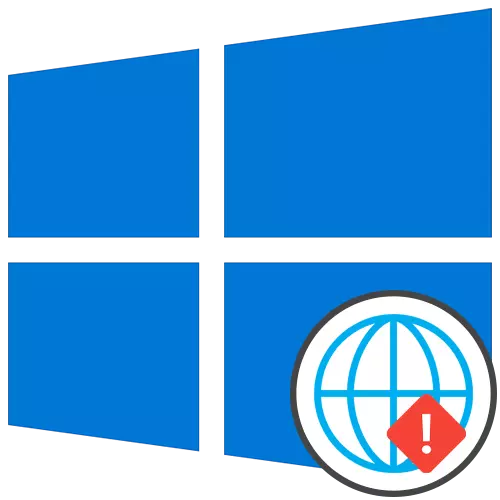
Opće preporuke
Da biste počeli rastavljati opće smjernice koje mogu pomoći bave problemom. Oni se zasnivaju na tome kako riješiti manjih grešaka u vezi sa obavljanjem Interneta.- Ponovo pokrenite računar. Tokom ovog procesa resetirati cache mreže, i ažurirana neka podešavanja. To će pomoći izbjeći potrebu da koriste druga sredstva korekciju, ako je problem bio u tako malom greška.
- Reboot ruter. Otprilike isto se odnosi i na ruter. Vremenom, njegova memorija zapuši, posebno kada je u isto vrijeme spojen na Internet različitih uređaja. Isključite ruter, isključite napajanje oko minut, a zatim ga ponovo uključite, provjerite valjanost proizvodi manipulacija.
Ako se problem i dalje javlja nakon banalne pokrene, nastavite da se time bavi uz pomoć sofisticiranije metode, ali početi sa činjenicom da će biti lakše implementirati. Posebno za tu svrhu smo ih redaju efikasnosti i jednostavnost implementacije.
1. metoda: koristeći rješavanje problema
Najjednostavniji način - korištenje alata za rješavanje problema. To je zbog činjenice da će alat Osoblje samostalno skenirati mrežu, reset pojedinih parametara i obavljaju Ponovo na internet da ponekad pomaže da se riješi propuste.
- Da biste otvorili alat, proširiti na "Start" i idite na "Settings".
- Postoji odaberite "Ažuriranje i sigurnost."
- Kroz lijevom izborniku, idite na "Rješavanje problema".
- Najvjerojatnije, da će biti potrebne alate, tako da ćete morati kliknuti na kliknuti natpisom "Dodatni alati za rješavanje problema" u ovom ekranu u glavnom izborniku.
- ukazuju na "Internet Connections" iz izbornika.
- Nakon pokretanja skeniranje utjelovljenje klik "Rješavanje problema povezivanja na internet."
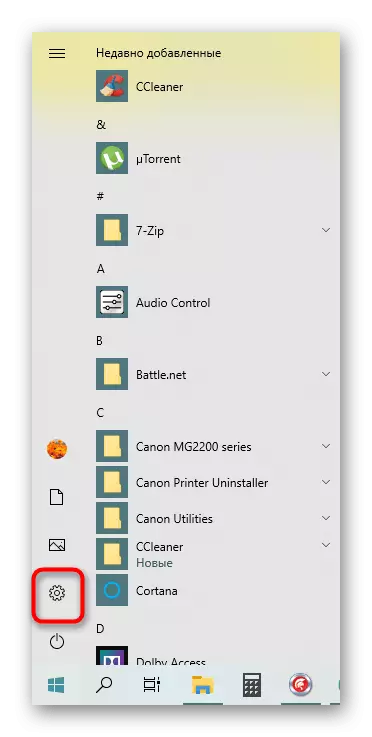
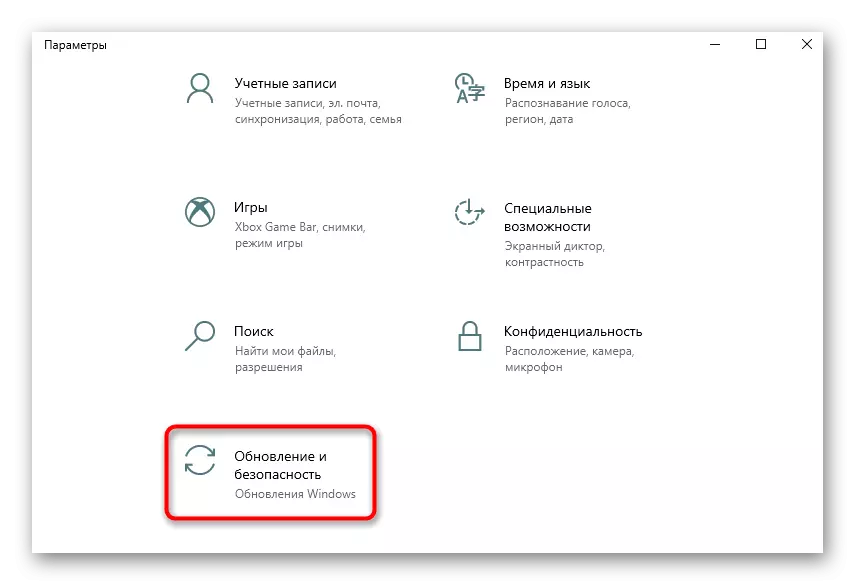
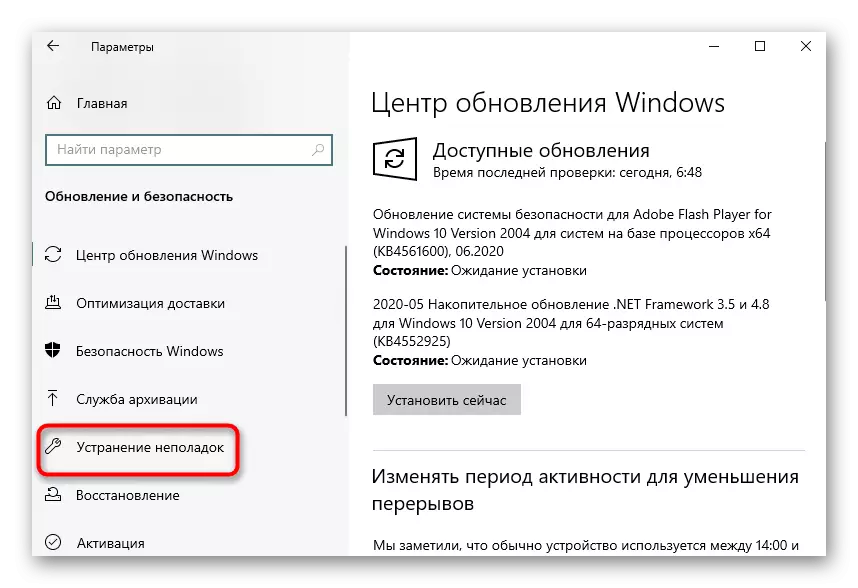
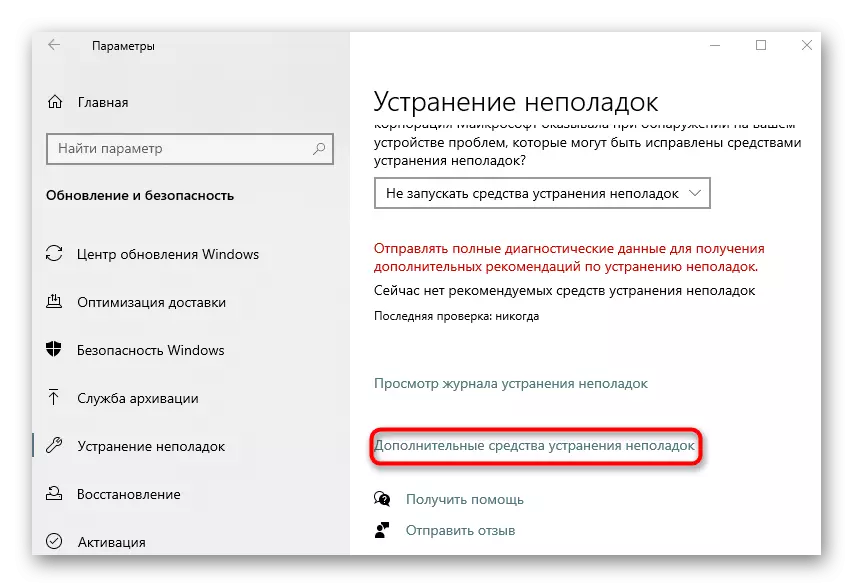
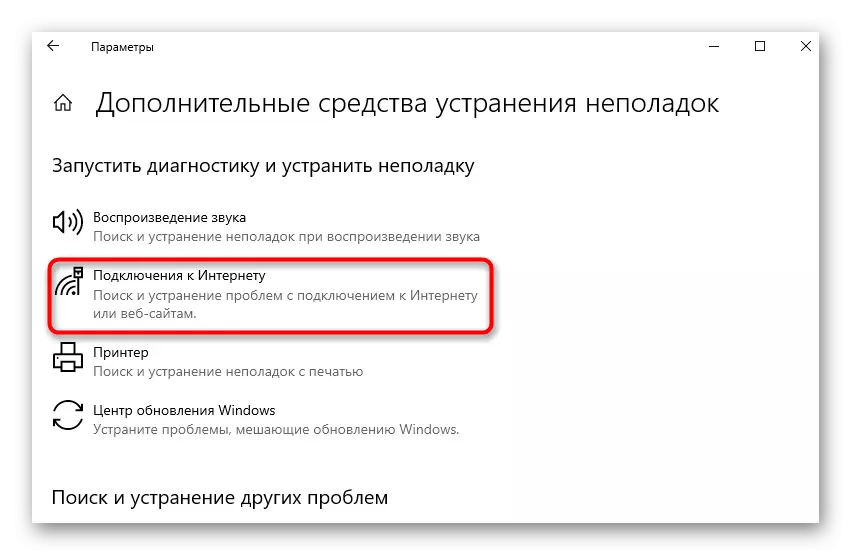
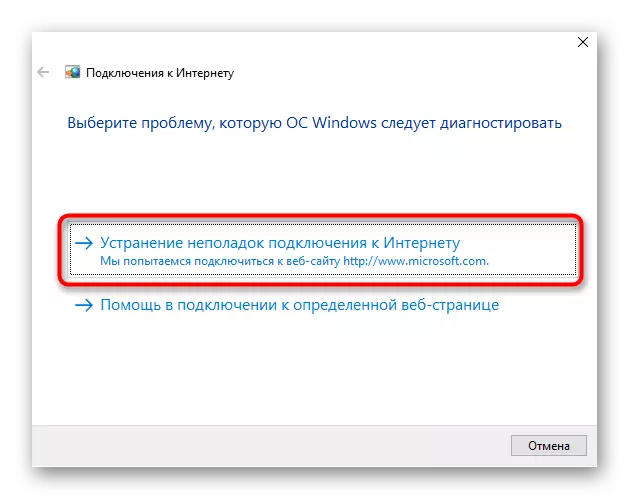
Ostaje samo da čekaju na skeniranje. Ako se informacije na ekranu, koje je potrebno provoditi dodatne korake, slijedite upute. Upoznajte se sa rezultatima i idite na testiranje rada Interneta ako komunalnih uspio riješiti grešaka.
Način 2: Manual Reset Network Settings
Srednji smatra gore, iako resetiranja konfiguracije mreže, ali ne utječe na neke komponente koje mogu utjecati na rad IPv6 protokol, stoga je potrebno izvršiti sama zadatak pomoću "komandne linije".
- Otvorite "Start", pronađite konzolu i pokrenite ga u ime administratora.
- Unesite tamo prve komande netsh winsock katalog reset i pritisnite Enter.
- Morate dobiti obavijest da je katalog reset je uspješno prošao.
- Odmah unesite Netsh int IPv6 RESET RESET.LOG komande i potvrditi.
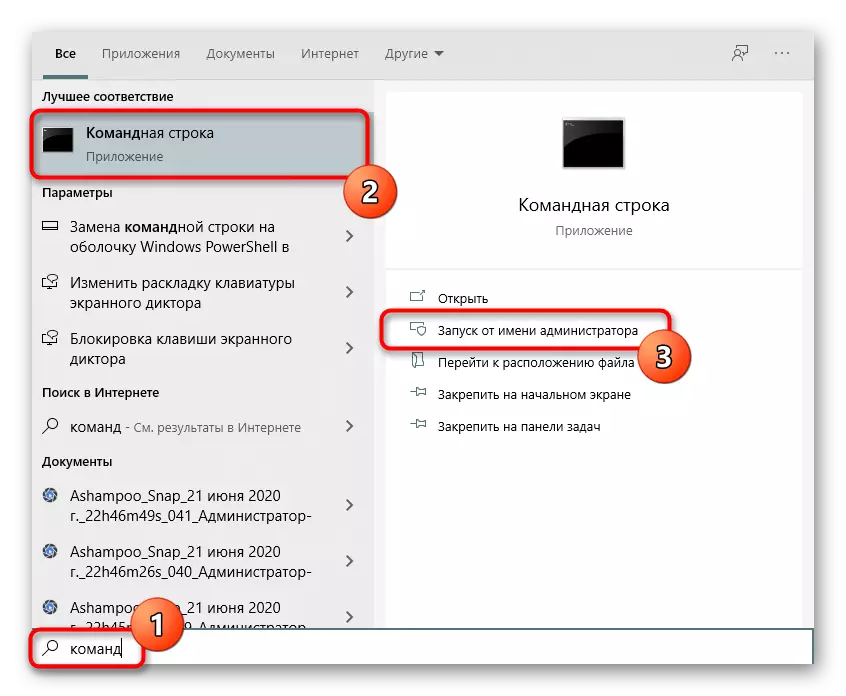
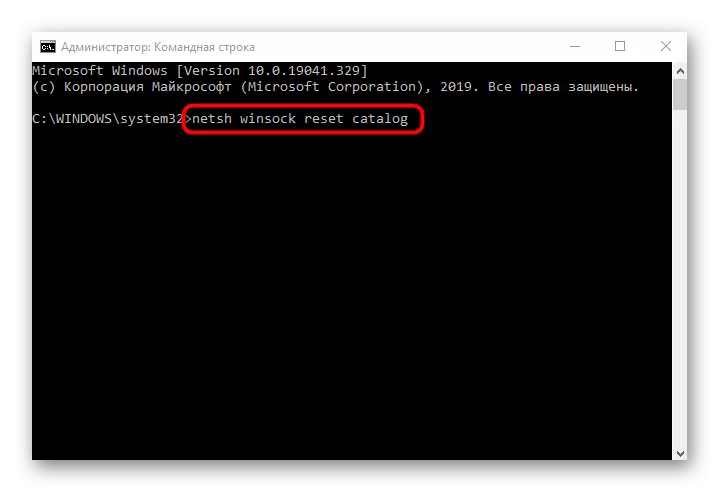
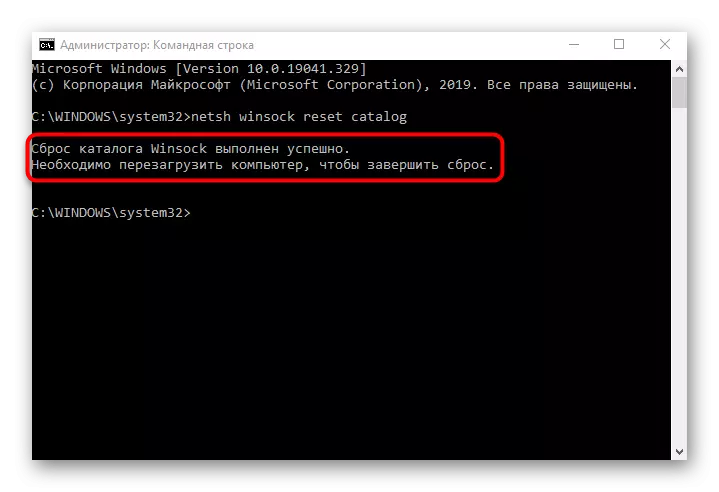
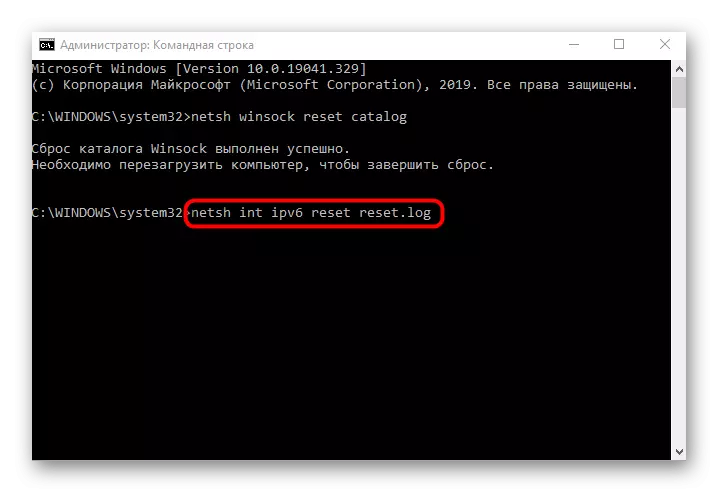
Ostaje samo da biste ponovo pokrenuli računalo, tako da unesete sve promjene na snagu. Nakon toga, ponovno uđe u mrežu i uvjerite se da se pojavila pristup mreži. Ako nije, ide dalje.
Način 3: Provera web sučelja rutera
Mnoge moderne routera po defaultu podržavaju IPv6 protokol i osigurati pristup mreži, ali u nekim modelima ovog parametra mora biti uključena sebe. Ako je default podrška je onemogućena ili ova akcija izvedena korisnik ručno, neće biti pristup mreži, tako da je potrebno provjeriti web sučelje rutera.
- Za početak, prijavite na Internet centar za sljedeće upute.
- Nakon toga, potražite odjeljak meni ili posebna stavka, je odgovoran za podršku IPv6.
- Po defaultu, otvara stranice sa stanjem veze, ali morate ići svoje postavke. Da biste to učinili, odaberite rubrici "IPv6 Setup".
- Aktivirajte ovaj protokol i pobrinite se da je prijem DNS serveri se javlja u automatskom režimu.
Pročitajte više: Prijavite se na web sučelje usmjerivača
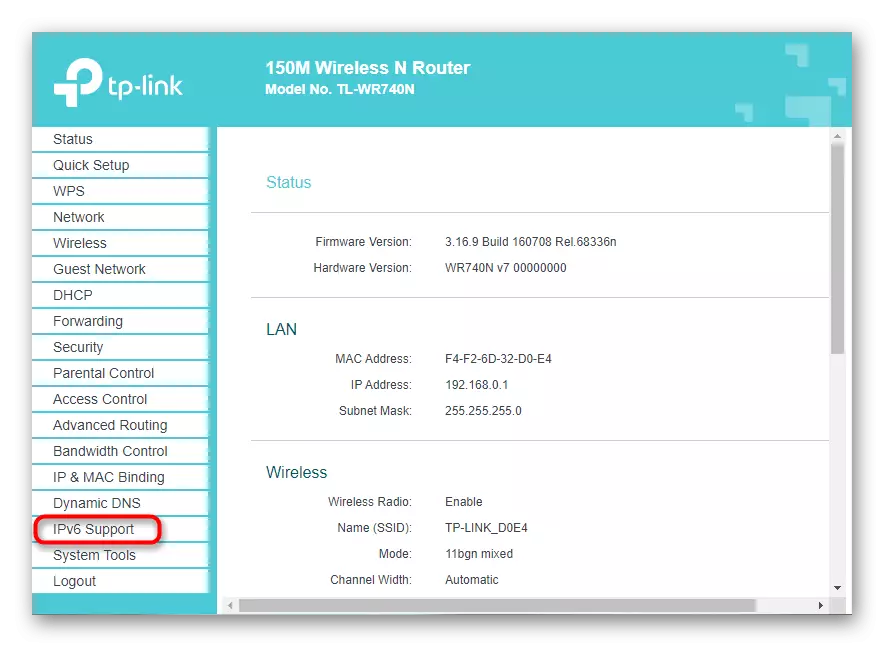
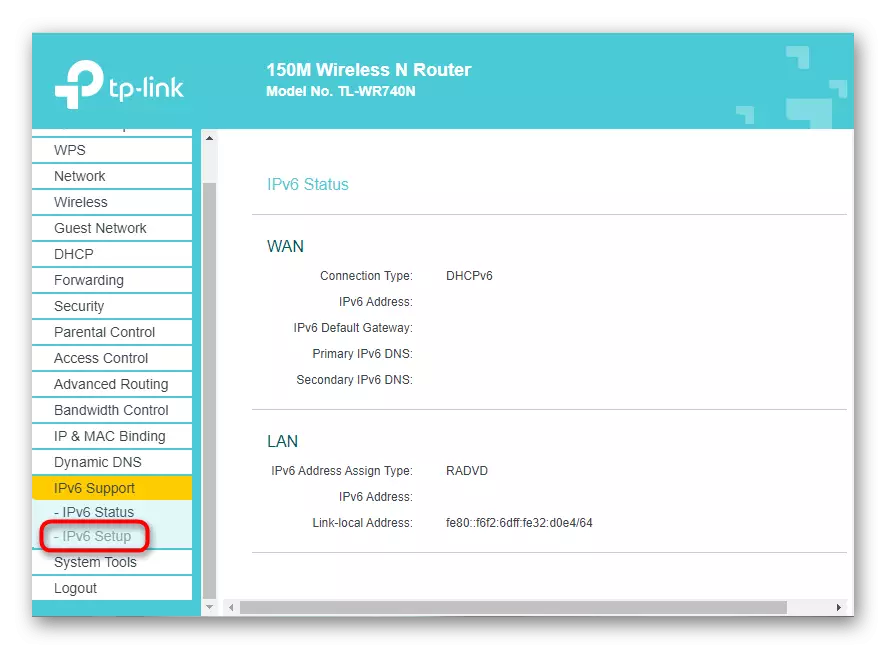
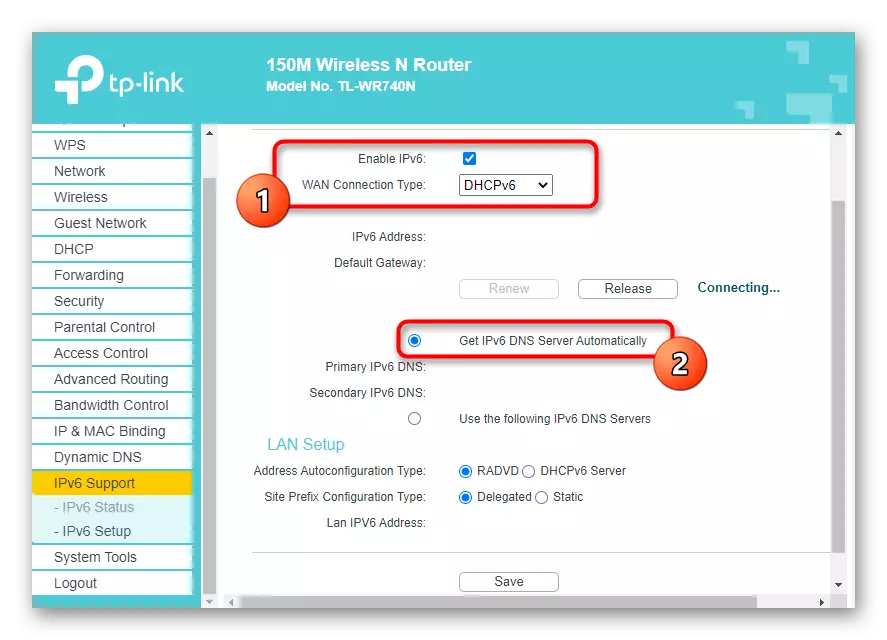
Sačuvajte konfiguracije rutera web sučelja i ponovo mrežnog uređaja. Nakon povratka na mreži to će biti moguće znati da li je moguće da se riješi grešci od akcije «IPv6 bez pristupa mreži."
Metoda 4: Onemogući uslugu "Pomoćna IP usluga"
Usluga sistema pod nazivom "Pomoćna IP usluga" nije obavezna, već radi u aktivnom režimu. Ponekad se njegova akcija ometa rad IPv6 protokola, što uzrokuje greške s pristupom internetu. Možete ga provjeriti ručno s invaliditetom koji se snosi ovako:
- Otvorite "Start" i kroz potragu za pronalaženjem aplikacije "Usluge".
- Na listi pronađite "pomoćnu IP uslugu" i dvaput kliknite na lkm.
- Označite tipku Ručni pokretanje, a zatim kliknite "Zaustavite" da biste dovršili uslugu.
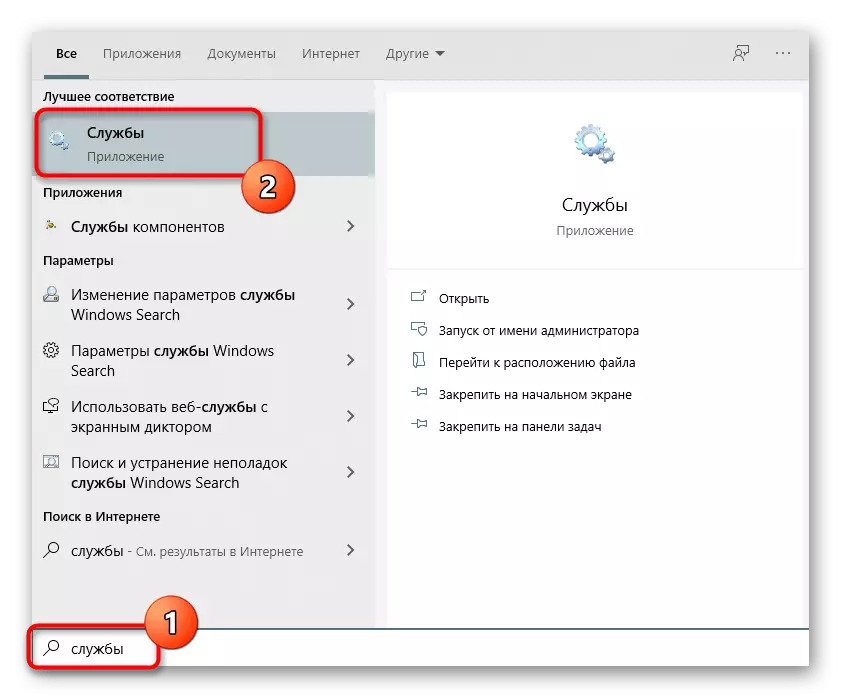
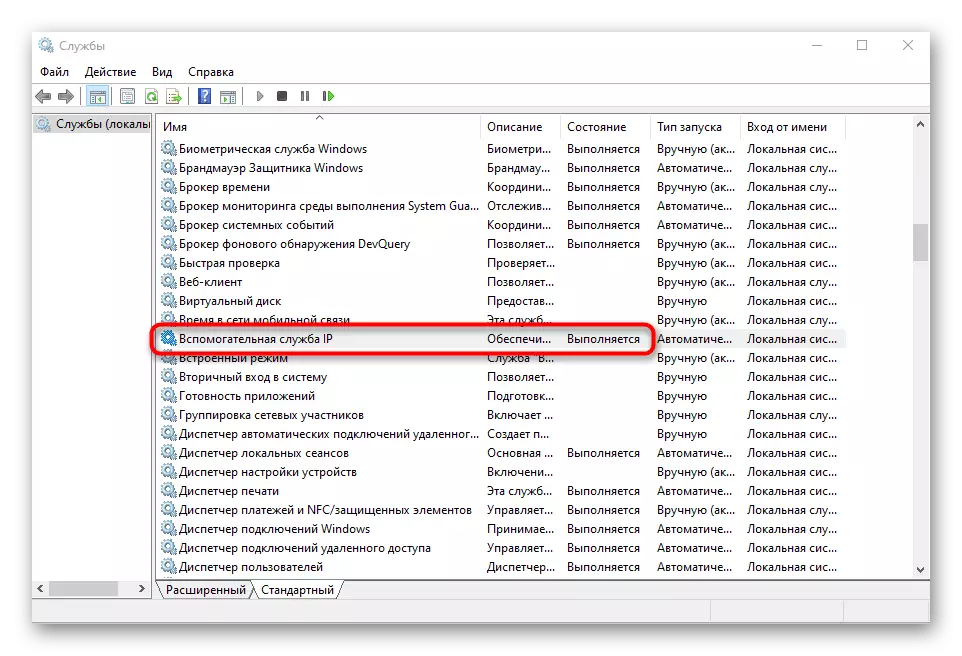
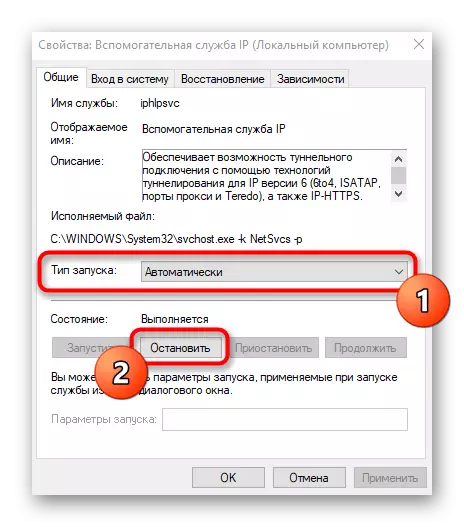
Obavezno će biti potrebno za ponovno pokretanje operativnog sistema tako da su promjene stupile na snagu.
Metoda 5: Isključivanje VPN i proxy
Korištenje VPN ili proxy poslužitelja također može imati negativan utjecaj na ispravnost interneta, tako da morate isključiti ove komponente da biste provjerili. Sa standardnim VPN i proxy Windows 10 ovo se događa ovako:
- Kroz "Start", idite na "parametre".
- Tamo odaberite odjeljak "Mreža i Internet".
- Otvorite kategoriju "VPN" i provjerite da li nestaju VPN veze. Ako je potrebno, obrišite ih ili isključite ih.
- Isto se vrši sa "proxy serverom" postavljanjem automatskog određivanja parametara.
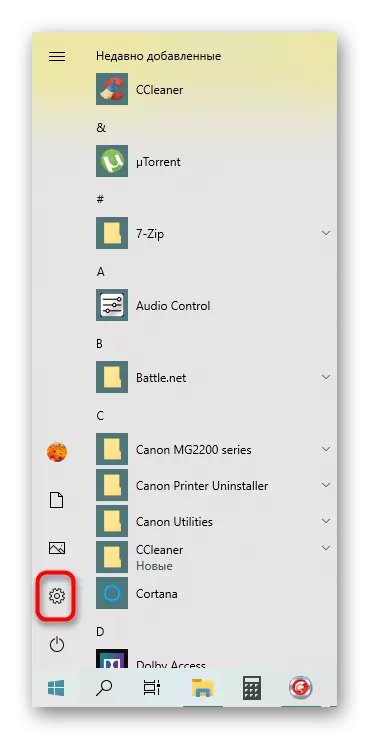
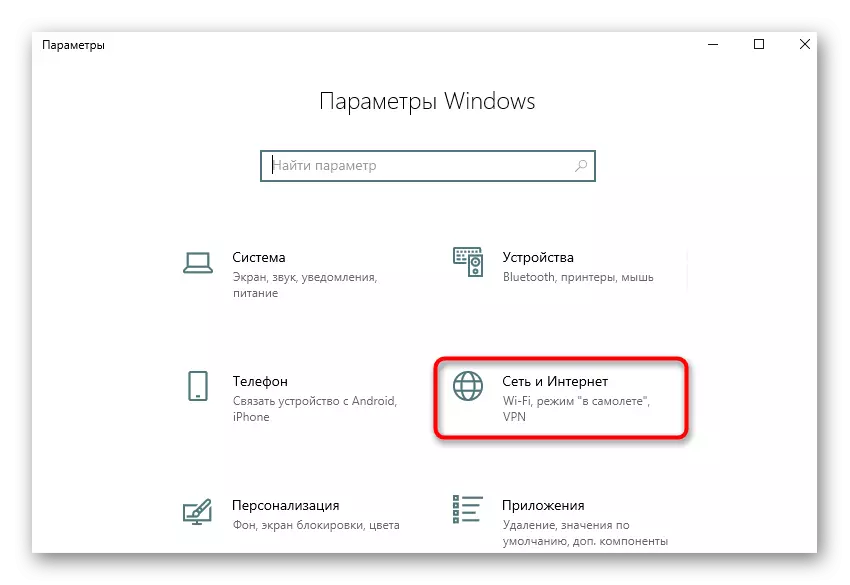
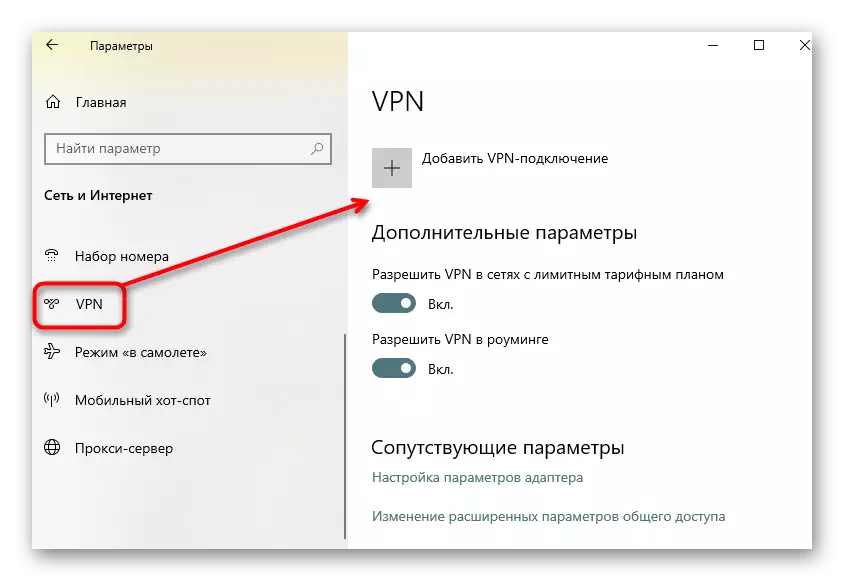
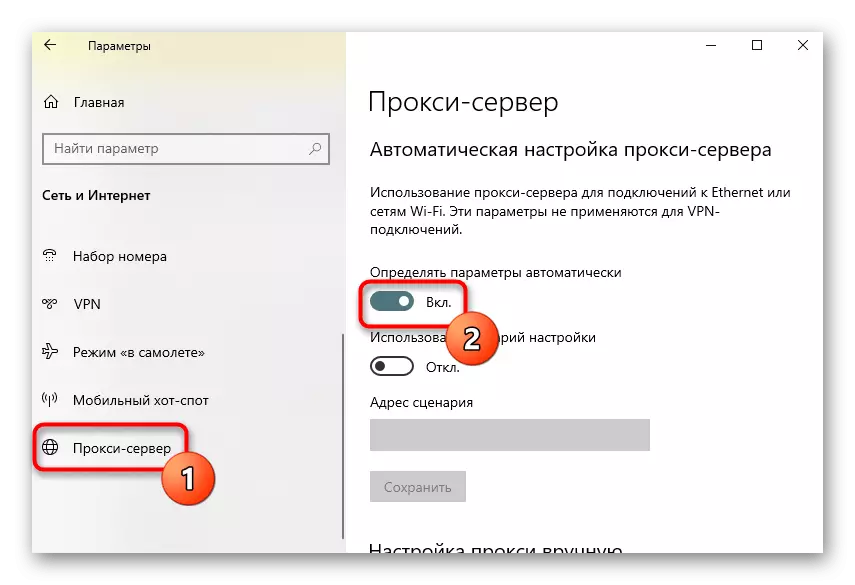
Ako govorimo o proxy ili VPN programima koji su ručno preuzeti, preporučuje se i onemogućite ih. Da biste to učinili, idite na postavke samog softvera i deaktivirajte ga, a zatim provjerite rad mreže.
Metoda 6: Isključite Windows zaštitni zid
Okrenimo se prema opcijama koje su rijetko efikasne, ali u nekim slučajevima pomažu. Prvi je privremeno onemogućiti standardni Windows vatrozid, jer njegova zadana pravila mogu blokirati dolazne ili odlazne IPv6 pakete protokola, što dovodi do problema sa povezivanjem na mrežu. Pročitajte više o tome u uputama dalje.
Pročitajte više: Isključite vatrozid u Windows 10
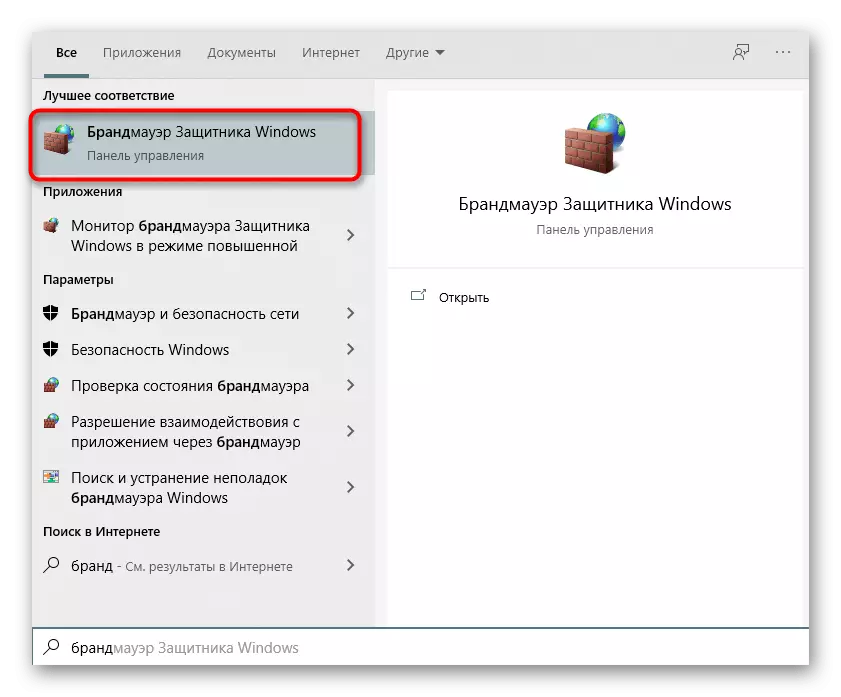
7 Metoda 7: Provjera protokola u postavkama mrežnog adaptera
Podrazumevano je aktivirano IPv6 podrška u sustavu Windows 10, a potrebni su parametri. Međutim, ponekad ih je korisnik mogao promijeniti i zaboraviti da je na kraju doveo do problema s obzirom na problem. Provjerite ručno konfiguracija protokola neće biti teška.
- Da biste to učinili, putem menija "Parameters" idite na "mrežu i internet".
- U prvom odjeljku "Status" kliknite na pločicu "Podešavanje postavki adaptera".
- Navedite aktivnu vezu, pritisnite PCM na IT i pronađite stavku "Svojstva".
- Provjerite je li krpelj u blizini "IP verzije 6 (TCP / IPv6)" instaliran i dvaput kliknite lijevu tipku miša na ovom stavku.
- Ako se proizvodnja IP-a i DN-ova pojavi u automatskom režimu, jednostavno zatvorite ovaj prozor, u protivnom pomerajte markere na odgovarajuće vrijednosti.
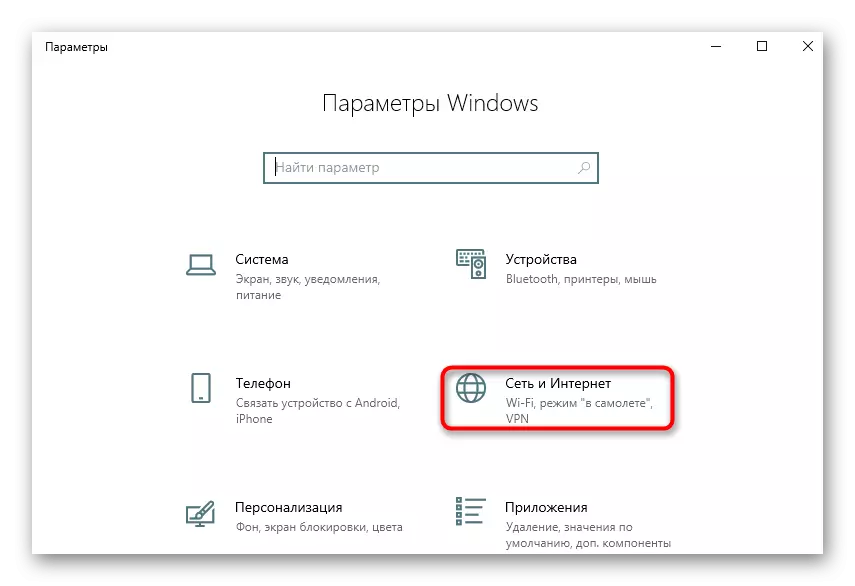
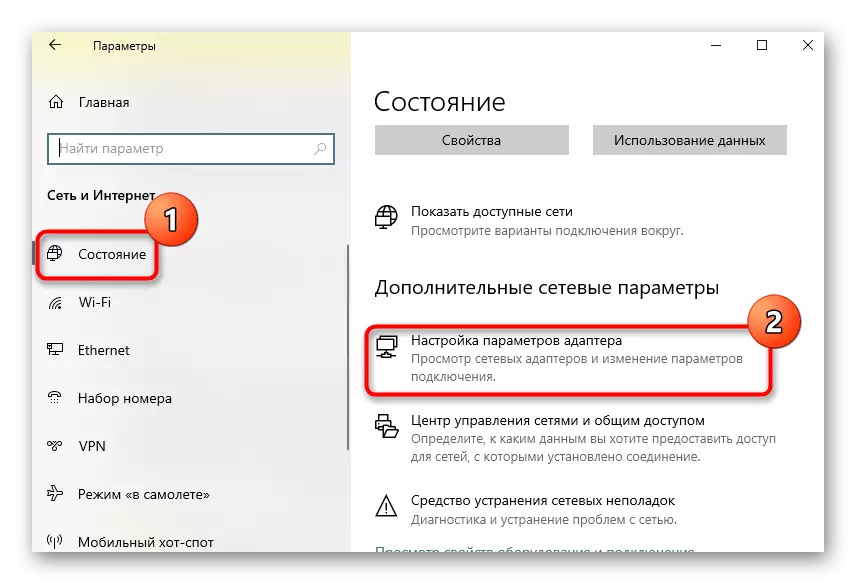
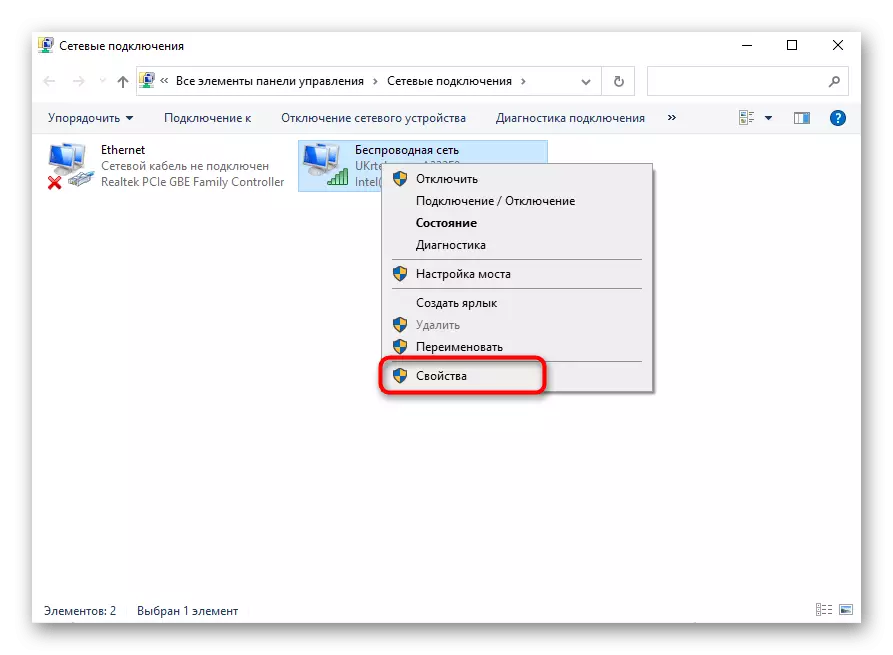
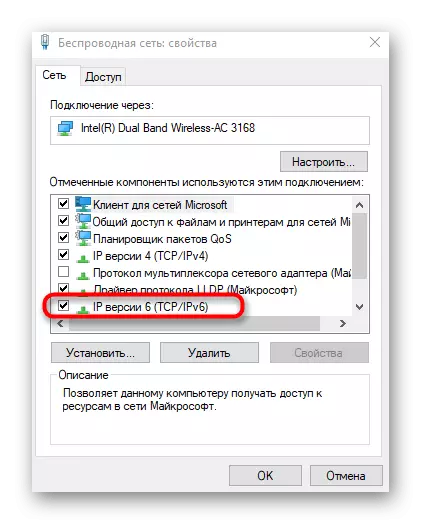
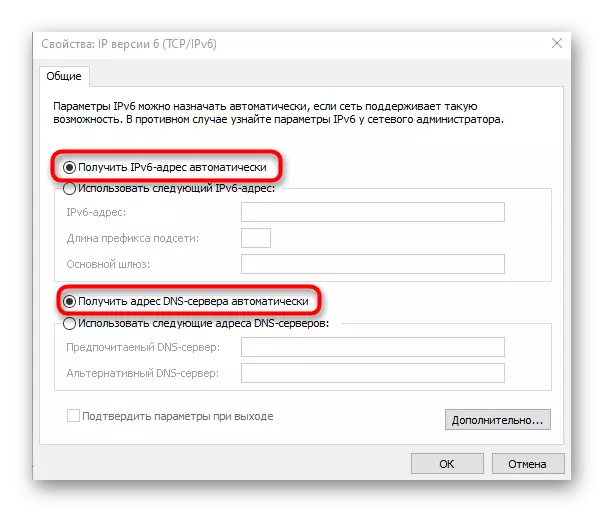
Ponovo pokrenite računar nakon izvođenja ovih akcija nije potrebno, dovoljno je samo da se ponovo povežete s mrežom i provjerite Internet.
Metoda 8: Ažuriranje mrežnih upravljačkih programa
Ponekad nema pristupa mreži upravo zbog nestalih ili zastarjelih mrežnih upravljačkih programa, što dovodi do pojave sukoba na programskom nivou. Ovo se odnosi na mrežne adaptere i Wi-Fi module koji je korisnik kupio samostalno. Preporučujemo kontaktiranje ovih veza u nastavku da biste saznali informacije o ažuriranju upravljačkih programa, implementirajte ovu operaciju i saznajte je li ovaj efekat dao ovaj efekat.
Čitaj više:
Pretražite i instalacijski upravljački program za mrežnu karticu
Instalacija softvera za mrežni adapter u sustavu Windows 10
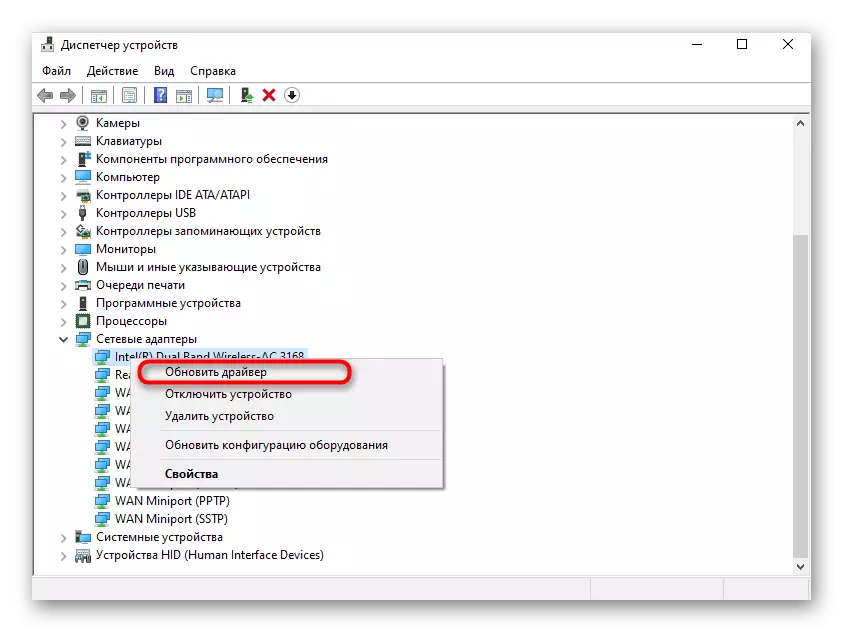
Ako ništa gore nije pomoglo, ostaje samo da se direktno odnosi na tehničku podršku svog pružatelja njegovih pružatelja, opisujući situaciju u zatamu. Možda je bilo problema na liniji ili sa specifičnim kupcima. Nakon reference, dobavljač internetskih usluga mora dvostruko provjeriti kvalitetu signala i riješiti grešku ako jesu.
