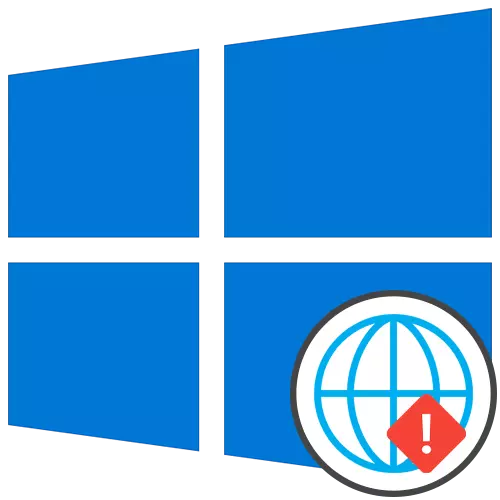
Recomendaciones generales
Para empezar, analizaremos recomendaciones generales que puedan ayudar a hacer frente al problema en consideración. Se basan en resolver errores menores asociados con la eficiencia de Internet.- Reinicia la computadora. Durante este proceso, la memoria caché de la red se restablece, y también se actualizan algunas configuraciones. Esto ayudará a evitar la necesidad de aplicar otras herramientas de remedio si el problema ha consistido en una falla tan pequeña.
- Reinicie el enrutador. Aproximadamente lo mismo se aplica al enrutador. Con el tiempo, su memoria operativa está obstruida, especialmente cuando muchos dispositivos están conectados al mismo tiempo. Apague el enrutador, desconecte el cable de alimentación durante aproximadamente un minuto y luego vuelva a habilitarlo al verificar la efectividad de las manipulaciones producidas.
Si, después de que Banal se reinicia, el problema aún se queda, vaya a su solución con formas más complejas, pero comenzando con si será más fácil. Especialmente para esto, los hemos colocado en el orden de eficiencia y simplicidad de la implementación.
Método 1: Uso de la solución de problemas
El método más fácil es usar la solución de problemas. Esto se debe al hecho de que esta herramienta estándar escaneará de forma independiente a la red, restablecerá algunos parámetros y completará la reconexión a Internet, lo que a veces ayuda a resolver las fallas fallidas.
- Para abrir la herramienta, expanda el "Inicio" y vaya a "Parámetros".
- Allí, seleccione la sección "Actualizar y seguridad".
- A través del menú de la izquierda, muévase a la solución de problemas.
- Lo más probable es que, en el menú principal de esta ventana, no habrá herramienta necesaria, por lo que deberá hacer clic en la inscripción clichible "Herramientas avanzadas de solución de problemas".
- En el menú que se abre, especifique el elemento "Conexión a Internet".
- Después de iniciar el escaneo, haga clic en la opción "Solución de problemas de Internet".
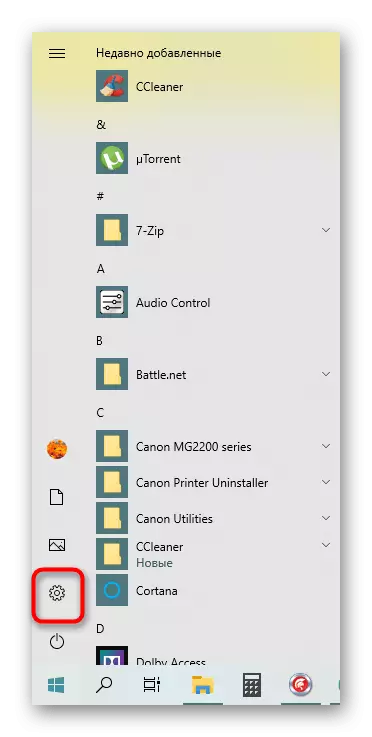
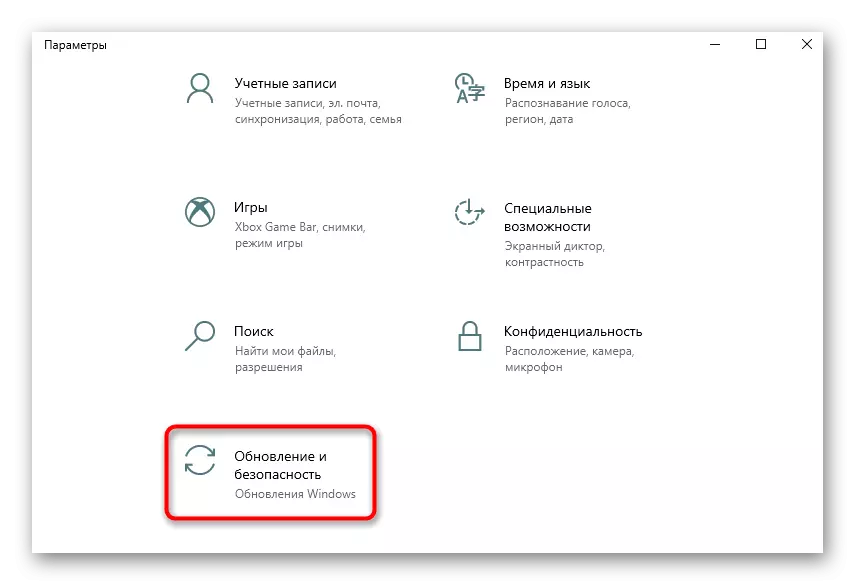
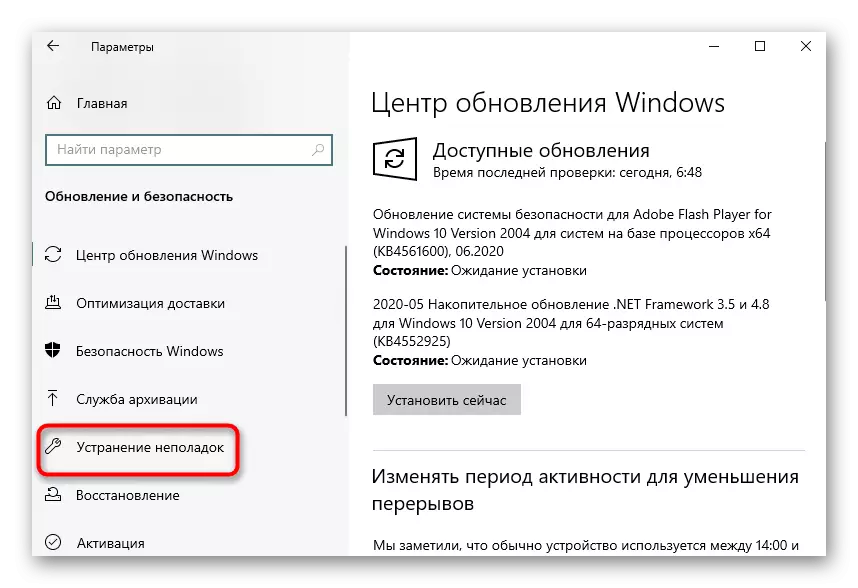
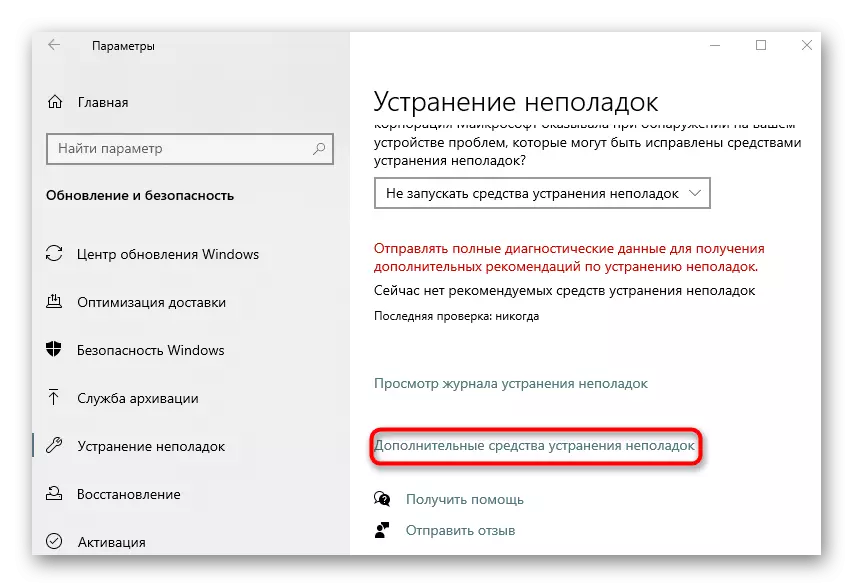
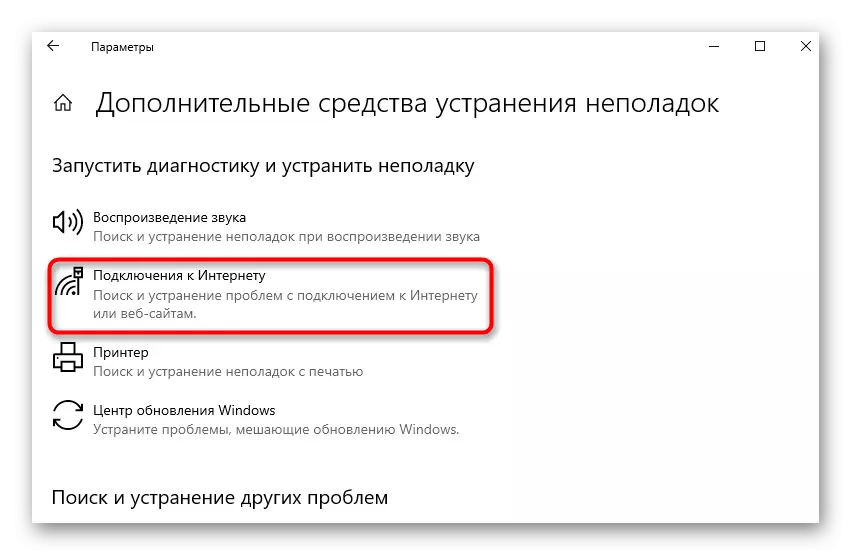
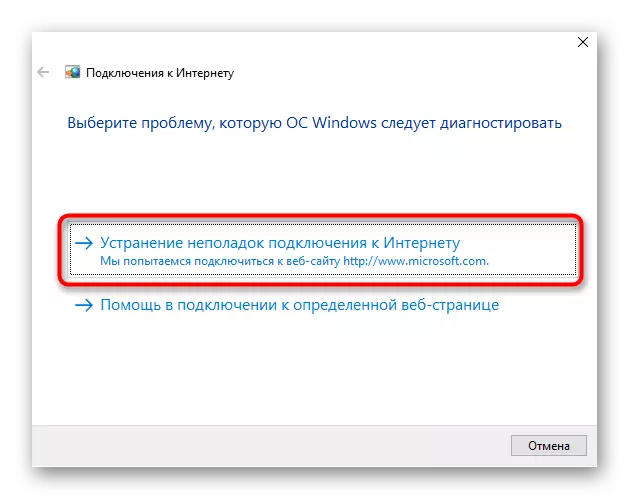
Sólo sigue siendo esperar al escaneo. Si aparece la información en la pantalla que se deben realizar pasos adicionales, siga las instrucciones. Familiarícese con los resultados y vaya a probar el trabajo de Internet si la utilidad logró resolver errores.
Método 2: Configuración de red de reinicio manual
El medio considerado anteriormente, aunque restablece la configuración de la red, pero no afecta a algunos componentes que pueden afectar el funcionamiento del protocolo IPv6, por lo tanto, es necesario realizar la propia tarea utilizando la "línea de comandos".
- Abra el "Inicio", busque la consola y ejecútelo en nombre del administrador.
- Ingrese allí el primer comando de Catalog NetSh Winsock Restablecer y haga clic en Enter.
- Debe recibir un aviso de que el restablecimiento del catálogo ha pasado correctamente.
- Inmediatamente ingrese al comando NetSH INT IPv6 Restablecer Rest.log y confírmelo.
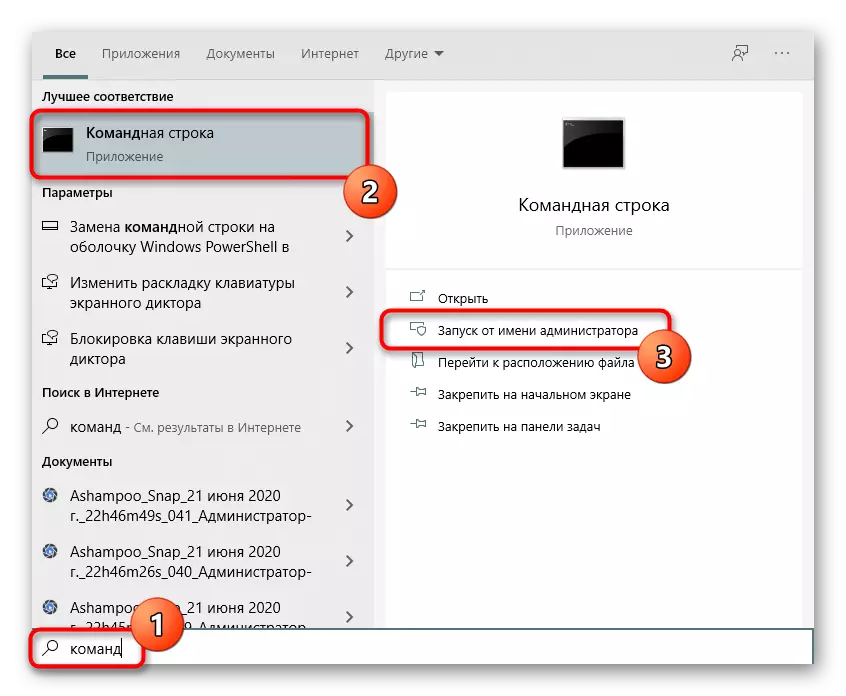
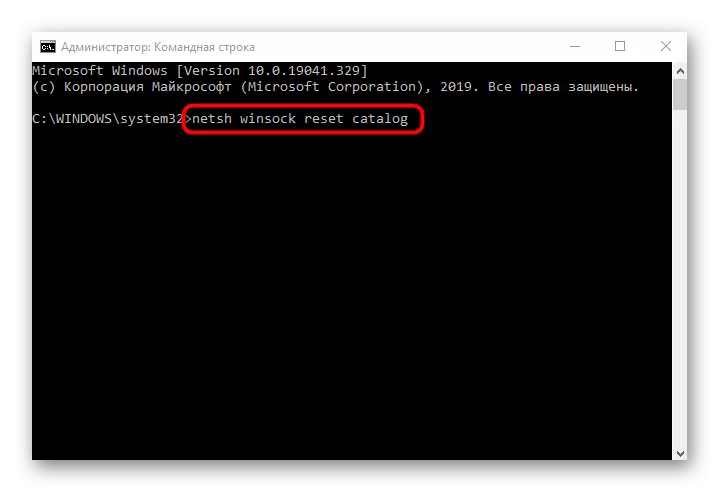
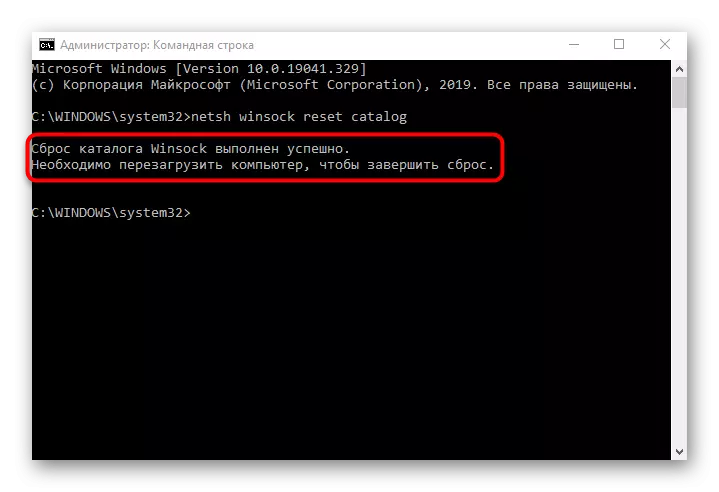
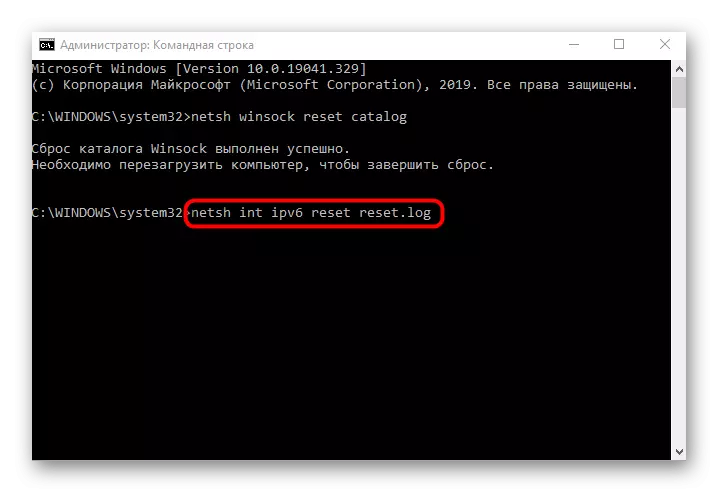
Sólo sigue siendo reiniciar la computadora para que todos los cambios entren en vigor. Después de eso, vuelva a unirse a la red y asegurarse de que aparezca el acceso a la red. Si no lo es, vaya más lejos.
Método 3: Comprobación de la interfaz web del enrutador.
Muchos enrutadores modernos de forma predeterminada admiten el protocolo IPv6 y proporcionan acceso a la red, pero en algunos modelos, este parámetro debe incluirse. Si el soporte predeterminado está deshabilitado o esta acción fue realizada por el usuario manualmente, no habrá acceso a la red, por lo que es necesario verificar la interfaz web del enrutador.
- Para comenzar, inicie sesión en el Centro de Internet para las siguientes instrucciones.
- Después de eso, en el menú, busque la sección o un elemento separado responsable del soporte IPv6.
- De forma predeterminada, se abre la página Estado de conexión, pero debe ir a su configuración. Para hacer esto, seleccione la sección "Configuración IPv6".
- Active este protocolo y asegúrese de que el recibo de los servidores DNS ocurra en modo automático.
Leer más: Inicie sesión en la interfaz web de enrutadores
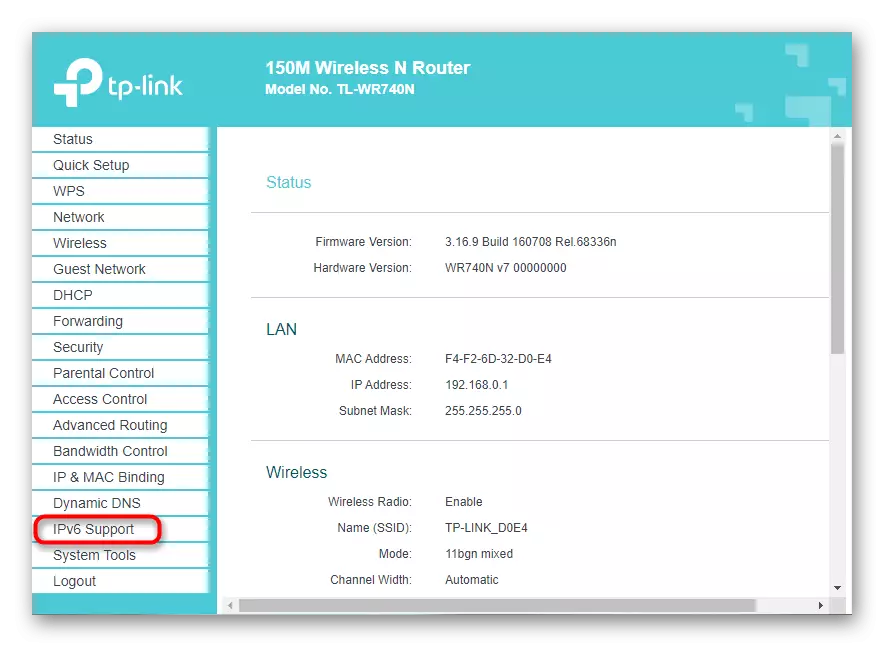
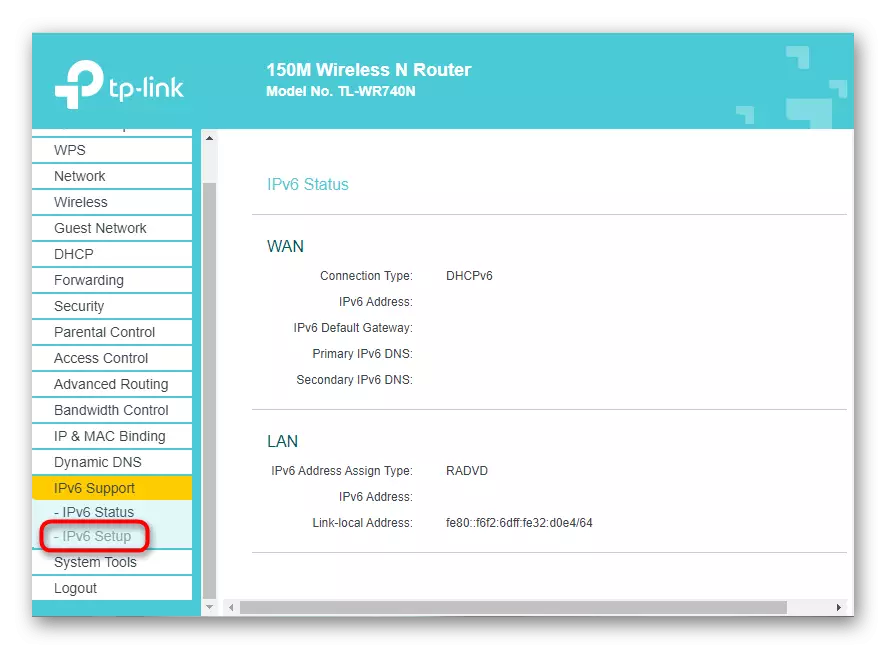
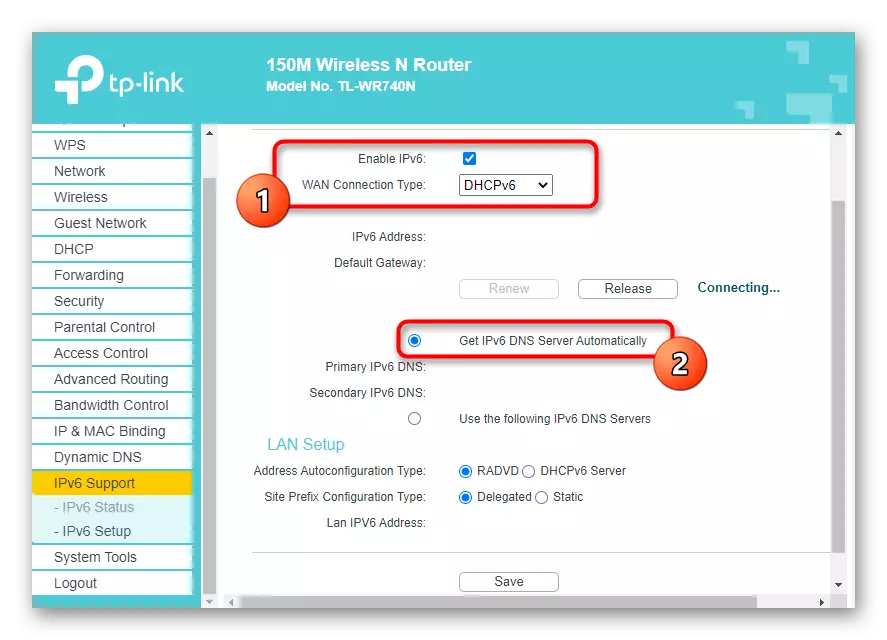
Guarde la configuración de la interfaz web del enrutador y reinicie este dispositivo de red. Después de volver a conectarse a la red, será posible saber si el "IPv6 sin acceso a la red" logró resolver el error.
Método 4: Deshabilitar el servicio "Servicio de IP auxiliares"
El servicio del sistema llamado "Servicio IP auxiliar" no es obligatorio, pero funciona en modo activo. A veces, su acción interfiere con la operación del protocolo IPv6, que causa errores con el acceso a Internet. Puede comprobarlo por un servicio manual para discapacitados, que se realiza así:
- Abra el "Inicio" y a través de la búsqueda de encontrar la aplicación "Servicios".
- En la lista, encuentre el "Servicio IP auxiliar" y haga doble clic en él LKM.
- Marque el tipo de inicio manual y luego haga clic en "Detener" para completar el servicio.
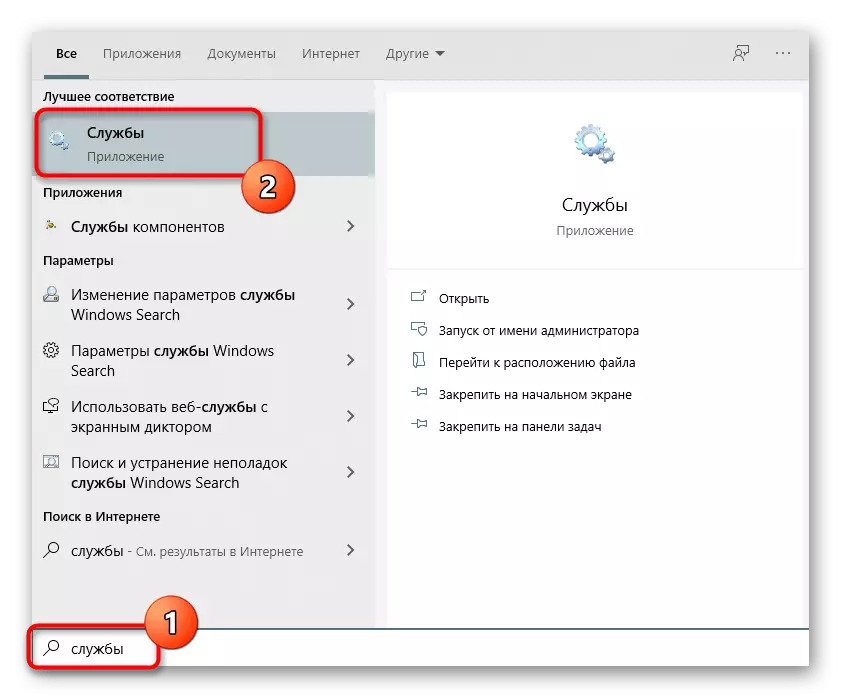
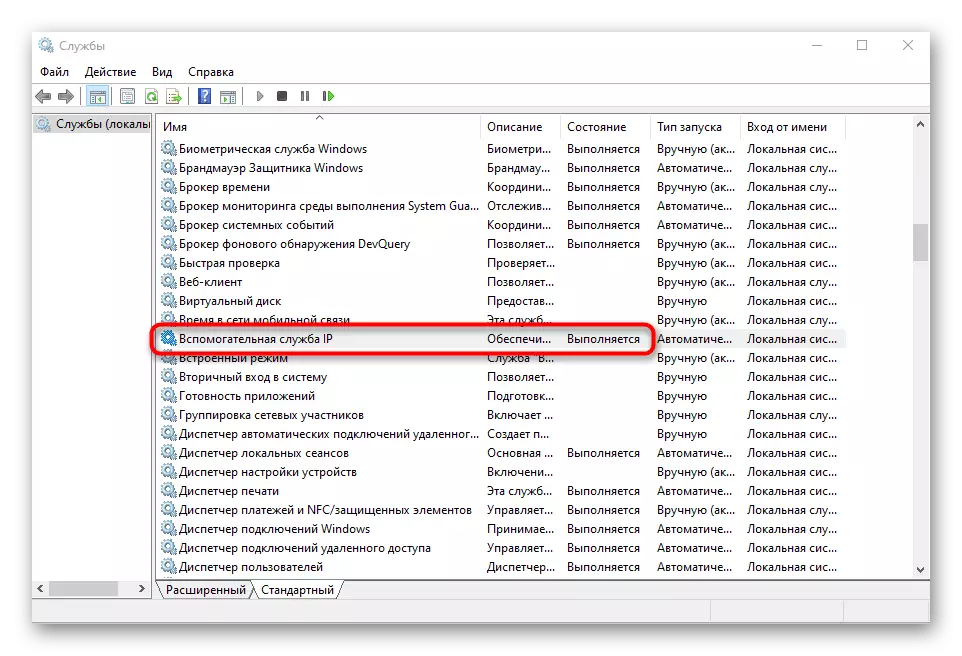
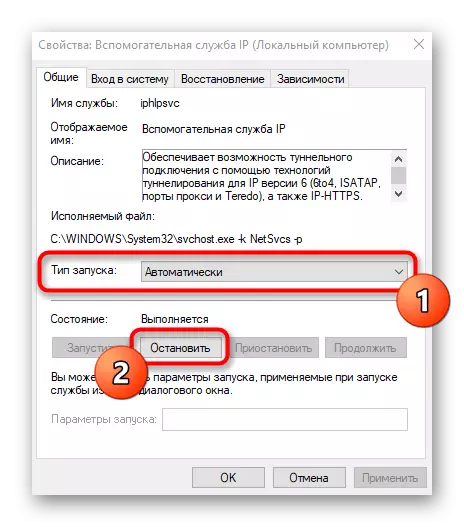
Se requerirá obligatorio reiniciar el sistema operativo para que los cambios hayan entrado en vigor.
Método 5: Apagar VPN y Proxy
El uso de un servidor VPN o Proxy también puede tener un impacto negativo en la corrección de Internet, por lo que debe desactivar estos componentes para verificar. Con una VPN estándar y un proxy Windows 10, esto sucede así:
- A través del "inicio", vaya a los "parámetros".
- Allí, seleccione la sección "Red e Internet".
- Abra la categoría "VPN" y asegúrese de que falten las conexiones VPN. Si es necesario, elimínelos o desconectelos.
- Lo mismo se hace con el "servidor proxy" configurando la determinación automática de los parámetros.
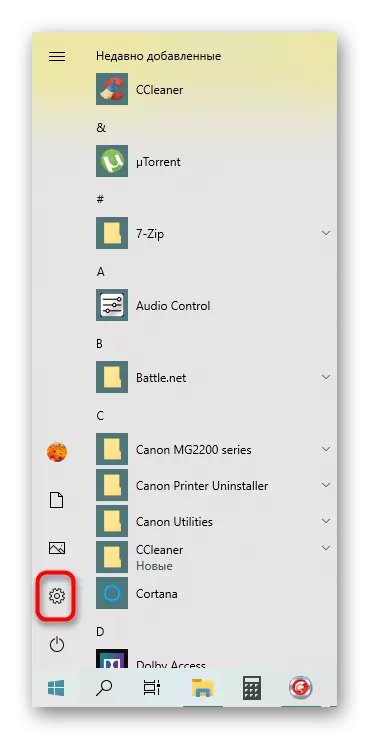
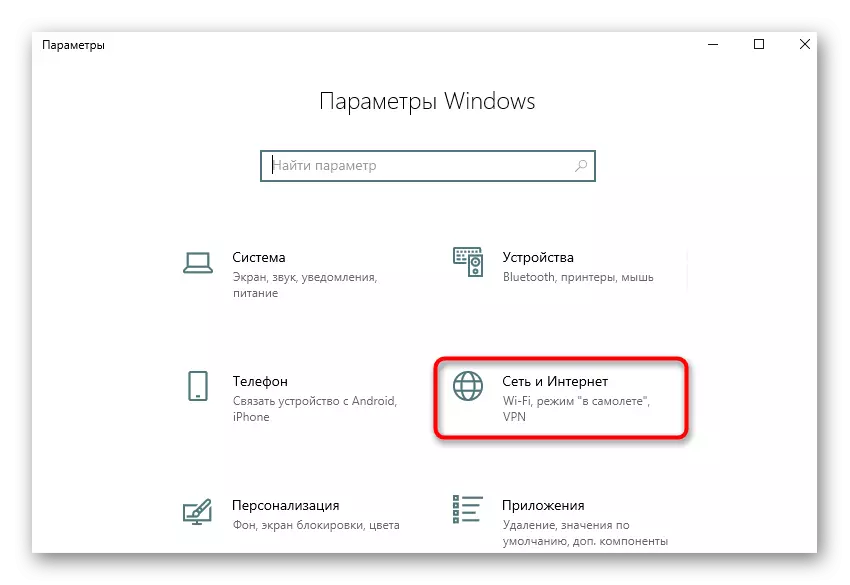
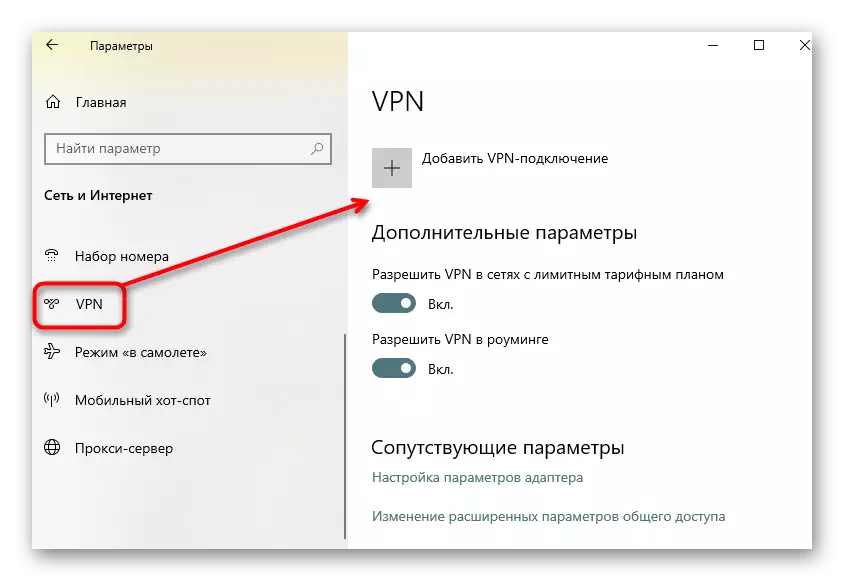
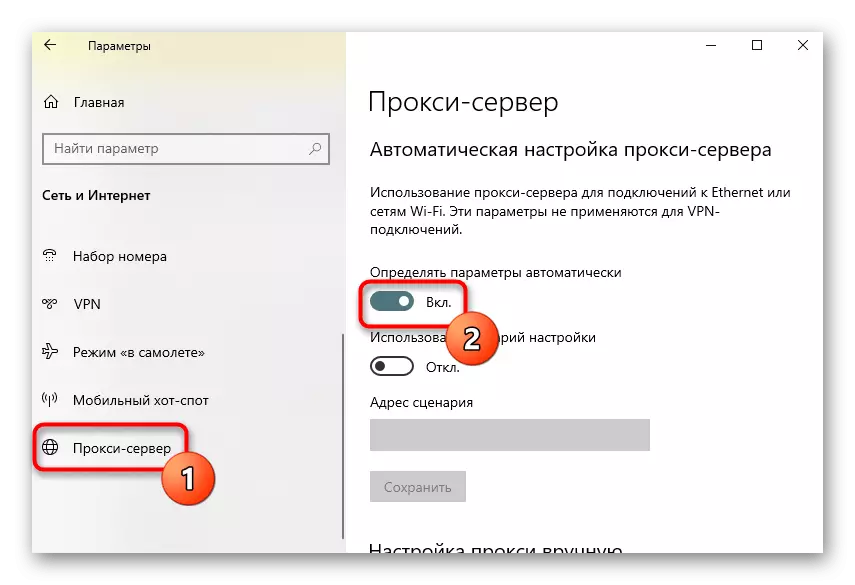
Si estamos hablando de programas de proxy o VPN que se descargaron manualmente, también se recomiendan para deshabilitarlos. Para hacer esto, vaya a la configuración del propio software y desactive, luego verifique el funcionamiento de la red.
Método 6: Desconecte el firewall de Windows
Veamos las opciones que rara vez son efectivas, pero en algunos casos ayudan. El primero es deshabilitar temporalmente el firewall estándar de Windows, ya que sus reglas predeterminadas pueden bloquear los paquetes de protocolo IPv6 entrantes o salientes, lo que conduce a problemas con la conexión a la red. Lea más sobre esto en las instrucciones adicionales.
Leer más: Apague el firewall en Windows 10
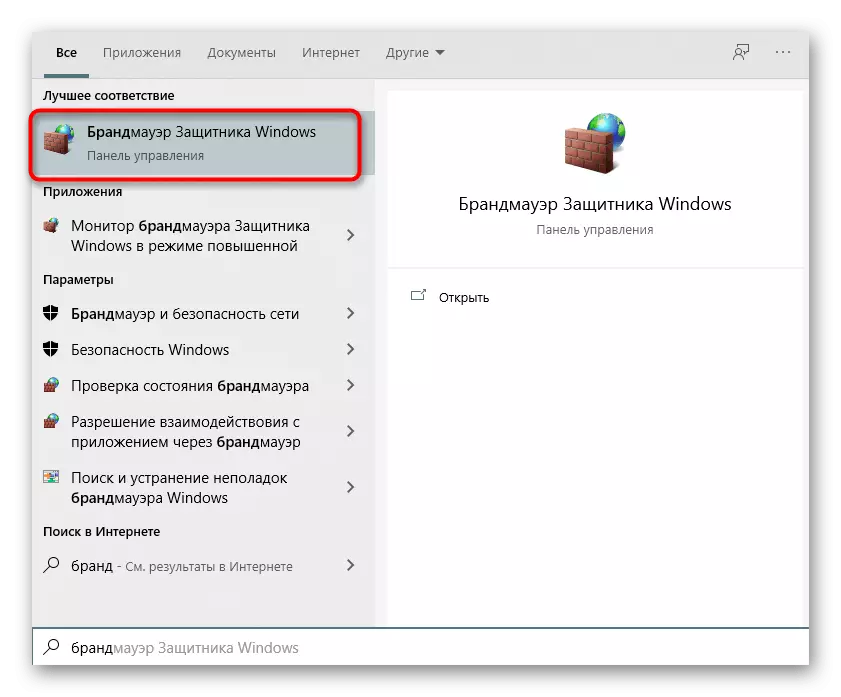
Método 7: Comprobación del protocolo en la configuración del adaptador de red
De forma predeterminada, se activa el soporte IPv6 en Windows 10, y se requieren los parámetros. Sin embargo, a veces el propio usuario podría cambiarlos y olvidarse que al final llevó al problema en consideración. Verifique que la configuración del protocolo manualmente no será difícil.
- Para hacer esto, a través del menú "Parámetros", vaya a "Red e Internet".
- En la primera sección "Estado", haga clic en la teja "Configuración del adaptador de configuración".
- Especifique la conexión activa, presione el PCM en él y encuentre el elemento "Propiedades".
- Asegúrese de que la garrapata cerca de la "Versión IP 6 (TCP / IPv6)" esté instalada, y haga doble clic en el botón izquierdo del ratón en este artículo.
- Si la producción de IP y DNS ocurre en modo automático, simplemente cierre esta ventana, de lo contrario, mueva los marcadores a los valores apropiados.
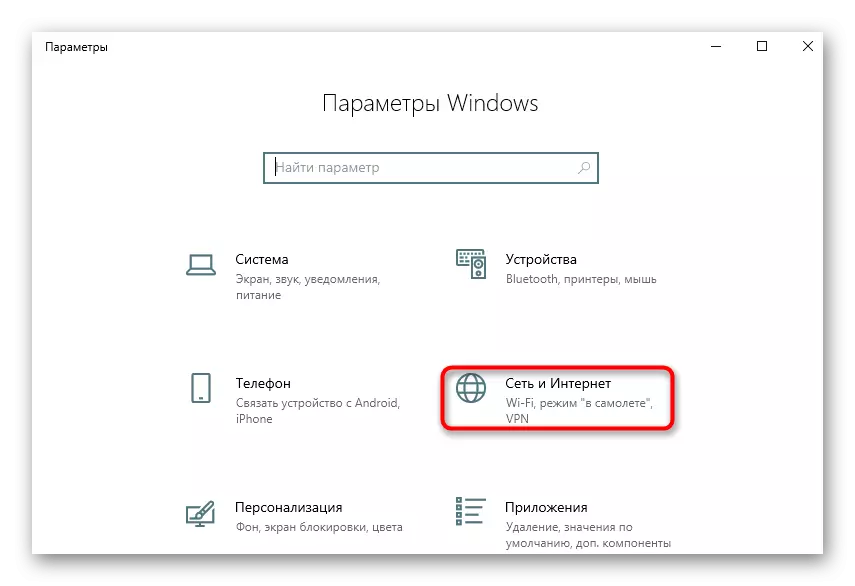
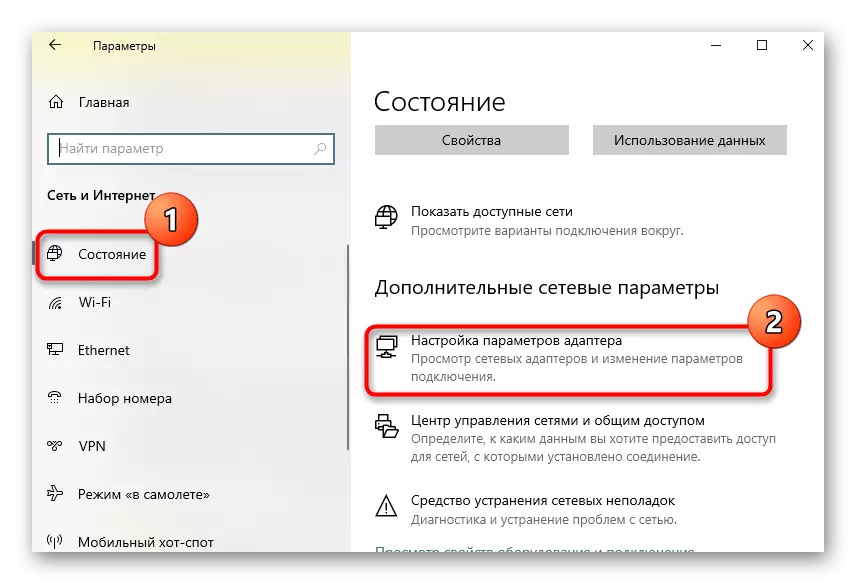
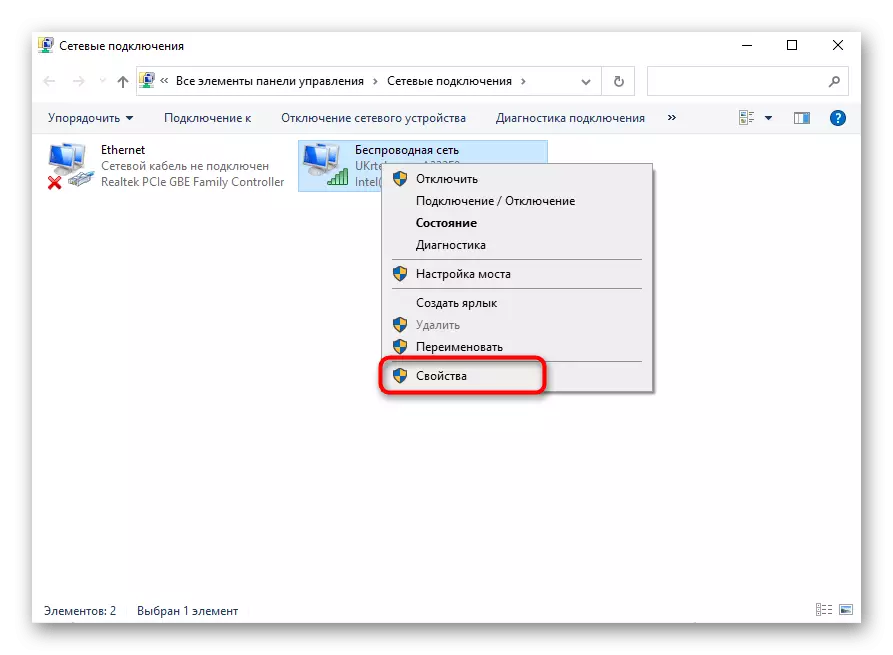
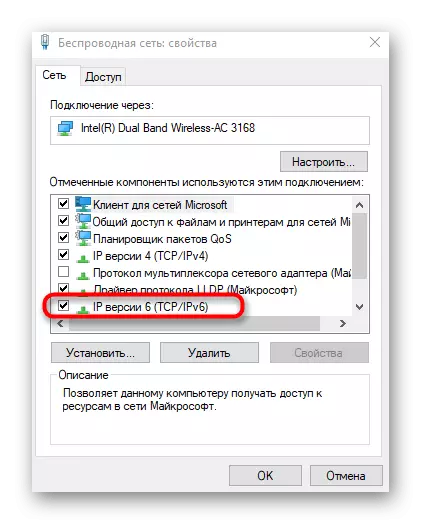
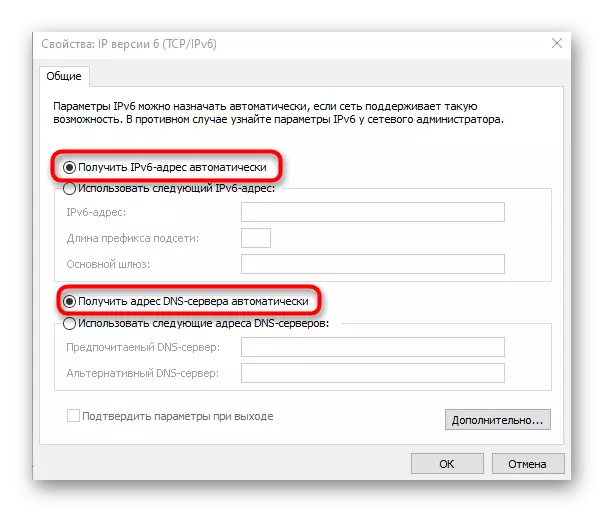
Reinicie la computadora Después de realizar estas acciones, no es necesaria, es suficiente volver a conectarse a la red y verificar Internet.
Método 8: Actualización de controladores de red
A veces, no hay acceso a la red, simplemente debido a los controladores de red faltantes o desactualizados, lo que conduce a la aparición de conflictos a nivel de programa. Esto se aplica a los adaptadores de la red y los módulos de Wi-Fi que fueron comprados por el usuario por su cuenta. Recomendamos ponerse en contacto con estos enlaces a continuación para encontrar la información sobre la actualización de los controladores, implementar esta operación y averiguar si este efecto dio este efecto.
Lee mas:
Conductor de búsqueda e instalación para tarjeta de red
Instalación de software para un adaptador de red en Windows 10
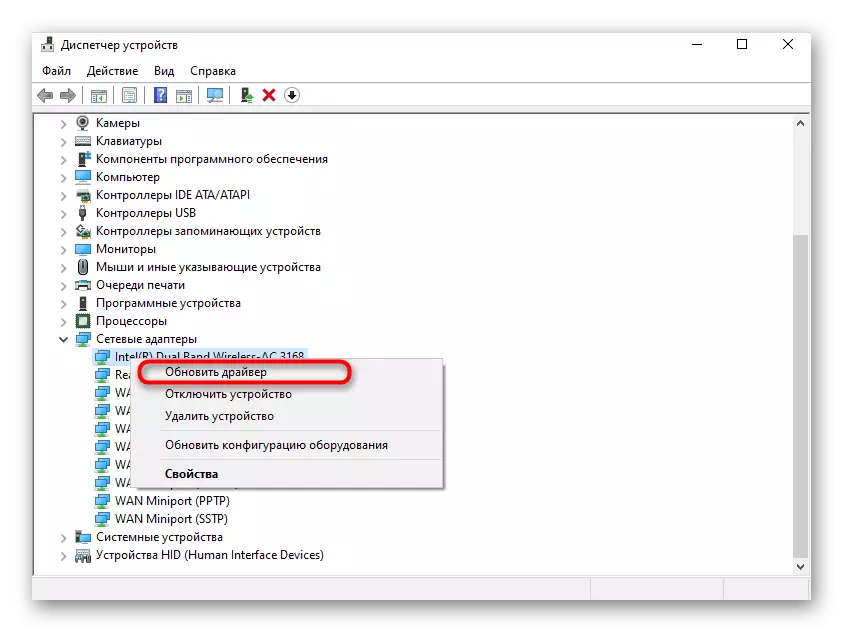
Si nada de lo anterior ayudó, sigue siendo solo aplicarse directamente al apoyo técnico de su proveedor, describiendo la situación en un detención. Tal vez hubo problemas en la línea o con clientes específicos. Después de referencia, el proveedor de servicios de Internet debe verificar la calidad de la señal y resolver la falla si lo son.
