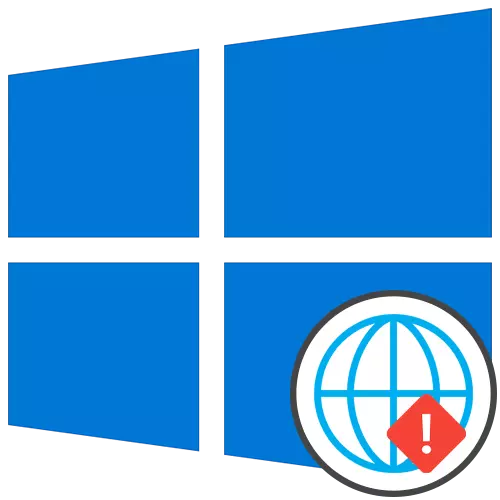
Recommandations générales
Pour commencer, nous analyserons des recommandations générales qui peuvent aider à faire face au problème considéré. Ils sont basés sur la résolution des erreurs mineures associées à l'efficacité d'Internet.- Redémarrer le PC. Au cours de ce processus, le cache du réseau est réinitialisé et certains paramètres sont également mis à jour. Cela contribuera à éviter d'appliquer d'autres outils de remède si le problème est composé d'une telle insuffisance.
- Redémarrer le routeur. À peu près la même chose s'applique au routeur. Au fil du temps, sa mémoire opérationnelle est bouchée, en particulier lorsque de nombreux appareils sont connectés en même temps. Éteignez le routeur, débranchez le câble d'alimentation pendant environ une minute, puis réactivez-le en vérifiant l'efficacité des manipulations produites.
Si, après les redémarrages banaux, le problème est toujours laissé, passez à sa solution avec des moyens plus complexes, mais en commençant par la question de savoir s'il sera plus facile. Surtout pour cela, nous les avons placés dans l'ordre d'efficacité et de simplicité de la mise en œuvre.
Méthode 1: Utilisation de Dépannage
La méthode la plus simple consiste à utiliser le dépannage. Cela est dû au fait que cet outil standard numérisera indépendamment le réseau, réinitialiser certains paramètres et complète la reconnexion sur Internet, ce qui contribue parfois à résoudre les échecs échoués.
- Pour ouvrir l'outil, développez le «Démarrer» et accédez à «Paramètres».
- Là, sélectionnez la section "Mise à jour et sécurité".
- Dans le menu de gauche, passez au dépannage.
- Très probablement, dans le menu principal de cette fenêtre, il n'y aura plus d'outil nécessaire. Vous devrez donc cliquer sur l'inscription clicable "Outils de dépannage avancés".
- Dans le menu qui s'ouvre, spécifiez l'élément "Connexion Internet".
- Après avoir démarré la numérisation, cliquez sur l'option "Dépannage de la connexion Internet".
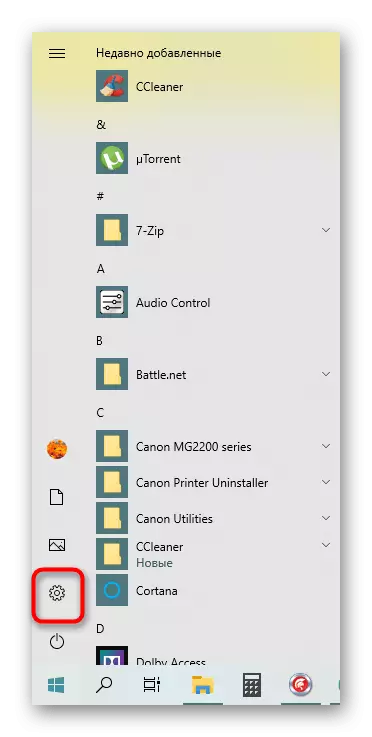
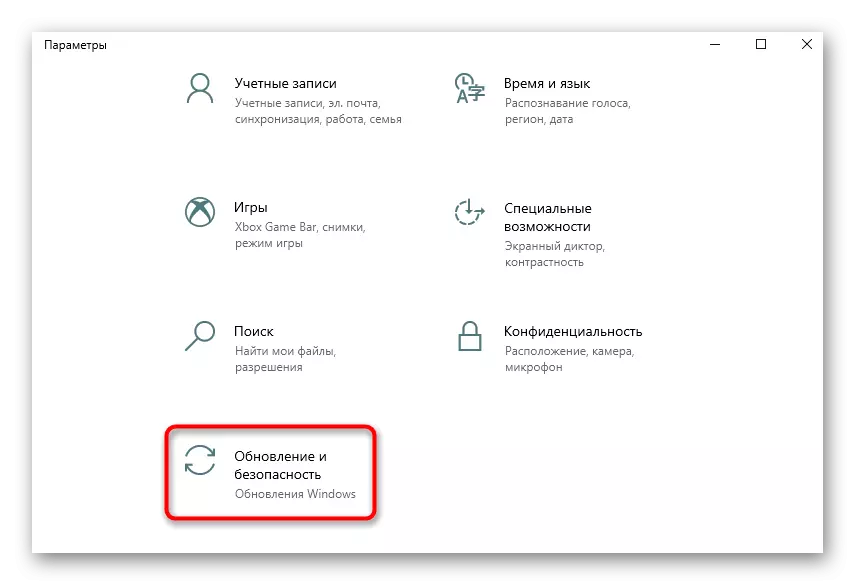
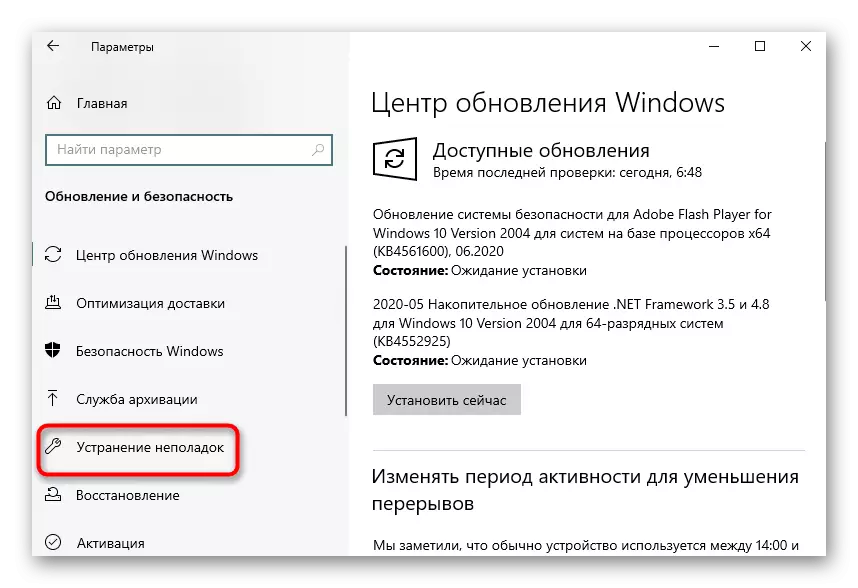
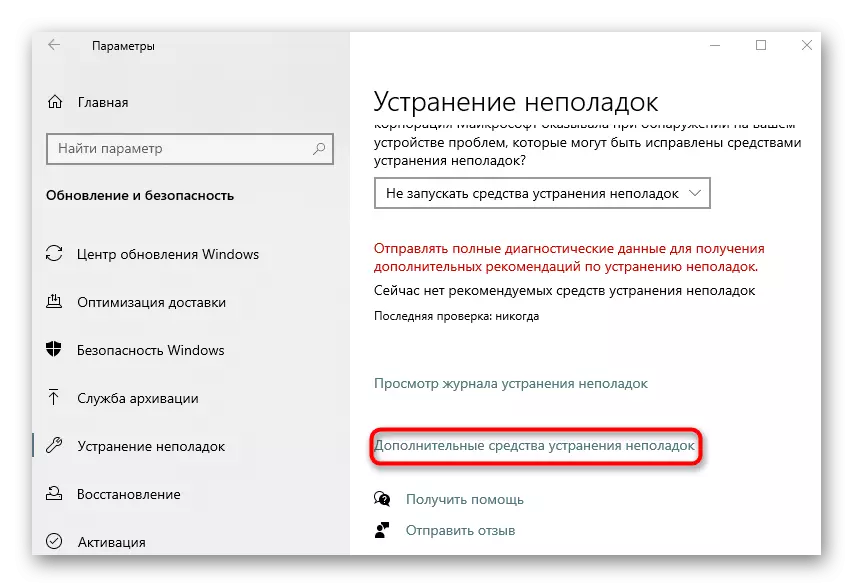
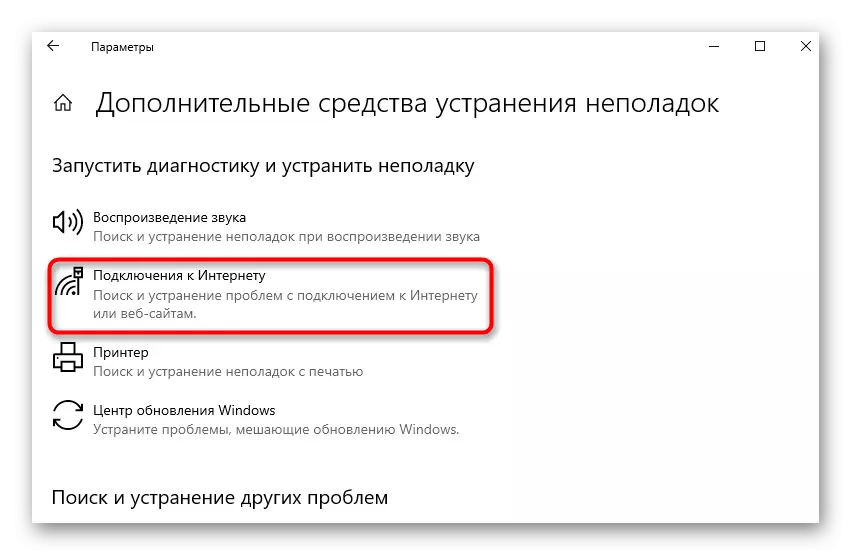
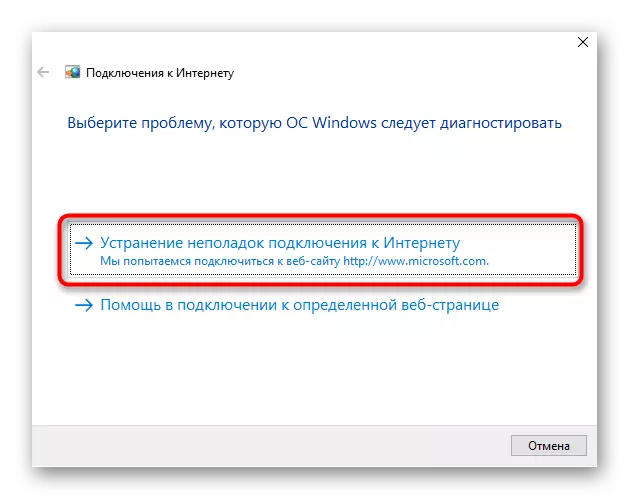
Il reste seulement d'attendre la numérisation. Si des informations apparaissent à l'écran que des étapes supplémentaires doivent être effectuées, suivez les instructions. Familiarisez-vous avec les résultats et allez tester le travail d'Internet si l'utilitaire a réussi à résoudre des erreurs.
Méthode 2: Paramètres réseau de réinitialisation manuelle
Le milieu considéré ci-dessus, mais réinitialise la configuration du réseau, mais n'affecte pas certains composants pouvant affecter le fonctionnement du protocole IPv6, il est donc nécessaire de réaliser la tâche elle-même en utilisant la "ligne de commande".
- Ouvrez le "Démarrer", trouvez la console et passez-la au nom de l'administrateur.
- Entrez là-bas la première commande de catalogue de réinitialisation de Winsock NetSH et cliquez sur Entrée.
- Vous devez recevoir un avis que la réinitialisation du catalogue est passée avec succès.
- Entrez immédiatement la commande netsh int ipv6 reset.log et confirmez-la.
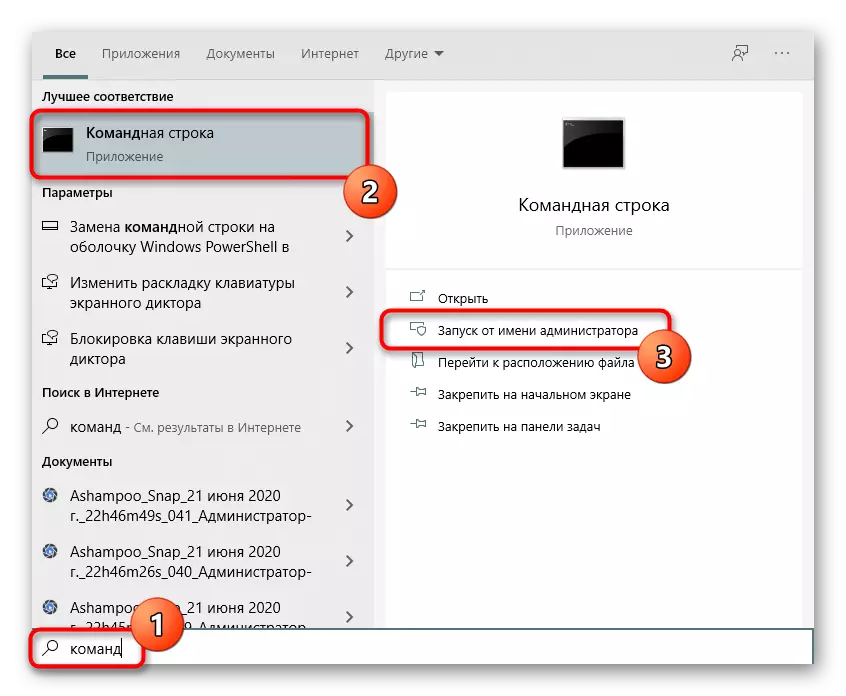
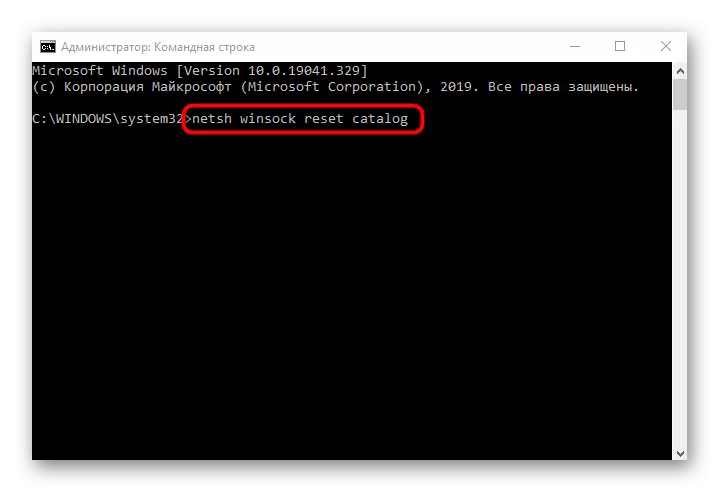
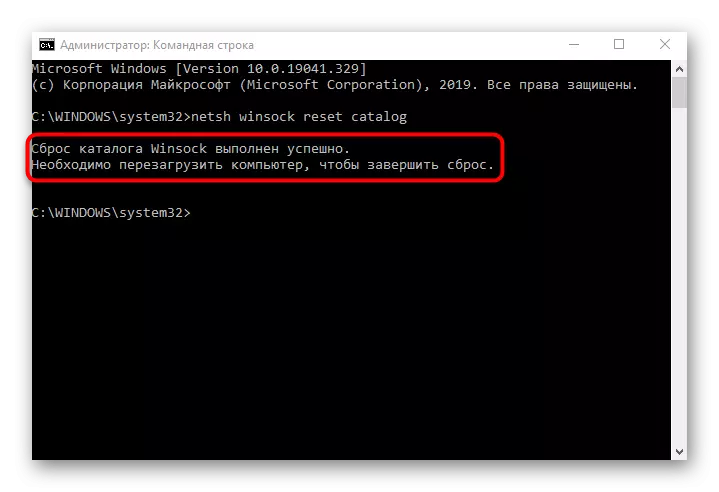
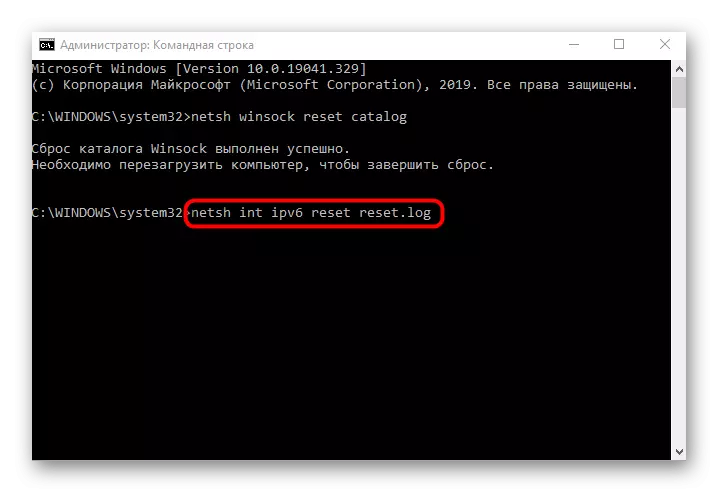
Il reste seulement de redémarrer l'ordinateur afin que tous les changements entrent en vigueur. Après cela, re-rejoignez le réseau et assurez-vous que l'accès au réseau est apparu. Si ce n'est pas le cas, allez plus loin.
Méthode 3: Vérification de l'interface Web du routeur
De nombreux routeurs modernes par défaut prennent en charge le protocole IPv6 et donnent accès au réseau, mais dans certains modèles, ce paramètre doit être inclus. Si le support par défaut est désactivé ou que cette action a été effectuée par l'utilisateur manuellement, il n'y aura aucun accès au réseau. Il est donc nécessaire de vérifier l'interface Web du routeur.
- Pour commencer, connectez-vous au Centre Internet pour les instructions suivantes.
- Après cela, dans le menu, trouvez la section ou un élément séparé responsable du support IPv6.
- Par défaut, la page d'état de la connexion s'ouvre, mais vous devez passer à ses paramètres. Pour ce faire, sélectionnez la section "Configuration IPv6".
- Activez ce protocole et assurez-vous que la réception des serveurs DNS se produit en mode automatique.
En savoir plus: Connectez-vous à l'interface Web des routeurs
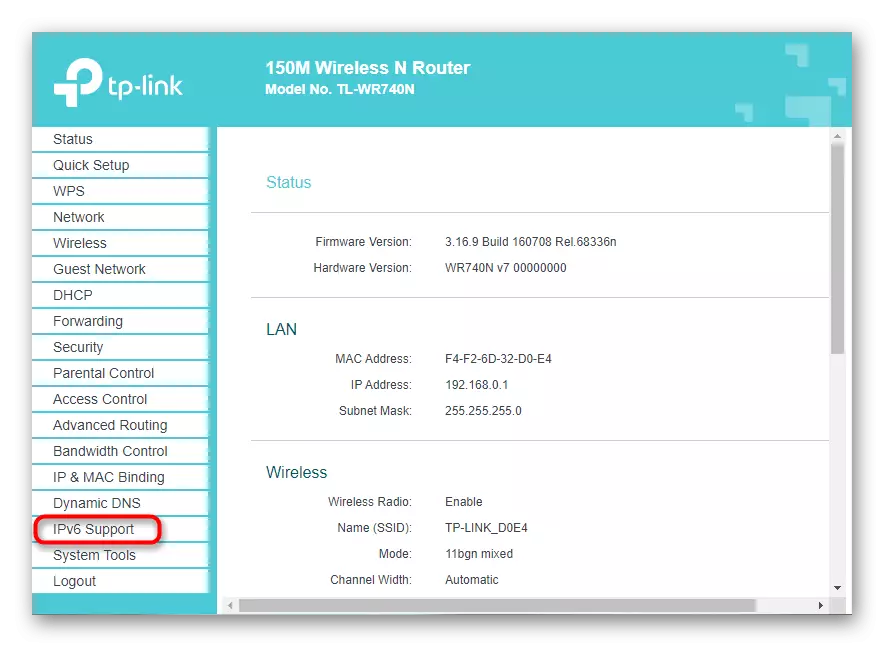
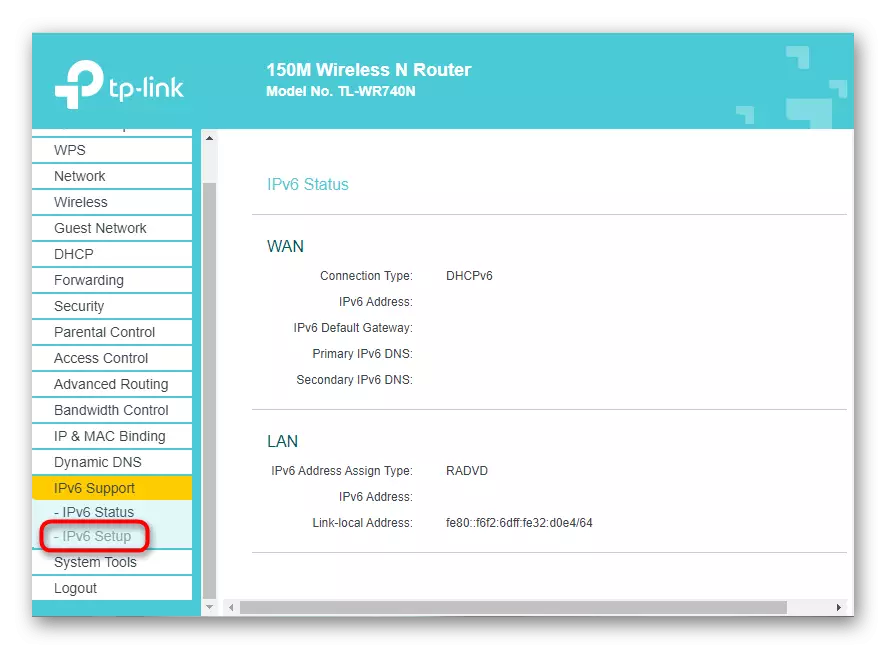
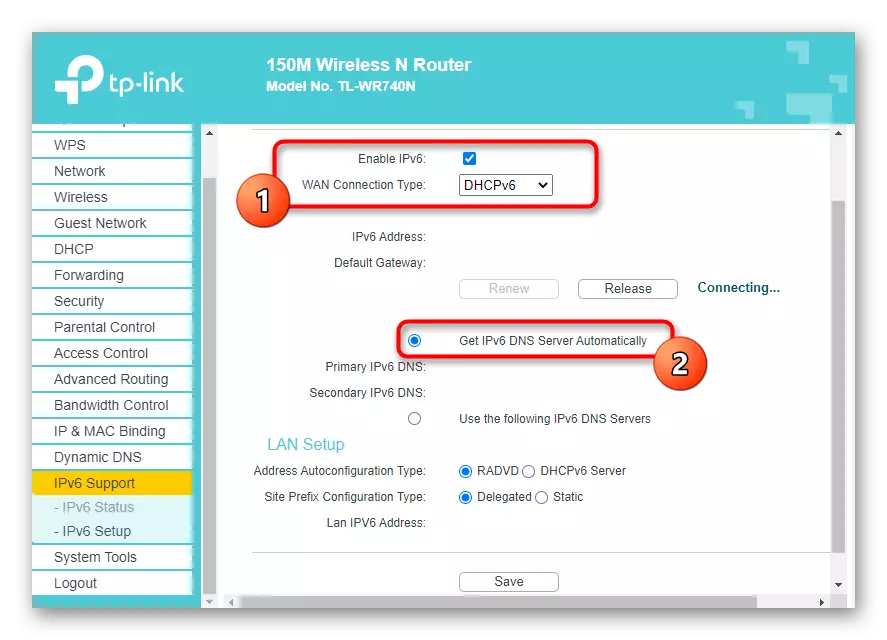
Enregistrez la configuration de l'interface Web du routeur et redémarrez ce périphérique réseau. Après avoir ré-connecté au réseau, il sera possible de déterminer si le "IPv6 sans accès au réseau" a réussi à résoudre l'erreur.
Méthode 4: Service désactivé "Service IP auxiliaire"
Le service système appelé «Service IP auxiliaire» n'est pas obligatoire, mais fonctionne en mode actif. Parfois, son action interfère avec le fonctionnement du protocole IPv6, qui provoque des erreurs avec accès à Internet. Vous pouvez le vérifier par un service manuellement handicapé, qui est effectué comme ceci:
- Ouvrez le "Démarrer" et à travers la recherche de rechercher "Services" de l'application.
- Dans la liste, trouvez le "service IP auxiliaire" et double-cliquez sur IT LKM.
- Marquez le type de démarrage manuel, puis cliquez sur «Stop» pour terminer le service.
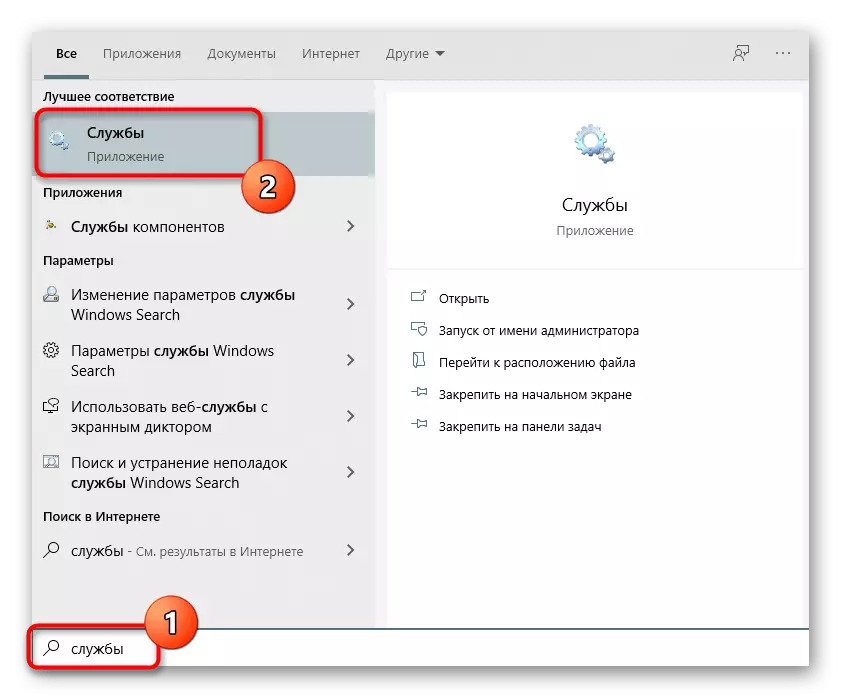
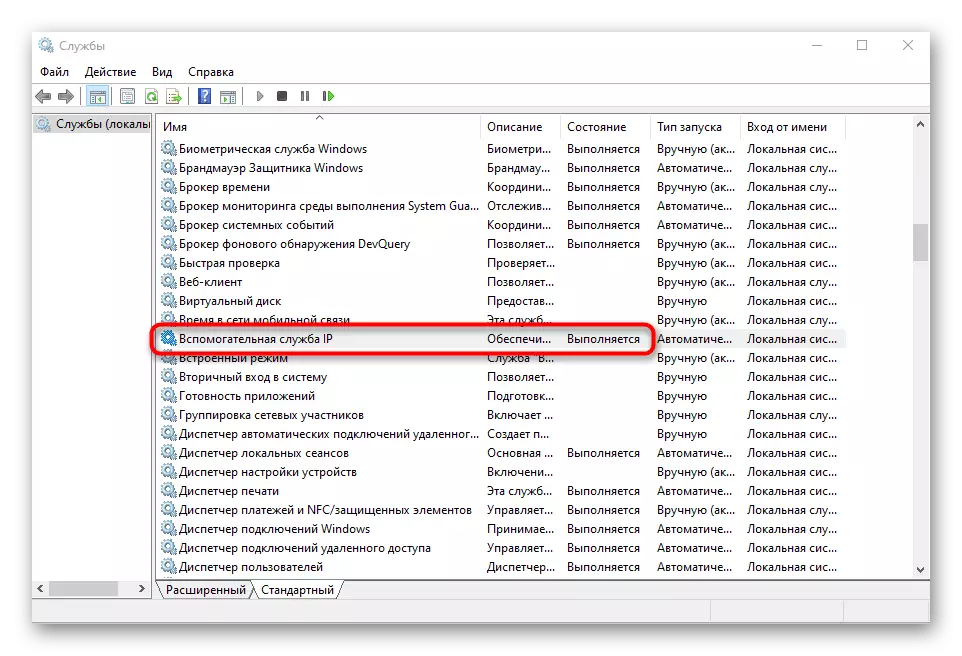
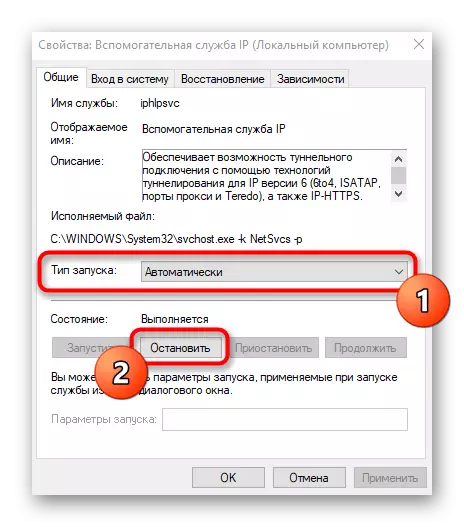
Obligatoire sera nécessaire pour redémarrer le système d'exploitation afin que les modifications soient entrées en vigueur.
Méthode 5: éteindre VPN et proxy
L'utilisation d'un serveur VPN ou proxy peut également avoir un impact négatif sur l'exactitude de l'Internet, vous devez donc désactiver ces composants pour vérifier. Avec un VPN standard et des fenêtres proxy 10, cela se produit comme suit:
- À travers le "Démarrer", allez sur "Paramètres".
- Là, sélectionnez la section "Réseau et Internet".
- Ouvrez la catégorie "VPN" et assurez-vous que les connexions VPN sont manquantes. Si nécessaire, supprimez-les ou déconnectez-les.
- Il en va de même avec le "serveur proxy" en définissant la détermination automatique des paramètres.
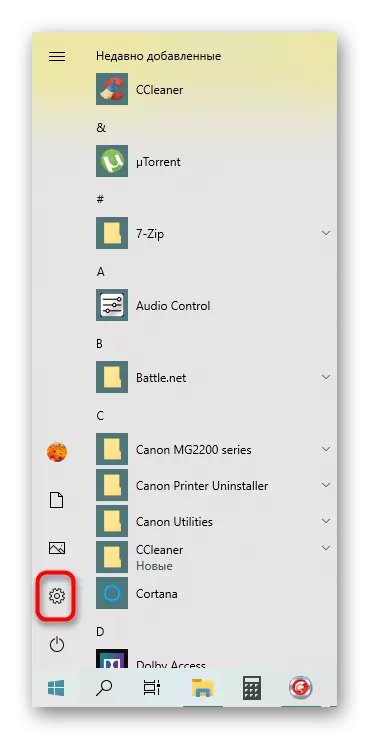
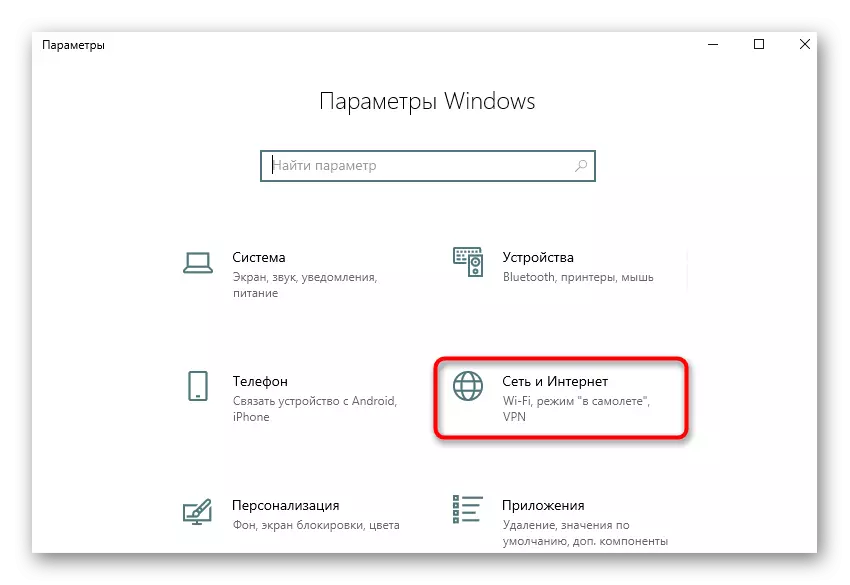
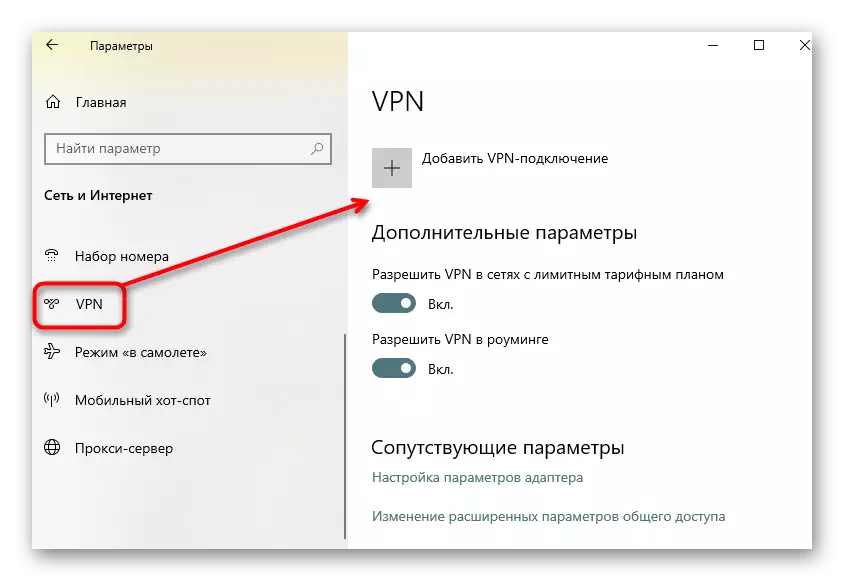
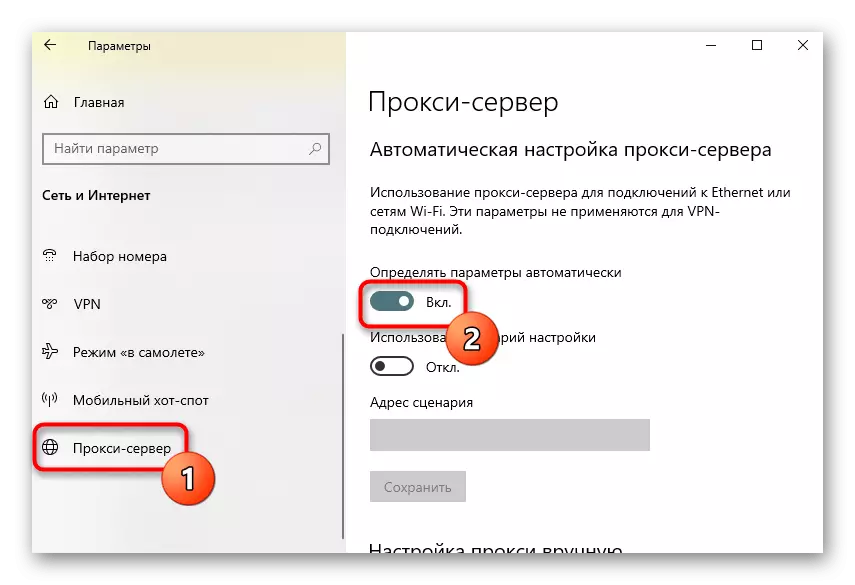
Si nous parlons de programmes de proxy ou de VPN qui ont été téléchargés manuellement, ils sont également recommandés de les désactiver. Pour ce faire, accédez aux paramètres du logiciel lui-même et de la désactiver, puis vérifiez le fonctionnement du réseau.
Méthode 6: Débranchez le pare-feu Windows
Prendons-nous vers les options rarement efficaces, mais dans certains cas, aide. Le premier consiste à désactiver temporairement le pare-feu Windows standard, car ses règles par défaut peuvent bloquer des packages de protocole IPv6 entrants ou sortants, ce qui entraîne des problèmes liés à la connexion au réseau. En savoir plus à ce sujet dans les instructions plus loin.
En savoir plus: éteignez le pare-feu dans Windows 10
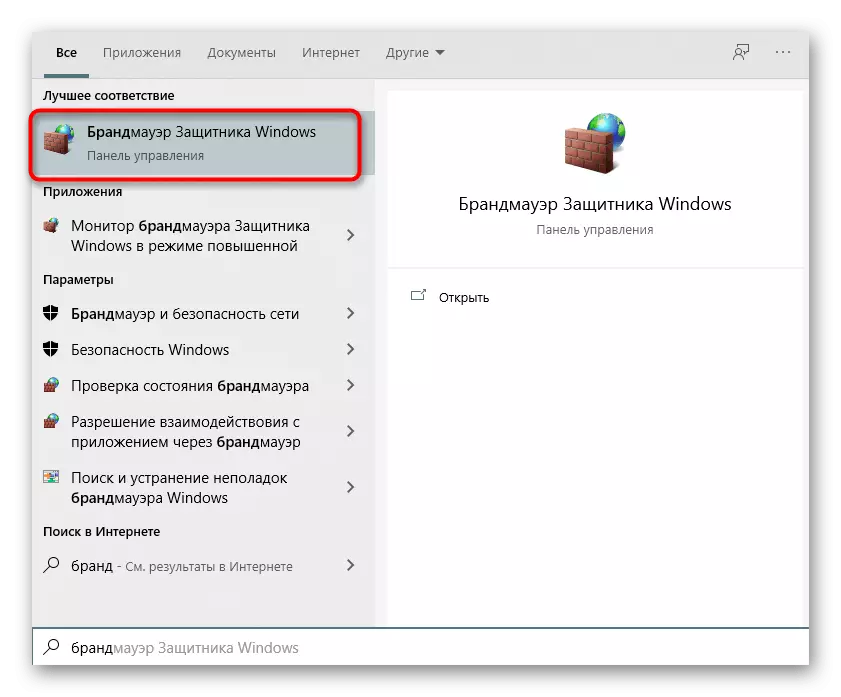
Méthode 7: Vérification du protocole dans les paramètres de l'adaptateur réseau
Par défaut, la prise en charge IPv6 sous Windows 10 est activée et les paramètres sont nécessaires. Cependant, parfois, l'utilisateur lui-même pourrait les changer et oublier que, à la fin, a conduit au problème à l'étude. Vérifiez la configuration du protocole manuellement ne sera pas difficile.
- Pour ce faire, via le menu "Paramètres", allez sur "Network and Internet".
- Dans la première section "Statut", cliquez sur la tuile "Paramètres de réglage des adaptateurs".
- Spécifiez la connexion active, appuyez sur la PCM dessus et trouvez l'élément "Propriétés".
- Assurez-vous que la tique près de la "version IP version 6 (TCP / IPv6)" est installée et double-cliquez sur le bouton gauche de la souris de cet élément.
- Si la production d'IP et DNS se produit en mode automatique, fermez simplement cette fenêtre, sinon déplacez les marqueurs sur les valeurs appropriées.
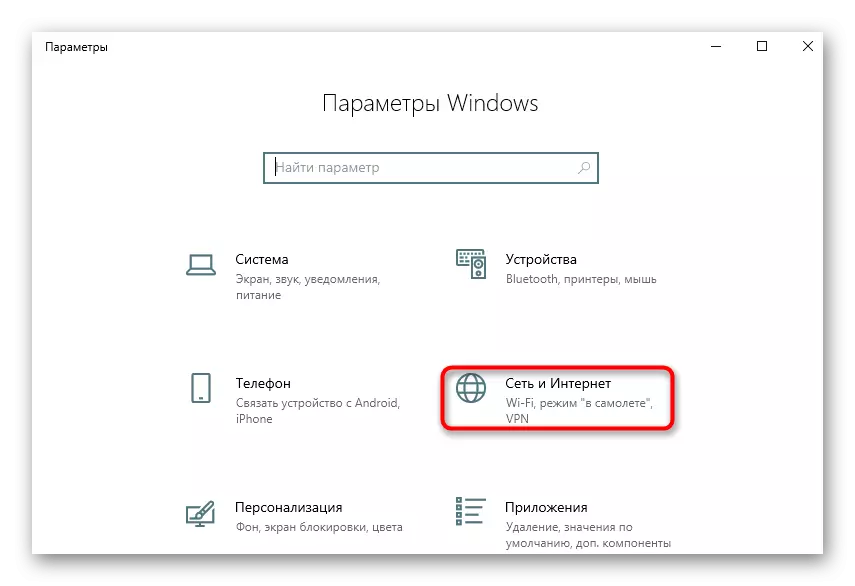
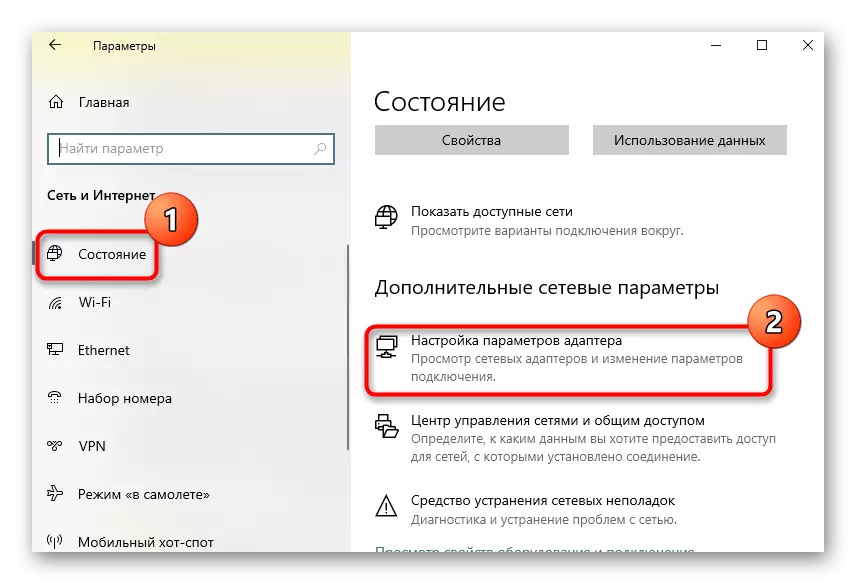
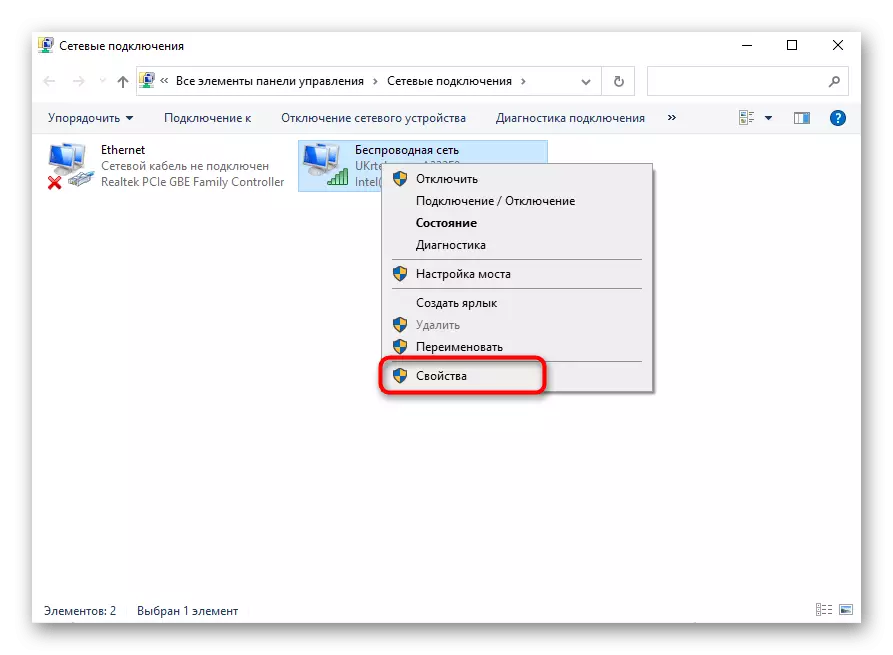
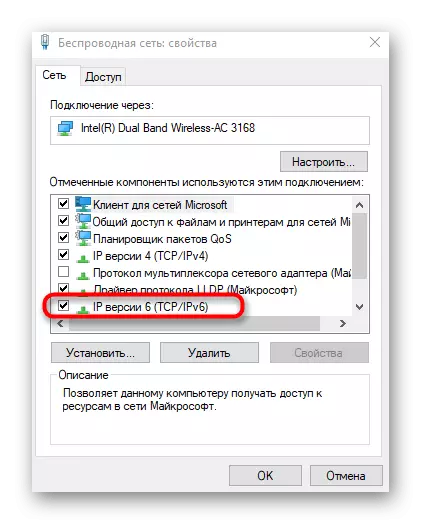
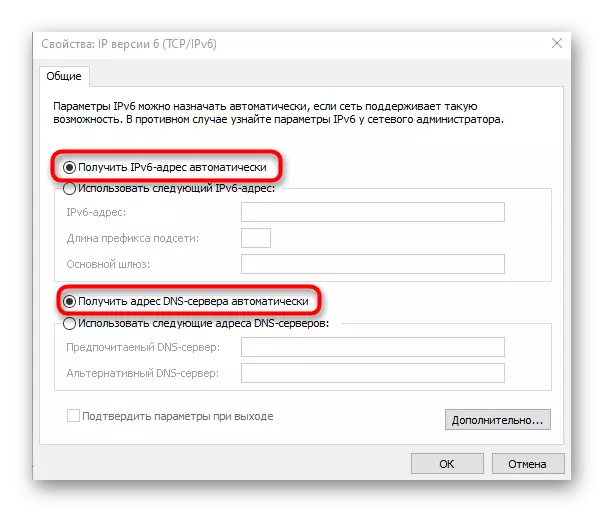
Redémarrez l'ordinateur après avoir effectué ces actions n'est pas nécessaire, il suffit de re-connecter au réseau et de vérifier Internet.
Méthode 8: Mise à jour des pilotes de réseau
Parfois, il n'y a pas d'accès au réseau uniquement en raison des pilotes de réseau manquants ou obsolètes, ce qui entraîne l'apparition des conflits au niveau du programme. Ceci s'applique aux adaptateurs réseau et aux modules Wi-Fi achetés par l'utilisateur seul. Nous vous recommandons de contacter ces liens ci-dessous pour connaître les informations sur la mise à jour des pilotes, mettez en œuvre cette opération et découvrez si cet effet a donné cet effet.
Lire la suite:
Pilote de recherche et d'installation pour la carte réseau
Installation de logiciel pour un adaptateur réseau dans Windows 10
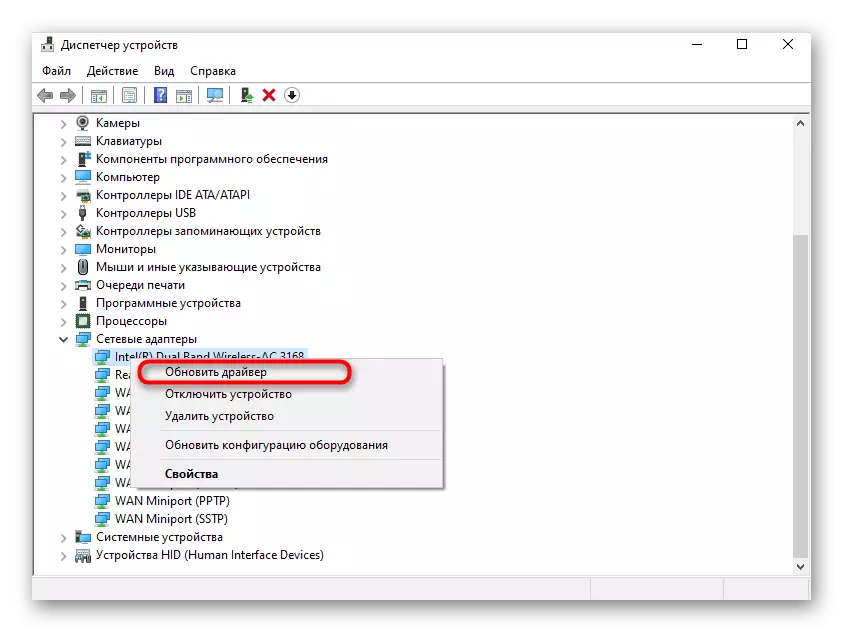
Si rien de ce qui précède n'a contribué, il reste seulement de s'appliquer directement au support technique de son fournisseur, décrivant la situation dans un détendant. Peut-être y a-t-il eu des problèmes sur la ligne ou avec des clients spécifiques. Après référence, le fournisseur de services Internet doit vérifier la qualité du signal et résoudre le problème si elles sont.
