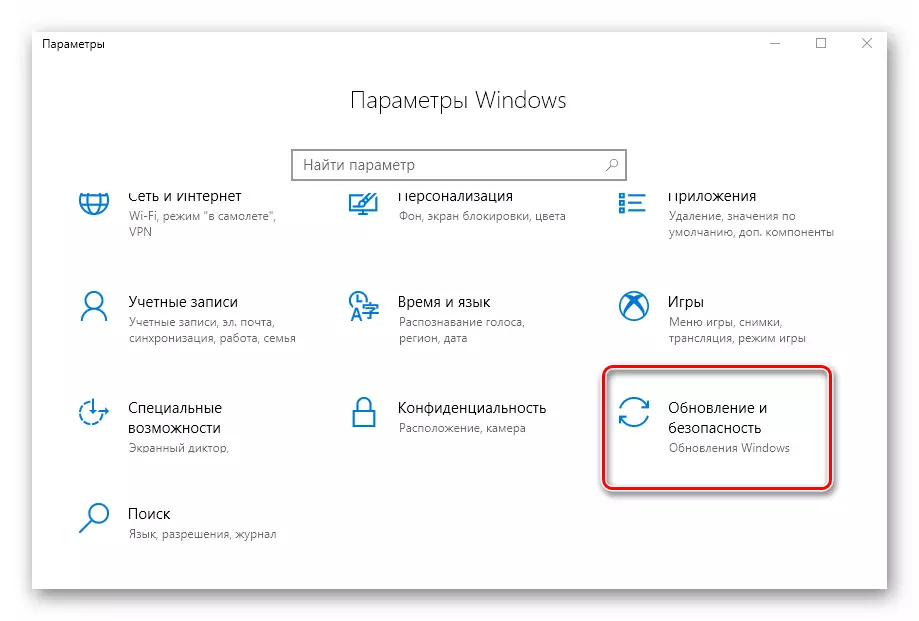Method 1: Registry Editor
Through the registry editor utility in Windows 10, you can change a lot, including to switch the state of the hardware acceleration. To do this, you must complete the following actions:- Open the "Start" menu and scroll the left part to the bottom. Find and open the Administration Tools folder. From it, run the registry editor utility.
Method 2: SDK Package
The main purpose of this package is the creation of UWP applications for Windows 10. It includes the "DirectX Control Panel" tooling, with which the hardware acceleration can be turned on. You need to do this:
- Scroll through this link to the SDK package page. There click the "Download Installation Program" button.
- At the end of the installation file download, open it with a double click of the LKM. In the first window, you will be offered to select a directory for installing a package. We advise you to leave everything as it is and just click the "Next" button.
- In the next window, you need to set the switch to the "NO" position. This will not allow the program to send Microsoft anonymous data. This option in this case is simply not needed. Then click the "Next" button.
- Further familiarize yourself with the provisions of the license agreement, then click on the "Accept" button.
- In the next step, you can choose the components that will be installed. Leave all items marked and click "Install."
- As a result, the process of installing the package will begin. As a rule, it lasts about five minutes. Upon completion, close the program window.
- Next, click on the Start button on the taskbar and enter the search query DXCPL. From the list of results, run the utility with the same name.
- In the window that appears, go to the DIRECTDRAW tab. In it, put a mark near the "Use Hardware Acceleration" string. After that, click the "OK" button in the same window.
- The hardware acceleration will be turned on immediately. Overload the system is not necessary. You can check the result by "Diagnostic Diagnostics", which we wrote at the end of the past method.
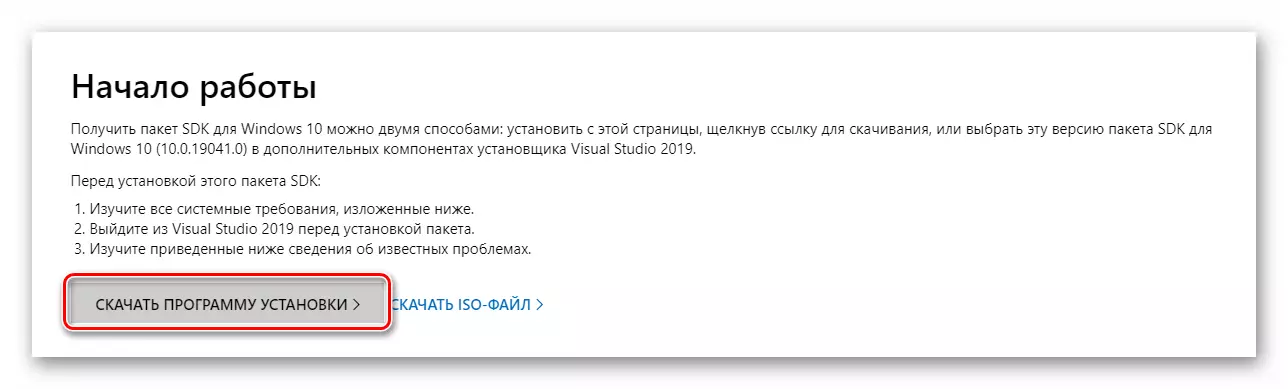
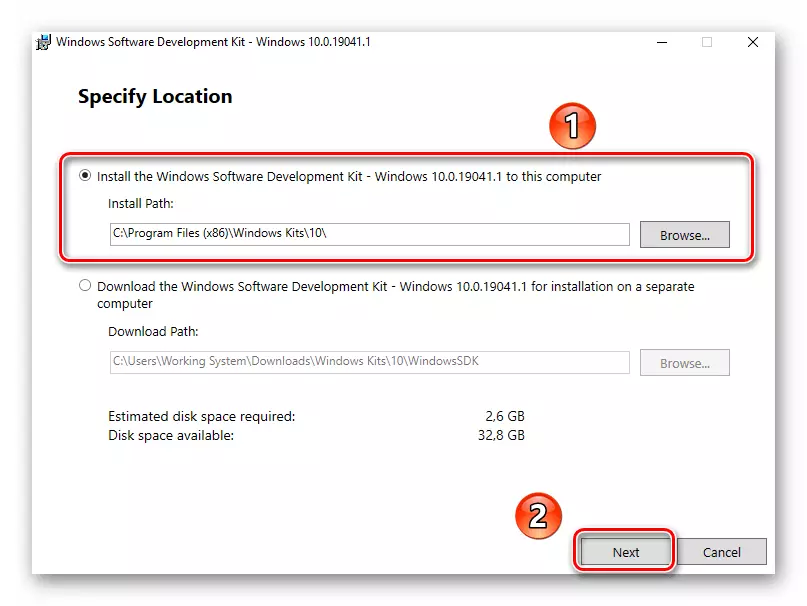
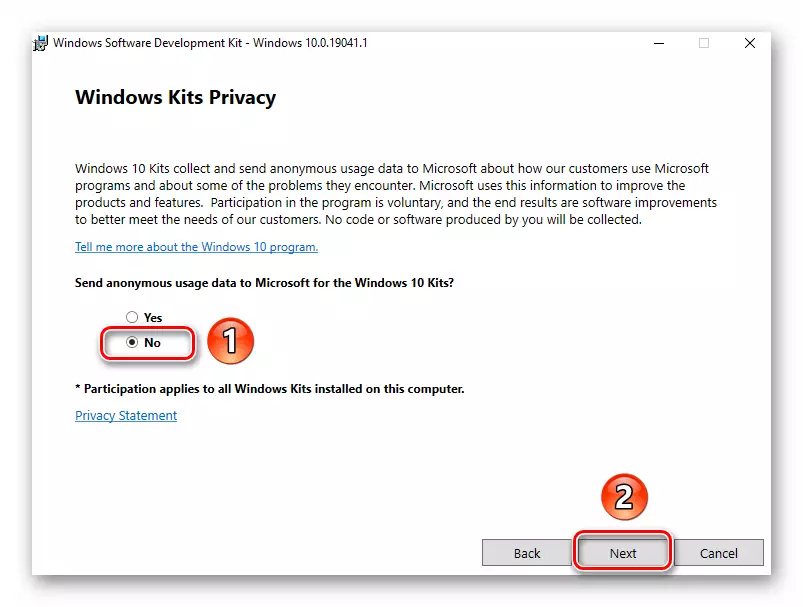
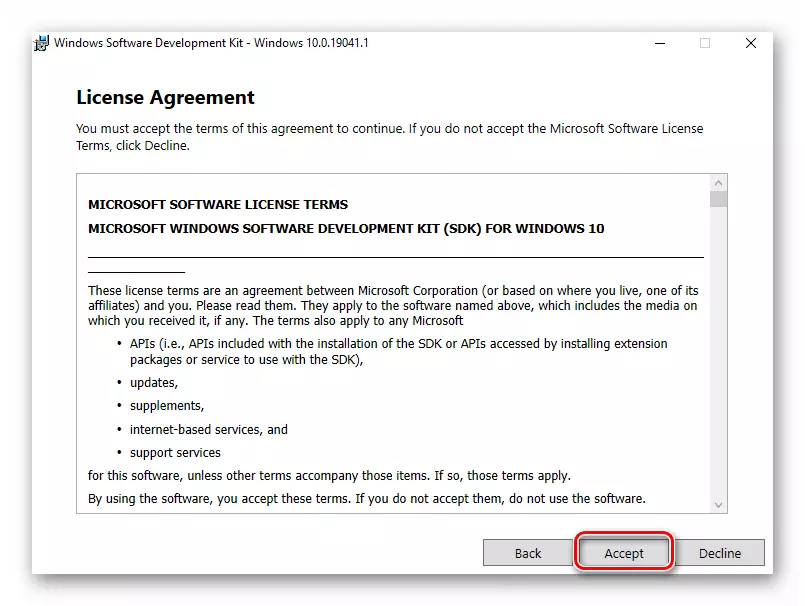
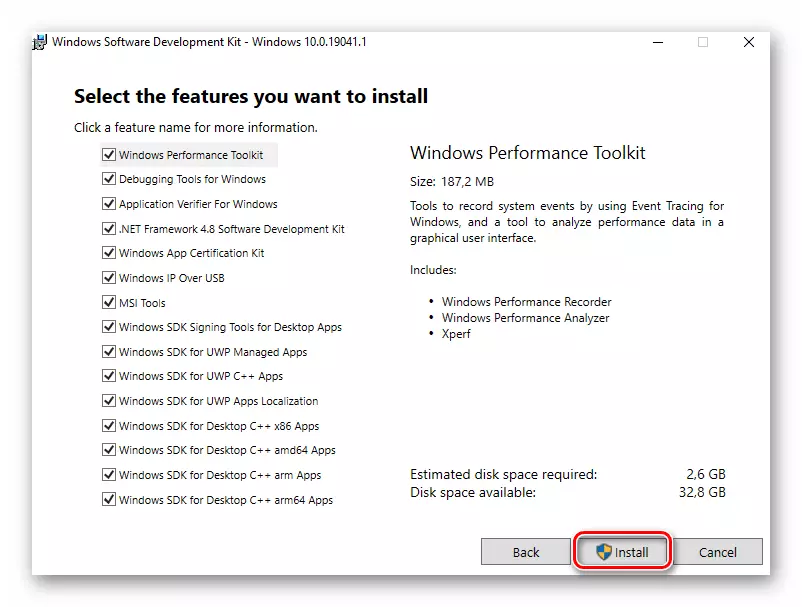
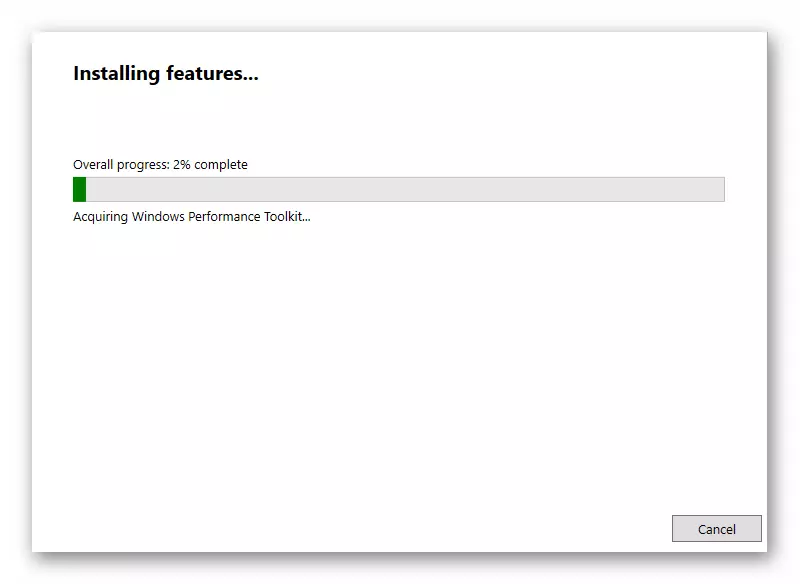
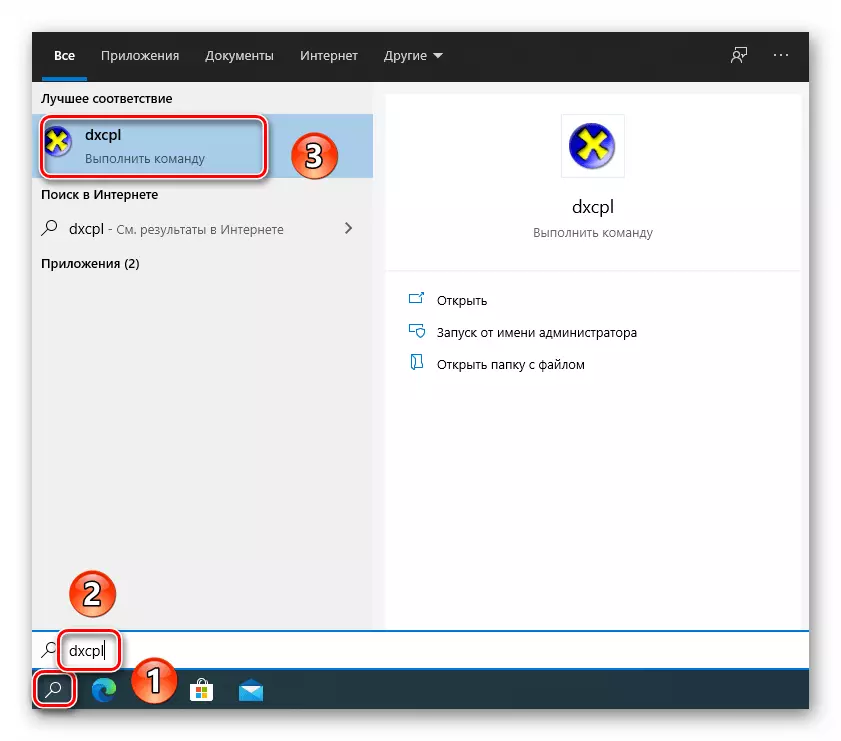
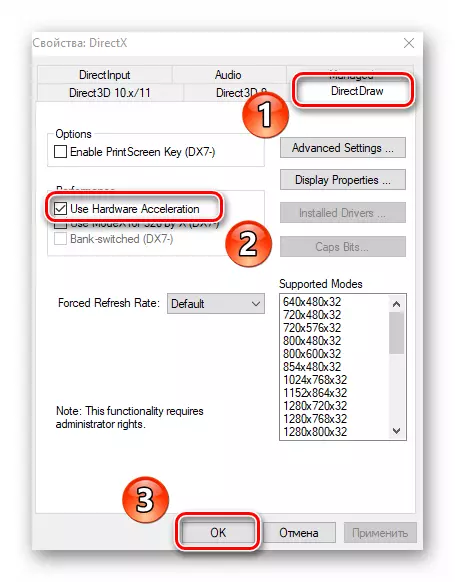
Method 3: DirectX Library Update
The hardware acceleration operation is directly related to the DirectX libraries. That is why if it is turned off, you should try to update the DirectX itself. To do this, it is best to use a web bag.Method 4: Video Card Driver Update
In some cases, the software acceleration is not included due to the outdated graphics adapter. Therefore, it will not be superfluous to update the drivers of all video cards, both integrated and discrete. In our separate manual you will find a description of all possible ways to help do it.
Read more: Ways to update video card drivers on Windows 10
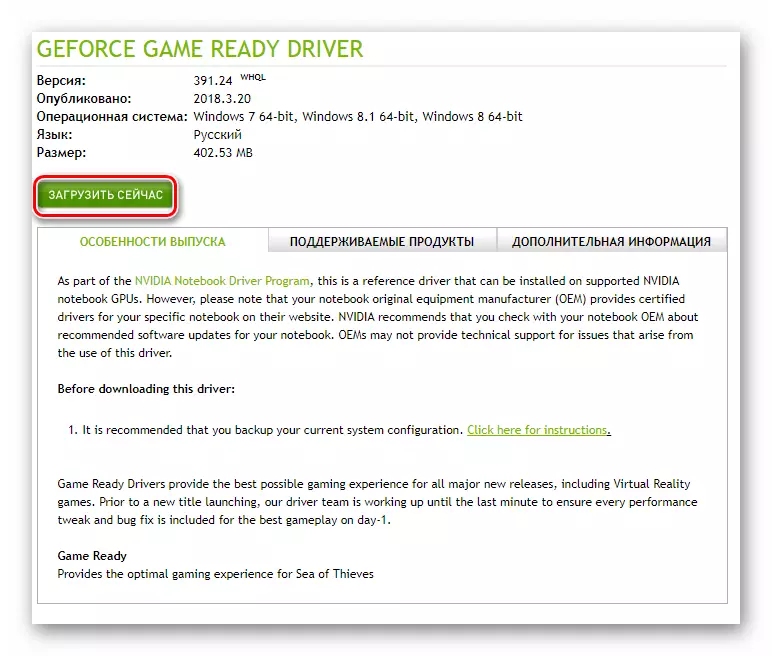
Method 5: System Update
In rare cases, you can enable hardware acceleration in Windows 10 using a banal installation of updates. And there are several methods that allow you to do this. You can download the desired updates both manually and automatically. We told about all the nuances in a separate manual.
Read more: Installing Windows 10 updates