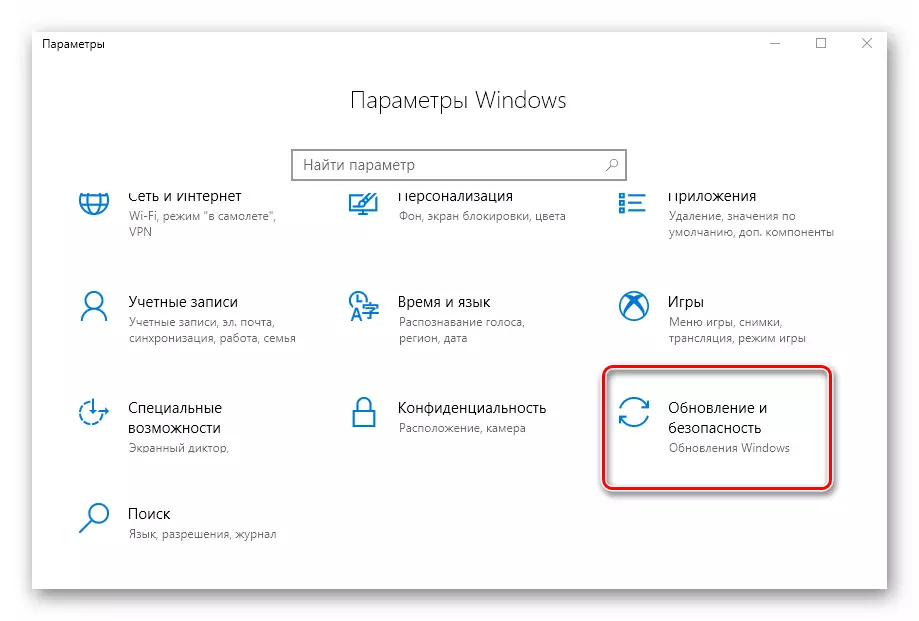Метод 1: Уредувач на регистар
Преку алатката за уредување на регистарот во Windows 10, можете да промените многу, вклучително и за да ја префрлите состојбата на хардверското забрзување. За да го направите ова, мора да ги завршите следниве постапки:- Отворете го менито "Start" и скролувајте го левиот дел на дното. Најдете и отворете ја папката за алатки за администрација. Од него, стартувајте ја алатката за уредување на регистарот.
Метод 2: SDK пакет
Главната цел на овој пакет е создавање на UWP апликации за Windows 10. Тоа го вклучува алатките "DirectX контролен панел", со што хардверското забрзување може да се вклучи. Треба да го направите ова:
- Скролувајте низ оваа врска до страната на пакетот SDK. Таму кликнете на копчето "Преземи инсталација".
- На крајот од превземањето на датотеката за инсталација, отворете го со двоен клик на LKM. Во првиот прозорец, ќе ви биде понуден да изберете директориум за инсталирање на пакет. Ве советуваме да оставите сè како што е и само кликнете на копчето "Следно".
- Во следниот прозорец, треба да го поставите прекинувачот на позицијата "Не". Ова нема да дозволи програмата да ги испрати анонимни податоци на Microsoft. Оваа опција во овој случај едноставно не е потребна. Потоа кликнете на копчето "Следно".
- Понатаму се запознавате со одредбите од договорот за лиценца, потоа кликнете на копчето "Прифати".
- Во следниот чекор, можете да ги одберете компонентите кои ќе бидат инсталирани. Оставете ги сите предмети означени и кликнете "Инсталирај".
- Како резултат на тоа, процесот на инсталирање на пакетот ќе започне. Како по правило, тоа трае околу пет минути. По завршувањето, затворете го прозорецот на програмата.
- Следно, кликнете на копчето Start на лентата со задачи и внесете го пребарувањето DXCPL. Од листата на резултати, извршете ја алатка со исто име.
- Во прозорецот што се појавува, одете во табулаторот Directraw. Во него, ставете знак во близина на стрингот "Користете го низата за забрзување на хардвер". После тоа, кликнете на копчето "OK" во истиот прозорец.
- Хардверското забрзување ќе биде вклучено веднаш. Преоптоварување на системот не е неопходен. Можете да го проверите резултатот со "дијагностичка дијагностика", кој го напишавме на крајот од минатиот метод.
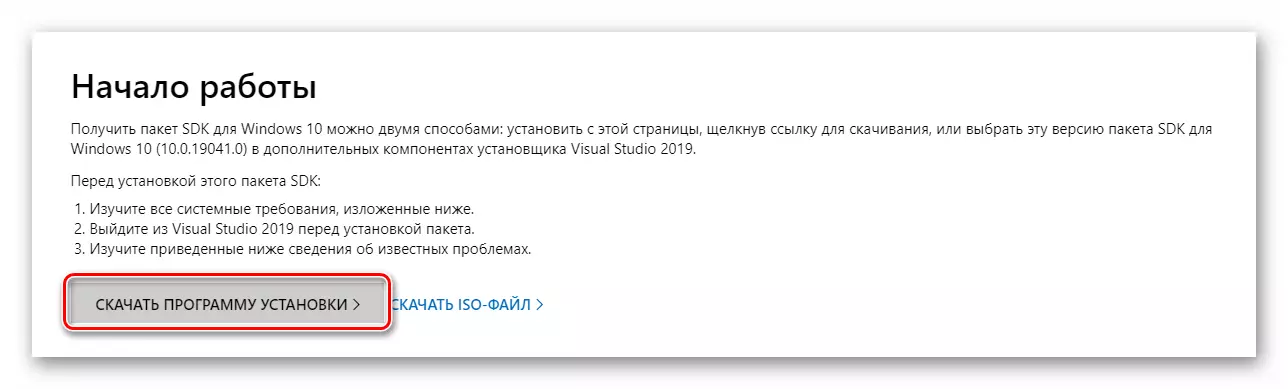
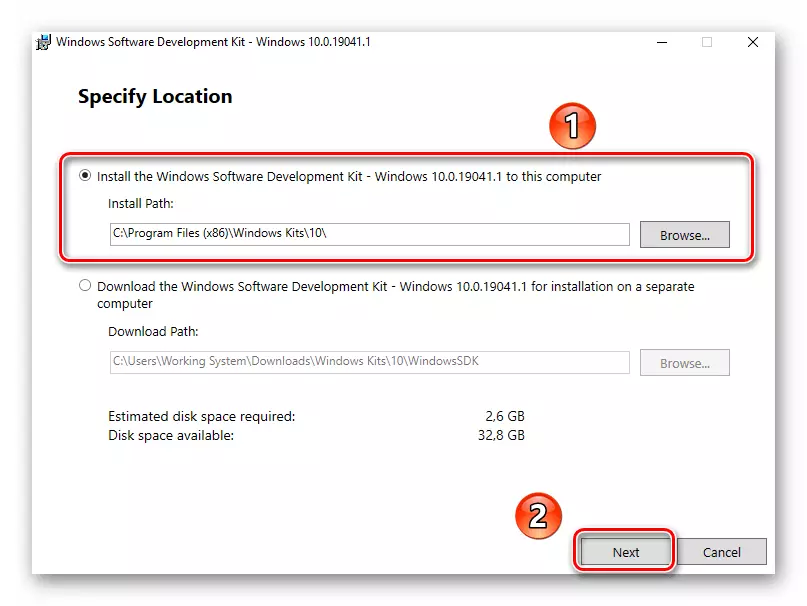
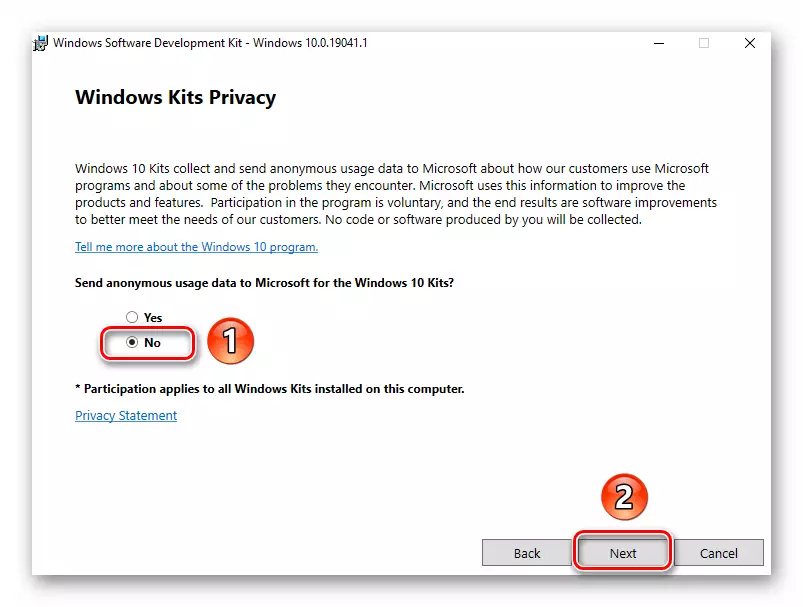
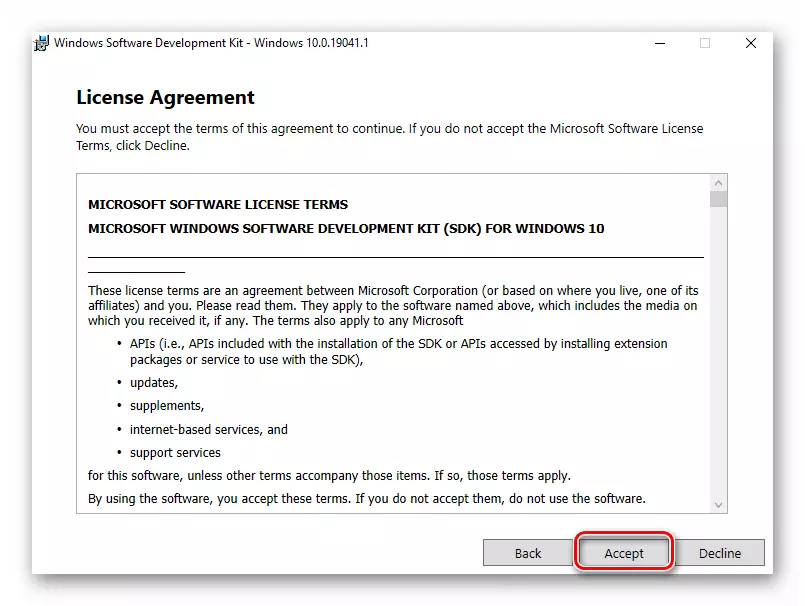
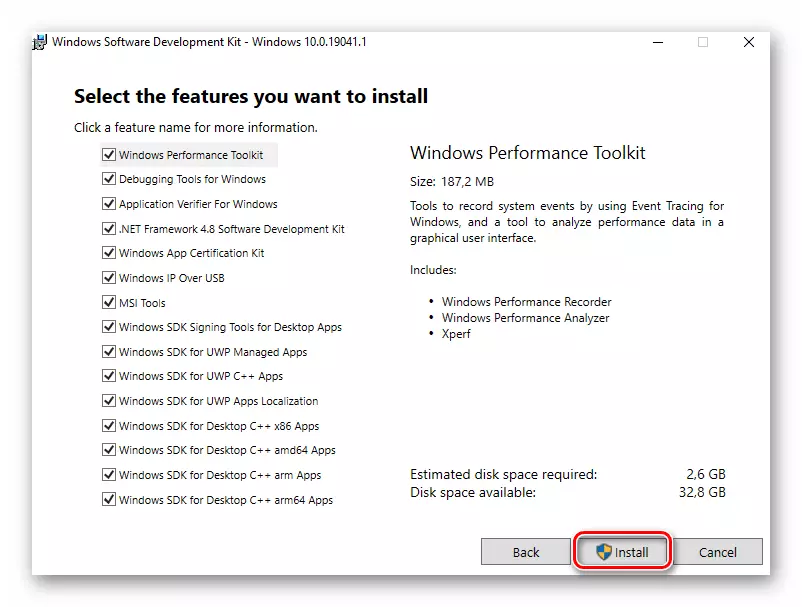
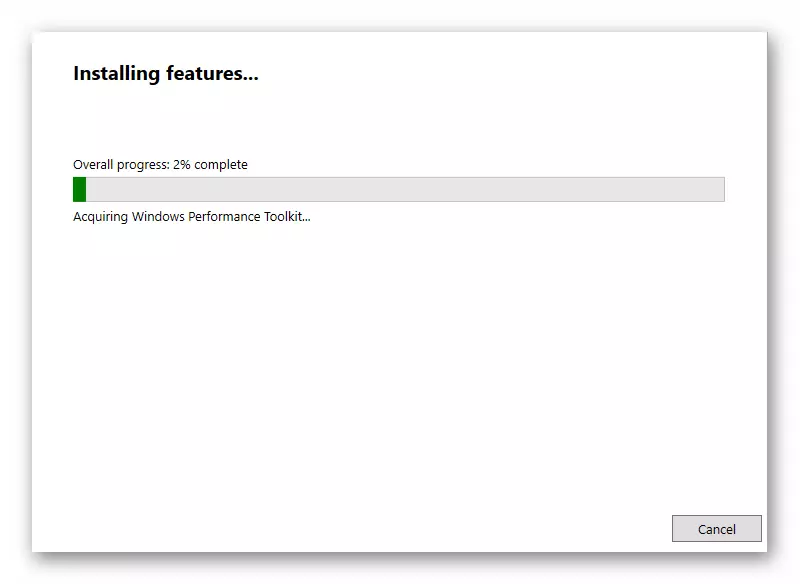
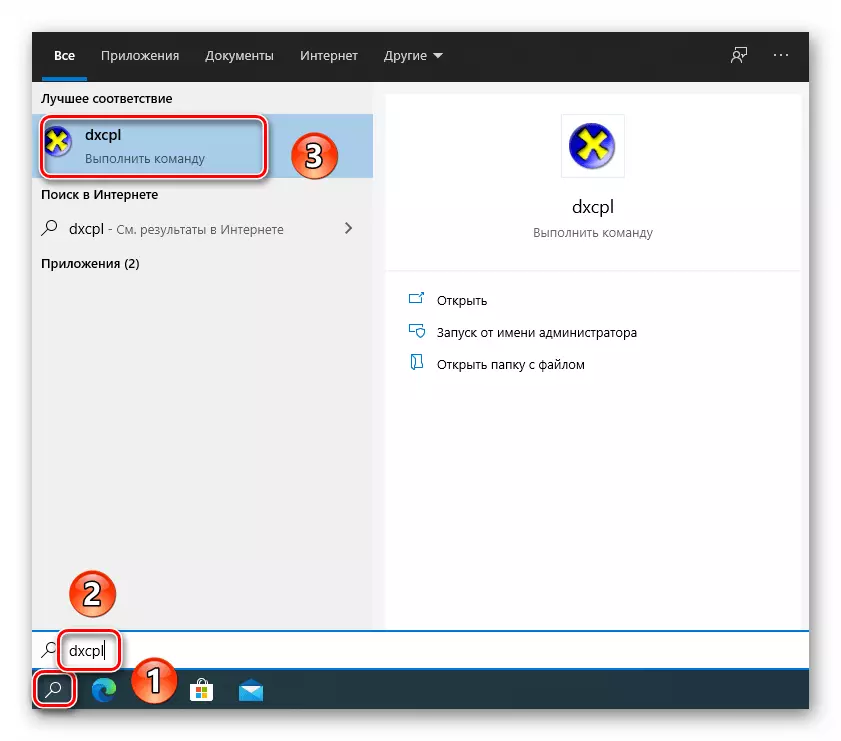
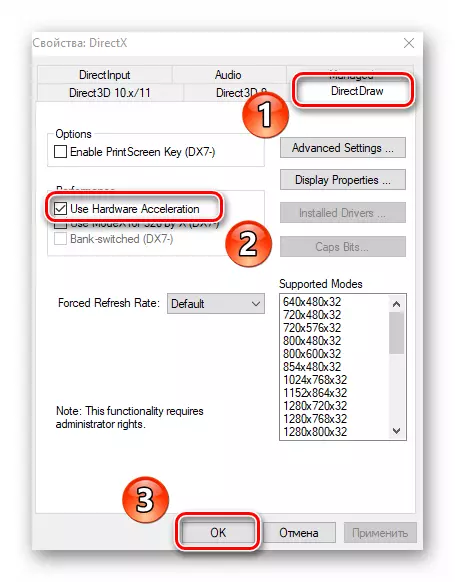
Метод 3: DirectX библиотека ажурирање
Операцијата за забрзување на хардвер е директно поврзана со библиотеките на DirectX. Затоа, ако е исклучено, треба да се обидете да го ажурирате самиот DirectX. За да го направите ова, најдобро е да користите веб-торба.Метод 4: Ажурирање на возачот на видео картичка
Во некои случаи, софтверот забрзување не е вклучено поради застарениот графички адаптер. Затоа, тоа нема да биде излишно да ги ажурира возачите на сите видео картички, и интегрирани и дискретни. Во нашиот посебен прирачник ќе најдете опис на сите можни начини за да помогнете да го направите тоа.
Прочитај повеќе: Начини за ажурирање на возачите на видео картички на Windows 10
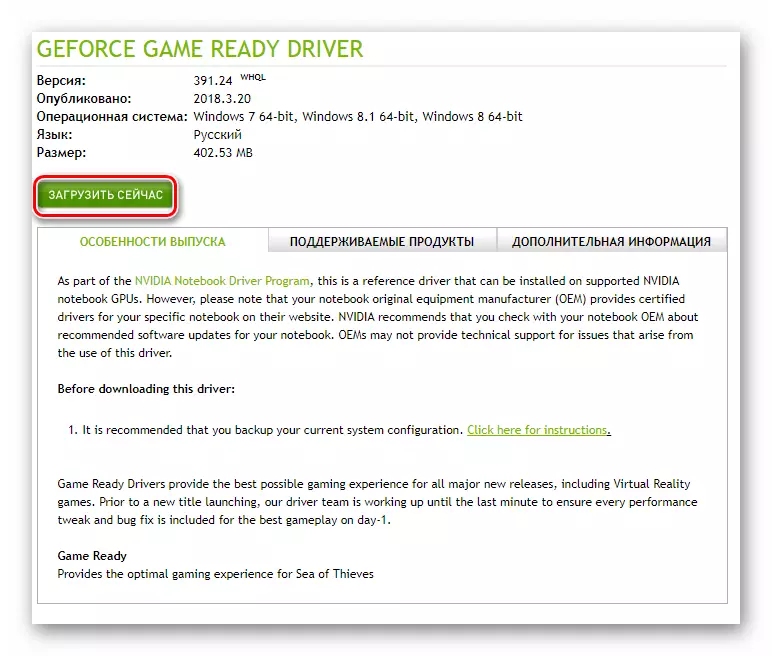
Метод 5: Системско ажурирање
Во ретки случаи, можете да овозможите забрзување на хардвер во Windows 10 користејќи банална инсталација на надградби. И постојат неколку методи кои ви дозволуваат да го направите ова. Можете да ги преземете саканите ажурирања рачно и автоматски. Ние кажавме за сите нијанси во посебен прирачник.
Прочитајте повеќе: Инсталирање на Windows 10 надградби