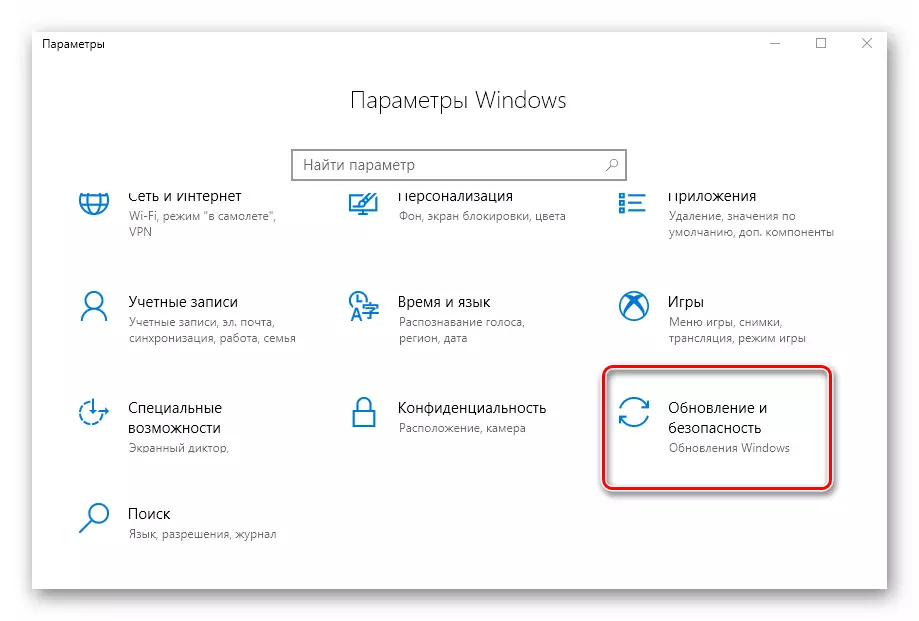Yöntem 1: Kayıt Defteri Düzenleyicisi
Windows 10'daki Kayıt Defteri Düzenleyicisi Yardımcı Programı aracılığıyla, donanım ivmesinin durumunu değiştirmek için de dahil olmak üzere çok fazla değiştirebilirsiniz. Bunu yapmak için aşağıdaki işlemleri tamamlamanız gerekir:- "Başlat" menüsünü açın ve sol kısmı alt tarafa kaydırın. Yönetim Araçları klasörünü bulun ve açın. Bundan, Kayıt Defteri Yardımcı Programını çalıştırın.
Yöntem 2: SDK Paketi
Bu paketin asıl amacı, Windows 10 için UWP uygulamalarının oluşturulmasıdır. Donanım ivmesinin açıldığı "DirectX Denetim Masası" takımını içerir. Bunu yapmalısın:
- Bu bağlantıyı SDK paket sayfasına kaydırın. Orada "Kurulum Programını İndir" düğmesine tıklayın.
- Kurulum dosyasının sonunda, LKM'nin çift tıklamasıyla açın. İlk pencerede, bir paket kurmak için bir dizin seçmeniz önerilecektir. Her şeyi olduğu gibi bırakmanızı ve "İleri" düğmesini tıklamanızı tavsiye ederiz.
- Bir sonraki pencerede, düğmeyi "Hayır" konumuna getirmeniz gerekir. Bu, programın Microsoft adsız veri göndermesine izin vermez. Bu durumda bu seçenek basitçe gerekli değildir. Ardından "İleri" düğmesini tıklayın.
- Lütfen lisans sözleşmesinin hükümleriyle tanışın, ardından "Kabul Et" düğmesine tıklayın.
- Bir sonraki adımda, yüklenecek bileşenleri seçebilirsiniz. Tüm öğeleri işaretli bırakın ve "Yükle" i tıklayın.
- Sonuç olarak, paketi kurma süreci başlayacaktır. Kural olarak, yaklaşık beş dakika sürer. Tamamlandığında, Program penceresini kapatın.
- Sonra, görev çubuğundaki Başlat düğmesine tıklayın ve arama sorgusu DXCPL'yi girin. Sonuçlar listesinden, yardımcı programı aynı adla çalıştırın.
- Görünen pencerede, DirectDraw sekmesine gidin. İçinde, "Donanım Hızlandırma Kullan" dizesinin yakınında bir işaret koyun. Bundan sonra, aynı penceredeki "OK" düğmesini tıklayın.
- Donanım ivmesi hemen açılacaktır. Aşırı yük sistemi gerekli değildir. Sonucu geçmiş yöntemin sonunda yazdığımız "teşhis teşhisleri" ile kontrol edebilirsiniz.
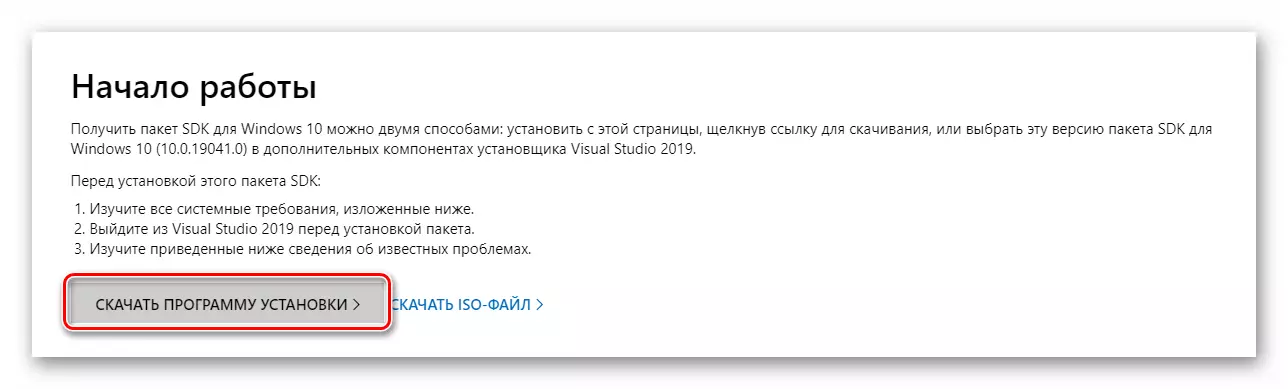
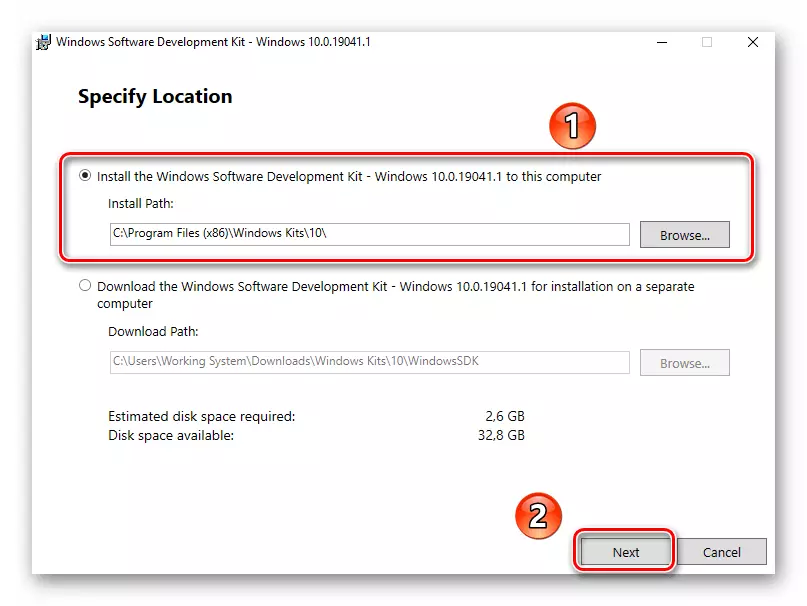
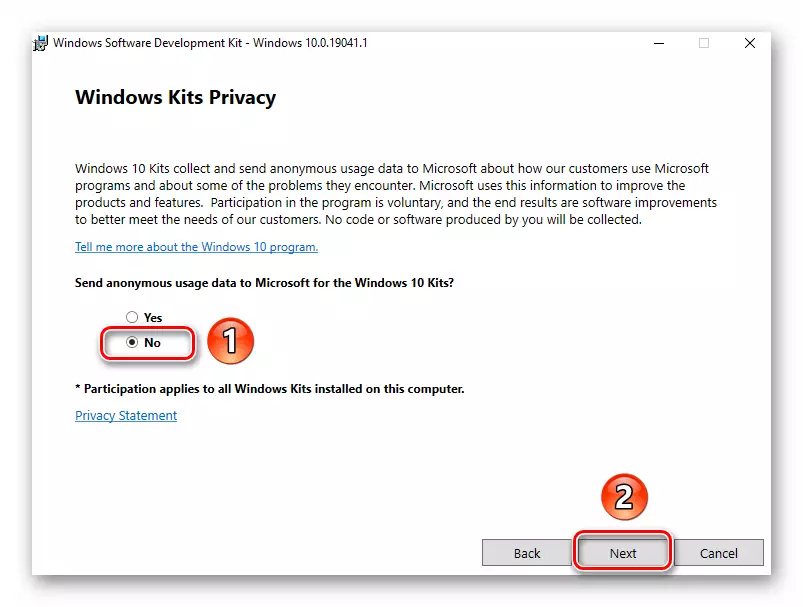
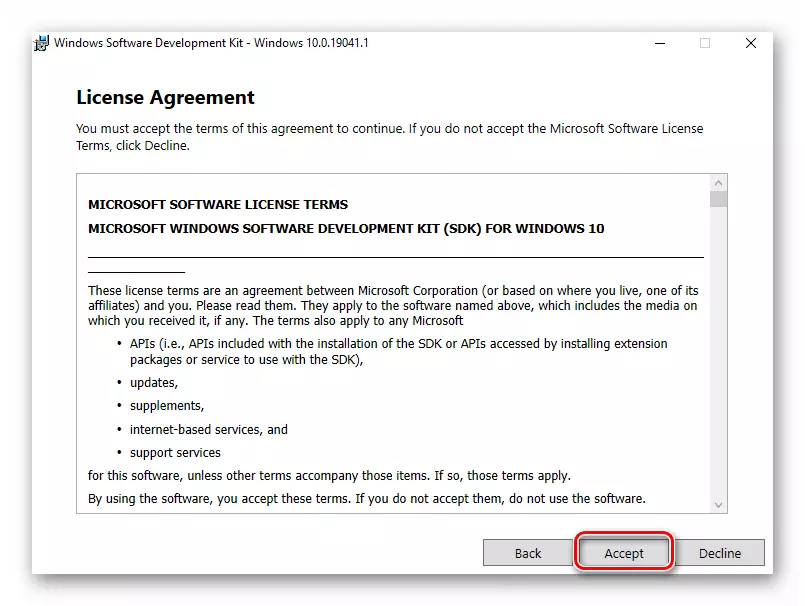
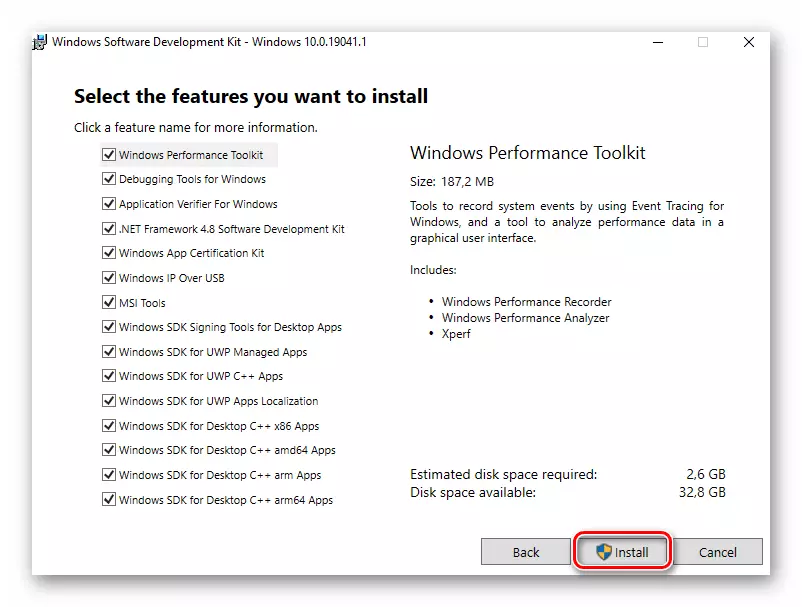
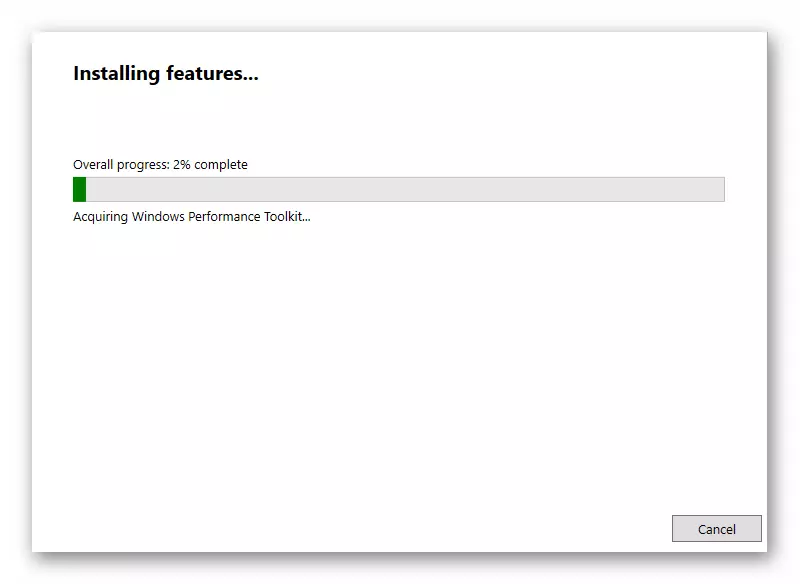
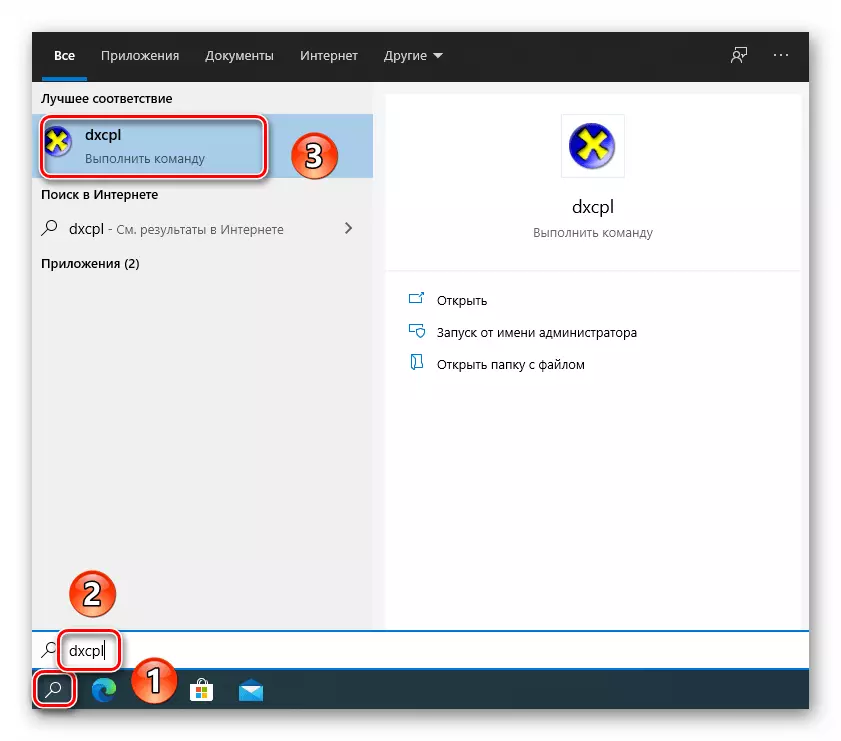
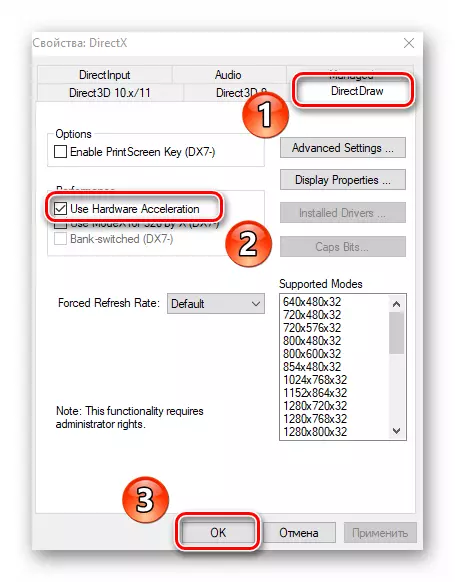
Yöntem 3: DirectX Kütüphane Güncellemesi
Donanım ivmesi işlemi doğrudan DirectX kütüphaneleri ile ilişkilidir. Bu nedenle kapalıysa, DirectX'in kendisini güncellemeye çalışmalısınız. Bunu yapmak için bir web çantası kullanmak en iyisidir.Yöntem 4: Video Kartı Sürücüsü Güncellemesi
Bazı durumlarda, eski grafik adaptöründen dolayı yazılım ivmesi dahil değildir. Bu nedenle, hem tümleşik hem de ayrık tüm ekran kartlarının sürücülerini güncellemek gerekmez. Ayrı kılavuzumuzda, yapmanıza yardımcı olmak için tüm olası yolların bir tanımını bulacaksınız.
Devamını oku: Windows 10'da video kartı sürücülerini güncellemenin yolları
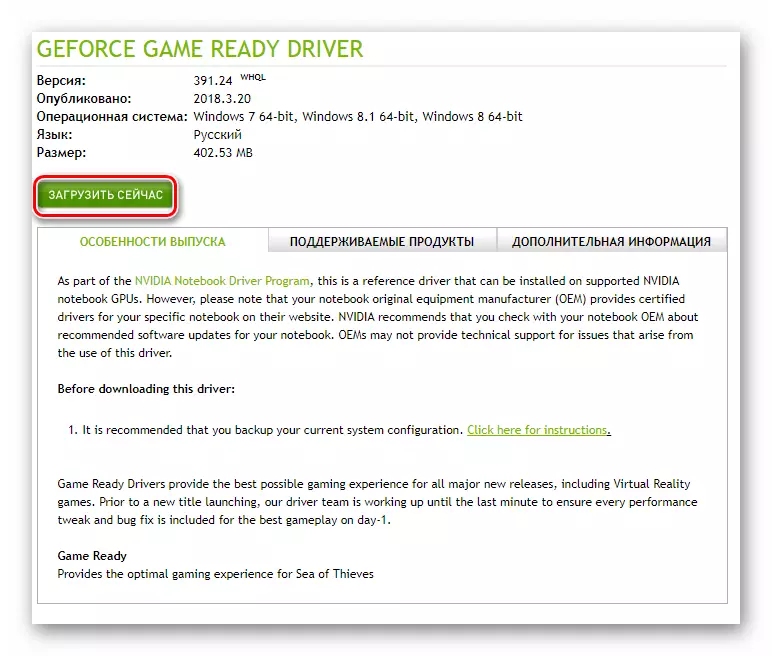
Yöntem 5: Sistem Güncellemesi
Nadir durumlarda, güncellemelerin banal kurulumunu kullanarak Windows 10'da donanım ivmesini etkinleştirebilirsiniz. Ve bunu yapmanıza izin veren birkaç yöntem var. İstediğiniz güncellemeleri hem manuel hem de otomatik olarak indirebilirsiniz. Tüm nüansları ayrı bir kılavuzda anlattık.
Devamını oku: Windows 10 güncellemelerini yükleme