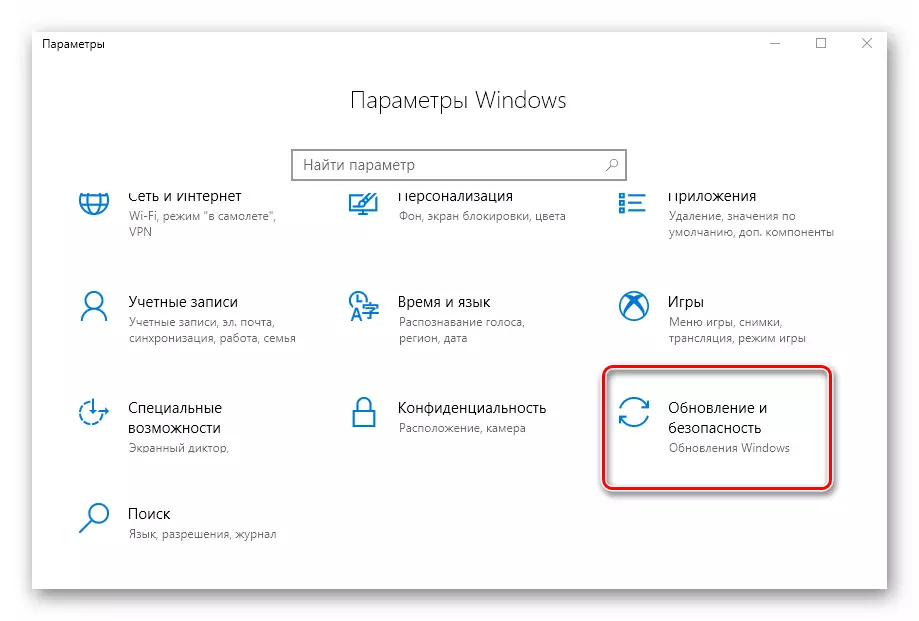Metoda 1: Urednik registra
Kroz Utility Registry Editor u Windows 10 možete se puno promijeniti, uključujući prebacivanje stanja hardverskog ubrzanja. Da biste to učinili, morate ispuniti sljedeće radnje:- Otvorite izbornik "Start" i pomaknite se lijevim dijelom na dno. Pronađite i otvorite mapu uprave Tools. Iz njega pokrenite uslužni program uređivača registra.
Metoda 2: SDK paket
Glavna svrha ovog paketa je stvaranje UWP aplikacija za Windows 10. Uključuje alat "DirectX Control Panel", s kojom se ubrzanje hardvera može uključiti. To trebate učiniti:
- Pomičite se kroz ovu vezu na stranicu SDK paketa. Tamo mi klikne gumb "Preuzmi instalacijski program".
- Na kraju preuzimanja instalacijskog datoteke otvorite ga dvostrukim klikom LKM-a. U prvom prozoru bit će ponuđeno odabir direktorija za instaliranje paketa. Savjetujemo vam da ostavi sve kao što je i samo kliknite na gumb "Next".
- U sledećem prozoru, morate postaviti prekidač u položaj "NE". Ovo neće dozvoliti program da pošalje Microsoftove anonimne podatke. jednostavno nije potrebna ova opcija u ovom slučaju. Zatim kliknite gumb "Dalje".
- Dalje se upoznajete sa odredbama licence ugovora, a zatim kliknite na gumb "Prihvati".
- U sljedećem koraku možete odabrati komponente koje će biti instalirane. Ostavite sve stavke označene i kliknite "Install".
- Kao rezultat toga, započet će proces instaliranja paketa. Po pravilu traje oko pet minuta. Po završetku zatvorite prozor programa.
- Zatim kliknite na gumb Start na traci zadataka i unesite DXCPL pretragu upita. Iz popisa rezultata, pokrenite uslužni program sa istim imenom.
- U prozoru koji se pojavi, idite na karticu DirectDraw. U njemu stavite oznaku u blizini niza "Koristi Hardver Eccepereration". Nakon toga kliknite gumb "OK" u istom prozoru.
- Ubrzanje hardvera će se odmah uključiti. Preopterećenje sustava nije potreban. Rezultat možete provjeriti "Dijagnostička dijagnostika", koju smo napisali na kraju prošlih metoda.
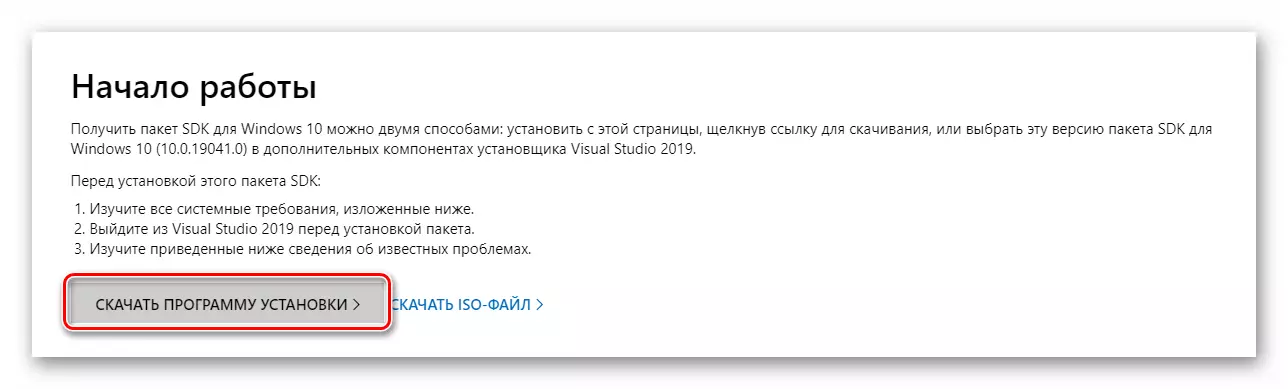
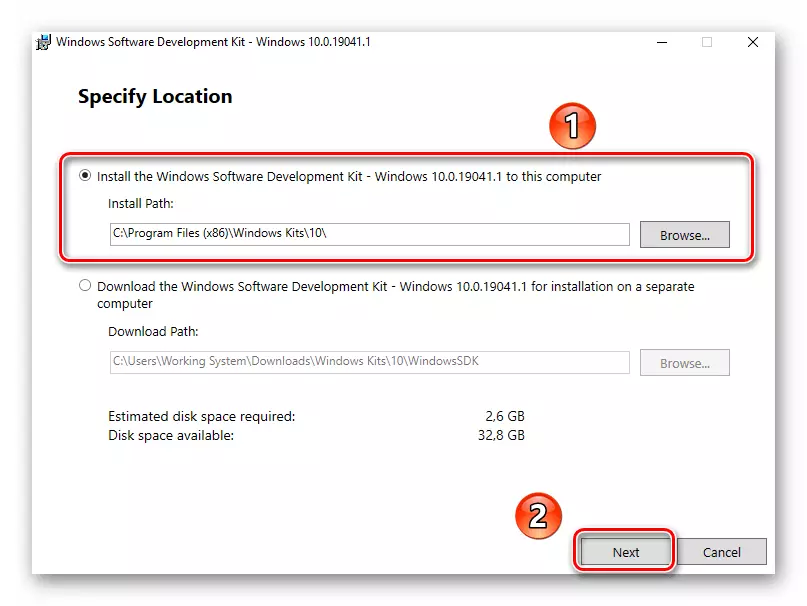
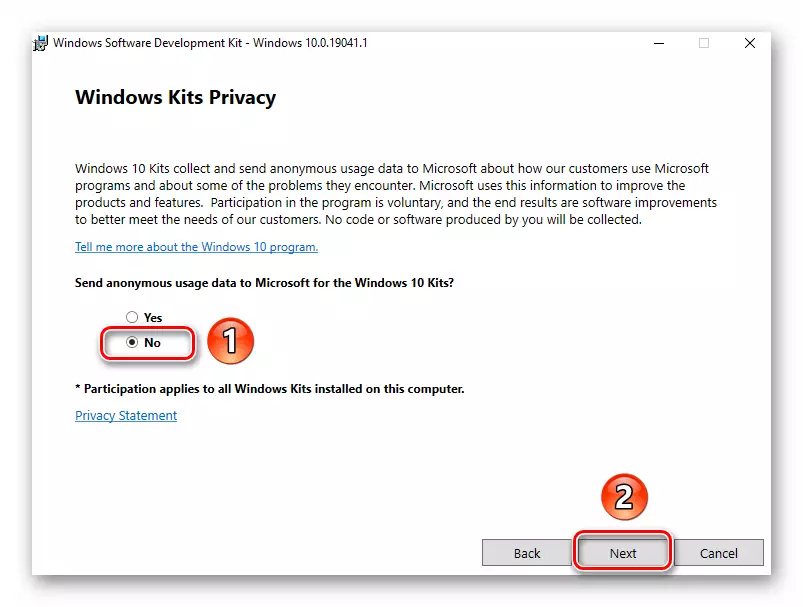
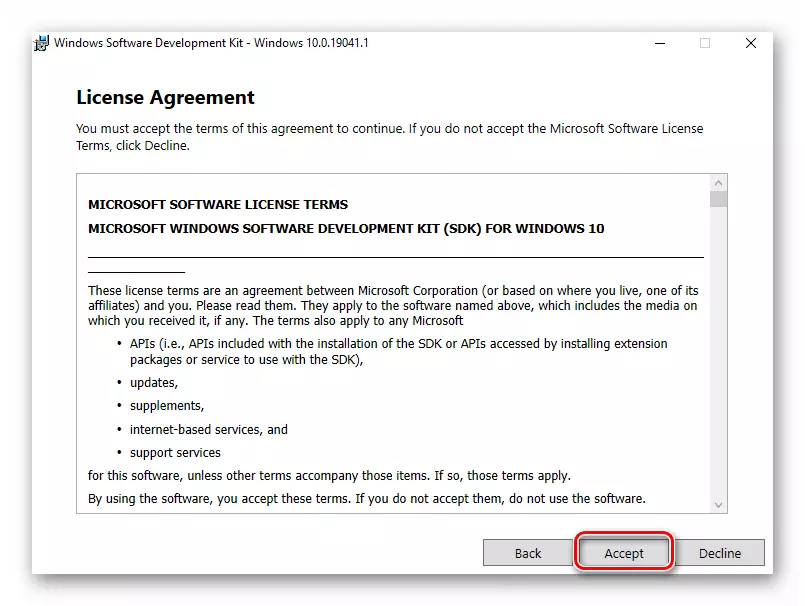
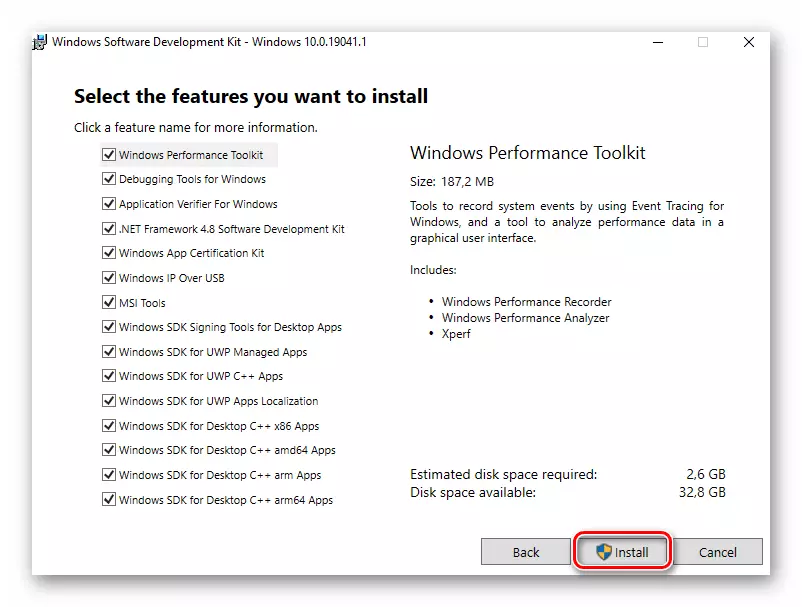
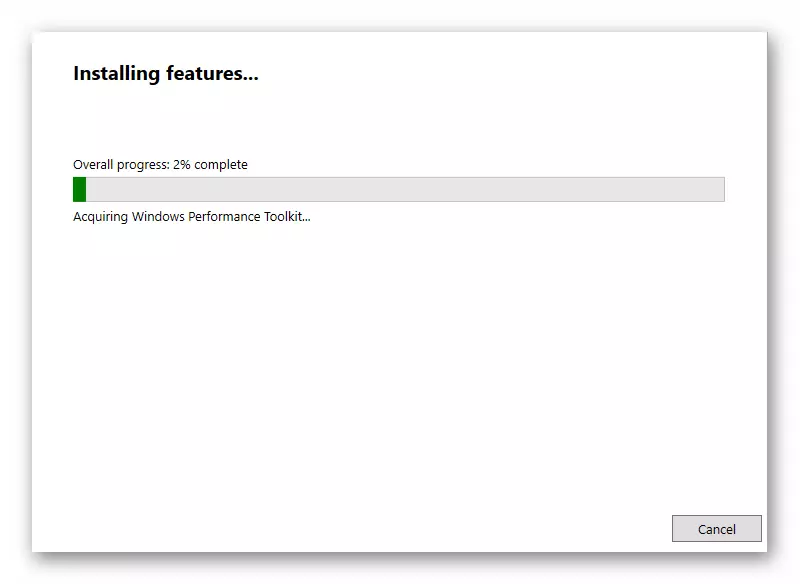
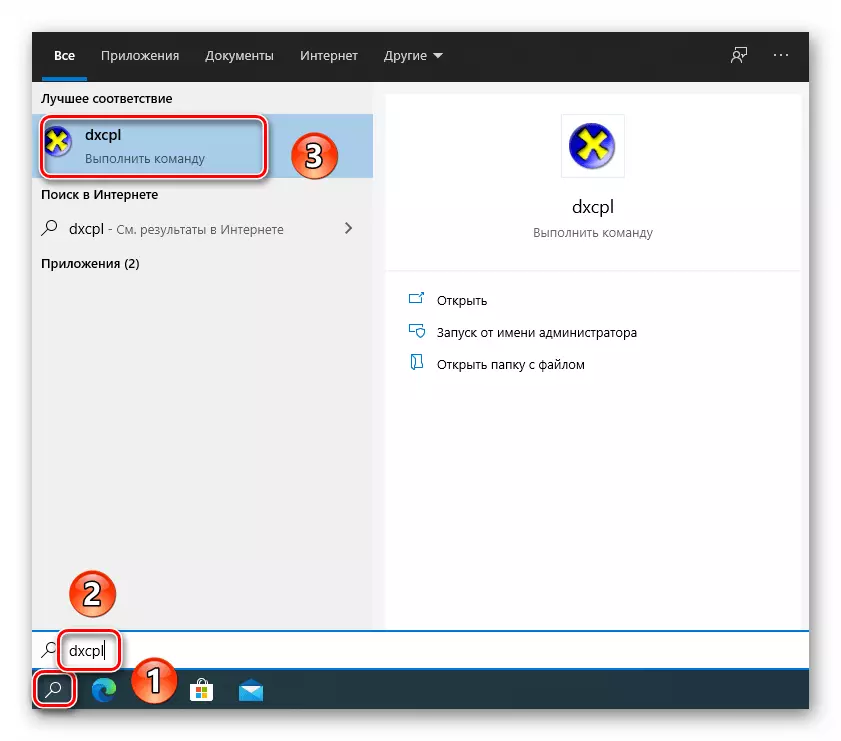
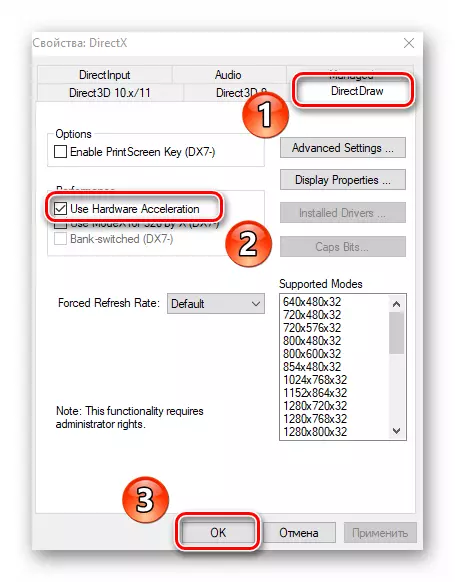
3. metoda: Ažuriranje biblioteke DirectX
Operacija ubrzanja hardvera izravno je povezana sa DirectX bibliotekama. Zato ako je isključeno, trebali biste pokušati ažurirati sam DirectX. Da biste to učinili, najbolje je koristiti web toku.Metoda 4: Ažuriranje upravljačkog programa za video kartice
U nekim slučajevima, ubrzanje softvera nije uključeno zbog zastarjelog grafičkog adaptera. Stoga neće biti suvišan za ažuriranje pokretača svih video kartica, i integrirane i diskretne. U našem zasebnom priručniku pronaći ćete opis svih mogućih načina da to pomognemo.
Pročitajte više: Načini ažuriranja upravljačkih programa za video kartice na Windows 10
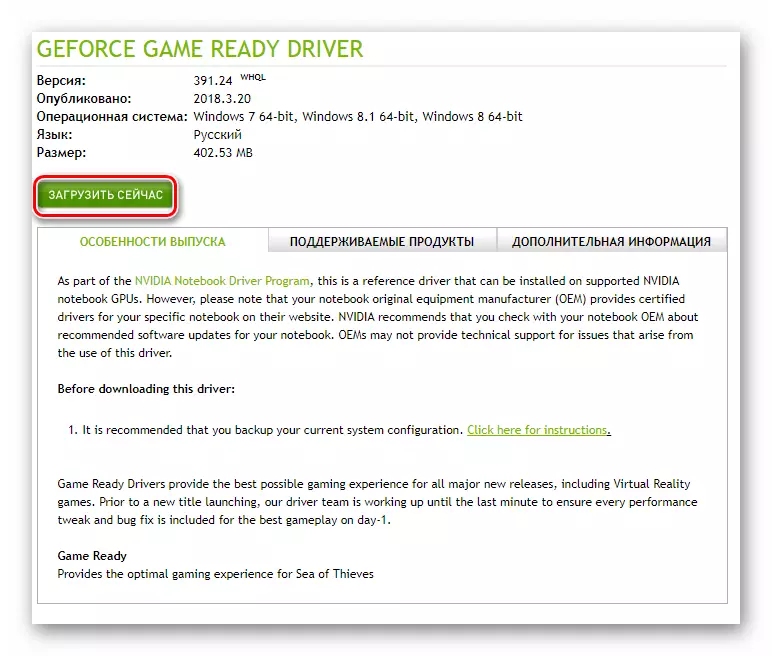
Metoda 5: Ažuriranje sistema
U rijetkim slučajevima možete omogućiti hardversko ubrzanje u Windows 10 koristeći banalnu instalaciju ažuriranja. A postoji nekoliko metoda koje vam omogućavaju da to učinite. Željena ažuriranja možete preuzeti i ručno i automatski. Ispričali smo o svim nijansima u zasebnom priručniku.
Pročitajte još: Instaliranje ažuriranja Windows 10