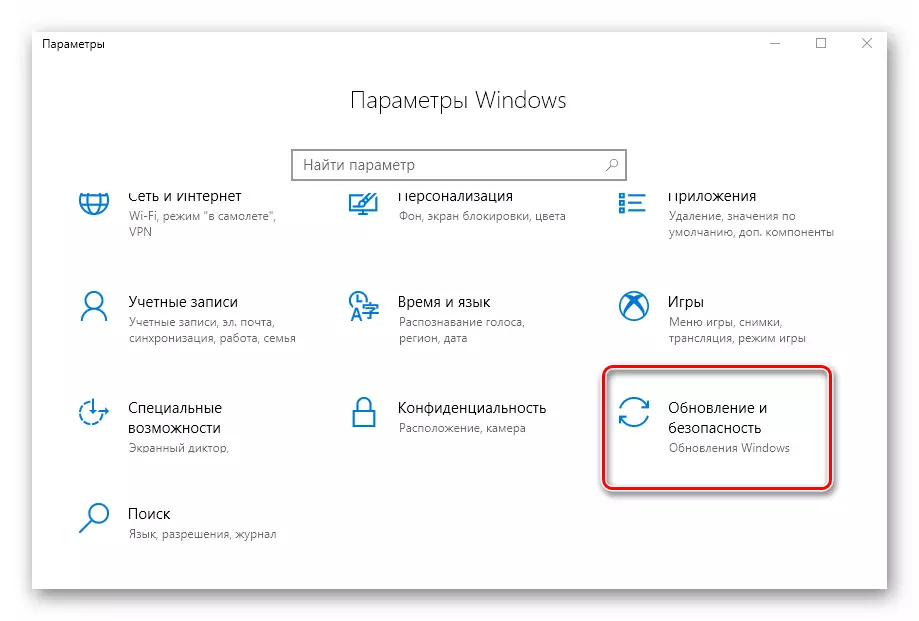Phương pháp 1: Trình chỉnh sửa sổ đăng ký
Thông qua tiện ích Registry Editor trong Windows 10, bạn có thể thay đổi nhiều, bao gồm để chuyển trạng thái tăng tốc phần cứng. Để làm điều này, bạn phải hoàn thành các hành động sau:- Mở menu "Bắt đầu" và cuộn phần bên trái vào phía dưới. Tìm và mở thư mục Công cụ quản trị. Từ nó, chạy tiện ích Editor Editor.
Phương pháp 2: Gói SDK
Mục đích chính của gói này là việc tạo các ứng dụng UWP cho Windows 10. Nó bao gồm công cụ "Bảng điều khiển DirectX", với tốc độ tăng tốc phần cứng có thể được bật. Bạn cần phải làm điều này:
- Cuộn qua liên kết này đến trang gói SDK. Có nút "Tải xuống chương trình cài đặt".
- Khi kết thúc tải xuống tệp cài đặt, hãy mở nó bằng một cú nhấp chuột vào LKM. Trong cửa sổ đầu tiên, bạn sẽ được cung cấp để chọn một thư mục để cài đặt một gói. Chúng tôi khuyên bạn nên để mọi thứ như nó và chỉ cần nhấp vào nút "Tiếp theo".
- Trong cửa sổ tiếp theo, bạn cần đặt công tắc sang vị trí "Không". Điều này sẽ không cho phép chương trình gửi dữ liệu ẩn danh Microsoft. Tùy chọn này trong trường hợp này đơn giản là không cần thiết. Sau đó nhấp vào nút "Tiếp theo".
- Tiếp tục làm quen với các quy định của Thỏa thuận cấp phép, sau đó nhấp vào nút "Chấp nhận".
- Trong bước tiếp theo, bạn có thể chọn các thành phần sẽ được cài đặt. Để tất cả các mục được đánh dấu và nhấp vào "Cài đặt."
- Kết quả là, quá trình cài đặt gói sẽ bắt đầu. Như một quy luật, nó kéo dài khoảng năm phút. Sau khi hoàn thành, đóng cửa sổ chương trình.
- Tiếp theo, nhấp vào nút Bắt đầu trên thanh tác vụ và nhập Truy vấn tìm kiếm DXCPL. Từ danh sách kết quả, chạy tiện ích có cùng tên.
- Trong cửa sổ xuất hiện, đi đến tab DirectDraw. Trong đó, đặt một dấu gần chuỗi "sử dụng phần cứng tăng tốc". Sau đó, nhấp vào nút "OK" trong cùng một cửa sổ.
- Tăng tốc phần cứng sẽ được bật ngay lập tức. Quá tải hệ thống là không cần thiết. Bạn có thể kiểm tra kết quả của "chẩn đoán chẩn đoán", mà chúng tôi đã viết ở cuối phương thức quá khứ.
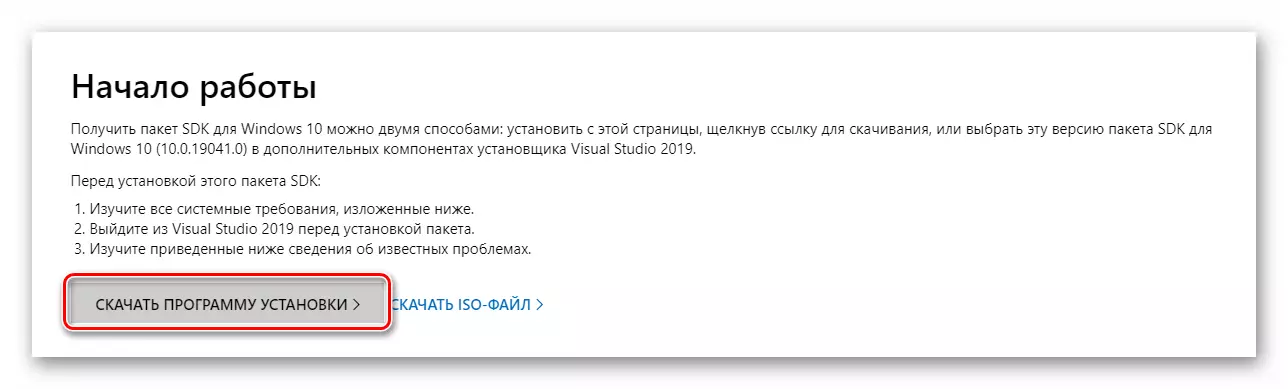
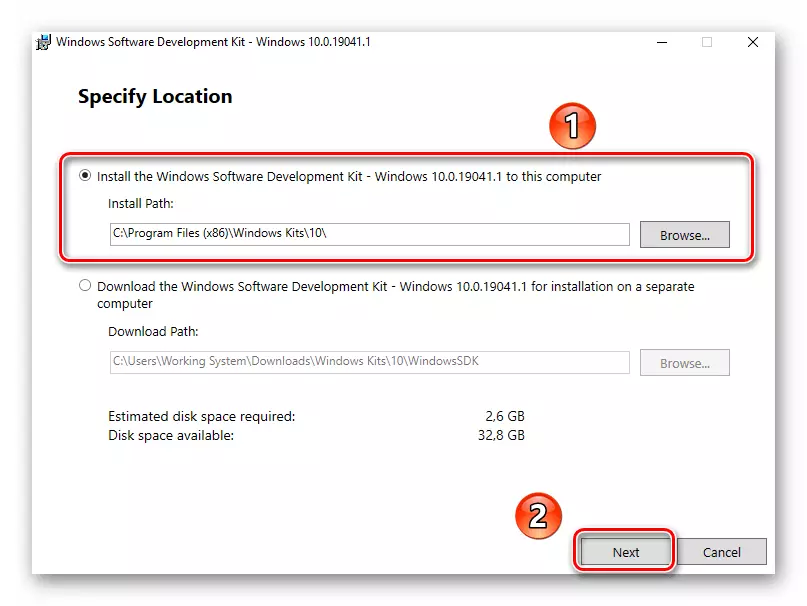
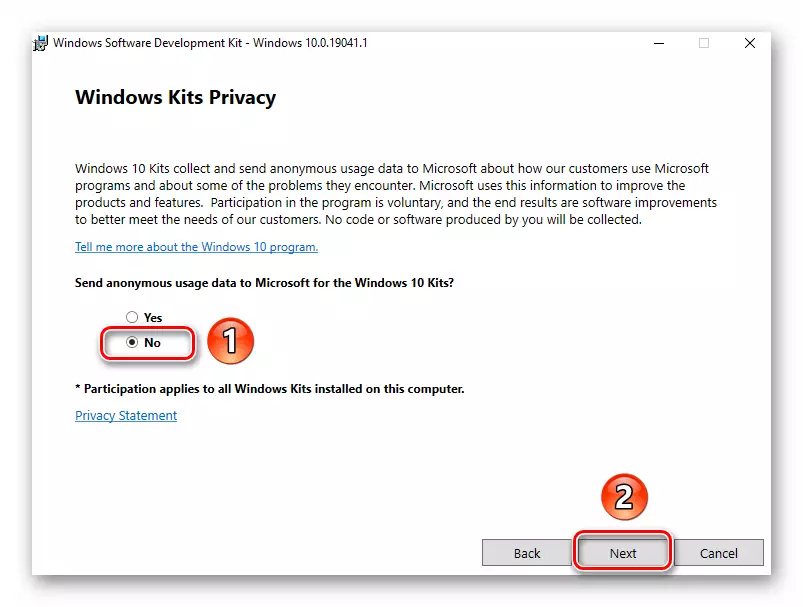
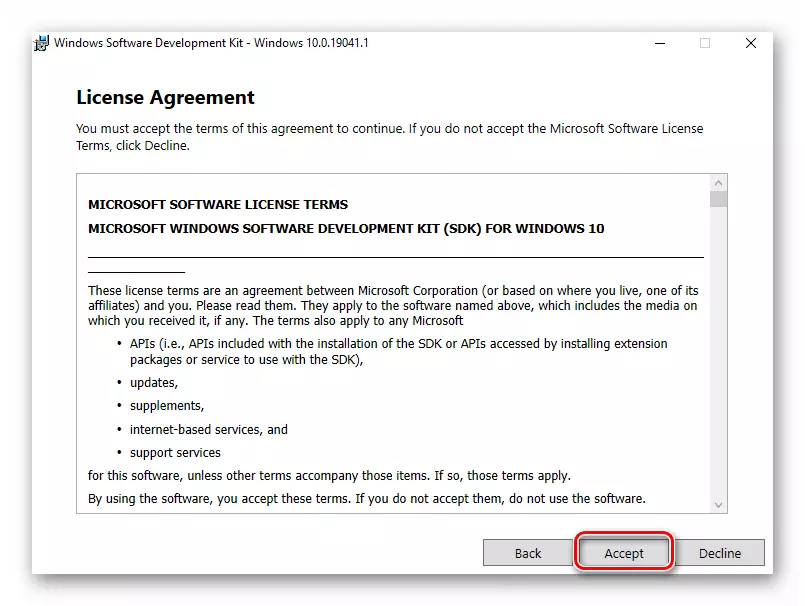
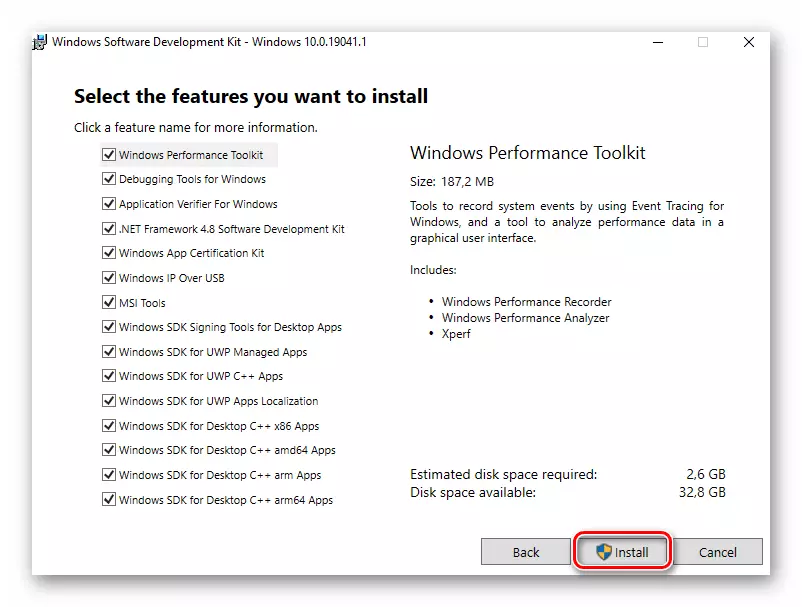
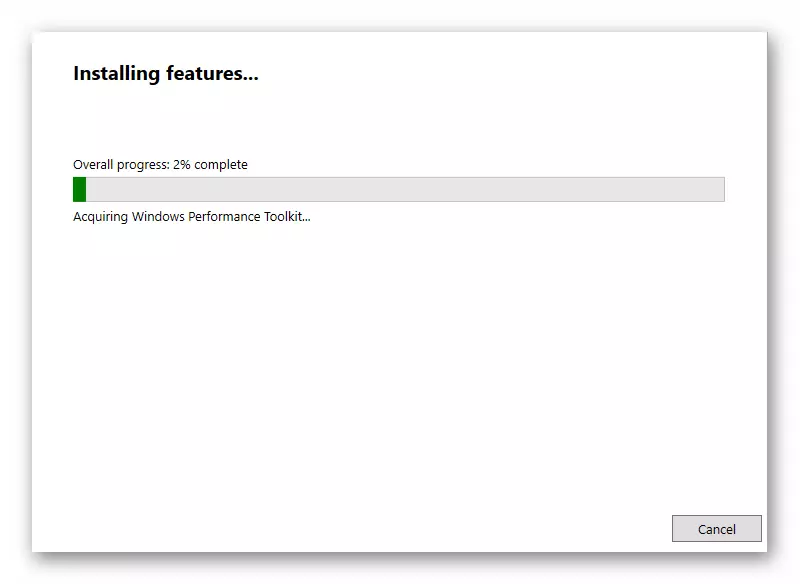
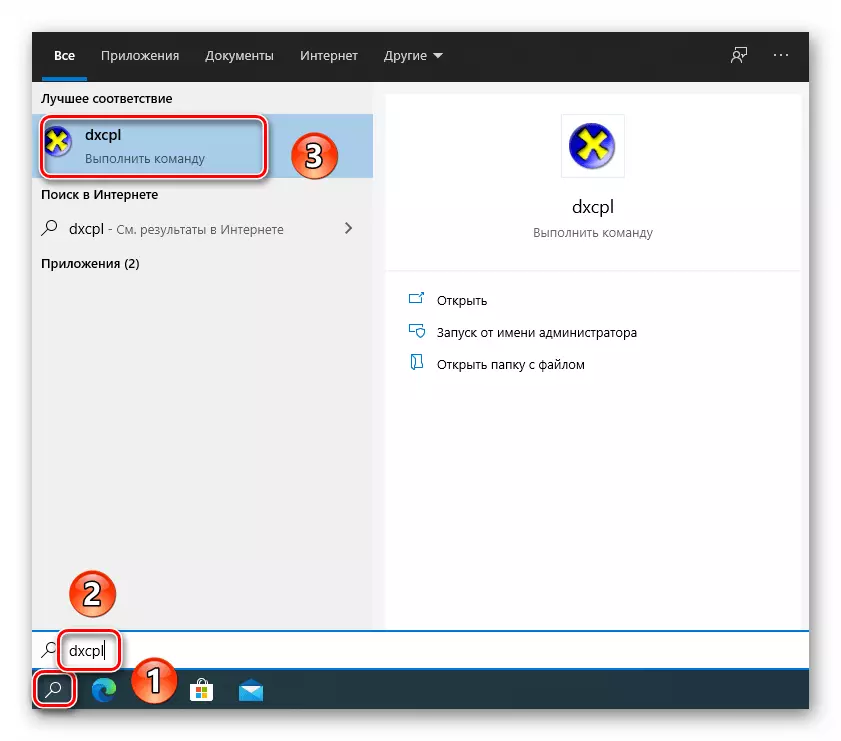
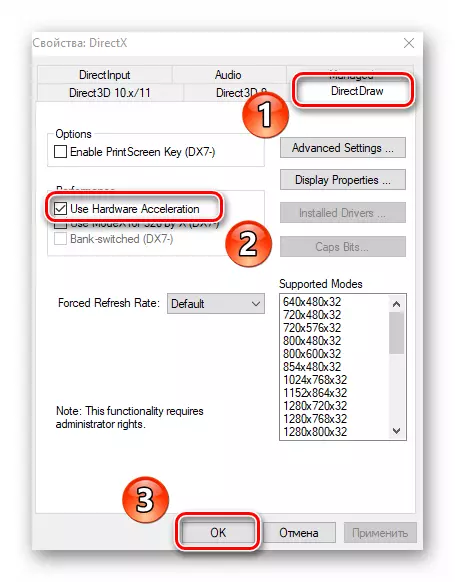
Phương pháp 3: Cập nhật thư viện DirectX
Hoạt động tăng tốc phần cứng liên quan trực tiếp đến các thư viện DirectX. Đó là lý do tại sao nó bị tắt, bạn nên cố gắng cập nhật chính DirectX. Để làm điều này, tốt nhất là sử dụng một túi web.Phương pháp 4: Cập nhật trình điều khiển thẻ video
Trong một số trường hợp, việc tăng tốc phần mềm không được bao gồm do bộ chuyển đổi đồ họa lỗi thời. Do đó, nó sẽ không quá thừa để cập nhật trình điều khiển của tất cả các thẻ video, cả tích hợp và rời rạc. Trong hướng dẫn riêng của chúng tôi, bạn sẽ tìm thấy một mô tả về tất cả các cách có thể để giúp làm điều đó.
Đọc thêm: Cách cập nhật trình điều khiển thẻ video trên Windows 10
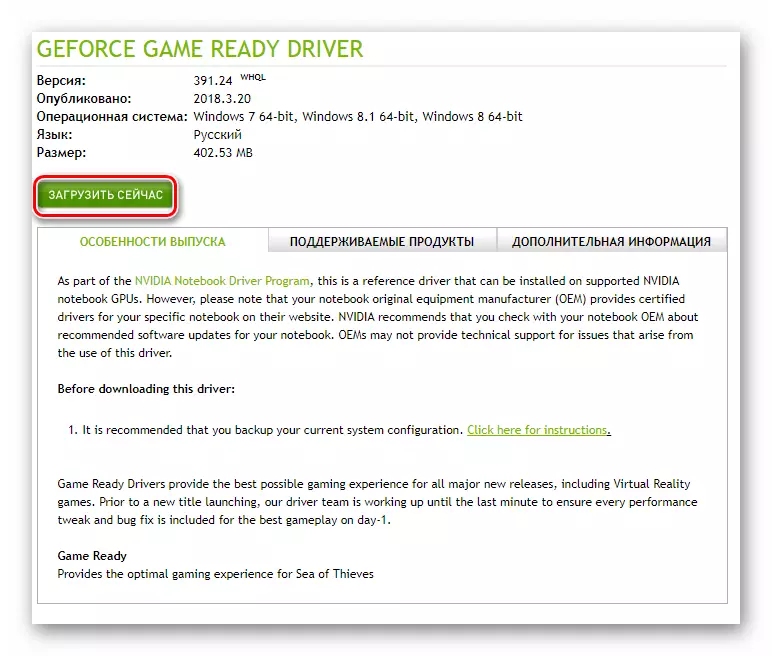
Phương pháp 5: Cập nhật hệ thống
Trong các trường hợp hiếm hoi, bạn có thể kích hoạt khả năng tăng tốc phần cứng trong Windows 10 bằng cách sử dụng bản cập nhật ban tín. Và có một số phương pháp cho phép bạn làm điều này. Bạn có thể tải xuống các bản cập nhật mong muốn cả thủ công và tự động. Chúng tôi đã nói về tất cả các sắc thái trong một hướng dẫn riêng.
Đọc thêm: Cài đặt Cập nhật Windows 10