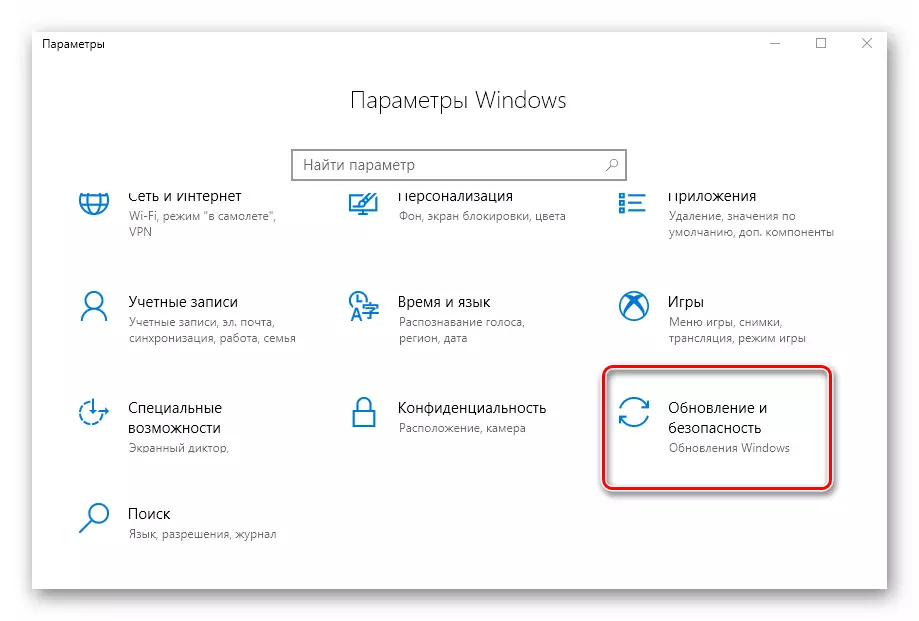ක්රමය 1: රෙජිස්ට්රි කතුවරයා
වින්ඩෝස් 10 හි රෙජිස්ට්රි සංස්කාරක උපයෝගීතාවයෙන්, දෘඩාංග ත්වරණයේ තත්වය මාරු කිරීම ඇතුළුව ඔබට බොහෝ වෙනස් කළ හැකිය. මෙය සිදු කිරීම සඳහා, ඔබ පහත ක්රියා සම්පූර්ණ කළ යුතුය:- "ආරම්භක" මෙනුව විවෘත කර වම් කොටස පහළට අනුචලනය කරන්න. පරිපාලන මෙවලම් ෆෝල්ඩරය සොයාගෙන විවෘත කරන්න. එයින්, රෙජිස්ට්රි සංස්කාරක උපයෝගීතාව ක්රියාත්මක කරන්න.
ක්රමය 2: SDK පැකේජය
මෙම පැකේජයේ ප්රධාන අරමුණ වන්නේ වින්ඩෝස් 10 සඳහා UWP යෙදුම් නිර්මාණය කිරීමයි. එයට "ඩිරෙක්ටර් පාලක පැනලය" මෙවලම් ඇතුළත් වන අතර එය දෘඩාංග ත්වරණය සක්රිය කළ හැකිය. ඔබ මෙය කළ යුතුයි:
- SDK පැකේජ පිටුවට මෙම සබැඳිය හරහා අනුචලනය කරන්න. එහිදී "ස්ථාපන වැඩසටහන බාගන්න" බොත්තම ක්ලික් කරන්න.
- ස්ථාපන ගොනුව අවසානයේ බාගත කිරීම, එය LKM පිළිබඳ ද්විත්ව ක්ලික් කිරීමකින් එය විවෘත කරන්න. පළමු කවුළුව තුළ, පැකේජයක් ස්ථාපනය කිරීම සඳහා නාමාවලියක් තෝරා ගැනීමට ඔබට ඉදිරිපත් වනු ඇත. සෑම දෙයක්ම එය ඇති බව පවසන පරිදි "ඊළඟ" බොත්තම ක්ලික් කරන්නැයි අපි ඔබට උපදෙස් දෙමු.
- ඊළඟ කවුළුව තුළ, ඔබ "නැත" යන ස්ථානයට ස්විචය සැකසිය යුතුය. මයික්රොසොෆ්ට් නිර්නාමික දත්ත යැවීමට මෙම වැඩසටහනට මෙය ඉඩ නොදේ. මෙම අවස්ථාවේදී මෙම විකල්පය අවශ්ය නොවේ. ඉන්පසු "ඊළඟ" බොත්තම ක්ලික් කරන්න.
- බලපත්ර ගිවිසුමේ විධිවිධාන පිළිබඳව ඔබම හුරු කරවන්න, ඉන්පසු "පිළිගන්න" බොත්තම ක්ලික් කරන්න.
- ඊළඟ පියවරේදී, ඔබට ස්ථාපනය කරන සංරචක තෝරා ගත හැකිය. සියලුම අයිතම සලකුණු කර "ස්ථාපනය කරන්න" ක්ලික් කරන්න.
- එහි ප්රති As ලයක් ලෙස පැකේජය ස්ථාපනය කිරීමේ ක්රියාවලිය ආරම්භ වේ. රීතියක් ලෙස, එය මිනිත්තු පහක් පමණ වේ. අවසන් වූ පසු, වැඩසටහන් කවුළුව වසන්න.
- ඊළඟට, කාර්ය තීරුවේ ආරම්භක බොත්තම ක්ලික් කර සෙවුම් විමසුමේ DXCPL විමසුමට ඇතුළත් කරන්න. ප්රති results ල ලැයිස්තුවෙන්, එකම නමකින් උපයෝගීතාව ක්රියාත්මක කරන්න.
- දිස්වන කවුළුව තුළ, hard ෂධ පටිත්ත වෙත යන්න. එහි දී, "භාවිතයේ දෘඩාංග ත්වරණය" නූල් අසල සලකුණක් තබන්න. ඊට පසු, එකම කවුළුවක ඇති "හරි" බොත්තම ක්ලික් කරන්න.
- දෘඩාංග ත්වරණය වහාම ක්රියාත්මක වේ. පද්ධතිය අධික ලෙස පැටවීම අවශ්ය නොවේ. අතීත ක්රමයේ අවසානයේ අප ලියා ඇති "රෝග විනිශ්චය ඩිස්පත්" අනුව ඔබට ප්රති result ලය පරීක්ෂා කළ හැකිය.
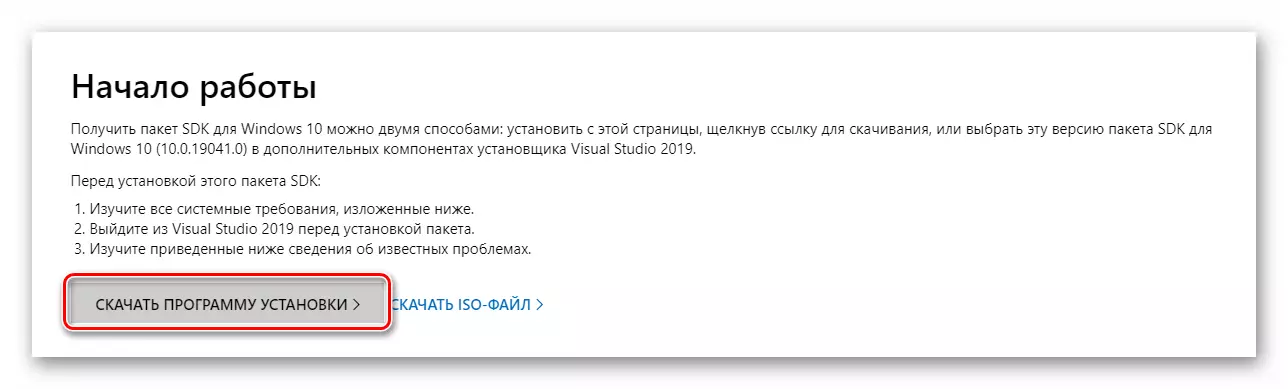
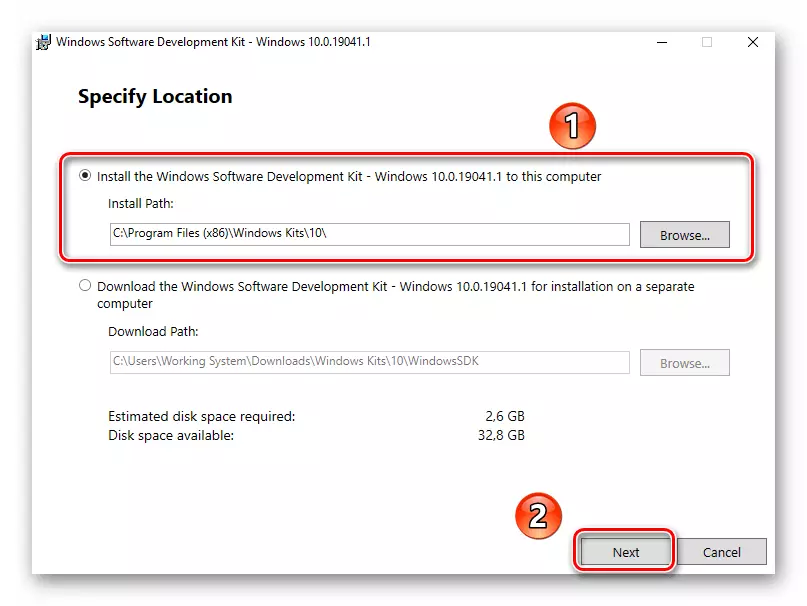
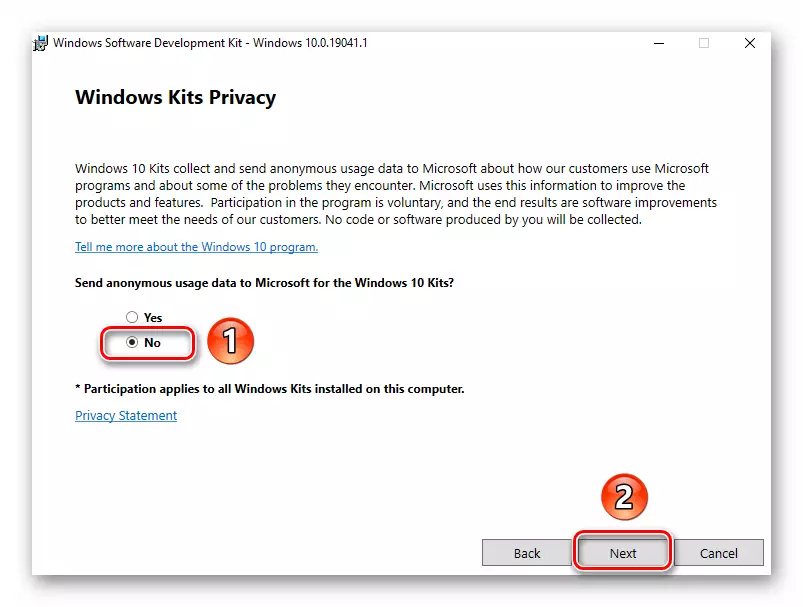
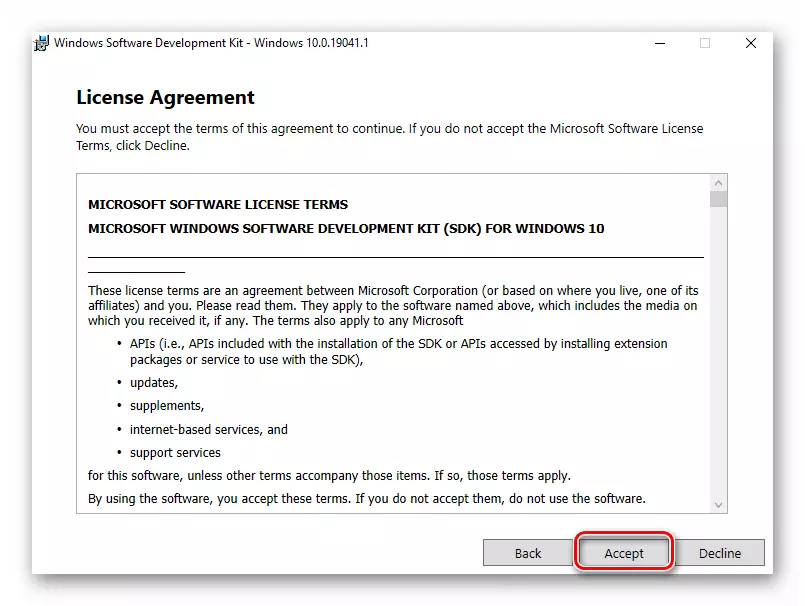
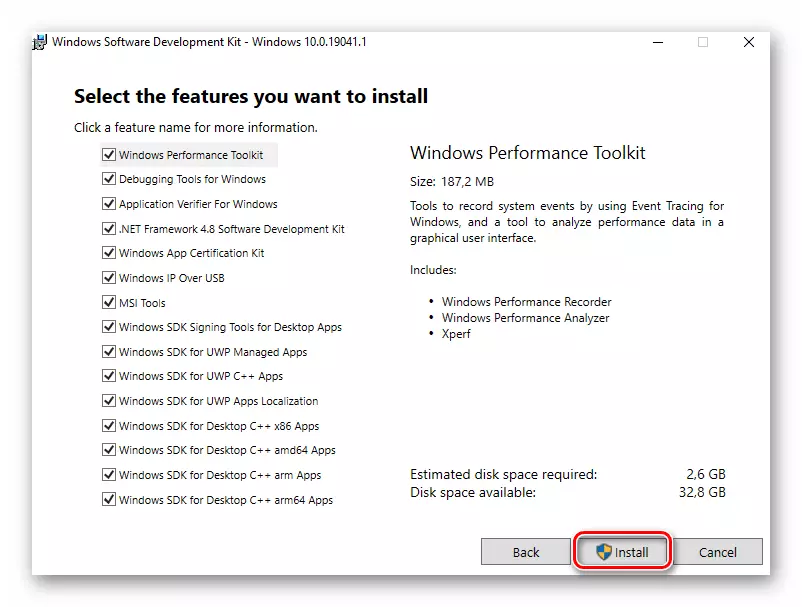
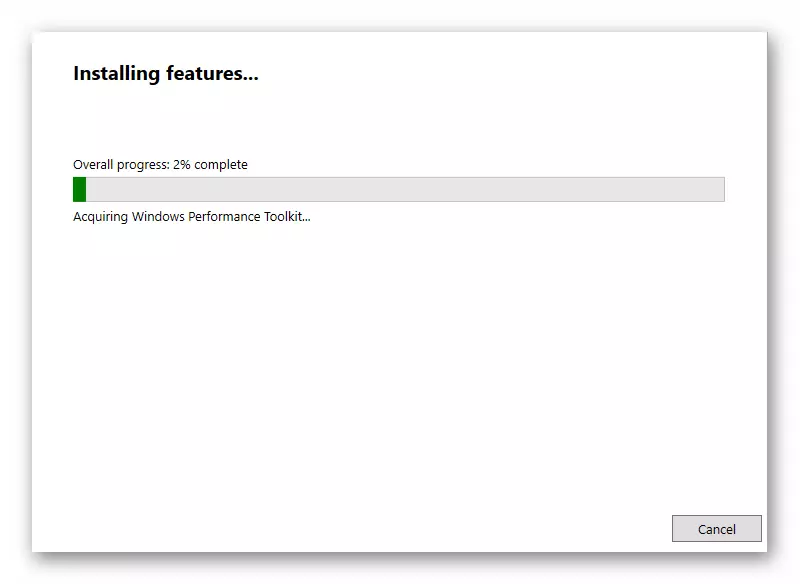
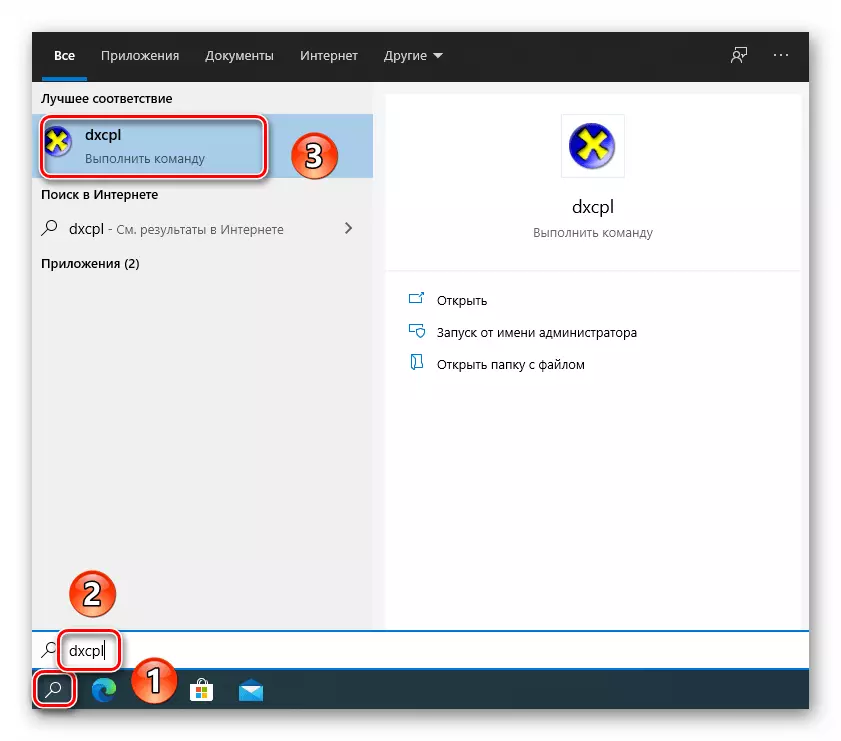
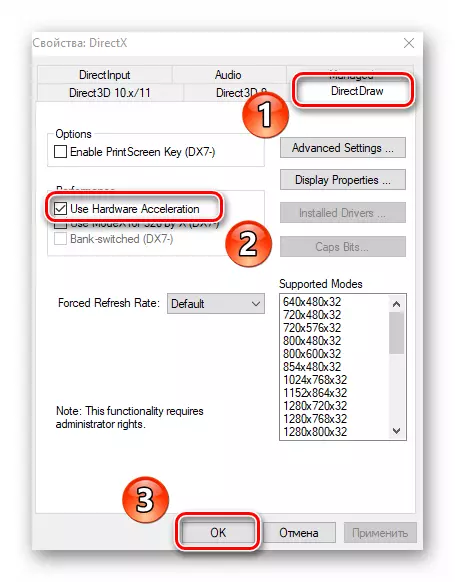
ක්රමය 3: ඩිරෙක්ටර්ස් පුස්තකාල යාවත්කාලීන කිරීම
දෘඩාංග ත්වරණය මෙහෙයුම සෘජු පුස්තකාලවලට සෘජුවම සම්බන්ධ වේ. එය ක්රියා විරහිත කර ඇත්නම්, ඔබ සෘජු දෙරකම යාවත්කාලීන කිරීමට උත්සාහ කළ යුතුය. මෙය සිදු කිරීම සඳහා, වෙබ් බෑගයක් භාවිතා කිරීම වඩාත් සුදුසුය.ක්රමය 4: වීඩියෝ කාඩ් ධාවක යාවත්කාලීන කිරීම
සමහර අවස්ථාවලදී, යල් පැන ගිය ග්රැෆික් ඇඩැප්ටරය නිසා මෘදුකාංග ත්වරණය ඇතුළත් නොවේ. එබැවින්, සියලුම වීඩියෝ කාඩ්පත් වල රියදුරන් ඒකාබද්ධ හා විවික්ත යළිත් යාවත්කාලීන කිරීම අතිරික්තයක් නොවේ. අපගේ වෙනම අත්පොත තුළ ඔබට එය කිරීමට හැකි සෑම ආකාරයකින්ම විස්තරයක් සොයා ගනු ඇත.
තව දුරටත් කියවන්න: වින්ඩෝස් 10 හි වීඩියෝ කාඩ් ධාවක යාවත්කාලීන කිරීමට ක්රම
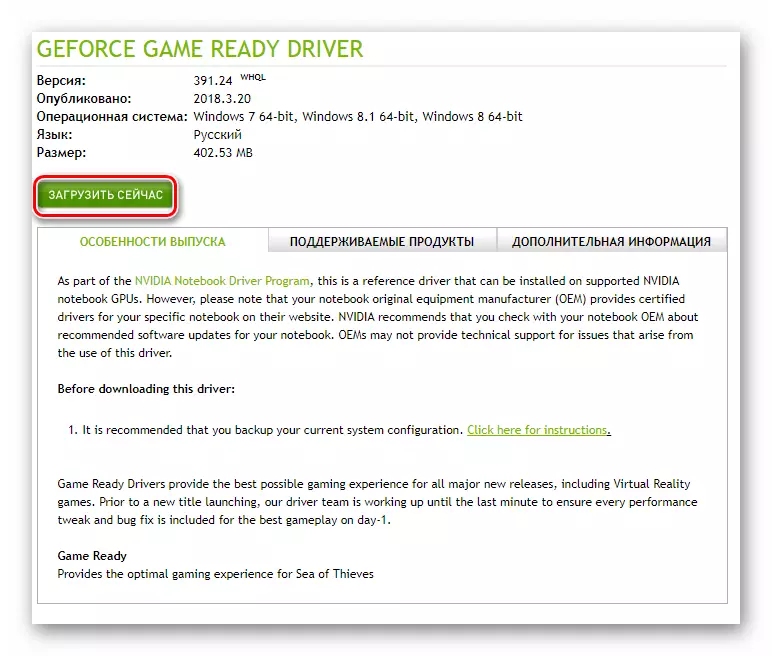
ක්රමය 5: පද්ධති යාවත්කාලීන කිරීම
දුර්ලභ අවස්ථාවන්හිදී, ඔබට වින්ඩෝස් 10 හි දෘඩාංග ත්වරණය සක්රීය කළ හැකිය. ඔබට මෙය කිරීමට ඉඩ සලසන ක්රම කිහිපයක් තිබේ. ඔබට අපේක්ෂිත යාවත්කාලීන කිරීම් අතින් හා ස්වයංක්රීයව බාගත කළ හැකිය. වෙනම අත්පොතක සියලුම සූත්ර ගැන අපි පැවසුවා.
වැඩිදුර කියවන්න: වින්ඩෝස් 10 යාවත්කාලීන කිරීම් ස්ථාපනය කිරීම