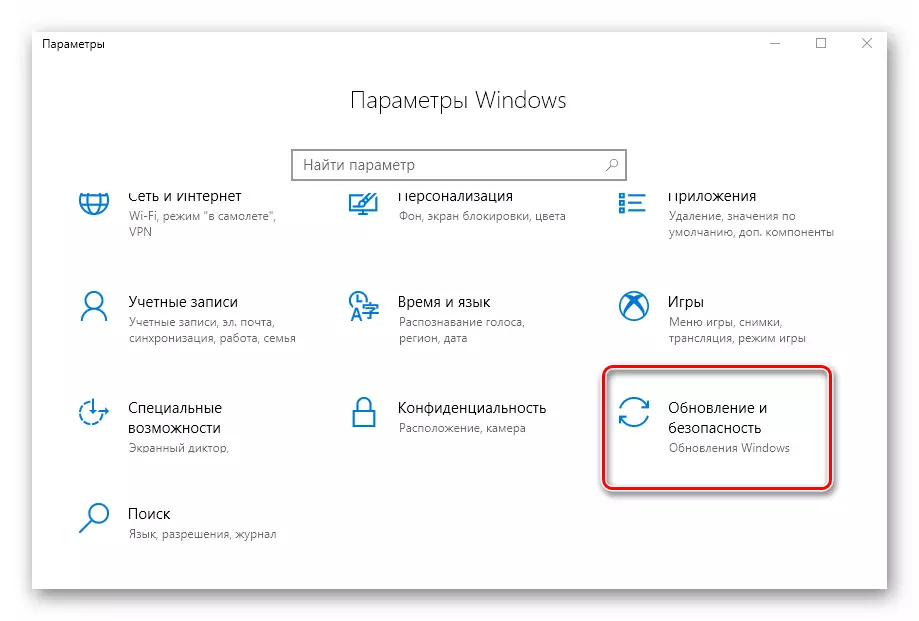方法1:注册表编辑器
通过Windows 10中的注册表编辑器实用程序,您可以更改很多,包括切换硬件加速状态。为此,您必须完成以下操作:- 打开“开始”菜单并将左侧滚动到底部。查找并打开管理工具文件夹。从它中,运行注册表编辑器实用程序。
方法2:SDK包装
此包的主要目的是为Windows 10创建UWP应用程序10.它包括“DirectX控制面板”工具,可以打开硬件加速度。你需要这样做:
- 滚动到SDK包页面的此链接。单击“下载安装程序”按钮。
- 在安装文件的末尾下载,用双击LKM打开它。在第一个窗口中,您将被提供选择用于安装包的目录。我们建议您留下一切,只需单击“下一步”按钮。
- 在下一个窗口中,您需要将切换设置为“否”位置。这将不允许程序发送Microsoft匿名数据。在这种情况下,此选项根本不需要。然后单击“下一步”按钮。
- 进一步熟悉许可协议的规定,然后单击“接受”按钮。
- 在下一步中,您可以选择将安装的组件。留下标记的所有项目,然后单击“安装”。
- 结果,将开始安装包的过程。通常,它持续大约五分钟。完成后,关闭程序窗口。
- 接下来,单击任务栏上的“开始”按钮,然后输入搜索查询DXCPL。从结果列表中,使用相同的名称运行实用程序。
- 在出现的窗口中,转到DirectDraw选项卡。在它中,将标记放在“使用硬件加速”字符串附近。之后,单击同一窗口中的“确定”按钮。
- 硬件加速将立即打开。无需过载系统。您可以通过“诊断诊断”检查结果,我们在过去的方法结束时写道。
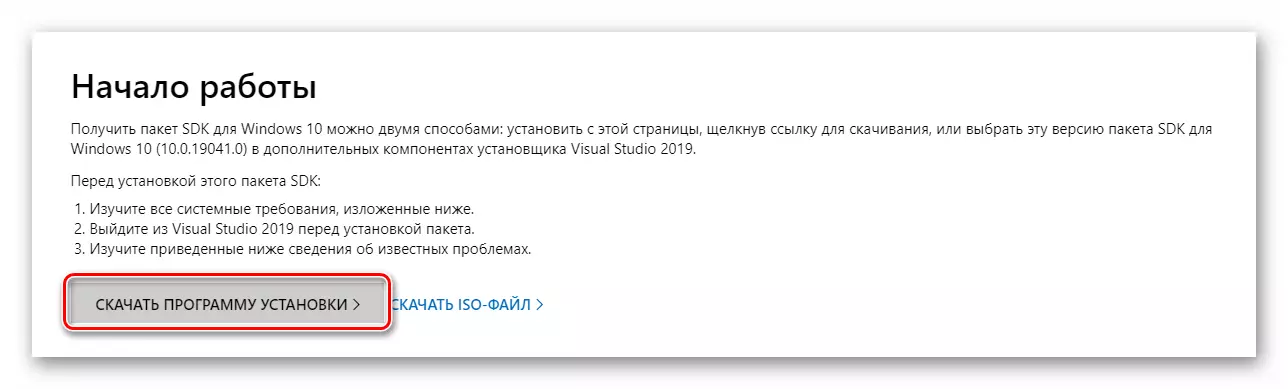
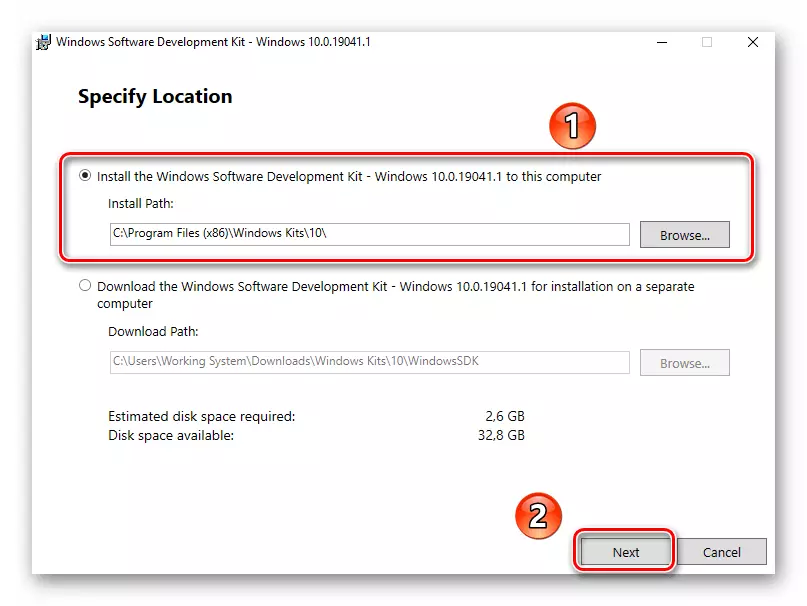
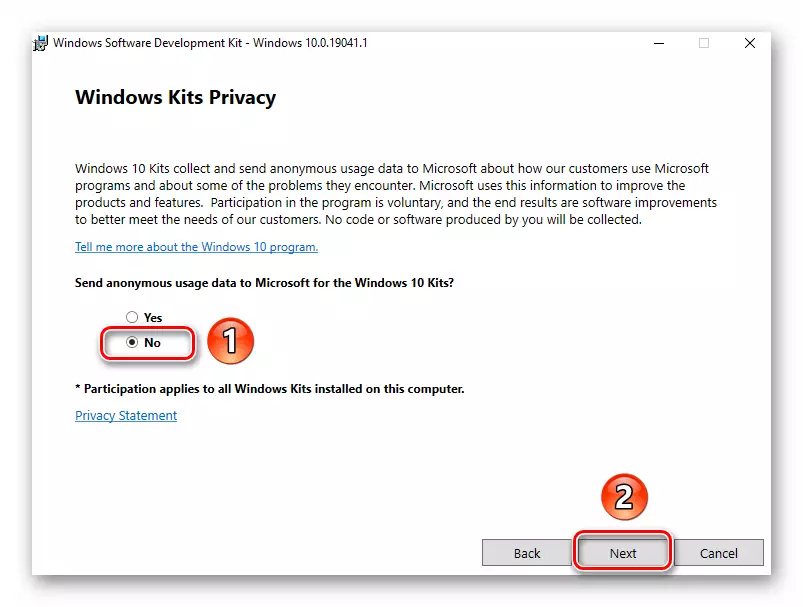
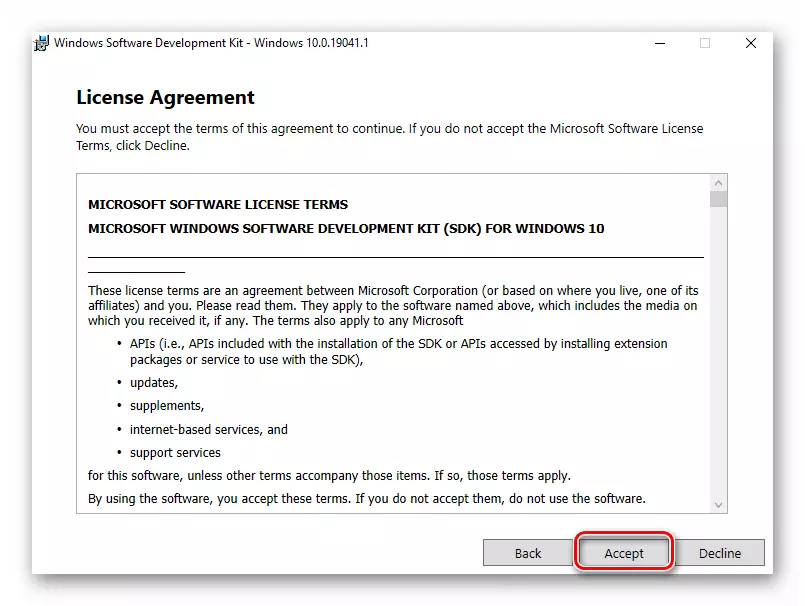
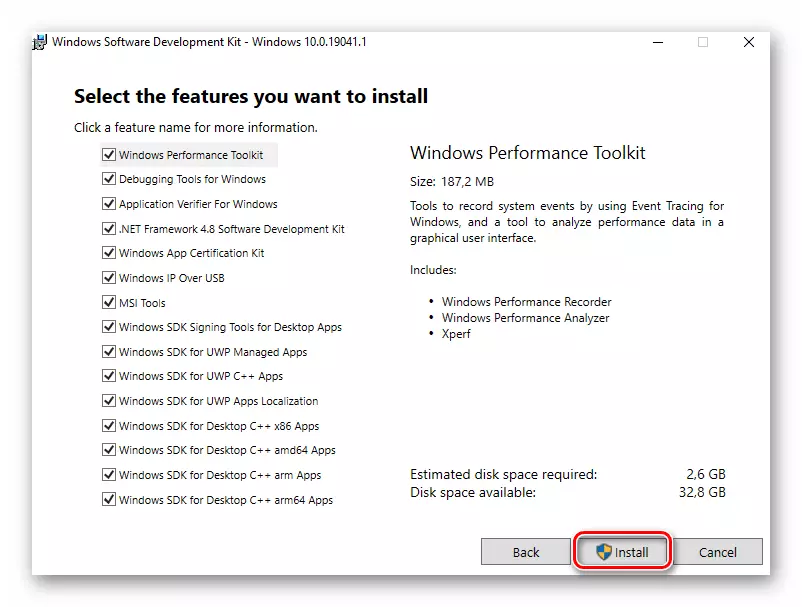
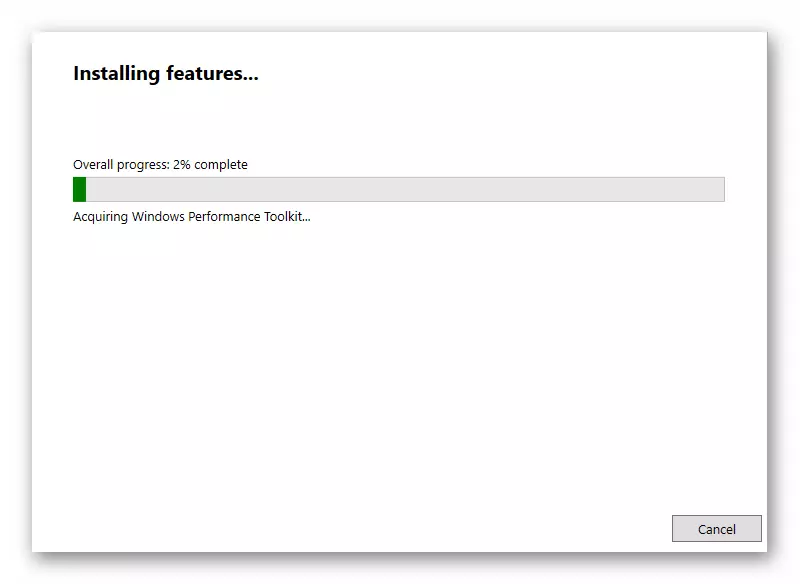
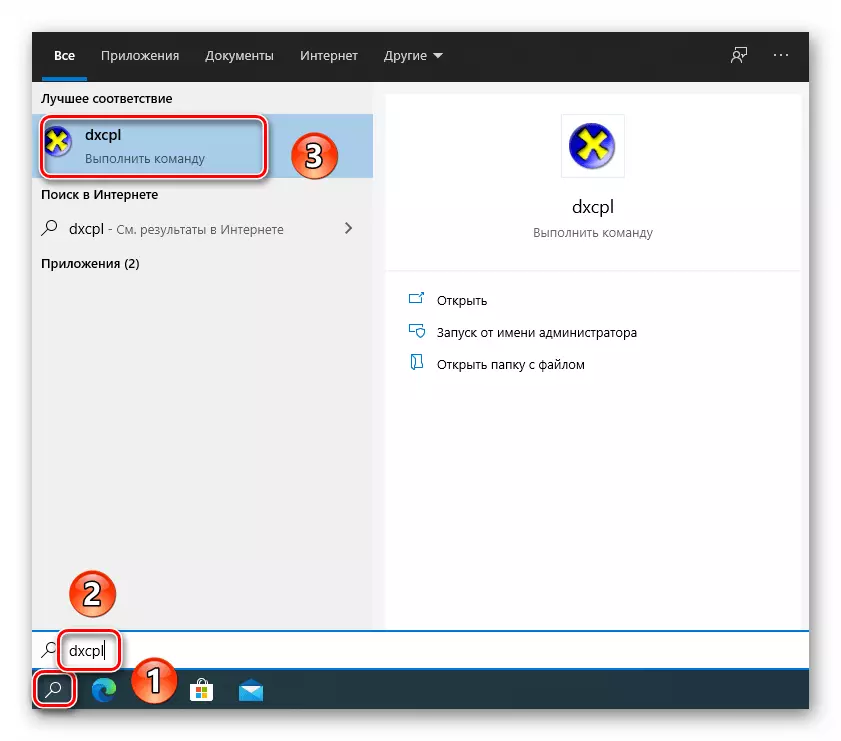
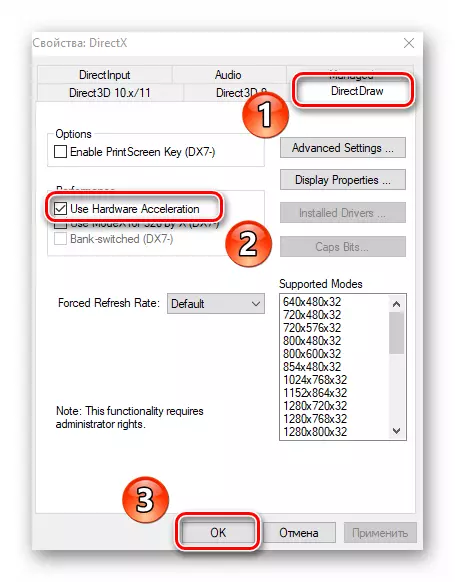
方法3:DirectX库更新
硬件加速操作与DirectX库直接相关。这就是为什么如果它被关闭,您应该尝试更新DirectX本身。为此,最好使用Web包。方法4:视频卡驱动程序更新
在某些情况下,由于过时的图形适配器,不包含软件加速。因此,更新集成和离散的所有显卡的驱动程序不会是多余的。在我们的单独手册中,您将找到有关帮助执行方法的所有可能方法的描述。
阅读更多:在Windows 10上更新视频卡驱动程序的方法
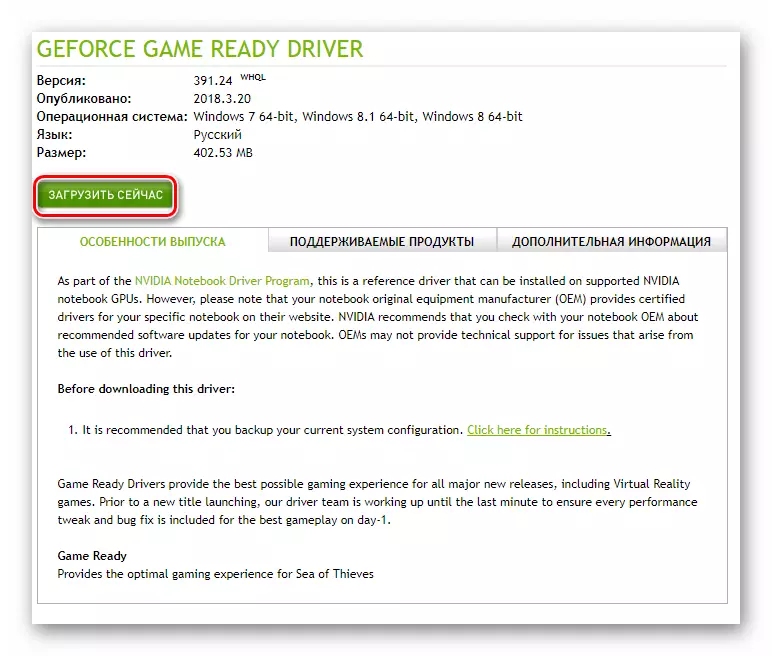
方法5:系统更新
在极少数情况下,您可以使用Banal安装更新在Windows 10中启用硬件加速。还有几种方法允许您执行此操作。您可以手动和自动下载所需的更新。我们在单独的手册中讲述了所有细微差别。
阅读更多:安装Windows 10更新