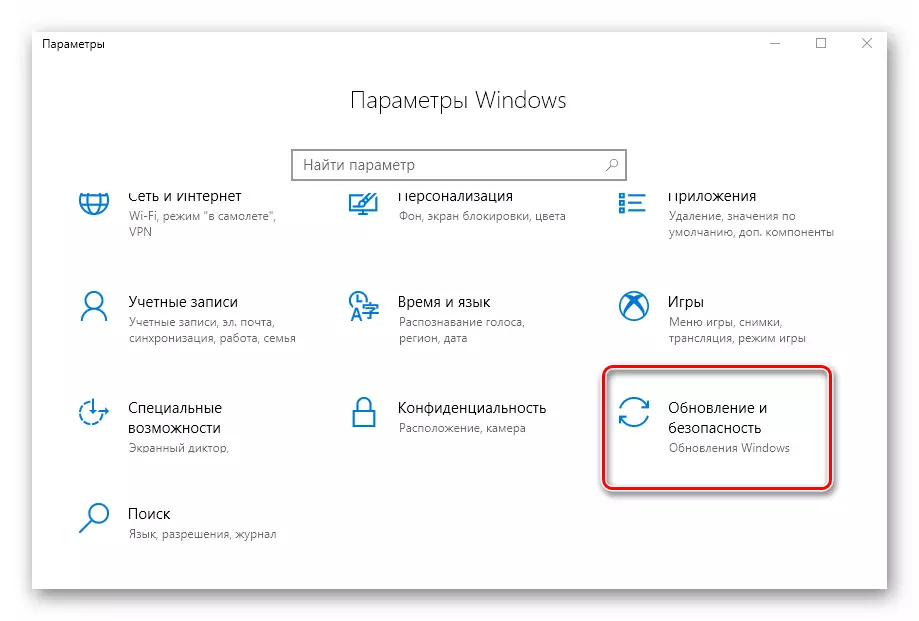วิธีที่ 1: Registry Editor
ผ่านยูทิลิตี้ตัวแก้ไขรีจิสทรีใน Windows 10 คุณสามารถเปลี่ยนได้มากรวมถึงเพื่อเปลี่ยนสถานะของการเร่งความเร็วฮาร์ดแวร์ เมื่อต้องการทำเช่นนี้คุณต้องดำเนินการต่อไปนี้ให้สมบูรณ์:- เปิดเมนู "เริ่ม" และเลื่อนส่วนด้านซ้ายไปที่ด้านล่าง ค้นหาและเปิดโฟลเดอร์เครื่องมือการดูแลระบบ จากมันให้เรียกใช้ยูทิลิตี Editor Registry
วิธีที่ 2: แพ็คเกจ SDK
จุดประสงค์หลักของแพ็คเกจนี้คือการสร้างแอปพลิเคชัน UWP สำหรับ Windows 10 นั้นมีเครื่องมือ "DirectX Control Canute" ซึ่งสามารถเปิดการเร่งฮาร์ดแวร์ได้ คุณต้องทำสิ่งนี้:
- เลื่อนดูลิงค์นี้ไปยังหน้าแพ็คเกจ SDK คลิกปุ่ม "ดาวน์โหลดโปรแกรมการติดตั้ง"
- ในตอนท้ายของการดาวน์โหลดไฟล์การติดตั้งให้เปิดด้วยการคลิกสองครั้งที่ LKM ในหน้าต่างแรกคุณจะได้รับการเสนอเพื่อเลือกไดเรกทอรีสำหรับการติดตั้งแพ็คเกจ เราแนะนำให้คุณออกจากทุกอย่างตามที่เป็นอยู่และเพียงคลิกปุ่ม "ถัดไป"
- ในหน้าต่างถัดไปคุณต้องตั้งสวิตช์เป็นตำแหน่ง "ไม่" สิ่งนี้จะไม่อนุญาตให้โปรแกรมส่งข้อมูลที่ไม่ระบุชื่อของ Microsoft ตัวเลือกนี้ไม่จำเป็นต้องใช้ตัวเลือกนี้ จากนั้นคลิกปุ่ม "ถัดไป"
- ต่อไปทำความคุ้นเคยกับบทบัญญัติของข้อตกลงใบอนุญาตจากนั้นคลิกที่ปุ่ม "ยอมรับ"
- ในขั้นตอนต่อไปคุณสามารถเลือกส่วนประกอบที่จะติดตั้ง ปล่อยให้รายการทั้งหมดถูกทำเครื่องหมายแล้วคลิก "ติดตั้ง"
- เป็นผลให้กระบวนการติดตั้งแพคเกจจะเริ่มขึ้น ตามกฎแล้วมันใช้เวลาประมาณห้านาที เมื่อเสร็จสิ้นให้ปิดหน้าต่างโปรแกรม
- ถัดไปคลิกที่ปุ่มเริ่มบนทาสก์บาร์และป้อนแบบสอบถามการค้นหา DXCPL จากรายการผลลัพธ์ให้รันยูทิลิตี้ด้วยชื่อเดียวกัน
- ในหน้าต่างที่ปรากฏขึ้นไปที่แท็บ DirectDraw ในมันใส่เครื่องหมายใกล้กับสตริง "ใช้ฮาร์ดแวร์เร่งความเร็ว" หลังจากนั้นคลิกปุ่ม "ตกลง" ในหน้าต่างเดียวกัน
- การเร่งความเร็วฮาร์ดแวร์จะเปิดใช้งานทันที เกินพิกัดระบบไม่จำเป็น คุณสามารถตรวจสอบผลลัพธ์ของ "การวินิจฉัยวินิจฉัย" ซึ่งเราเขียนในตอนท้ายของวิธีที่ผ่านมา
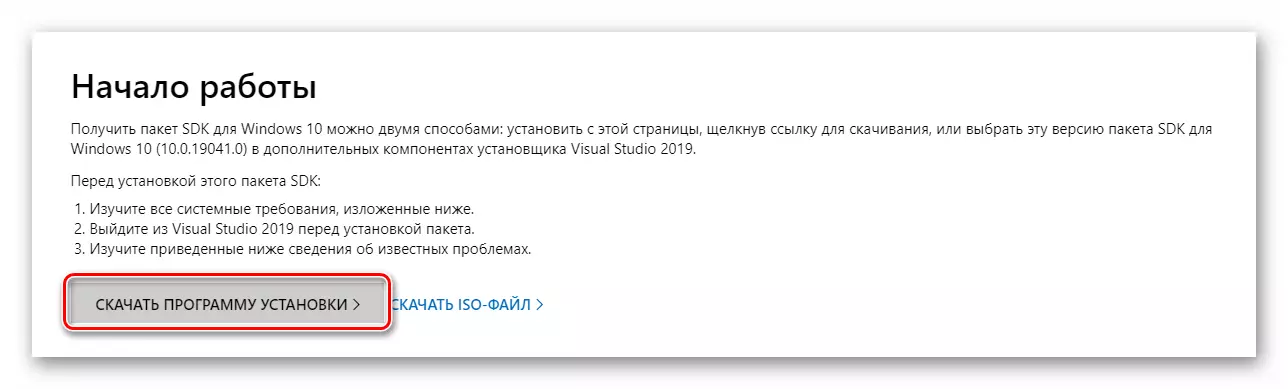
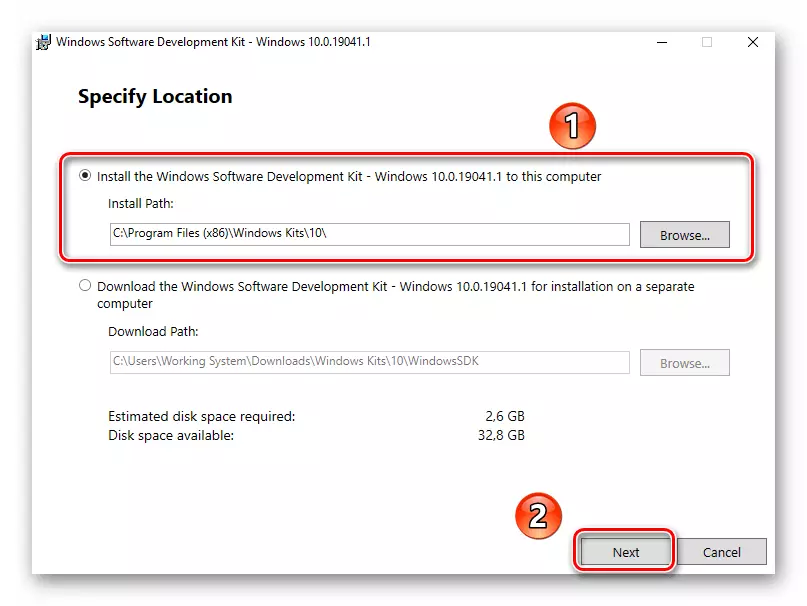
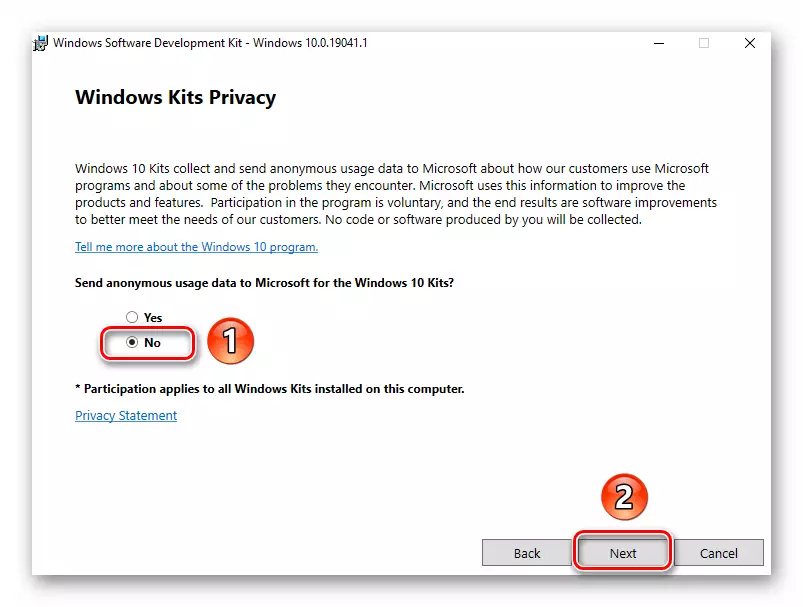
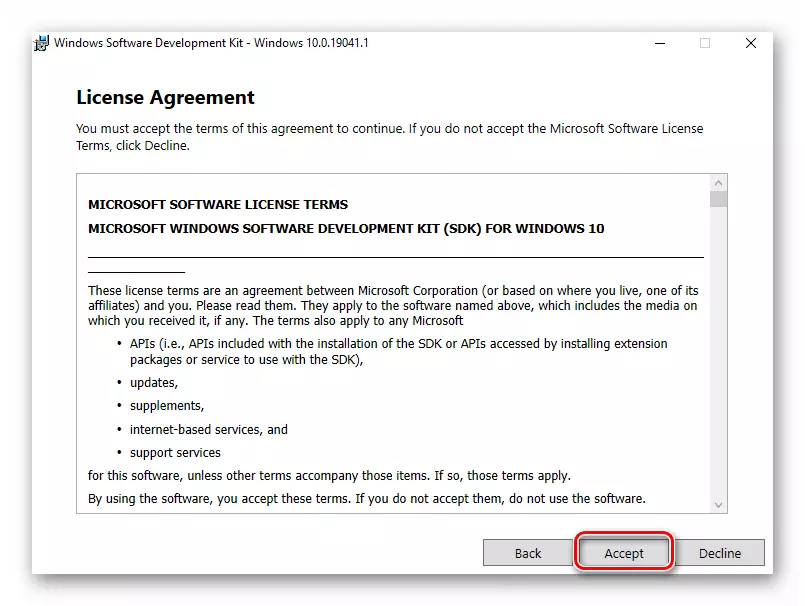
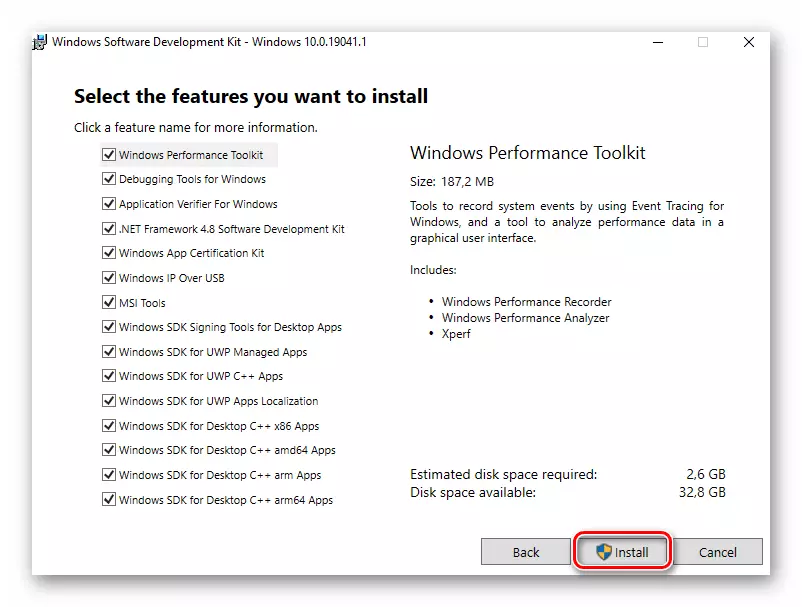
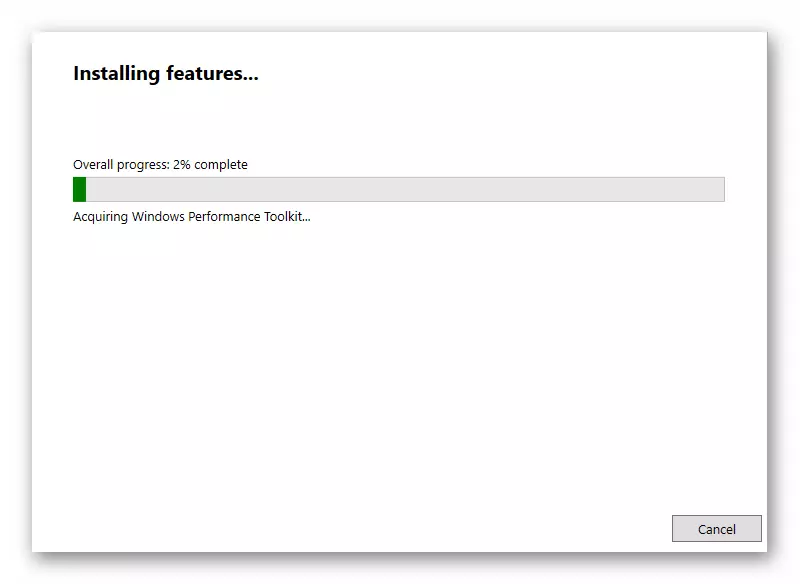
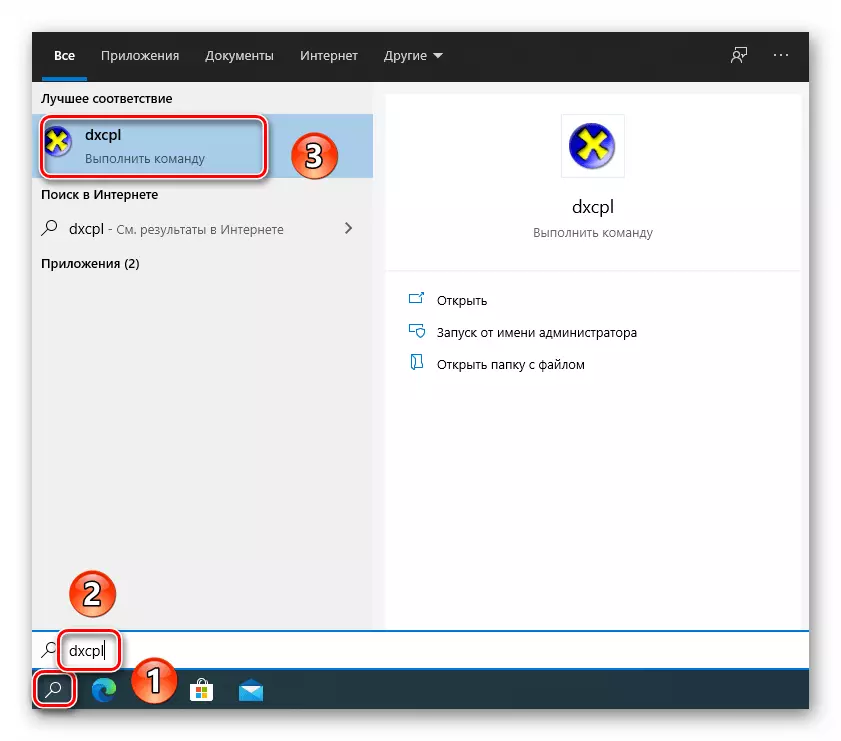
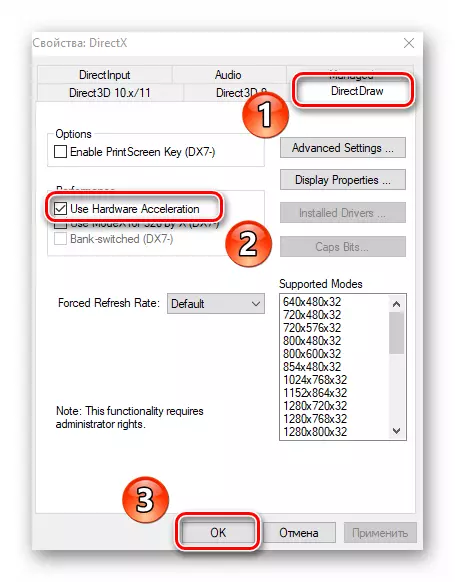
วิธีที่ 3: DirectX Library Update
การดำเนินการเร่งฮาร์ดแวร์เกี่ยวข้องโดยตรงกับไลบรารี DirectX นั่นคือเหตุผลที่ถ้ามันถูกปิดคุณควรลองอัปเดต DirectX เอง ในการทำเช่นนี้เป็นการดีที่สุดที่จะใช้กระเป๋าเว็บวิธีที่ 4: การปรับปรุงไดรเวอร์การ์ดแสดงผล
ในบางกรณีการเร่งความเร็วซอฟต์แวร์จะไม่รวมอยู่เนื่องจากอะแดปเตอร์กราฟิกที่ล้าสมัย ดังนั้นจึงไม่จำเป็นต้องฟุ่มเฟือยในการอัพเดตไดรเวอร์ของการ์ดวิดีโอทั้งหมดทั้งแบบบูรณาการและไม่ต่อเนื่อง ในคู่มือแยกของเราคุณจะพบคำอธิบายวิธีการที่เป็นไปได้ทั้งหมดเพื่อช่วยทำ
อ่านเพิ่มเติม: วิธีในการอัปเดตไดรเวอร์การ์ดแสดงผลบน Windows 10
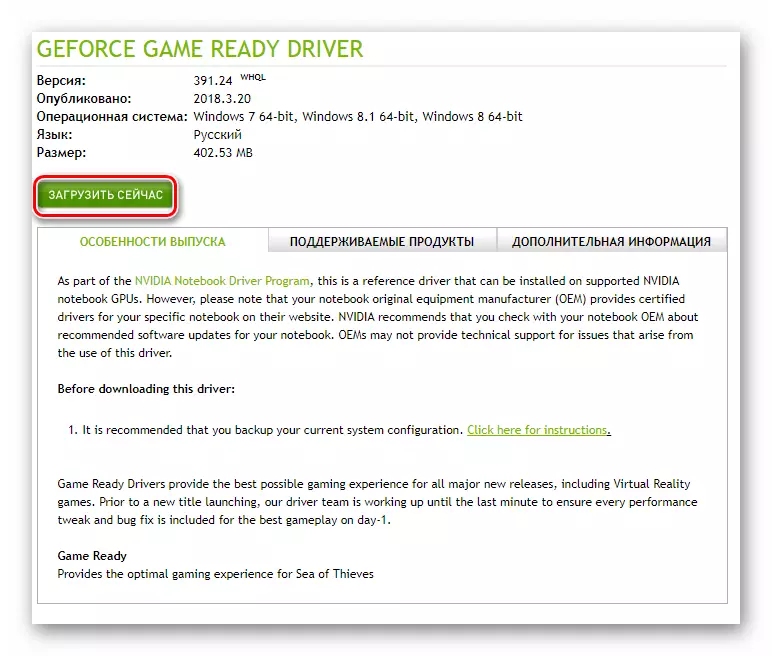
วิธีที่ 5: การอัพเดตระบบ
ในกรณีที่หายากคุณสามารถเปิดใช้งานการเร่งความเร็วของฮาร์ดแวร์ใน Windows 10 โดยใช้การติดตั้งการอัพเดตซ้ำ ๆ และมีหลายวิธีที่ช่วยให้คุณทำเช่นนี้ คุณสามารถดาวน์โหลดการอัปเดตที่ต้องการทั้งด้วยตนเองและโดยอัตโนมัติ เราบอกเกี่ยวกับความแตกต่างทั้งหมดในคู่มือแยกต่างหาก
อ่านเพิ่มเติม: การติดตั้งการอัปเดต Windows 10