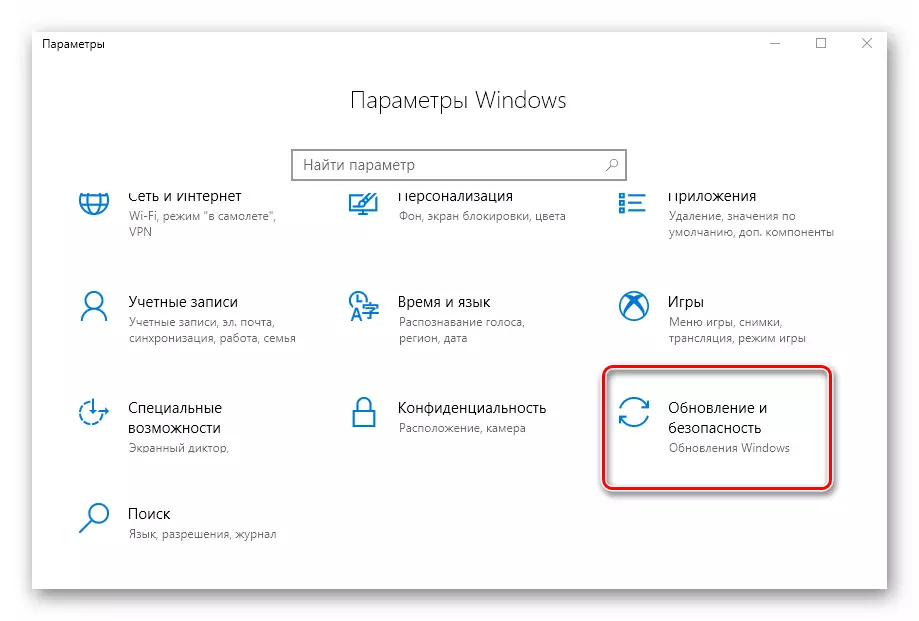Metoda 1: Editor registru
Prostřednictvím nástroje Editor registru v systému Windows 10 můžete hodně změnit, včetně přepnutí stavu akcelerace hardwaru. Chcete-li to provést, musíte vyplnit následující akce:- Otevřete menu "Start" a posuňte levou část na dno. Najít a otevřete složku Nástroje pro správu. Z toho spusťte nástroj Editor registru.
Metoda 2: SDK balíček
Hlavním účelem tohoto balíčku je vytvoření aplikací UWP pro Windows 10. Zahrnuje nástroj "DirectX Control Panel", se kterým lze zapnout akcelerace hardwaru. Musíte to udělat:
- Prohlédněte si odkaz na stránku balíčku SDK. Klikněte na tlačítko "Stáhnout instalační program".
- Na konci stahování instalačního souboru jej otevřete dvojitým kliknutím na LKM. V prvním okně budete nabídnuty vybrat adresář pro instalaci balíčku. Doporučujeme vám, abyste opustili vše, jak je a stačí kliknout na tlačítko "Další".
- V dalším okně musíte nastavit přepínač do polohy "Ne". To neumožňuje programu odesílat anonymní data společnosti Microsoft. Tato volba v tomto případě není prostě nutná. Poté klikněte na tlačítko "Další".
- Dále se seznámí s ustanoveními licenční smlouvy, poté klikněte na tlačítko "Přijmout".
- V dalším kroku můžete vybrat komponenty, které budou nainstalovány. Otevřete všechny položky označené a klikněte na tlačítko Instalovat.
- V důsledku toho bude zahájen proces instalace balíku. Zpravidla trvá asi pět minut. Po dokončení zavřete okno programu.
- Dále klikněte na tlačítko Start na hlavním panelu a zadejte vyhledávací dotaz DXCPL. Ze seznamu výsledků spusťte nástroj se stejným názvem.
- V okně, které se zobrazí, přejděte na kartu DirectDraw. V něm dejte značku v blízkosti řetězce "Použít hardware akcelerace". Poté klikněte na tlačítko "OK" ve stejném okně.
- Hardwarová akcelerace bude okamžitě zapnuta. Přetížení Systém není nutný. Výsledek můžete zkontrolovat pomocí "Diagnostické diagnostiky", kterou jsme napsali na konci minulé metody.
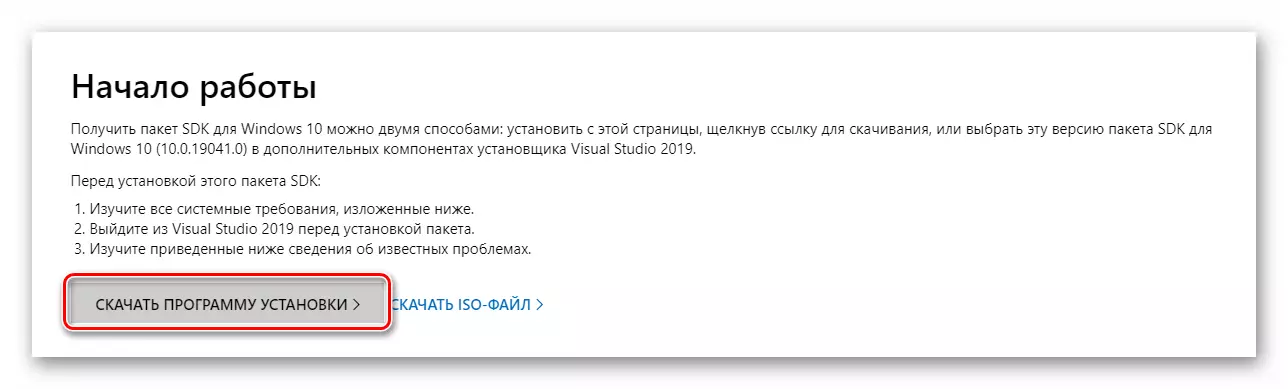
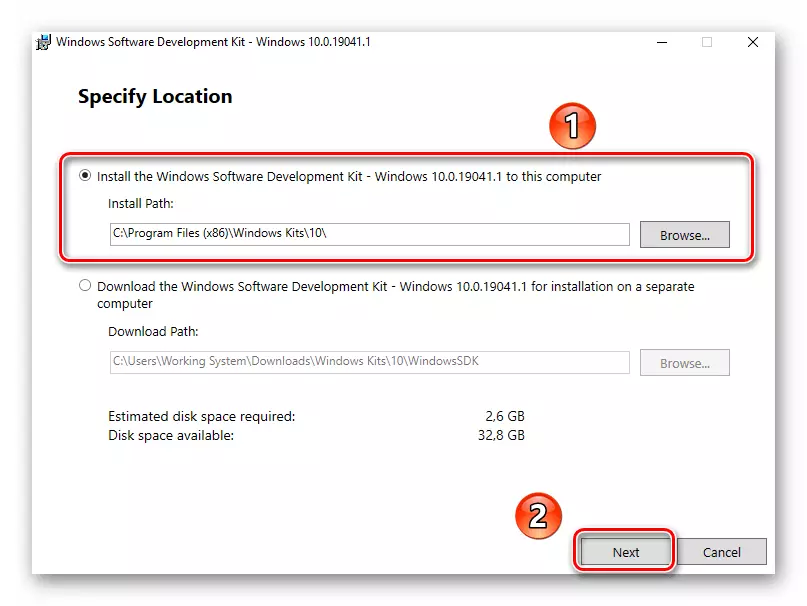
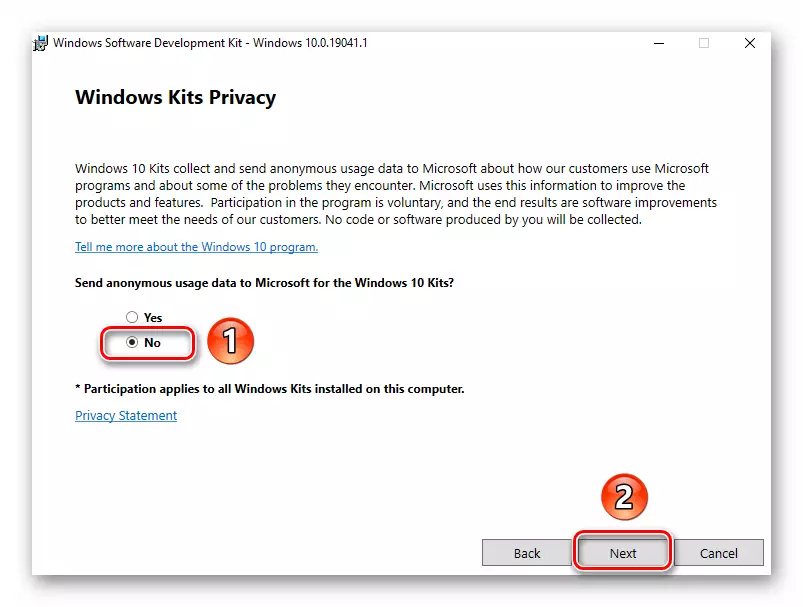
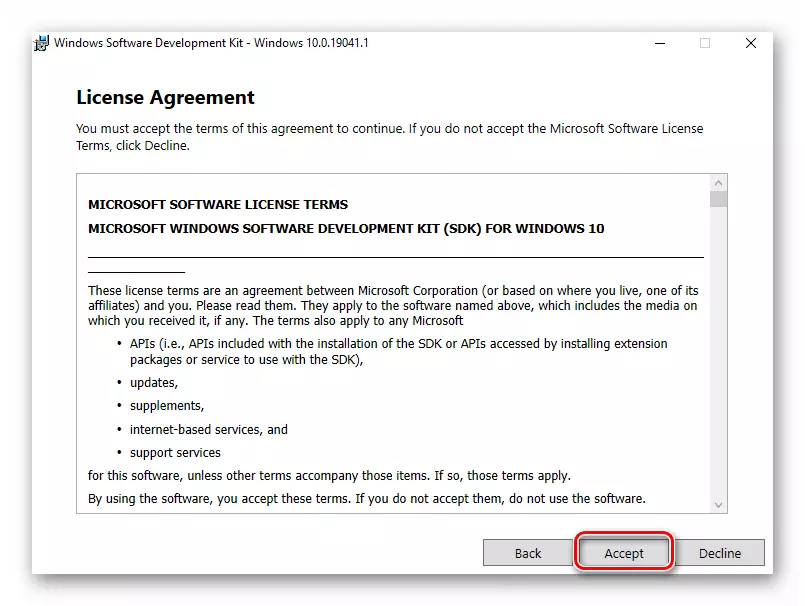
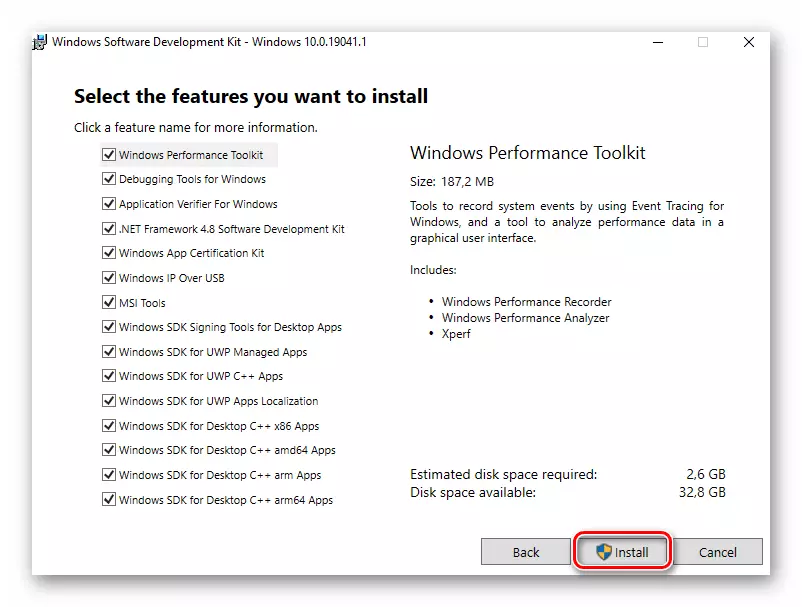
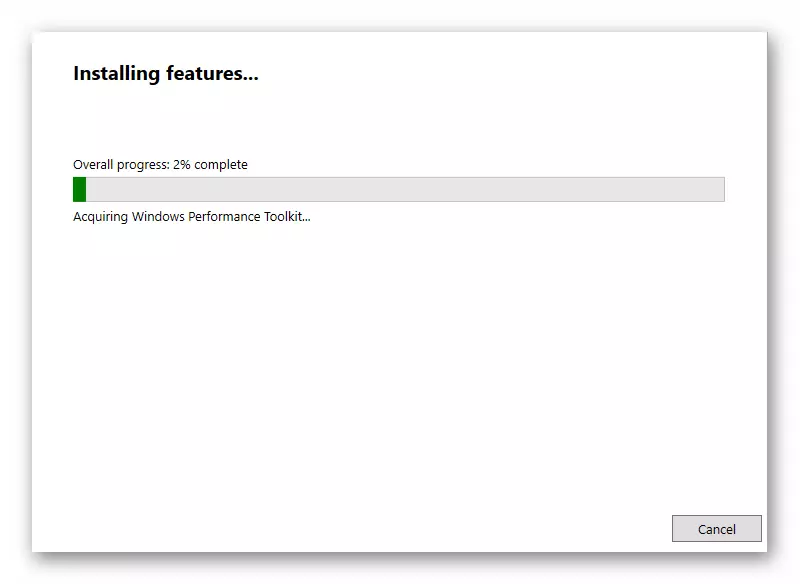
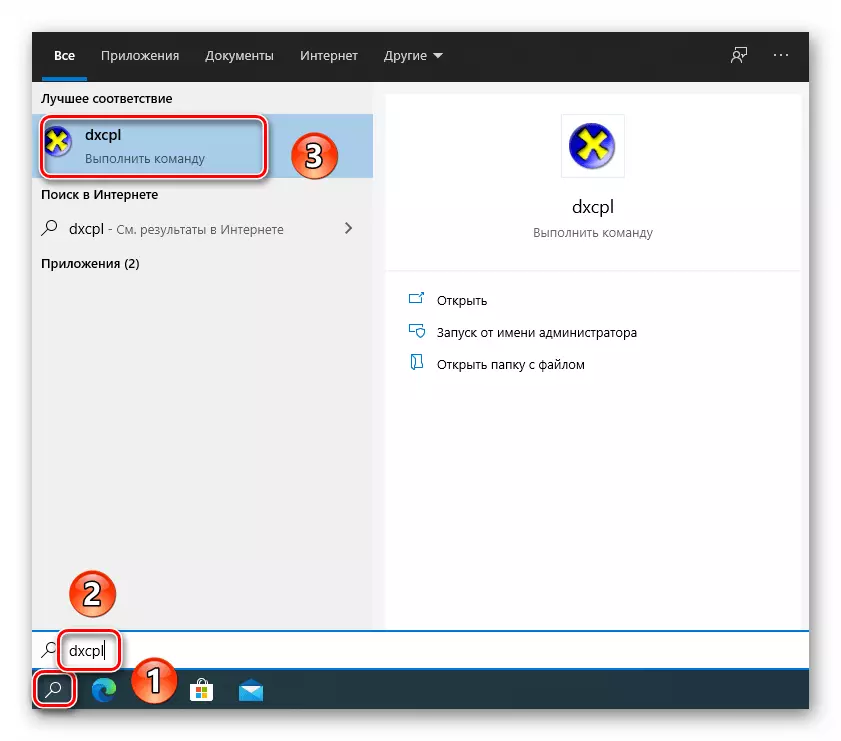
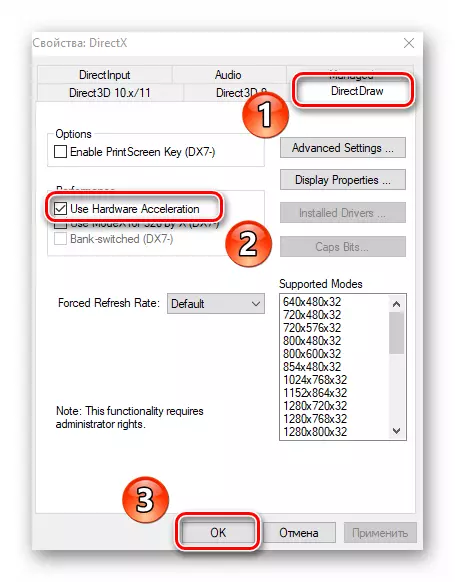
Metoda 3: aktualizace knihovny DirectX
Provoz akcelerace hardwaru přímo souvisí s knihovnami DirectX. Proto je-li vypnuta, měli byste se pokusit aktualizovat samotný DirectX. Chcete-li to udělat, je nejlepší použít webový sáček.Metoda 4: Aktualizace ovladače grafické karty
V některých případech není akcelerace softwaru zahrnuty kvůli zastaralému grafickému adaptéru. Proto nebude nadbytečný aktualizovat ovladače všech grafických karet, integrovaných i diskrétních. V naší samostatné příručce naleznete popis všech možných způsobů, jak to udělat.
Přečtěte si více: Způsoby aktualizaci ovladačů grafických karet v systému Windows 10
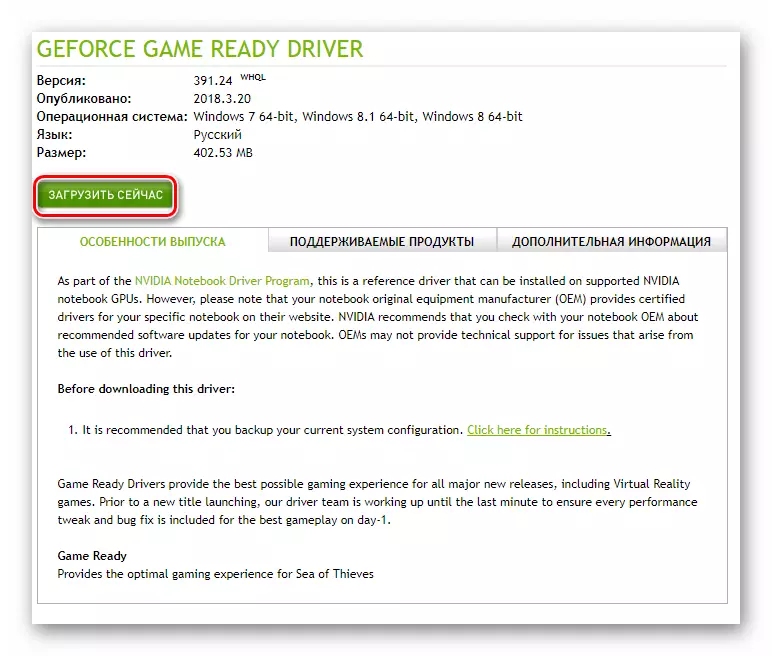
Metoda 5: Aktualizace systému
Ve vzácných případech můžete povolit akceleraci hardwaru v systému Windows 10 pomocí banální instalace aktualizací. A existuje několik metod, které vám umožní udělat. Požadované aktualizace můžete stáhnout jak ručně, tak automaticky. Řekli jsme o všech nuancích v samostatném návodu.
Přečtěte si více: Instalace aktualizací systému Windows 10