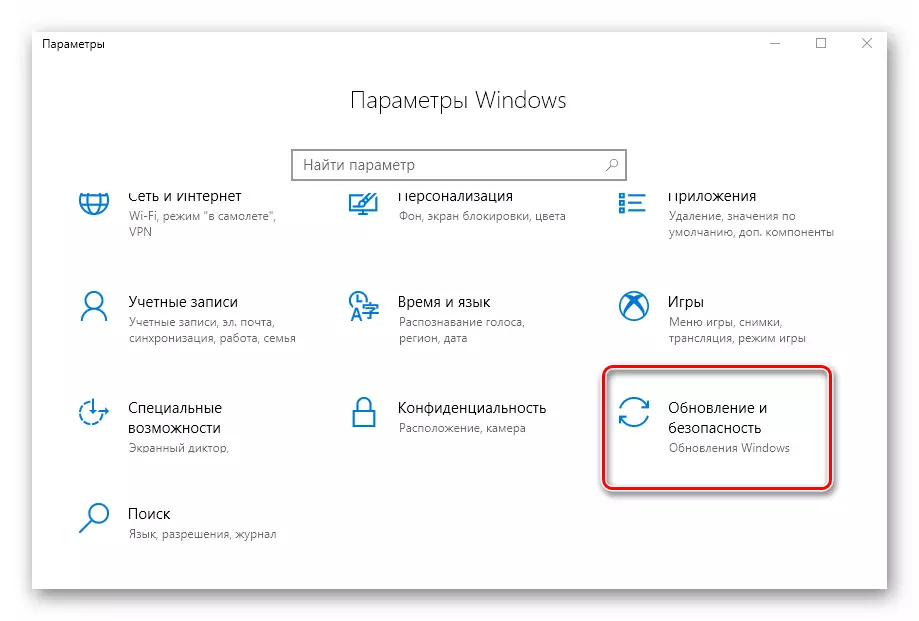1. módszer: Rendszerleíróadatbázis-szerkesztő
A Windows 10 rendszerleíró adatbázis-szerkesztő segédprogramján keresztül sokat változtathat, beleértve a hardveres gyorsítás állapotát is. Ehhez a következő műveleteket kell végrehajtania:- Nyissa meg a "Start" menüt, és lapozzunk a bal oldali aljzathoz. Keresse meg és nyissa meg az Adminisztrációs eszközök mappát. Ehhez futtassa a Rendszerleíróadatbázis-szerkesztő segédprogramot.
2. módszer: SDK csomag
A csomag fő célja az UWP alkalmazások létrehozása a Windows 10-re. Ez magában foglalja a "DirectX kezelőpanelt" szerszámot, amellyel a hardveres gyorsítás be van kapcsolva. Ezt meg kell tennie:
- Görgessen ezen a linken az SDK csomag oldalra. Kattintson a "letöltési telepítés program" gombra.
- A telepítési fájl letöltése végén nyissa meg az LKM dupla kattintásával. Az első ablakban Ön felajánlja a csomag telepítésére szolgáló könyvtárat. Azt tanácsoljuk, hogy hagyjon mindent, mert kattintson a "Következő" gombra.
- A következő ablakban be kell állítania a kapcsolót a "NO" állásba. Ez nem teszi lehetővé a programot, hogy küldjön Microsoft névtelen adatokat. Ez az eset ebben az esetben egyszerűen nem szükséges. Ezután kattintson a "Következő" gombra.
- Ismerje meg a licencszerződés rendelkezéseit, majd kattintson az "Elfogadás" gombra.
- A következő lépésben kiválaszthatja a telepítendő alkatrészeket. Hagyja az összes elemet, és kattintson a "Telepítés" gombra.
- Ennek eredményeképpen elkezdődik a csomag telepítésének folyamata. Rendszerint körülbelül öt percig tart. A befejezés után zárja be a programablakot.
- Ezután kattintson a tálcán található Start gombra, és írja be a keresési lekérdezés DXCPL-t. Az eredmények listájából futtassa a segédprogramot ugyanazzal a névvel.
- A megjelenő ablakban lépjen a DirectDraw fülre. Benne helyezzen egy védjegyet a "Használja a hardveres gyorsítás" karakterláncot. Ezt követően kattintson az "OK" gombra ugyanabban az ablakban.
- A hardveres gyorsítás azonnal bekapcsolódik. A rendszer túlterhelése nem szükséges. A "diagnosztikai diagnosztika" eredményt ellenőrizheti, amelyet a múlt módszer végén írtunk.
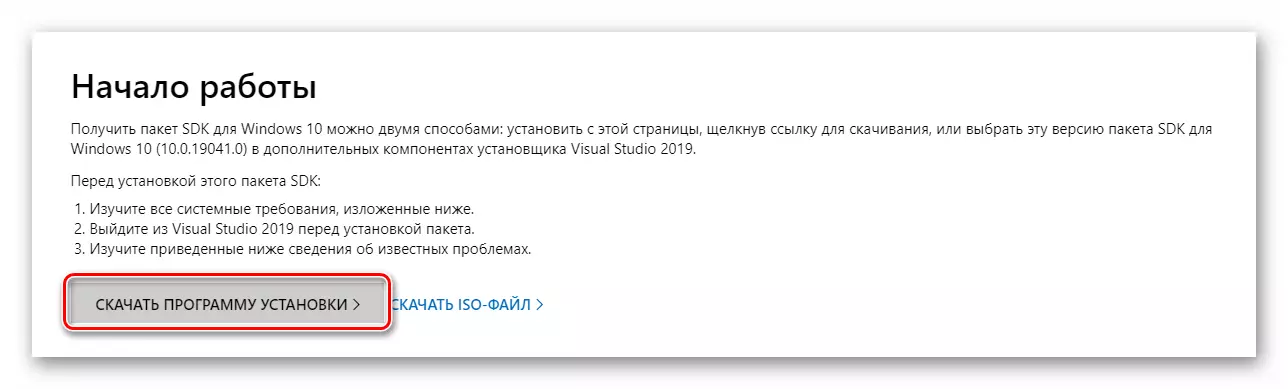
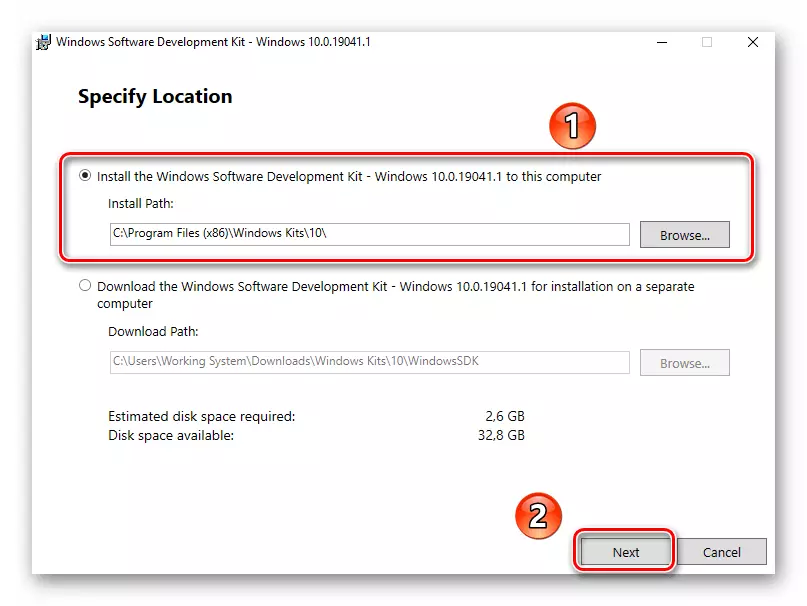
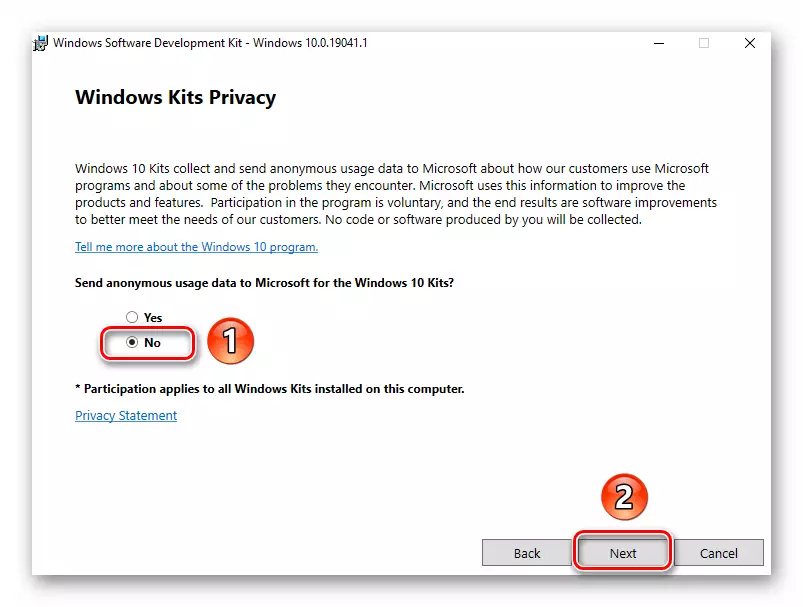
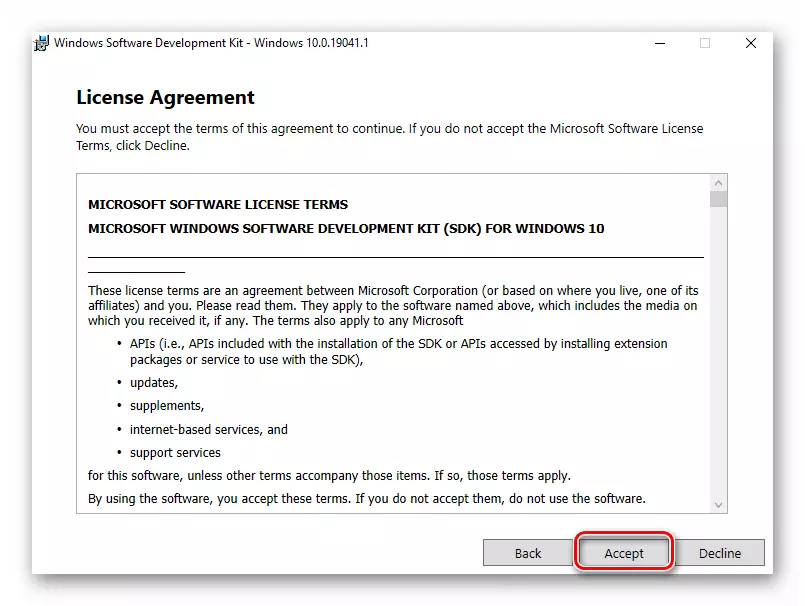
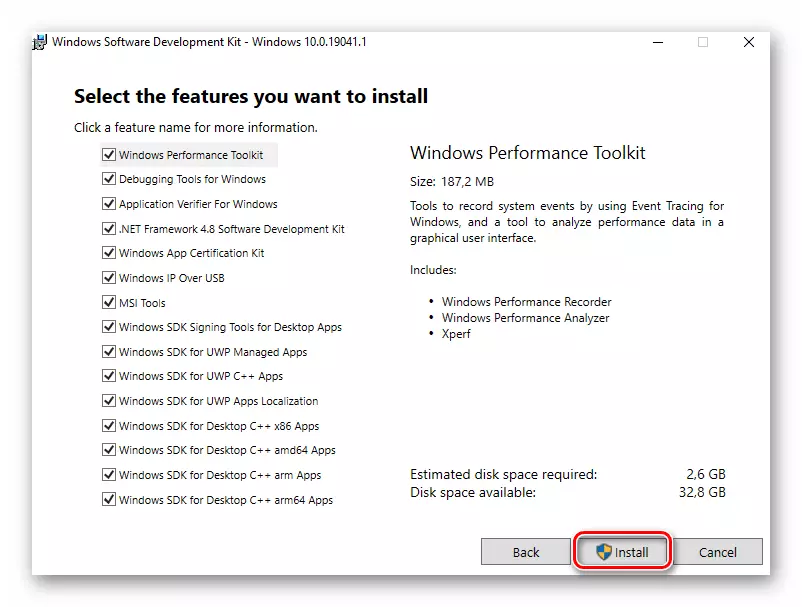
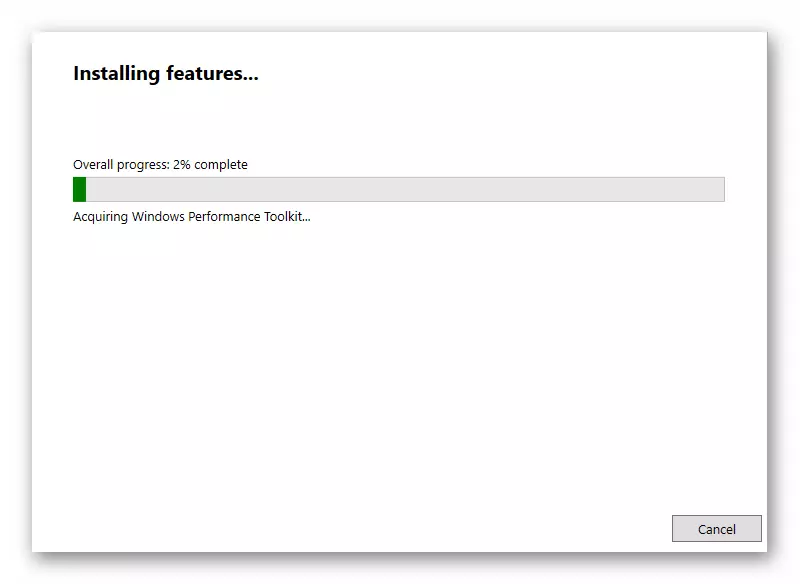
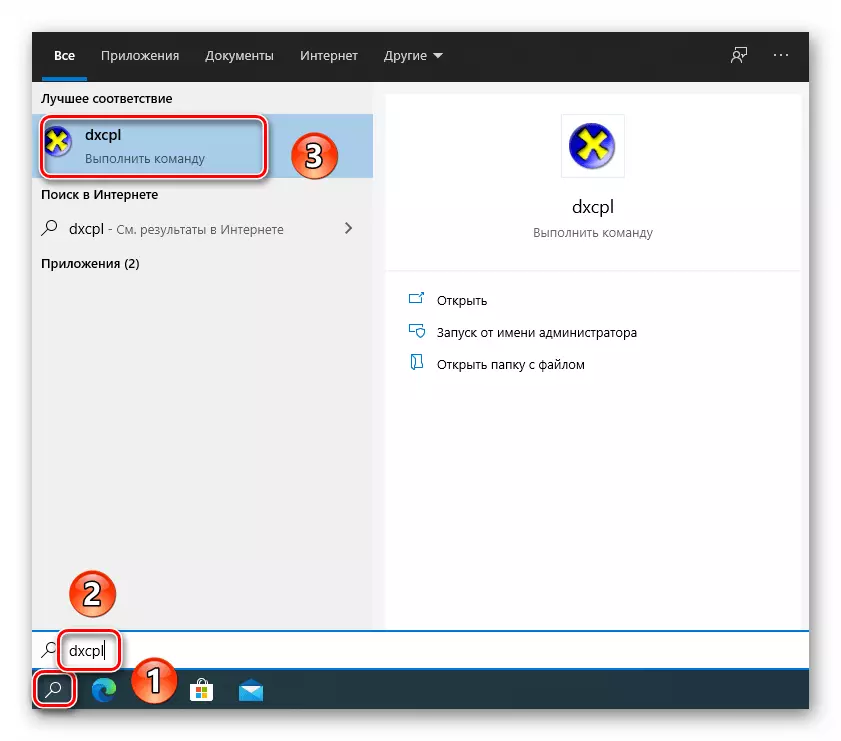
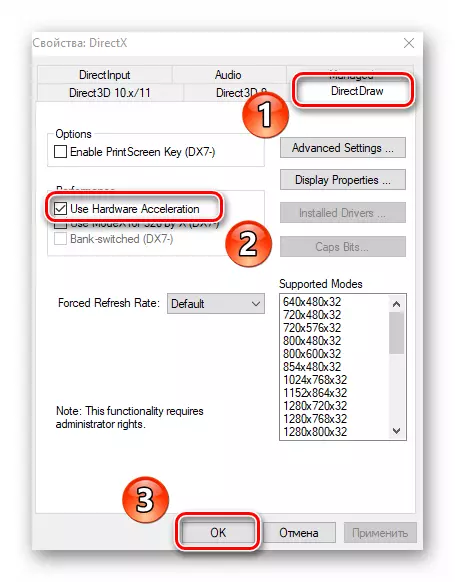
3. módszer: DirectX könyvtárfrissítés
A hardveres gyorsítási művelet közvetlenül kapcsolódik a DirectX könyvtárakhoz. Ezért van, ha ki van kapcsolva, meg kell próbálnia frissíteni a DirectX-t. Ehhez a legjobb, ha webes zsákot használ.4. módszer: Videokártya-illesztőprogram frissítése
Bizonyos esetekben a szoftvergyorsulás nem szerepel az elavult grafikus adapter miatt. Ezért nem lesz felesleges, hogy frissítse az összes videokártya illesztőprogramjait, mind az integrált, mind a diszkrét. Külön kézikönyvünkben megtalálja az összes lehetséges módját, hogy segítsen.
Bővebben: A videokártya-illesztőprogramok frissítésének módjai a Windows 10 rendszeren
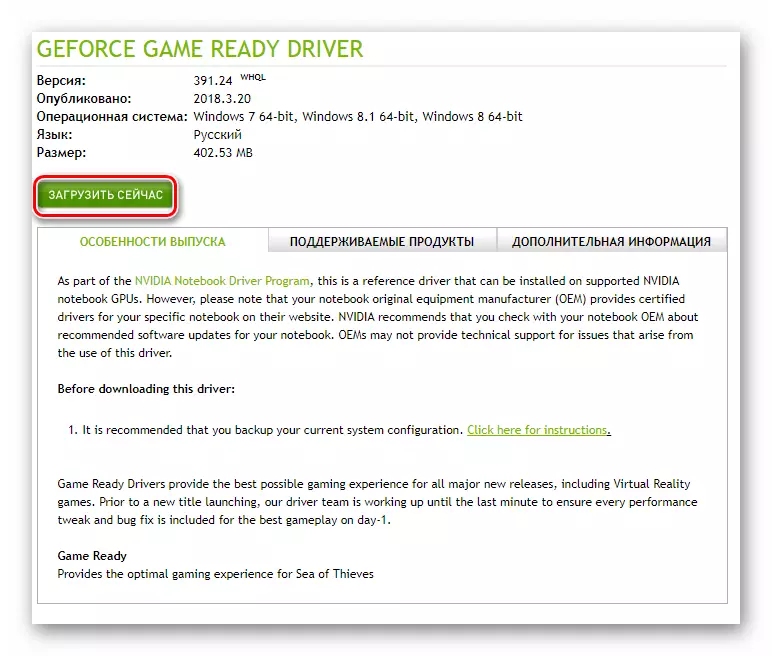
5. módszer: Rendszerfrissítés
Ritka esetekben engedélyezheti a hardveres gyorsítás a Windows 10-ben a frissítések banális telepítését. És vannak olyan módszerek, amelyek lehetővé teszik, hogy ezt tegye. A kívánt frissítéseket kézzel és automatikusan letöltheti. Elküldtük az összes árnyalatról egy külön kézikönyvben.
Bővebben: Windows 10 frissítések telepítése