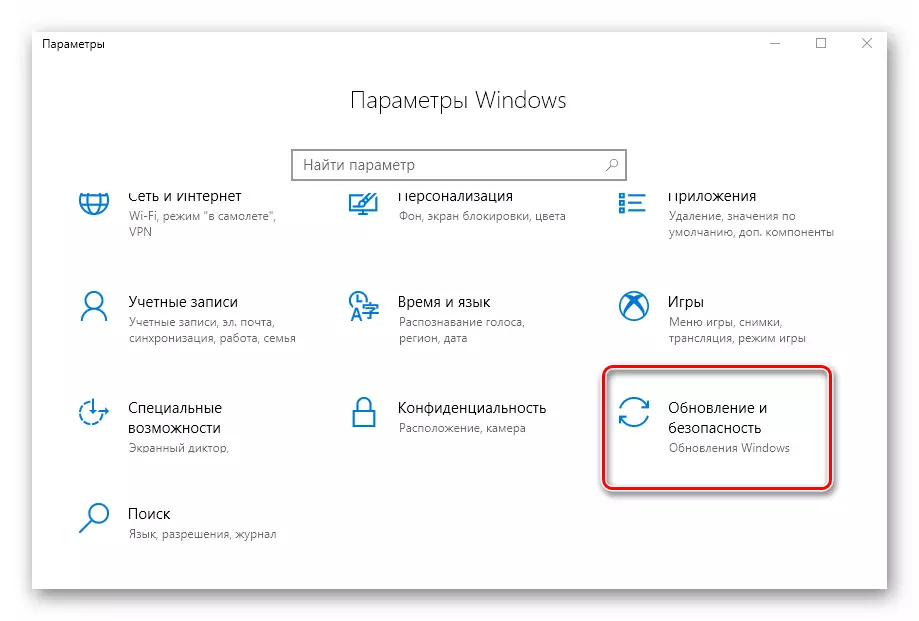ວິທີທີ່ 1: ບັນນາທິການຈົດທະບຽນ
ໂດຍຜ່ານການບັນນາທິການຈົດທະບຽນໃນ Windows 10, ທ່ານສາມາດປ່ຽນແປງໄດ້ຫຼາຍ, ລວມທັງການປ່ຽນສະພາບຂອງຮາດແວເລັ່ງ. ເພື່ອເຮັດສິ່ງນີ້, ທ່ານຕ້ອງເຮັດສໍາເລັດການກະທໍາດັ່ງຕໍ່ໄປນີ້:- ເປີດເມນູ "Start" ແລະເລື່ອນສ່ວນເບື້ອງຊ້າຍໄປທາງລຸ່ມ. ຊອກຫາແລະເປີດແຟ້ມບໍລິຫານ. ຈາກມັນ, ດໍາເນີນການທີ່ Registry Editor.
ວິທີທີ່ 2: ຊຸດ SDK
ຈຸດປະສົງຕົ້ນຕໍຂອງຊຸດນີ້ແມ່ນການສ້າງ UWP Applications ສໍາລັບ Windows 10. ມັນປະກອບມີ "ແຜງຄວບຄຸມ DirectX" ທີ່ສາມາດເປີດໃຊ້ໄດ້. ທ່ານຈໍາເປັນຕ້ອງເຮັດສິ່ງນີ້:
- ເລື່ອນຜ່ານລິ້ງນີ້ໄປທີ່ຫນ້າ SDK Package. ມີກົດປຸ່ມ "ດາວໂຫລດໂປແກຼມຕິດຕັ້ງ".
- ໃນຕອນທ້າຍຂອງການຕິດຕັ້ງເອກະສານດາວໂຫລດ, ເປີດມັນດ້ວຍການກົດສອງຄັ້ງຂອງ LKM. ຢູ່ໃນປ່ອງຢ້ຽມທໍາອິດ, ທ່ານຈະໄດ້ຮັບການສະເຫນີໃຫ້ເລືອກໄດເລກະທໍລີສໍາລັບການຕິດຕັ້ງຊຸດ. ພວກເຮົາແນະນໍາໃຫ້ທ່ານປ່ອຍໃຫ້ທຸກສິ່ງທຸກຢ່າງແມ່ນແລະພຽງແຕ່ກົດປຸ່ມ "Next".
- ຢູ່ໃນປ່ອງຢ້ຽມຕໍ່ໄປ, ທ່ານຈໍາເປັນຕ້ອງຕັ້ງຕໍາແຫນ່ງທີ່ "ບໍ່". ນີ້ຈະບໍ່ອະນຸຍາດໃຫ້ໂປແກຼມສົ່ງຂໍ້ມູນທີ່ບໍ່ລະບຸຊື່ຂອງ Microsoft Anonymous. ຕົວເລືອກນີ້ໃນກໍລະນີນີ້ແມ່ນບໍ່ຈໍາເປັນແທ້ໆ. ຈາກນັ້ນກົດປຸ່ມ "Next".
- ຍິ່ງຄຸ້ນເຄີຍກັບຂໍ້ກໍານົດຂອງສັນຍາອະນຸຍາດ, ຫຼັງຈາກນັ້ນໃຫ້ຄລິກໃສ່ປຸ່ມ "ຍອມຮັບ".
- ໃນຂັ້ນຕອນຕໍ່ໄປ, ທ່ານສາມາດເລືອກເອົາສ່ວນປະກອບທີ່ຈະຕິດຕັ້ງໄດ້. ປ່ອຍໃຫ້ລາຍການທັງຫມົດຖືກຫມາຍແລະກົດ "ຕິດຕັ້ງ."
- ດ້ວຍເຫດນັ້ນ, ຂະບວນການຕິດຕັ້ງແພັກເກັດຈະເລີ່ມຕົ້ນ. ຕາມກົດລະບຽບ, ມັນຈະແກ່ຍາວເຖິງປະມານຫ້ານາທີ. ພາຍຫຼັງສໍາເລັດ, ໃຫ້ປິດຫນ້າຕ່າງໂຄງການ.
- ຕໍ່ໄປ, ໃຫ້ຄລິກໃສ່ປຸ່ມ Start-button ໃນແຖບວຽກແລະເຂົ້າໄປໃນການຄົ້ນຫາແບບ DXCPl. ຈາກບັນຊີລາຍຊື່ຂອງຜົນໄດ້ຮັບ, ດໍາເນີນການນໍາໃຊ້ທີ່ມີຊື່ດຽວກັນ.
- ຢູ່ໃນປ່ອງຢ້ຽມທີ່ປາກົດ, ໃຫ້ໄປທີ່ແຖບ DirectGraw. ໃນມັນ, ໃສ່ເຄື່ອງຫມາຍທີ່ຢູ່ໃກ້ສາຍ "ໃຊ້ຮາດແວເລັ່ງ". ຫລັງຈາກນັ້ນ, ກົດປຸ່ມ "OK" ຢູ່ໃນປ່ອງຢ້ຽມດຽວກັນ.
- ການເລັ່ງການເລັ່ງຂອງຮາດແວຈະຖືກເປີດທັນທີ. Overload ລະບົບບໍ່ຈໍາເປັນ. ທ່ານສາມາດກວດເບິ່ງຜົນໄດ້ຮັບໂດຍ "ການວິນິດໄສການວິນິດໄສ", ເຊິ່ງພວກເຮົາໄດ້ຂຽນໃນຕອນທ້າຍຂອງວິທີການທີ່ຜ່ານມາ.
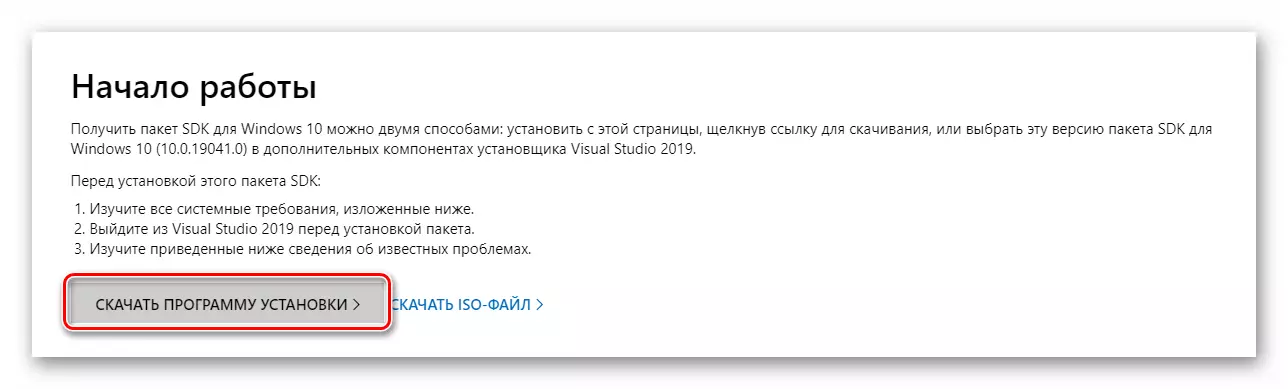
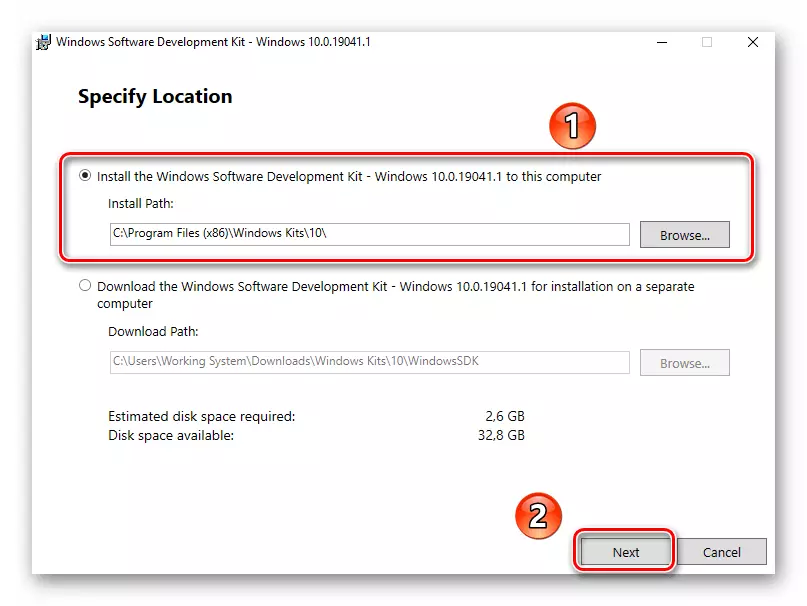
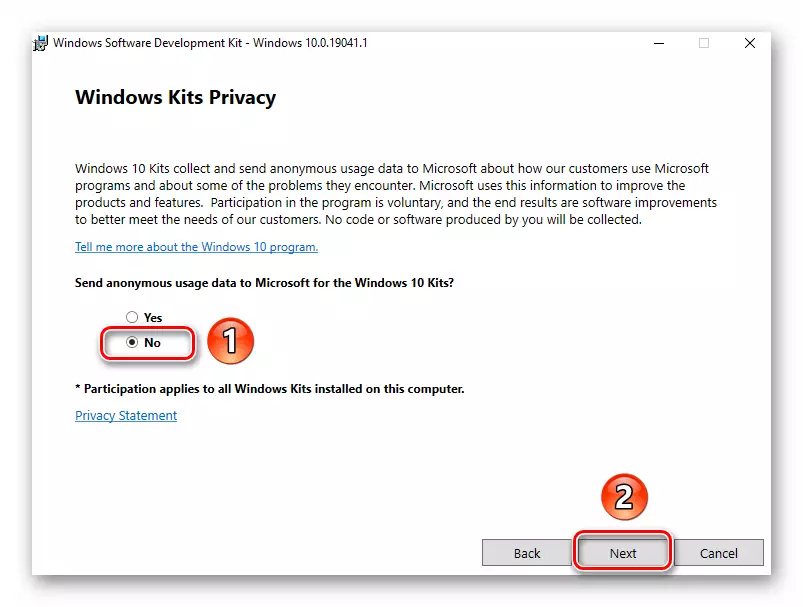
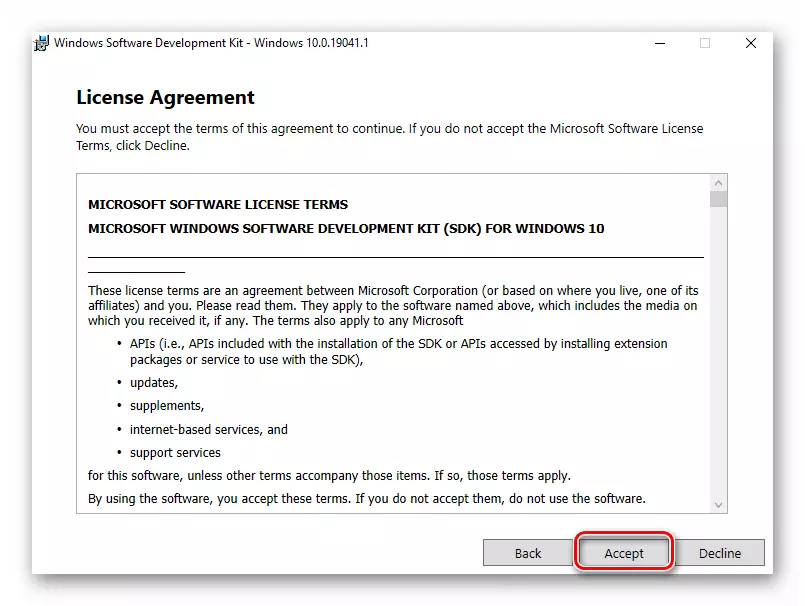
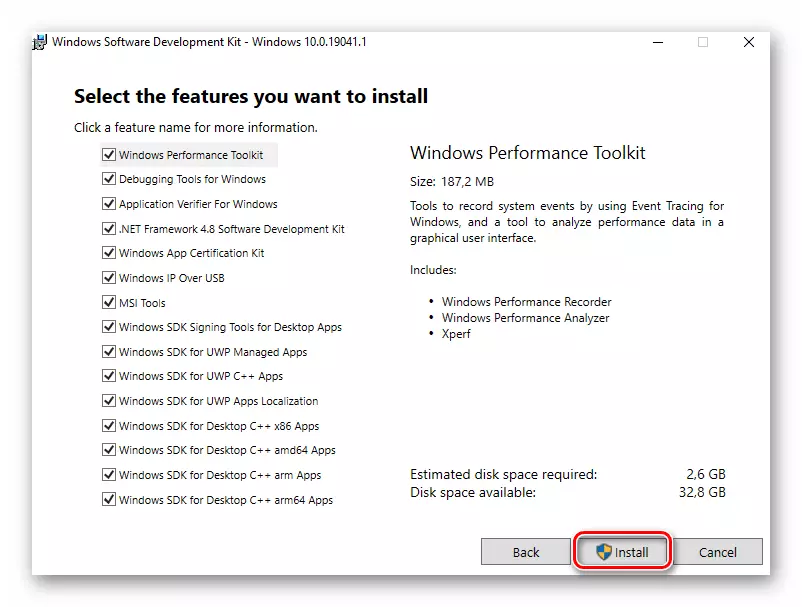
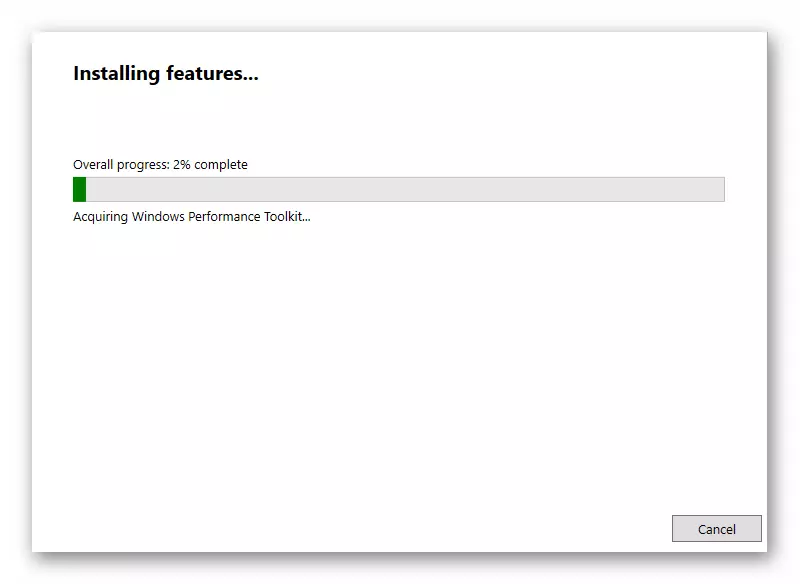
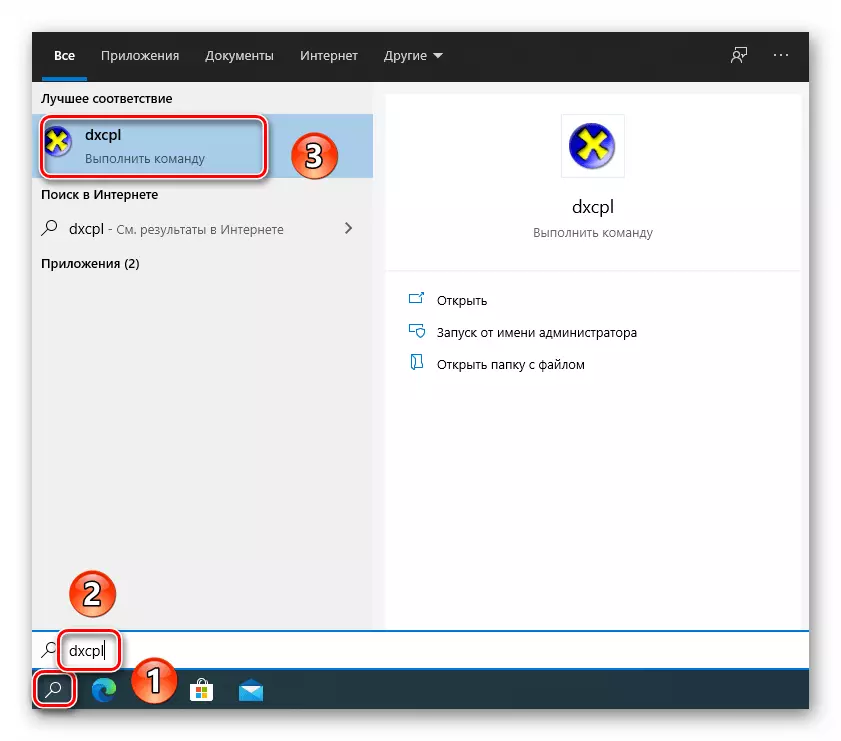
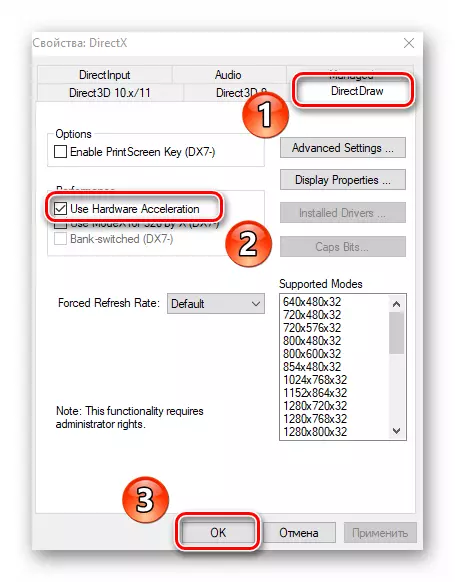
ວິທີທີ່ 3: ການປັບປຸງຫ້ອງສະຫມຸດ DirectX
ການດໍາເນີນງານເລັ່ງຮາດແວແມ່ນກ່ຽວຂ້ອງໂດຍກົງກັບຫ້ອງສະຫມຸດ DirectX. ນັ້ນແມ່ນເຫດຜົນທີ່ວ່າຖ້າມັນຖືກປິດ, ທ່ານຄວນພະຍາຍາມປັບປຸງ DirectX ເອງ. ເພື່ອເຮັດສິ່ງນີ້, ມັນດີທີ່ສຸດທີ່ຈະໃຊ້ຖົງເວັບ.ວິທີການທີ 4: Video Card Drivert Update
ໃນບາງກໍລະນີ, ການເລັ່ງຊອບແວບໍ່ໄດ້ລວມເຂົ້າຍ້ອນເຄື່ອງປັບກາຟິກທີ່ລ້າສະໄຫມ. ເພາະສະນັ້ນ, ມັນຈະບໍ່ມີປະສິດທິຜົນທີ່ຈະປັບປຸງຄົນຂັບຂອງບັດທັງຫມົດຂອງບັດທັງຫມົດ, ທັງປະສົມແລະຕັດສິນໃຈ. ໃນຄູ່ມືທີ່ແຍກກັນຂອງພວກເຮົາທ່ານຈະເຫັນຄໍາອະທິບາຍກ່ຽວກັບວິທີການທັງຫມົດທີ່ເປັນໄປໄດ້ທີ່ຈະຊ່ວຍເຮັດໄດ້.
ອ່ານເພິ່ມເຕິມ: ວິທີທາງໃນການປັບປຸງຕົວຂັບຂີ່ບັດວີດີໂອໃນ Windows 10
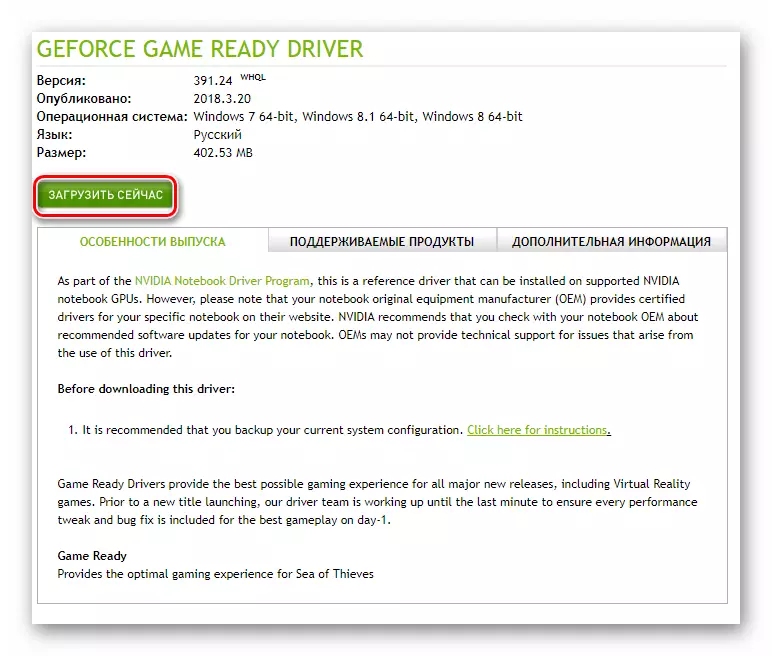
ວິທີທີ່ 5: ການປັບປຸງລະບົບ
ໃນກໍລະນີທີ່ຫາຍາກ, ທ່ານສາມາດເປີດຮາດແວເລັ່ງໃນ Windows 10 ໂດຍໃຊ້ການຕິດຕັ້ງອັບເດດຂອງການປັບປຸງ. ແລະມີຫລາຍວິທີທີ່ຊ່ວຍໃຫ້ທ່ານເຮັດສິ່ງນີ້. ທ່ານສາມາດດາວໂຫລດການອັບເດດທີ່ຕ້ອງການທັງດ້ວຍຕົນເອງແລະອັດຕະໂນມັດ. ພວກເຮົາໄດ້ບອກກ່ຽວກັບຄໍາສັບທັງຫມົດໃນຄູ່ມືແຍກຕ່າງຫາກ.
ອ່ານຕໍ່: ການຕິດຕັ້ງ Windows 10 ອັບເດດ