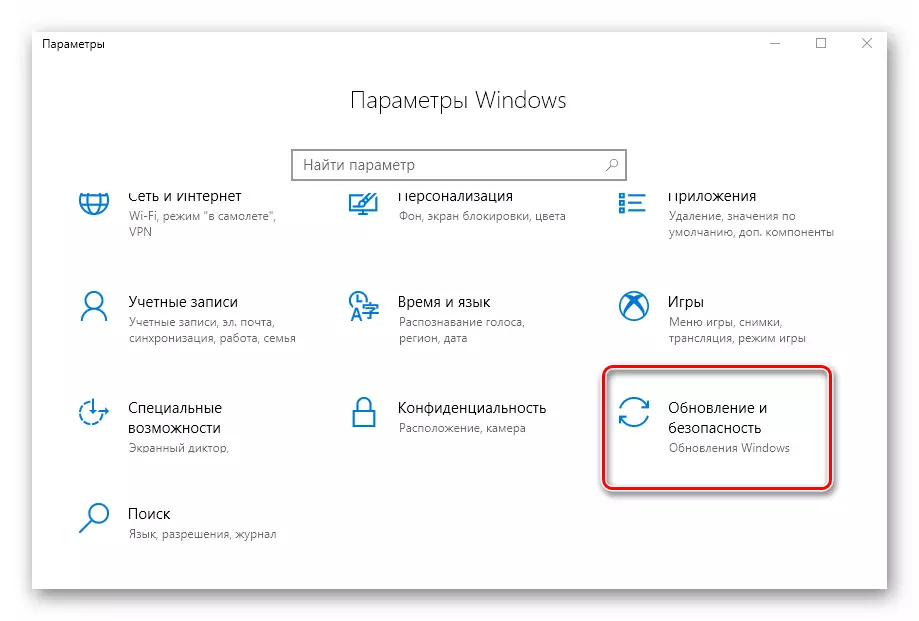విధానం 1: రిజిస్ట్రీ ఎడిటర్
విండోస్ 10 లో రిజిస్ట్రీ ఎడిటర్ యుటిలిటీ ద్వారా, హార్డ్వేర్ త్వరణం యొక్క స్థితిని మార్చడానికి మీరు చాలా మార్చవచ్చు. ఇది చేయటానికి, మీరు క్రింది చర్యలను పూర్తి చేయాలి:- "స్టార్ట్" మెనుని తెరిచి దిగువ ఎడమ భాగాన్ని స్క్రోల్ చేయండి. అడ్మినిస్ట్రేషన్ టూల్స్ ఫోల్డర్ను కనుగొనండి మరియు తెరవండి. దాని నుండి, రిజిస్ట్రీ ఎడిటర్ యుటిలిటీని అమలు చేయండి.
విధానం 2: SDK ప్యాకేజీ
ఈ ప్యాకేజీ యొక్క ప్రధాన ప్రయోజనం Windows 10 కోసం UWP అనువర్తనాల సృష్టి. ఇది "DirectX కంట్రోల్ ప్యానెల్" టూలింగ్ను కలిగి ఉంటుంది, దానితో హార్డ్వేర్ త్వరణం ఆన్ చేయవచ్చు. మీరు దీన్ని చేయాలి:
- SDK ప్యాకేజీ పేజీకి ఈ లింక్ ద్వారా స్క్రోల్ చేయండి. "డౌన్లోడ్ సంస్థాపన ప్రోగ్రామ్" బటన్ క్లిక్ చేయండి.
- సంస్థాపన ఫైలు డౌన్లోడ్ చివరిలో, LKM యొక్క డబుల్ క్లిక్ తో దాన్ని తెరవండి. మొదటి విండోలో, మీరు ఒక ప్యాకేజీని ఇన్స్టాల్ చేయడానికి డైరెక్టరీని ఎంచుకోవడానికి అందిస్తారు. మేము ప్రతిదీ వదిలి మరియు కేవలం "తదుపరి" బటన్ క్లిక్ చేయండి.
- తదుపరి విండోలో, మీరు "నో" స్థానానికి స్విచ్ సెట్ చేయాలి. ఈ కార్యక్రమం మైక్రోసాఫ్ట్ అనామక డేటాను పంపడానికి అనుమతించదు. ఈ సందర్భంలో ఈ ఎంపిక అవసరం లేదు. అప్పుడు "తదుపరి" బటన్ క్లిక్ చేయండి.
- లైసెన్స్ ఒప్పందం యొక్క నిబంధనలను మరింత తెలుసుకోండి, ఆపై "అంగీకరించు" బటన్పై క్లిక్ చేయండి.
- తదుపరి దశలో, మీరు ఇన్స్టాల్ చేయబడే భాగాలను ఎంచుకోవచ్చు. అన్ని అంశాలను గుర్తించండి మరియు "ఇన్స్టాల్" క్లిక్ చేయండి.
- ఫలితంగా, ప్యాకేజీని ఇన్స్టాల్ చేసే ప్రక్రియ ప్రారంభమవుతుంది. ఒక నియమంగా, అది ఐదు నిమిషాల పాటు ఉంటుంది. పూర్తయిన తర్వాత, ప్రోగ్రామ్ విండోను మూసివేయండి.
- తరువాత, టాస్క్బార్లో ప్రారంభ బటన్పై క్లిక్ చేసి శోధన ప్రశ్న DXCPL ను నమోదు చేయండి. ఫలితాల జాబితా నుండి, అదే పేరుతో యుటిలిటీని అమలు చేయండి.
- కనిపించే విండోలో, DirectDraw ట్యాబ్కు వెళ్లండి. దీనిలో, "హార్డ్వేర్ త్వరణం" స్ట్రింగ్ సమీపంలో ఒక మార్క్ ఉంచండి. ఆ తరువాత, అదే విండోలో "OK" బటన్ క్లిక్ చేయండి.
- హార్డ్వేర్ త్వరణం వెంటనే ఆన్ చేయబడుతుంది. వ్యవస్థ అవసరం లేదు ఓవర్లోడ్. మీరు గత పద్ధతి చివరిలో రాసిన "డయాగ్నొస్టిక్ డయాగ్నస్టిక్స్" ద్వారా ఫలితాన్ని తనిఖీ చేయవచ్చు.
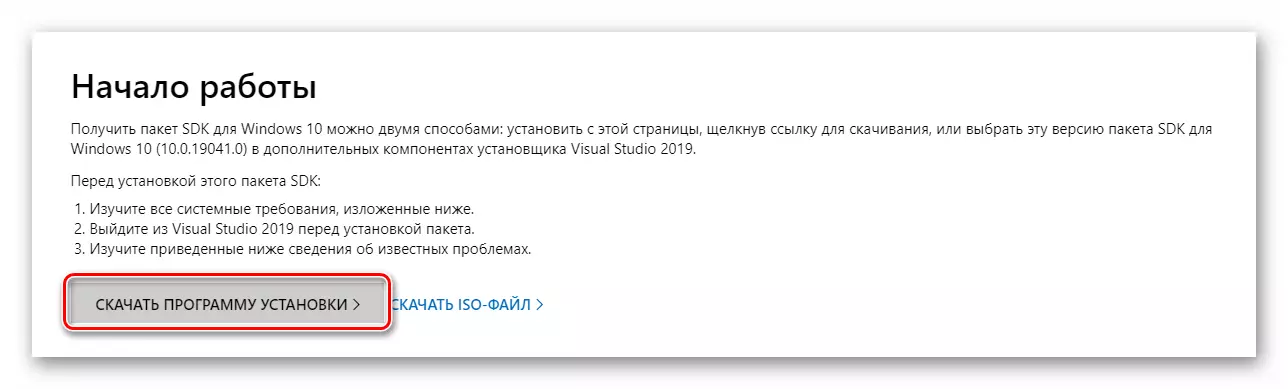
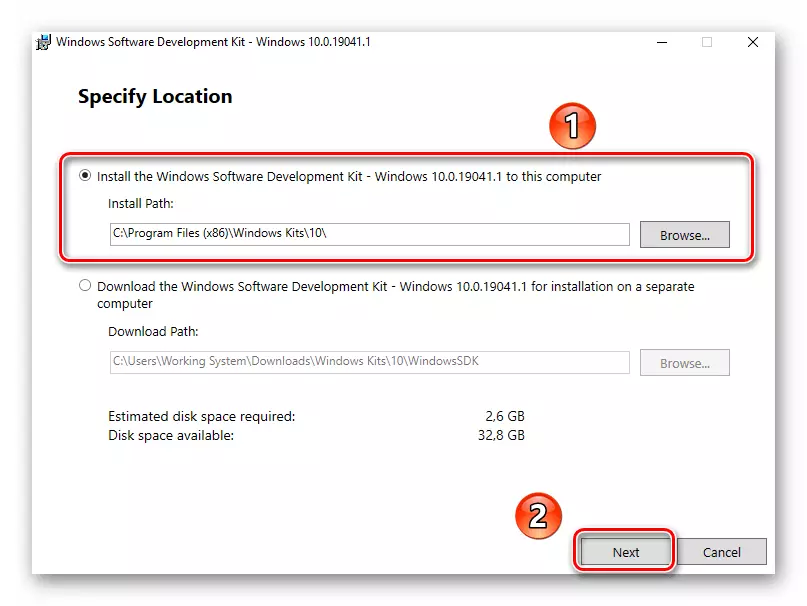
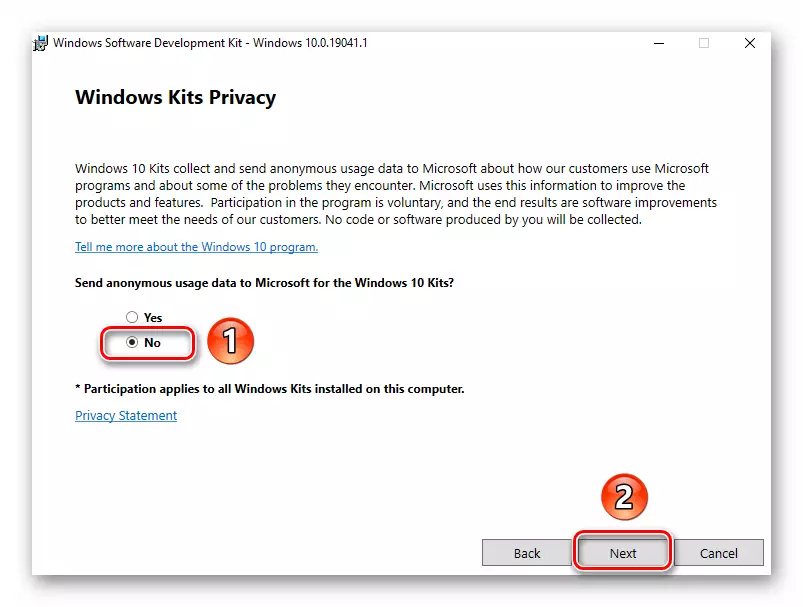
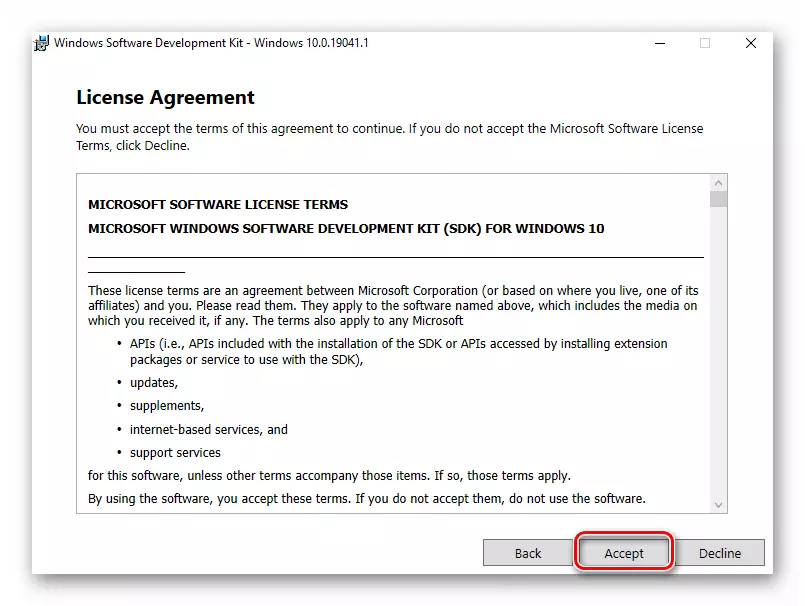
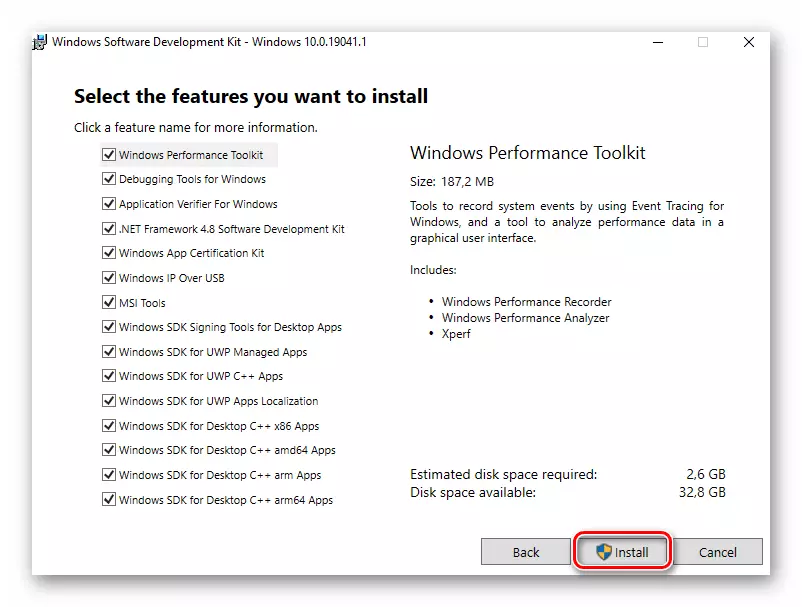
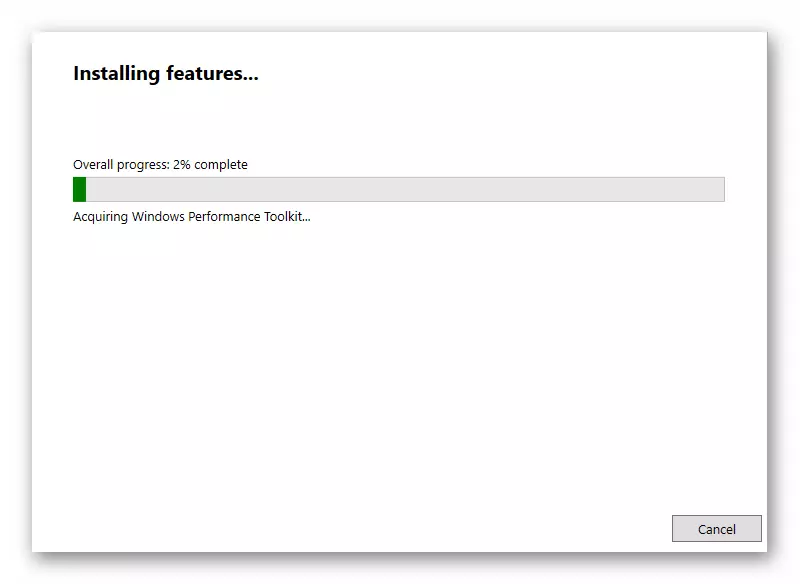
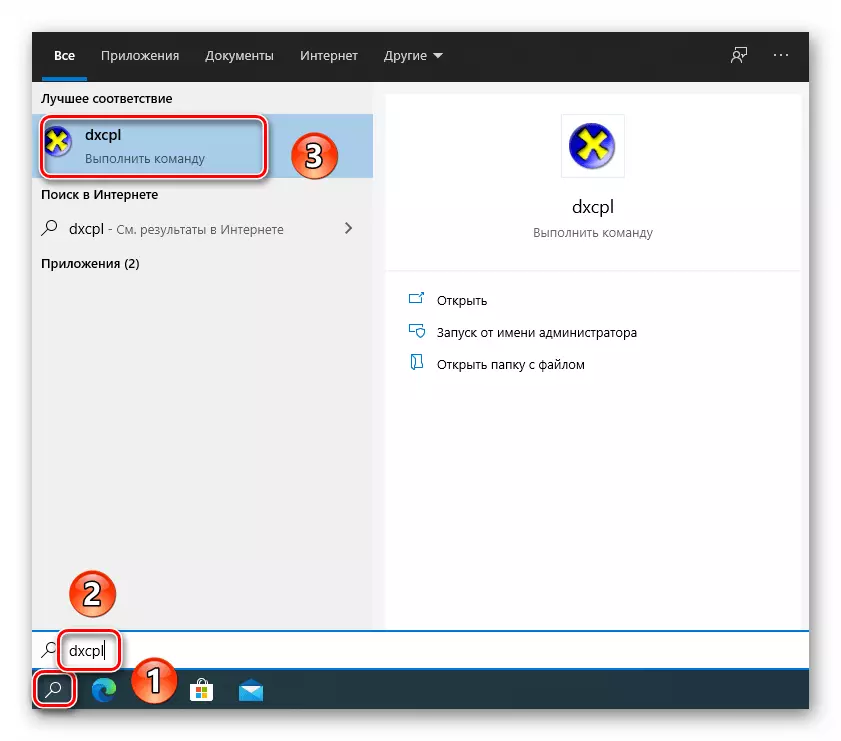
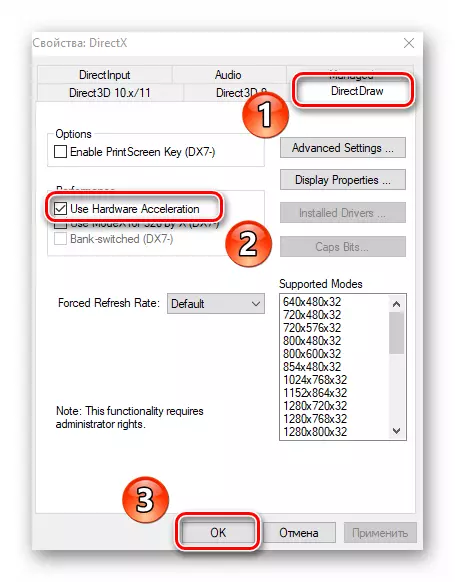
పద్ధతి 3: DirectX లైబ్రరీ నవీకరణ
హార్డ్వేర్ త్వరణం ఆపరేషన్ నేరుగా Directx లైబ్రరీలకు సంబంధించినది. అందువల్ల అది నిలిపివేయబడితే, మీరు దర్శకత్వం వహించడానికి ప్రయత్నించాలి. ఇది చేయటానికి, ఇది ఒక వెబ్ బ్యాగ్ను ఉపయోగించడం ఉత్తమం.పద్ధతి 4: వీడియో కార్డ్ డ్రైవర్ నవీకరణ
కొన్ని సందర్భాల్లో, పాత గ్రాఫిక్స్ అడాప్టర్ కారణంగా సాఫ్ట్వేర్ త్వరణం చేర్చబడలేదు. అందువల్ల, అన్ని వీడియో కార్డుల డ్రైవర్లను అప్డేట్ చేయడానికి నిరుపయోగంగా ఉండదు, విలీనం మరియు వివిక్త రెండూ. మా ప్రత్యేక మాన్యువల్ లో మీరు దీన్ని సహాయం అన్ని మార్గాలు వివరణ కనుగొంటారు.
మరింత చదువు: Windows 10 లో వీడియో కార్డు డ్రైవర్లను నవీకరించడానికి వేస్
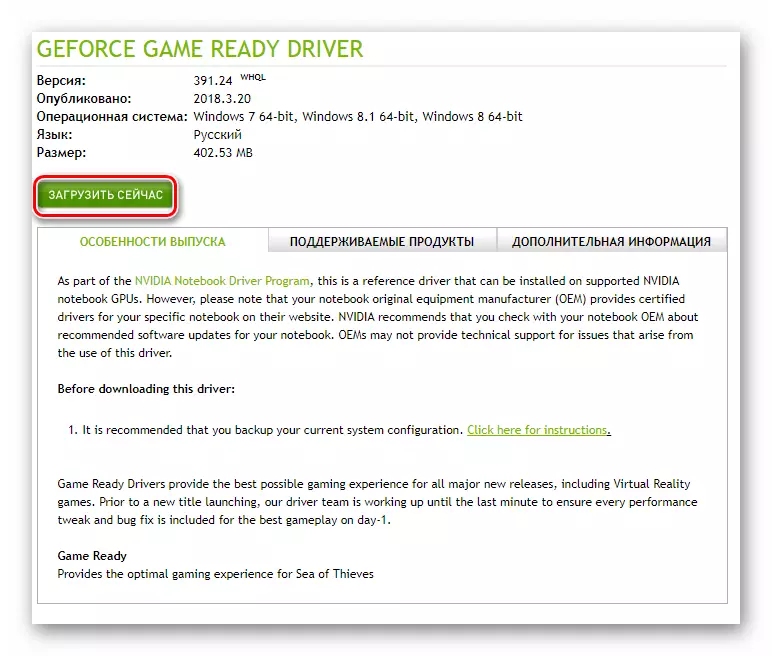
పద్ధతి 5: సిస్టమ్ నవీకరణ
అరుదైన సందర్భాల్లో, మీరు Windows 10 లో హార్డ్వేర్ త్వరణంను నవీకరణల యొక్క సామాన్య సంస్థాపనను ఉపయోగించవచ్చు. మరియు మీరు దీన్ని అనుమతించే అనేక పద్ధతులు ఉన్నాయి. మీరు కోరుకున్న నవీకరణలను మానవీయంగా మరియు స్వయంచాలకంగా డౌన్లోడ్ చేసుకోవచ్చు. మేము ఒక ప్రత్యేక మాన్యువల్ లో అన్ని స్వల్ప గురించి చెప్పారు.
మరింత చదవండి: Windows 10 నవీకరణలను ఇన్స్టాల్