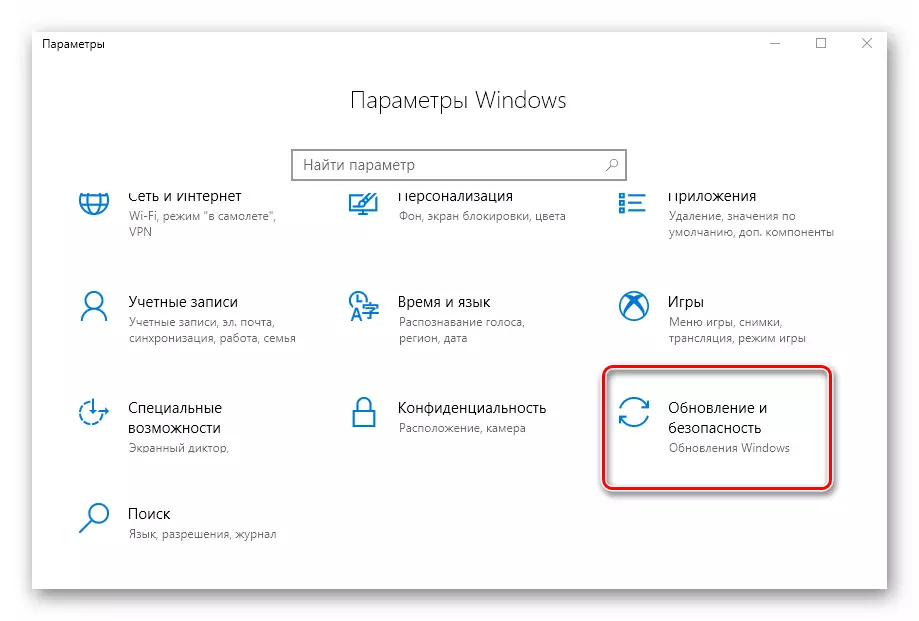နည်းလမ်း 1: Registry Editor
Windows 10 မှာရှိတဲ့ Registry Editice utility ကိုမှတစ်ဆင့် hardware acceleration ၏အခြေအနေကိုပြောင်းလဲရန်အပါအ 0 င်သင်များစွာပြောင်းလဲနိုင်သည်။ ဒီလိုလုပ်ဖို့, အောက်ပါလုပ်ရပ်တွေကိုဖြည့်စွက်ရမယ်။- "Start" menu ကိုဖွင့်ပြီးဘယ်ဘက်အပိုင်းကိုအောက်ခြေသို့ဖွင့်ပါ။ အုပ်ချုပ်ရေးကိရိယာဖိုင်တွဲကိုရှာပြီးဖွင့်ပါ။ ကနေ, Registry Editor utility ကို run ပါ။
နည်းလမ်း 2: SDK အထုပ်
ဤအထုပ်၏အဓိကရည်ရွယ်ချက်မှာ Windows 10 အတွက် UWP applications များကိုဖန်တီးခြင်းဖြစ်သည်။ ၎င်းတွင် "DirectX Control Panel" ကိရိယာတစ်ခုပါ 0 င်သည်။ သင်ဤသို့ပြုလုပ်ရန်လိုအပ်သည်
- SDK Package Page သို့ဤ link မှတဆင့် scroll လုပ်ပါ။ အဲဒီမှာ "download installation program" ခလုတ်ကိုနှိပ်ပါ။
- installation file download လုပ်ခြင်းအပြီးတွင်၎င်းကို Lkm ကိုနှစ်ချက်နှိပ်ပါ။ ပထမ 0 က်ဘ်ဆိုဒ်တွင်အထုပ်တစ်ခုကို install လုပ်ရန် directory တစ်ခုကိုရွေးချယ်ရန်သင်ကမ်းလှမ်းလိမ့်မည်။ အရာရာကိုချန်ထားခိုင်းပြီး "Next" ခလုတ်ကိုနှိပ်ပါ။
- လာမည့် 0 င်းဒိုးတွင် switch ကို "NO" သို့ပြောင်းရန်လိုအပ်သည်။ ၎င်းသည်အစီအစဉ်ကို Microsoft Anonymous Data ကိုပေးပို့ရန်ခွင့်ပြုမည်မဟုတ်ပါ။ ဤကိစ္စတွင်ဤရွေးချယ်မှုသည်မလိုအပ်ပါ။ ထို့နောက် "Next" ခလုတ်ကိုနှိပ်ပါ။
- သင်၏လိုင်စင်သဘောတူညီချက်ပြ provisions ္ဌာန်းချက်များနှင့်ထပ်မံရင်းနှီးကျွမ်းဝင်ပြီးနောက် "Accept" ခလုတ်ကိုနှိပ်ပါ။
- နောက်တစ်ဆင့်မှာ install လုပ်မည့်အစိတ်အပိုင်းများကိုရွေးချယ်နိုင်သည်။ မှတ်သားထားသောပစ္စည်းများအားလုံးကိုချန်ထားပြီး "Install" ကိုနှိပ်ပါ။
- ရလဒ်အနေဖြင့်အထုပ်ကို install လုပ်ခြင်းလုပ်ငန်းစဉ်စတင်မည်။ စည်းမျဉ်းတစ်ခုအနေဖြင့်၎င်းသည်ငါးမိနစ်ခန့်ကြာသည်။ ပြီးစီးပြီးနောက်ပရိုဂရမ် 0 င်းဒိုးကိုပိတ်ပါ။
- ထို့နောက် taskbar ပေါ်ရှိ Start ခလုတ်ကို နှိပ်. Search query DXCPL ကိုရိုက်ထည့်ပါ။ ရလဒ်များစာရင်းမှ utility ကိုတူညီသောအမည်ဖြင့်သုံးပါ။
- ပေါ်လာသည့်ပြတင်းပေါက်၌, directDraw tab သို့သွားပါ။ ၎င်းတွင် "hardware acceleration acceleration" string ကိုအနီးတွင်အမှတ်အသားတစ်ခုထားပါ။ ထို့နောက်တူညီသော 0 င်းဒိုးတွင် "OK" ခလုတ်ကိုနှိပ်ပါ။
- ဟာ့ဒ်ဝဲအရှိန်ကိုချက်ချင်းဖွင့်လိမ့်မည်။ စနစ် overload စနစ်မလိုအပ်ပါ။ ရလဒ်ကို "Diagnostic Diagnostics" မှရရှိသောရလဒ်ကိုစစ်ဆေးနိုင်သည်။ ၎င်းသည်အတိတ်ကနောက်ဆုံးတွင်ရေးသားခဲ့သည်။
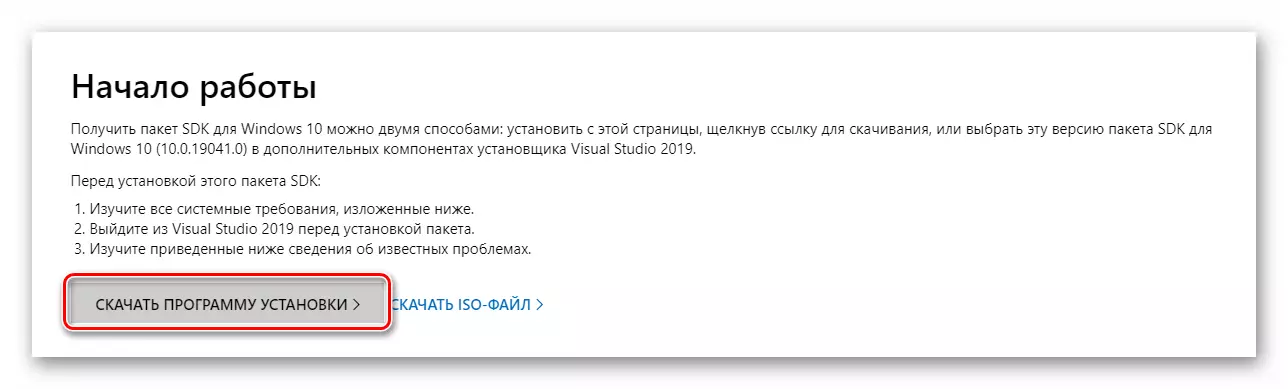
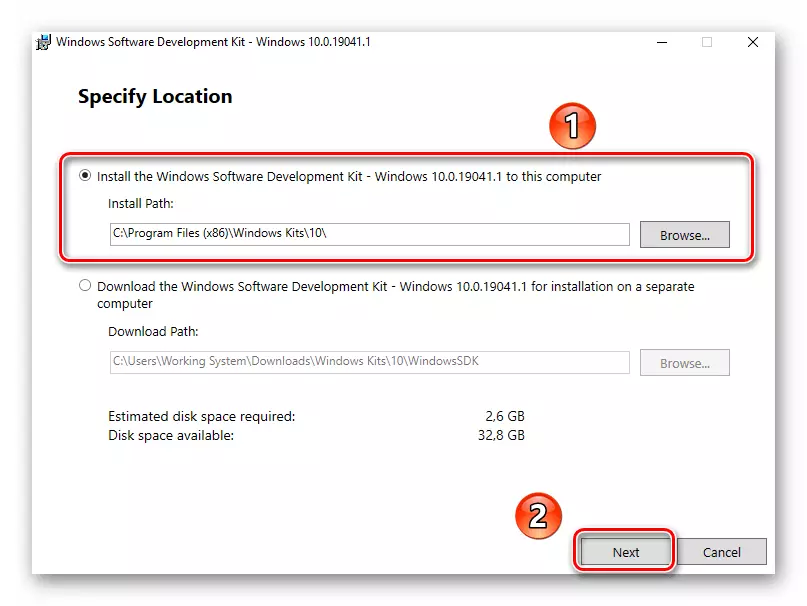
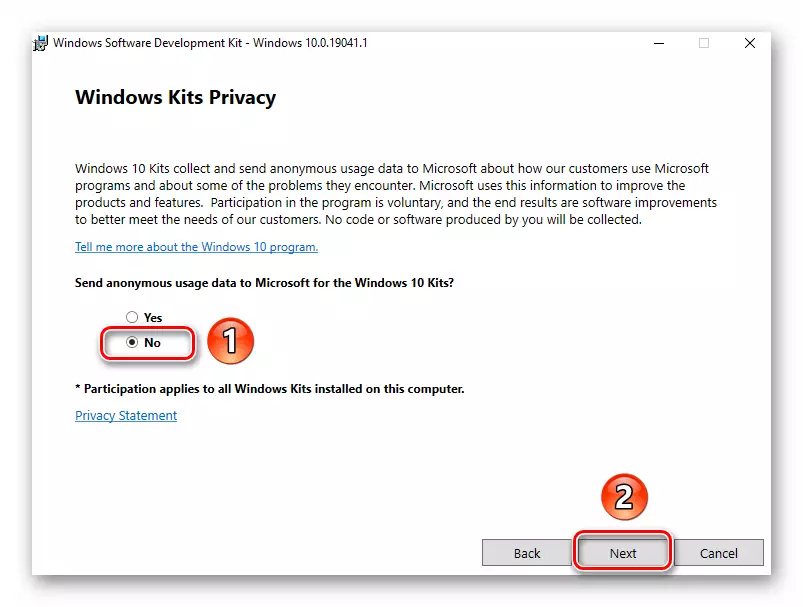
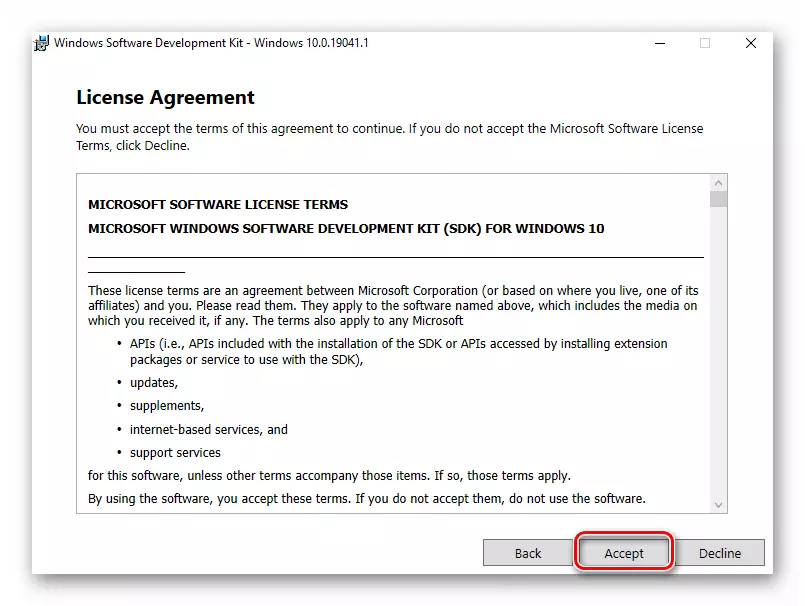
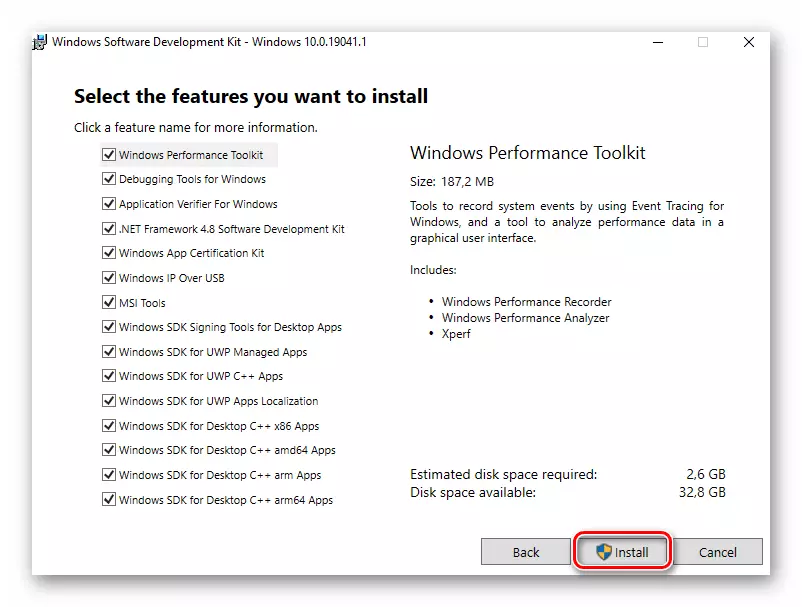
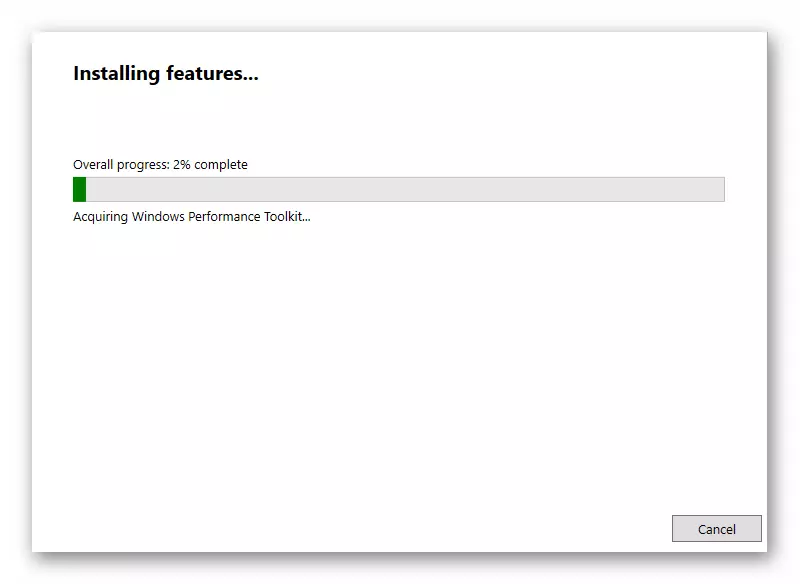
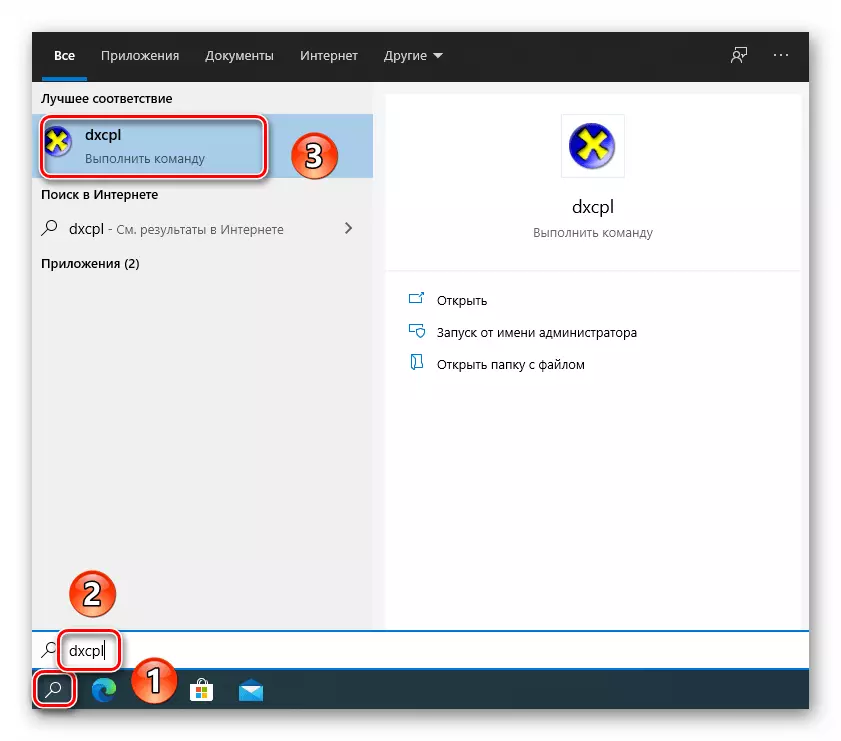
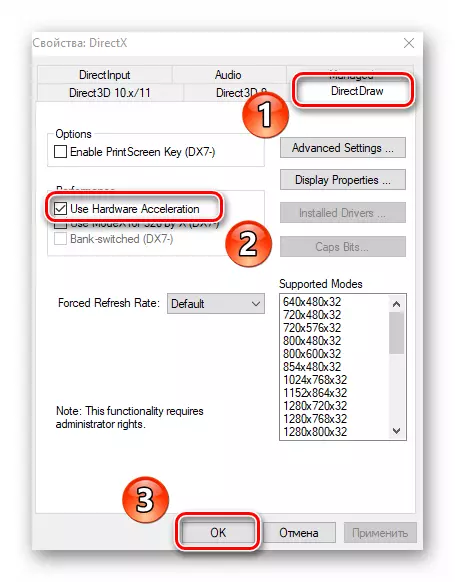
နည်းလမ်း 3: DirectX စာကြည့်တိုက်အသစ်ပြောင်းခြင်း
ဟာ့ဒ်ဝဲအရှိန်မြှင့်စစ်ဆင်ရေးသည်တိုက်ရိုက်စာကြည့်တိုက်များနှင့်တိုက်ရိုက်သက်ဆိုင်သည်။ ထို့ကြောင့်၎င်းကိုပိတ်ထားပါက DirectX ကိုယ်တိုင်ကိုအသစ်ပြောင်းရန်ကြိုးစားသင့်သည်။ ဒီလိုလုပ်ဖို့ဝက်ဘ်အိတ်ကိုသုံးတာကအကောင်းဆုံးပါပဲ။နည်းလမ်း 4: Video Card Driver update
အချို့ဖြစ်ရပ်များတွင်ဆော့ဖ်ဝဲအရှိန်သည်ခေတ်မမီတော့သောဂရပ်ဖစ် adapter ကြောင့်မပါ 0 င်ပါ။ ထို့ကြောင့်ဗွီဒီယိုကတ်များအားလုံး၏ယာဉ်မောင်းများကိုအသစ်ပြောင်းရန်, ကျွန်ုပ်တို့၏သီးခြားလက်စွဲတွင်သင်ပြုလုပ်ရန်ဖြစ်နိုင်ချေရှိသောနည်းလမ်းများအားလုံးကိုဖော်ပြလိမ့်မည်။
Read More: Windows 10 တွင်ဗွီဒီယိုကဒ်ယာဉ်မောင်းများကိုမွမ်းမံရန်နည်းလမ်းများ
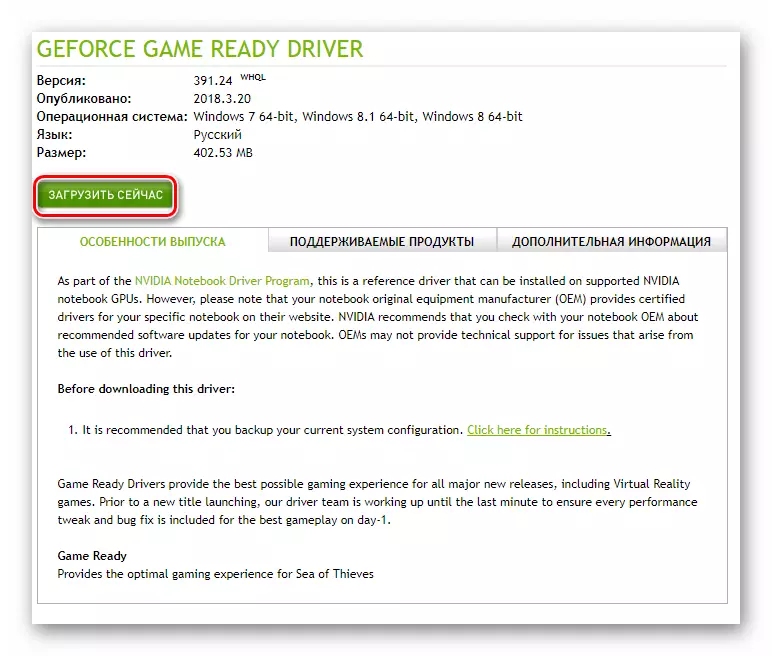
နည်းလမ်း 5: System update
ရှားရှားပါးပါးဖြစ်ရပ်များတွင်, Windows 10 တွင် Hardware Acceleration ကိုအသစ်ပြောင်းခြင်းများတပ်ဆင်ခြင်းကို အသုံးပြု. သင်အသုံးပြုနိုင်သည်။ ပြီးတော့ဒီလိုလုပ်ဖို့ခွင့်ပြုတဲ့နည်းလမ်းများစွာရှိပါတယ်။ အလိုအလျောက်နှင့်အလိုအလျောက်နှစ် ဦး စလုံးလိုချင်သောအသစ်ပြောင်းခြင်းများကိုသင် download လုပ်နိုင်သည်။ သီးခြားလက်စွဲစာအုပ်တစ်ခုအနေဖြင့်,
ဆက်ဖတ်ရန်: Windows 10 အသစ်ပြောင်းခြင်းများတပ်ဆင်ခြင်း