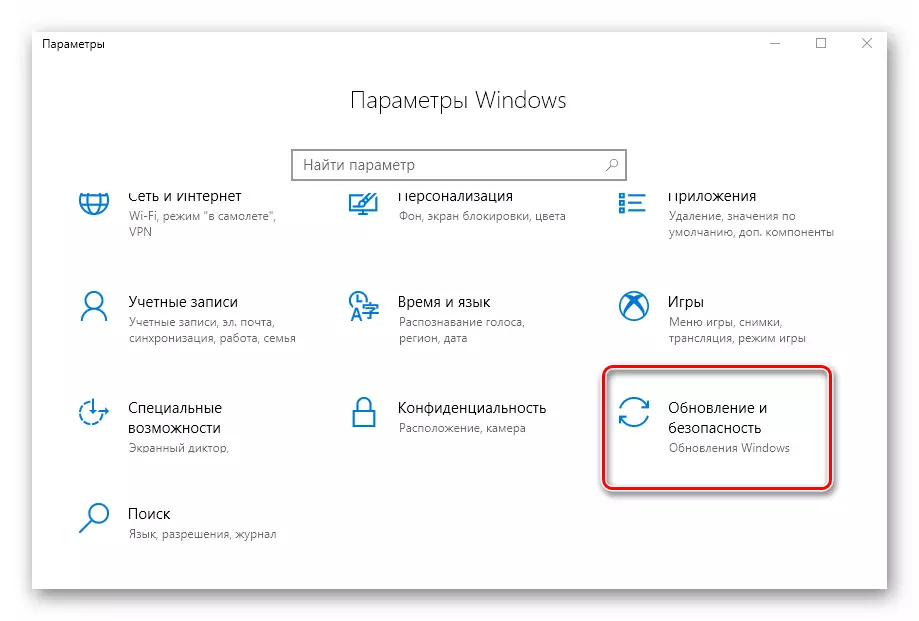Tapa 1: Rekisterieditori
Windows 10: n Rekisterieditori-apuohjelman kautta voit muuttaa paljon, mukaan lukien laitteiston kiihdytyksen tilan kytkeminen. Tätä varten sinun on täytettävä seuraavat toimet:- Avaa "Käynnistä" -valikko ja selaa vasenta osaa pohjaan. Etsi ja avaa hallintotyökalut-kansio. Suorita Rekisterieditori-apuohjelma.
Tapa 2: SDK-paketti
Tämän paketin pääasiallinen tarkoitus on UWP-sovellusten luominen Windows 10: lle. Se sisältää "DirectX-ohjauspaneelin" -työkalun, jonka avulla laitteiston kiihdytys voidaan kytkeä päälle. Sinun täytyy tehdä tämä:
- Selaa tätä linkkiä SDK-pakettisivulle. Siihen napsauttamalla "Lataa asennusohjelma" -painiketta.
- Asennustiedoston lopussa lataa, avaa se kaksoisnapsauttamalla LKM: tä. Ensimmäisessä ikkunassa voit tarjota hakemiston paketin asentamiseen. Suosittelemme, että jätämme kaiken sellaisenaan ja klikkaa "Seuraava" -painiketta.
- Seuraavassa ikkunassa sinun on asetettava kytkin "Ei" -asentoon. Tämä ei anna ohjelmaa lähettää Microsoftin nimettömiä tietoja. Tätä vaihtoehtoa tässä tapauksessa ei yksinkertaisesti tarvita. Napsauta sitten "Seuraava" -painiketta.
- Tutustu lisäksi lisenssisopimuksen määräyksiin ja napsauta sitten "Hyväksy" -painiketta.
- Seuraavassa vaiheessa voit valita asennetut komponentit. Jätä kaikki merkityt kohteet ja napsauta "Asenna".
- Tämän seurauksena pakkauksen asennusprosessi alkaa. Sääntönä se kestää noin viisi minuuttia. Sulje ohjelmaikkuna päätyttyä.
- Seuraavaksi napsauta tehtäväpalkin Käynnistä-painiketta ja kirjoita hakukysely DXCPL. Tulosluettelosta Suorita hyödyllisyys samalla nimellä.
- Siirry ikkunassa, siirry DirectDraw-välilehteen. Sieltä laittaa merkki lähellä "Käytä laitteiston kiihdytystä" merkkijonoa. Tämän jälkeen napsauta samassa ikkunassa olevaa "OK" -painiketta.
- Laitteiston kiihdytys kytkeytyy välittömästi. Ylikuormitus Järjestelmä ei ole tarpeen. Voit tarkistaa tuloksen "Diagnostic Diagnostics", jonka kirjoitimme aikaisemman menetelmän lopussa.
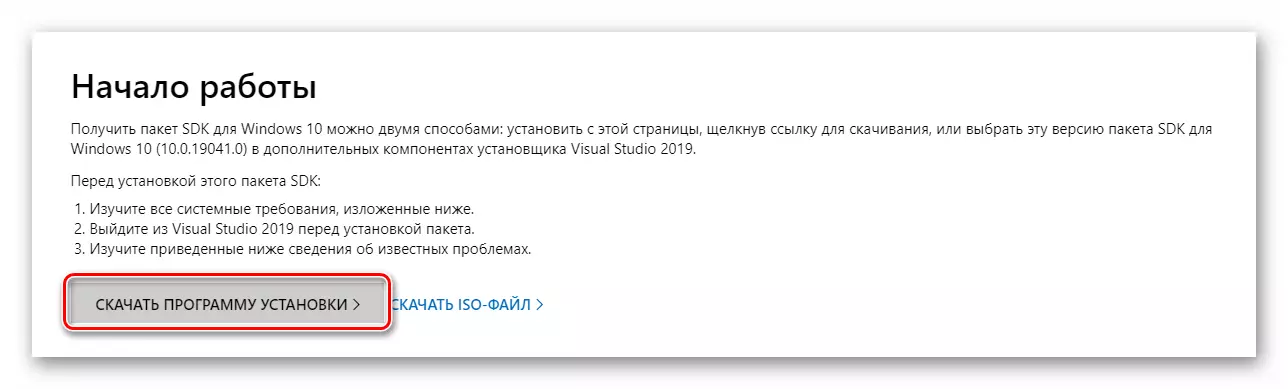
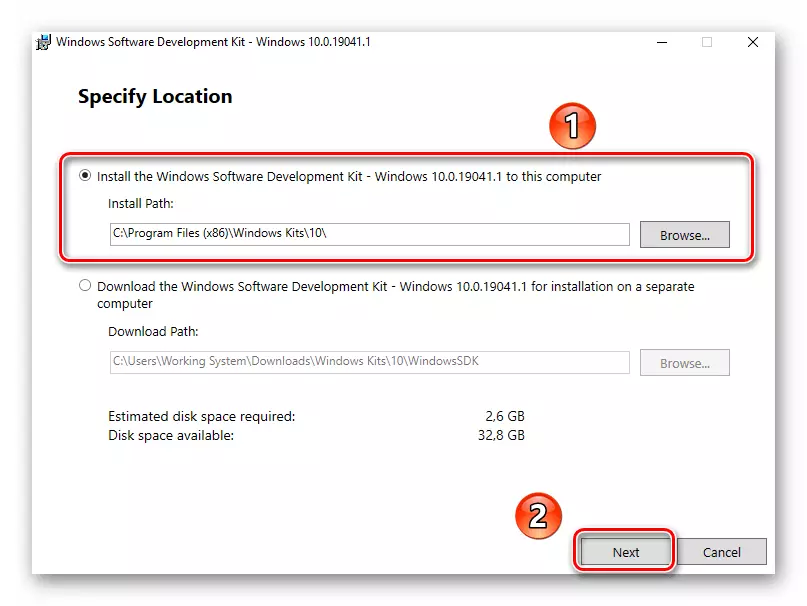
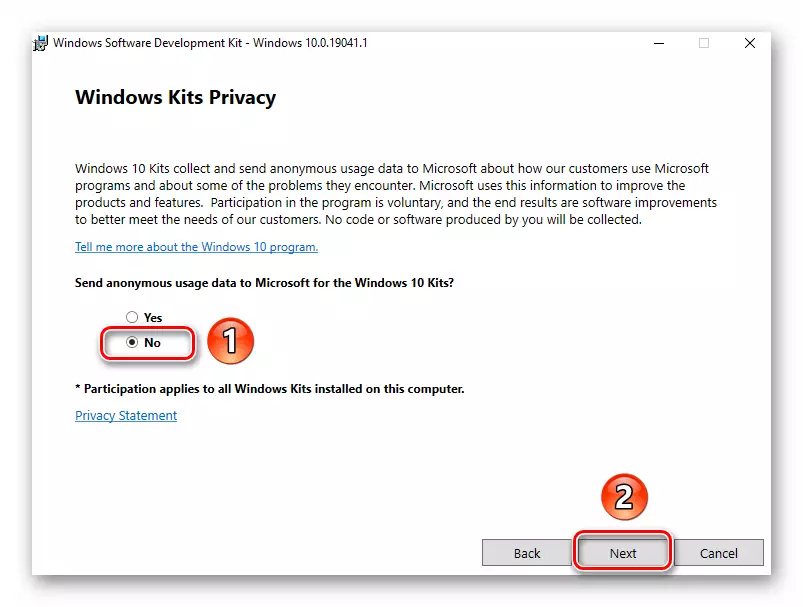
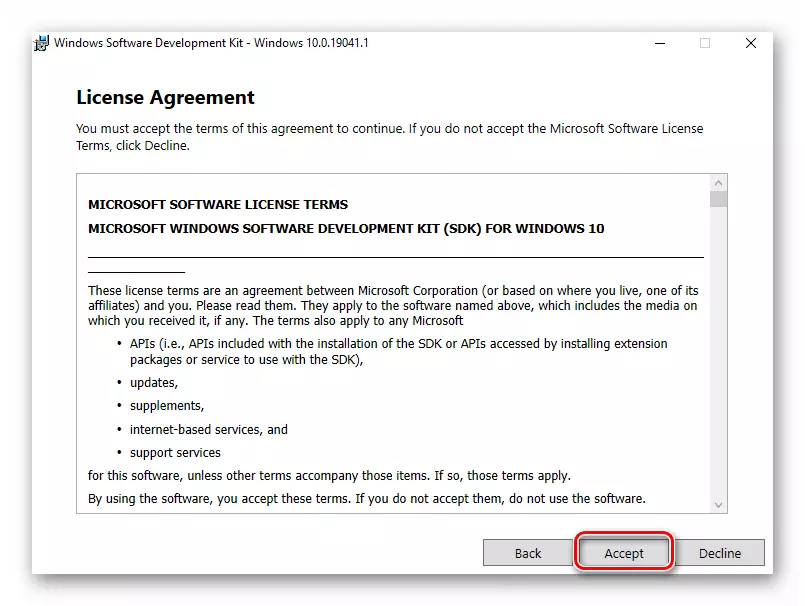
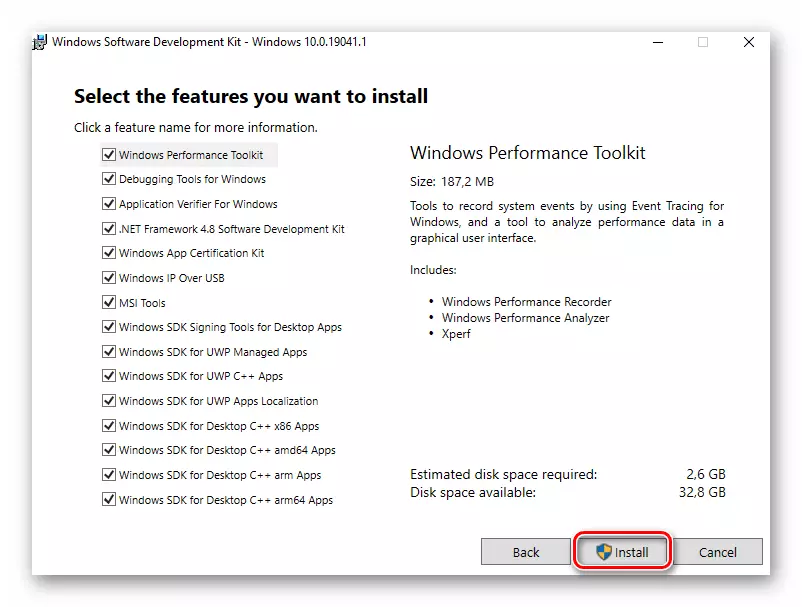
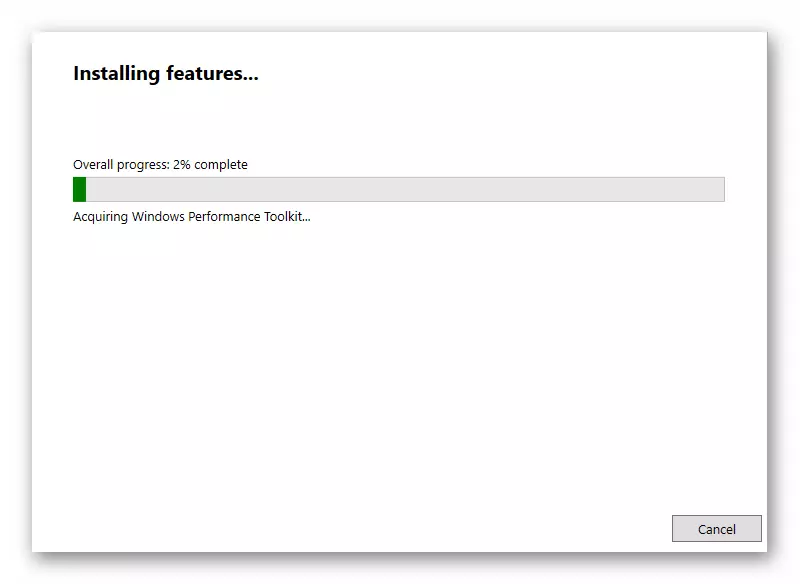
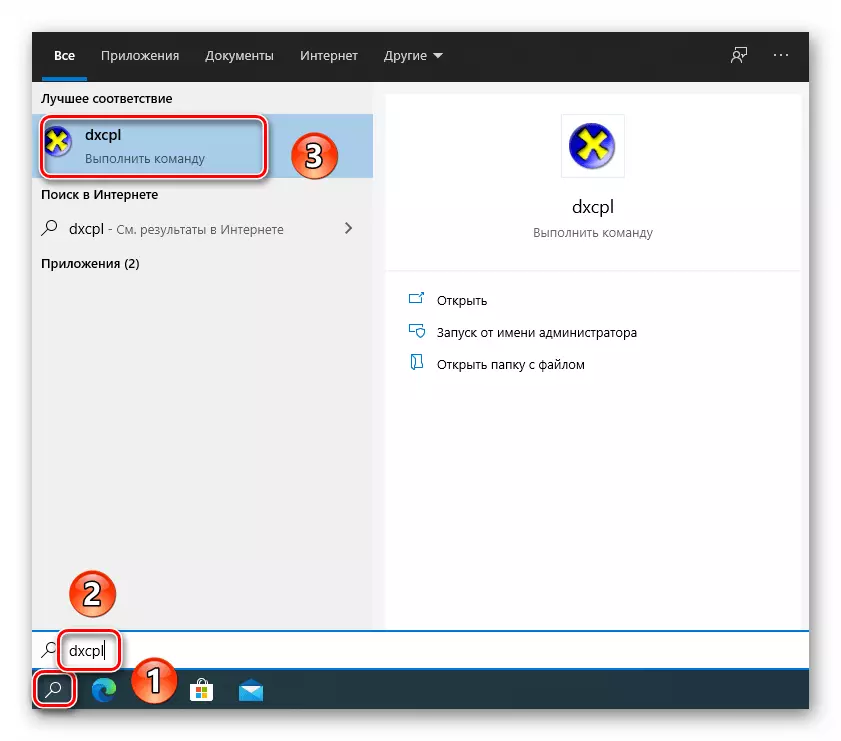
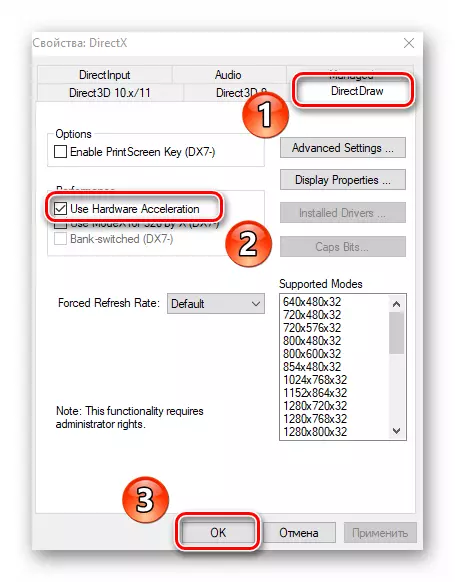
Tapa 3: DirectX-kirjaston päivitys
Laitteiston kiihdytystoiminta liittyy suoraan DirectX-kirjastoihin. Siksi jos se on pois päältä, sinun kannattaa päivittää DirectX itse. Tätä varten on parasta käyttää web-laukkua.Tapa 4: Videokortin ohjainpäivitys
Joissakin tapauksissa ohjelmistokiihdytys ei sisälly vanhentuneen grafiikka-sovittimen vuoksi. Siksi ei ole tarpeettomia päivittää kaikkien videokorttien ohjaimet sekä integroidut että erilliset. Erillisessä käsikirjassa löydät kuvauksen kaikista mahdollisista tavoista auttaa sitä.
Lue lisää: Tapoja päivittää videokortin ohjaimet Windows 10: ssä
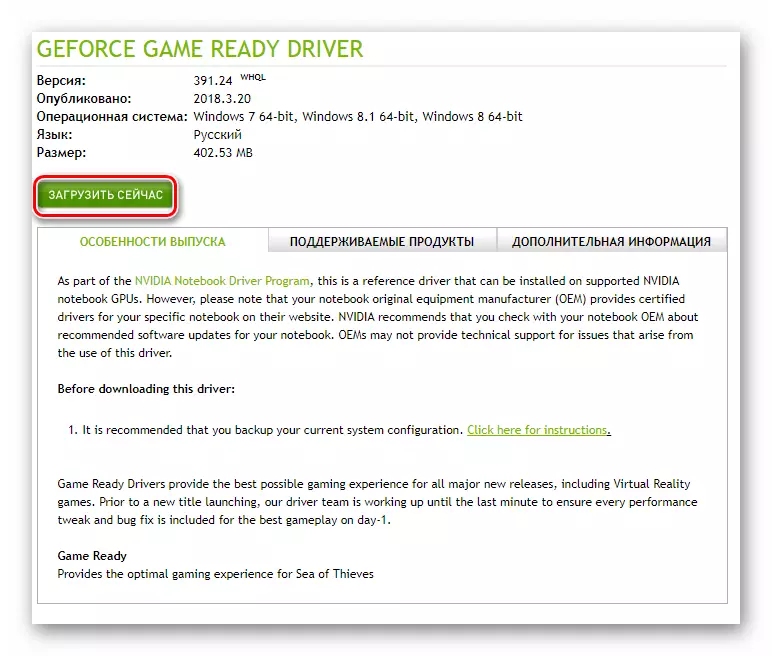
Menetelmä 5: Järjestelmän päivitys
Harvinaisissa tapauksissa voit ottaa käyttöön laitteiston kiihdytyksen Windows 10: ssä käyttämällä päivityksiä banal-asennusta. Ja on useita menetelmiä, joiden avulla voit tehdä tämän. Voit ladata haluamasi päivitykset sekä manuaalisesti että automaattisesti. Kerroimme kaikista vivahteista erillisessä käsikirjassa.
Lue lisää: Windows 10 -päivitysten asentaminen