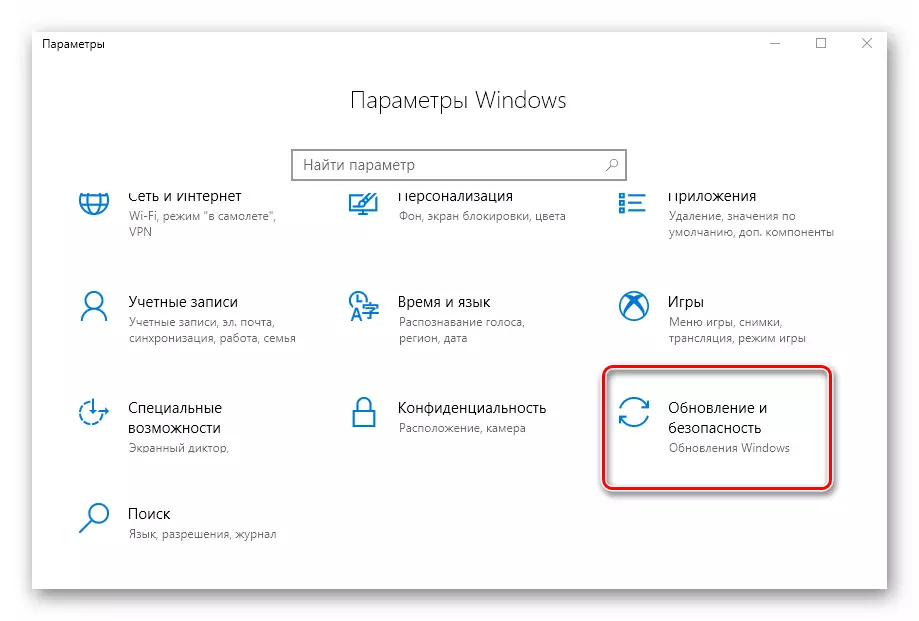Арга 1: Бүртгэлийн редактор
Windows 10 дахь бүртгэлийн засварын хэрэгслээр дамжуулан та маш их өөрчлөлтийг өөрчлөх боломжтой. Үүнийг хийхийн тулд та дараахь арга хэмжээг бөглөх ёстой.- "Эхлэх" цэсийг нээж, зүүн хэсгийг ёроолд нь гүйлгэнэ үү. Захиргааны хэрэгслийг олох, нээх. Үүнээс, бүртгэлийн редакторын ашиглалтыг ажиллуул.
Арга 2: SDK багц
Энэ багцын гол зорилго нь Windows 10-ийн UWP програмыг үүсгэх явдал юм. Энэ нь "DirectX Contrown" хэрэгслийг идэвхжүүлж болно. Үүнийг хийх хэрэгтэй:
- SDK багцын хуудас руу энэ линкээр гүйлгэнэ үү. Тэнд "Татаж авах суулгацын хөтөлбөр" товчийг дарна уу.
- Суулгалтын файлын төгсгөлд татаж аваад LKM-ийг хоёр товшилтоор нээнэ үү. Эхний цонхонд та багцыг суулгахын тулд директорыг сонгохыг санал болгоно. Бүгдийг нь үлдээхийг зөвлөж байна, "Дараах" товчийг дарна уу.
- Дараагийн цонхонд та шилжүүлэгчийг "үгүй" байрлалд тохируулах хэрэгтэй. Энэ нь програмыг Microsoft нэргүй мэдээлэл илгээхийг зөвшөөрөхгүй. Энэ тохиолдолд энэ тохиолдолд энэ сонголтыг ашиглах шаардлагагүй болно. Дараа нь "Дараах" товчийг дарна уу.
- Цаашид лицензийн гэрээний заалтуудтай танилцаарай, дараа нь "Хүлээн авах" товчийг дарна уу.
- Дараагийн алхамд та суулгана. Бүх зүйлийг тэмдэглэж, "Суулгах" дээр дарна уу.
- Үүний үр дүнд багцыг суулгах явц эхлэх болно. Дүрмээр бол таван минут орчим үргэлжилнэ. Дууссаны дараа програмын цонхыг хаа.
- Дараа нь Easkbar дээрх Start товчийг дараад хайлтын асуулга dxcpl-ийг оруулна уу. Үр дүнгийн жагсаалтаас эхлээд ашиг тусыг ижил нэрээр ажиллуул.
- Гарч ирэх цонхонд шууд чиглүүлэгч таб руу очно уу. Үүнд "Техник хангамжийн хурдатгал" мөрийг ашиглахын ойролцоо тэмдэг тавь. Үүний дараа, "OK" товчийг дарж нэг цонхонд дарна уу.
- Техник хангамжийн хурдатгалыг нэн даруй асаах болно. Системийг хэт ачаалал зайлуулах шаардлагагүй. Та үр дүнг "Оношлогооны оношлогоо" -г шалгаж, өнгөрсөн аргын төгсгөлд бичсэн.
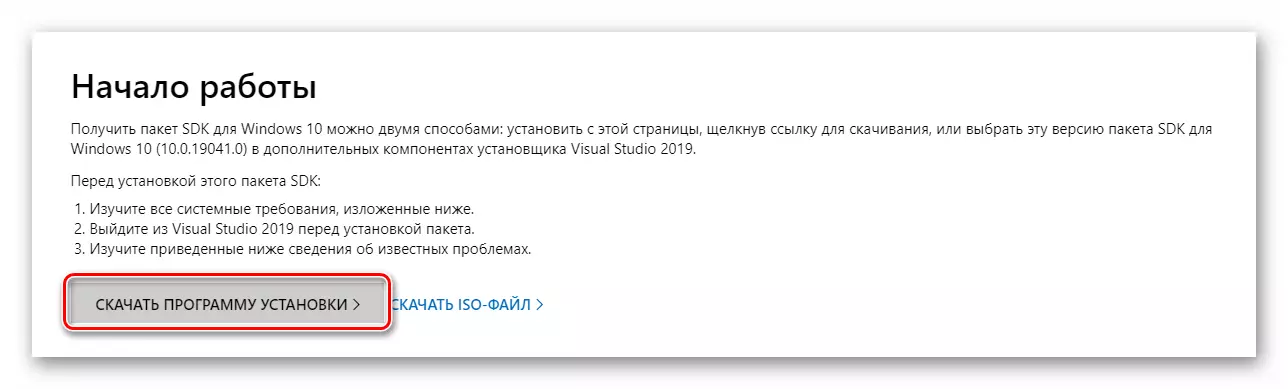
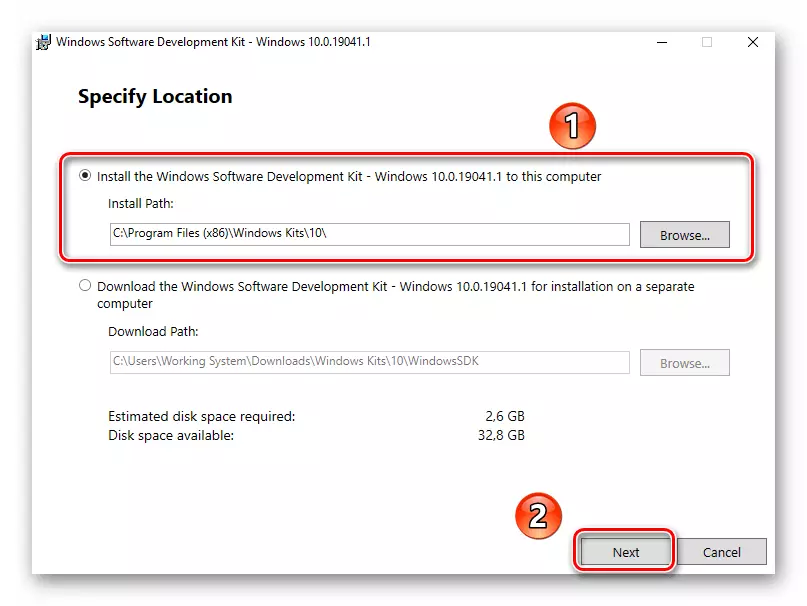
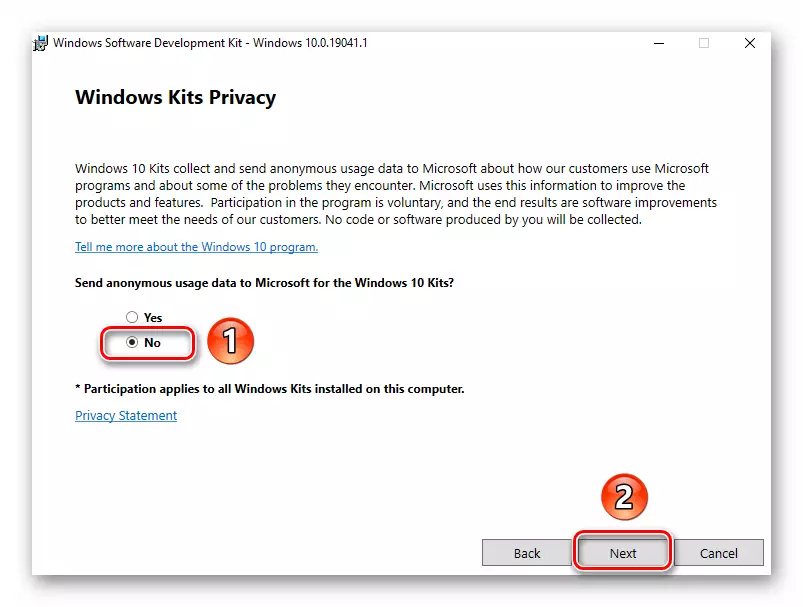
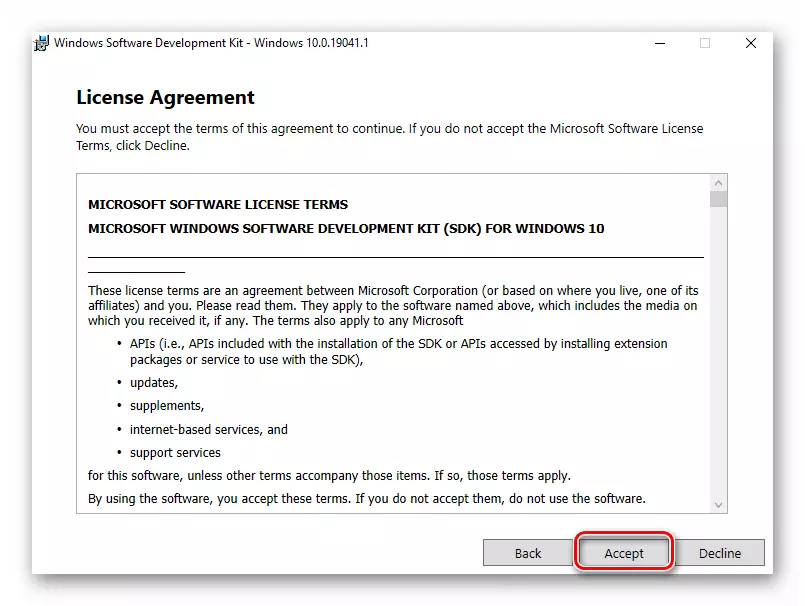
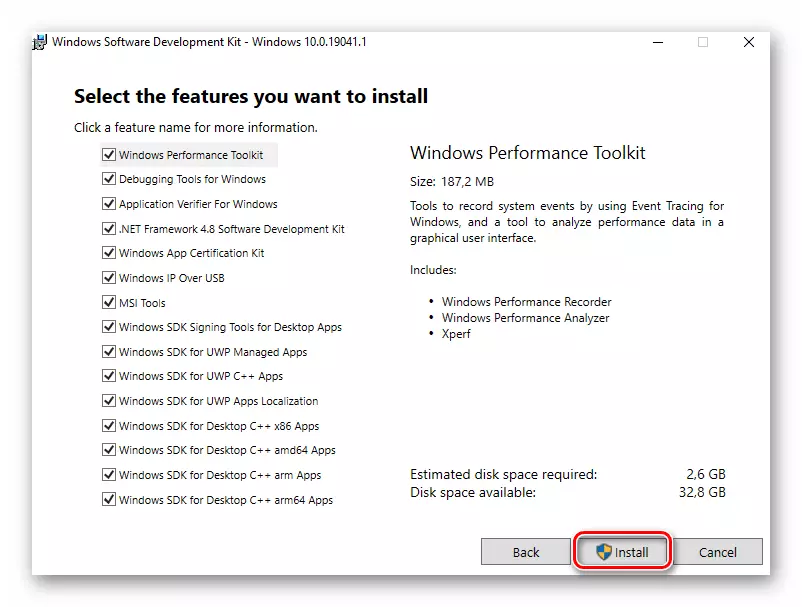
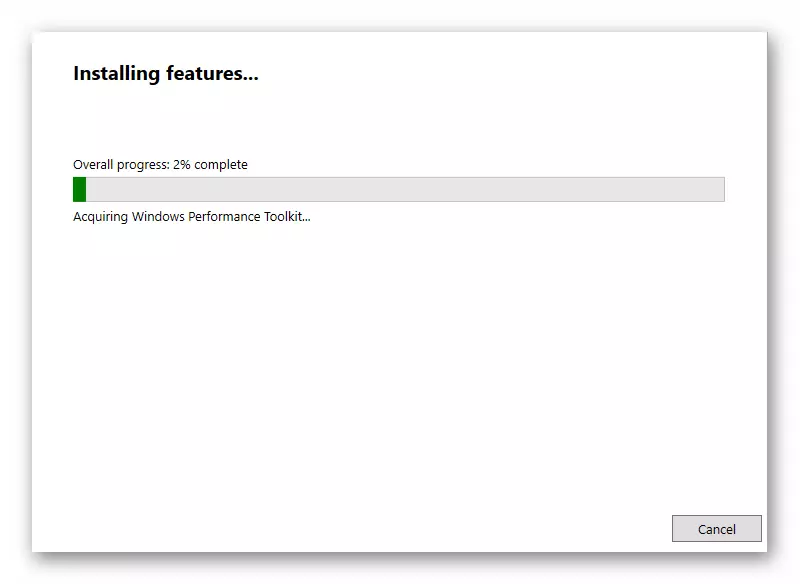
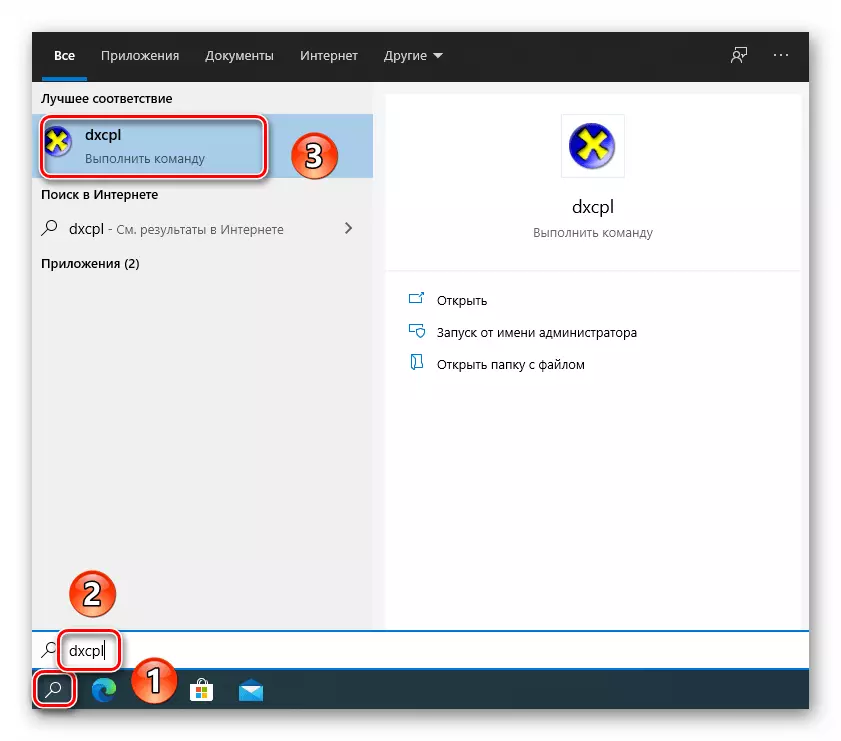
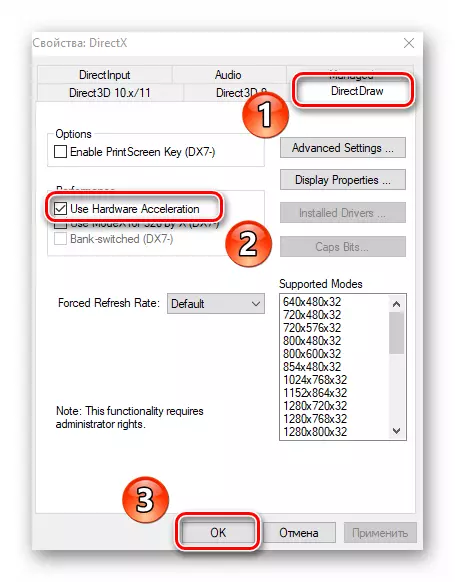
Арга 3: Directx номын сангийн шинэчлэлт
Техник хангамжийн хурдатгалын ажиллагаа нь DirectX Libricary-тай шууд холбоотой байдаг. Хэрэв унтарсан бол энэ нь шууд лифтийг шинэчлэхийг хичээх хэрэгтэй. Үүнийг хийх нь вэб уутанд ашиглах нь дээр.Арга 4: Видео картын жолоочийн шинэчлэлт
Зарим тохиолдолд програм хангамжийн хурд нь хуучин график адаптерийн улмаас хамаарахгүй. Тиймээс, нэгтгэсэн бүх видео картуудын жолооч нарыг шинэчилсэн жолооч нарыг шинэчлэхэд хэт их байх болно. Манай тусдаа гарын авлагад та үүнийг хийх бүх арга замуудын тайлбарыг олох болно.
Дэлгэрэнгүй унших: Windows 10 дээр видео картын драйверуудыг шинэчлэх арга замууд
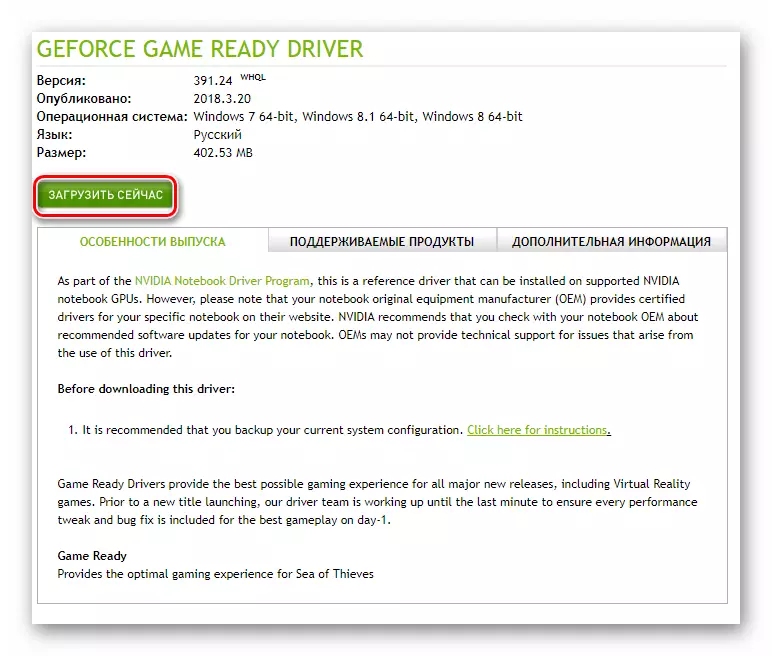
Арга 5: Системийн шинэчлэлт
Ховор тохиолдолд та шинэчлэлтийг суулгаж байгаа Билл Суулгахыг ашиглан Windows 10-т тоног төхөөрөмжийн хурдатгалыг идэвхжүүлж болно. Үүнийг хийх боломжийг танд олгодог хэд хэдэн арга байдаг. Та хүссэн шинэчлэлтүүдийг гараар болон автоматаар татаж авах боломжтой. Бид тусдаа гарын авлагад бүх зүйлсийн талаар хэлсэн.
Дэлгэрэнгүй унших: Windows 10 шинэчлэлтийг суулгах