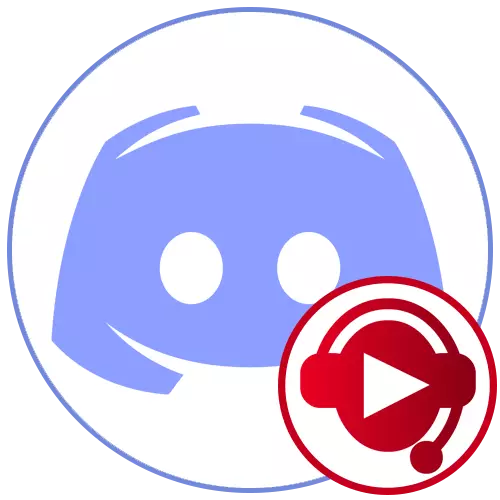
Step 1: SoundPad Settings
The priority task is to edit the SoundPad settings so that they meet your needs and have no problems with further broadcast sounds into the microphone. The appendix has a huge number of different parameters, but now we suggest doubt only on the main and most important.
- After successfully installing SoundPAD via Steam or from an official site, open the "File" menu and select "Settings".
- In the first tab - "Audio" - check the volume to normalize and select whether you want to install it static or prefer dynamic adjustment. This parameter can be back later if during testing it turns out that some problems are observed with sounds.
- The next item is to "disable voice." If you activate it, your voice will not be captured at the moments when the sound is broadcast to the microphone through the program.
- Playing sound to activate by voice is useful if you use the input mode in the voice in the Discord itself, and not a radio. It is immediately indicated which of the additional sounds is responsible for the operation of the microphone before playing the main one.
- Separately, note the parameter "Reduce the volume of other applications". By default, it is disabled, but it should be enabled if you need to hear playable sounds and not overlapping them with an active application and other sources of playback.
- After making the changes, do not forget to click the "Apply" button, and then switch to the Hot Keys tab, where you solve yourself, which combination should be responsible for quick playback or suspension. The standard parameters on the tab are missing, and all available are installed exclusively for the user's personal desire.
- On the Device tab, as a reproducing, select "Default".
- In the following list, find the microphone connected to the computer, which you usually use for conversations in Discord, and mark it with a marker, thereby designating that playing sounds will go to it.
- If you want to record and save the records, immediately select the location where to save them. This will help avoid confusion in the future.
- To select your own audio effects, click "Add Sound Files" in the "File" menu.
- In the "Explorer", find out suitable music or individual sounds and add them all into the program.
- Now you can play them or broadcast to the microphone, pre-highlighting the left mouse button on the corresponding line in the list.

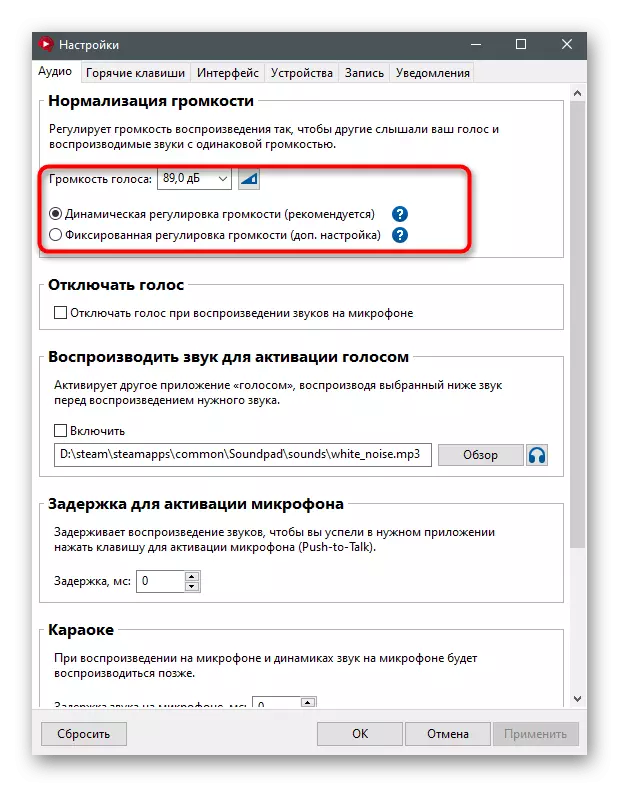
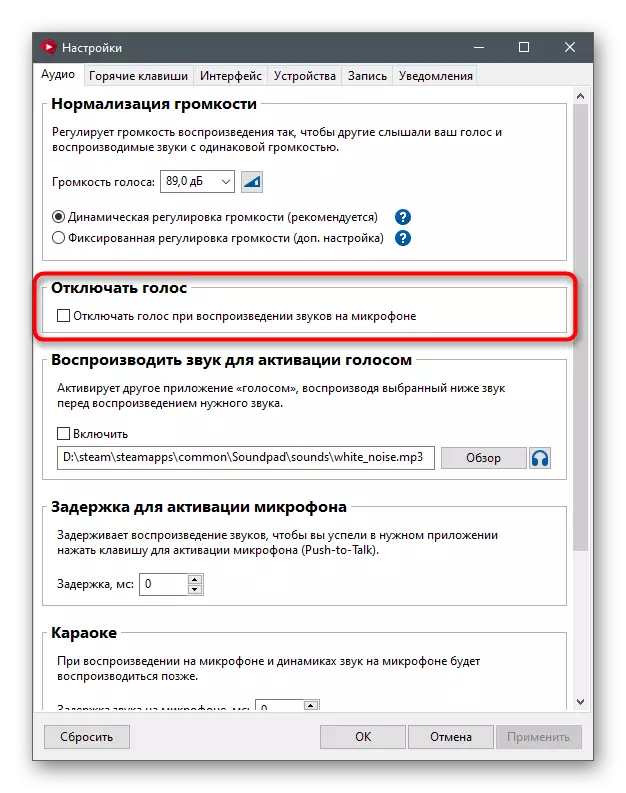
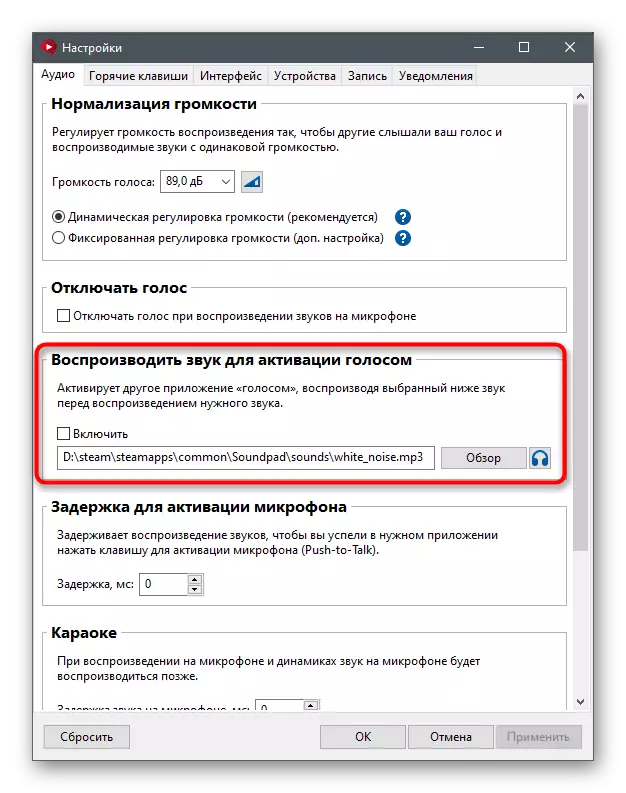
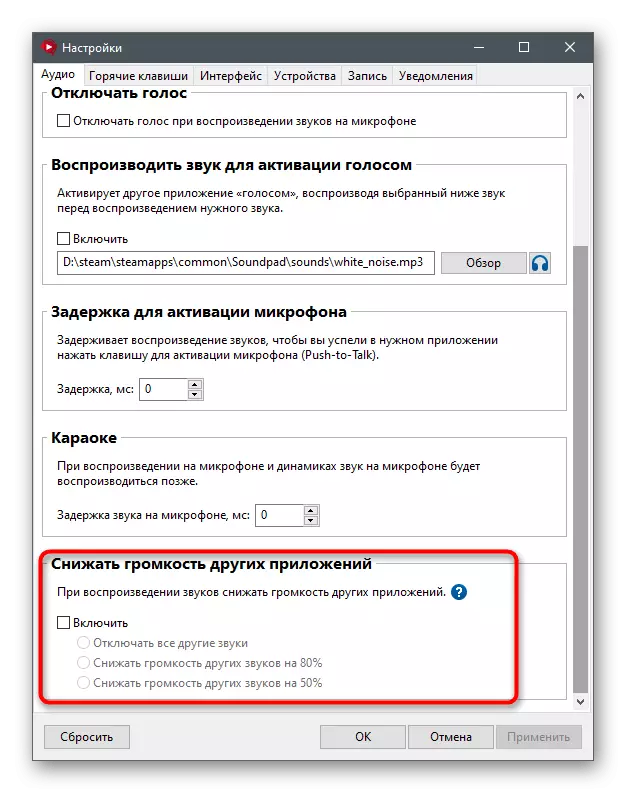
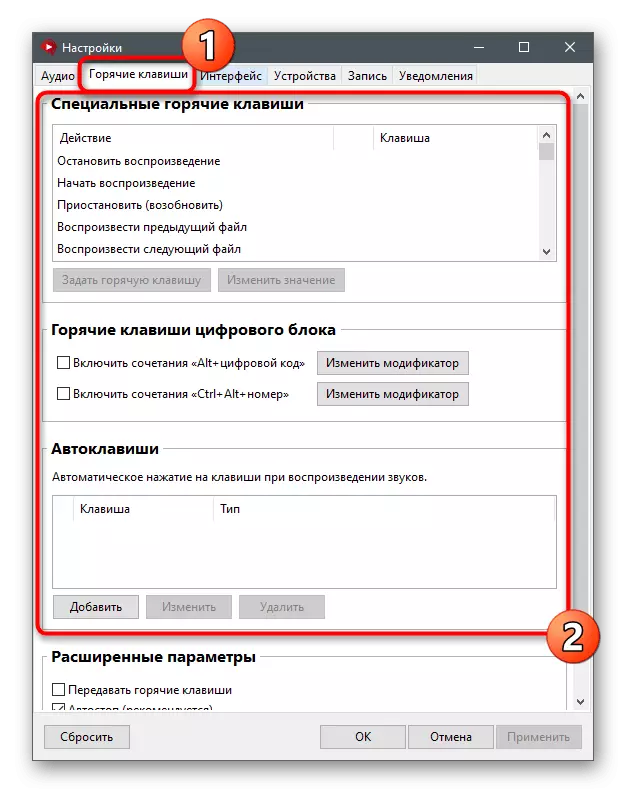

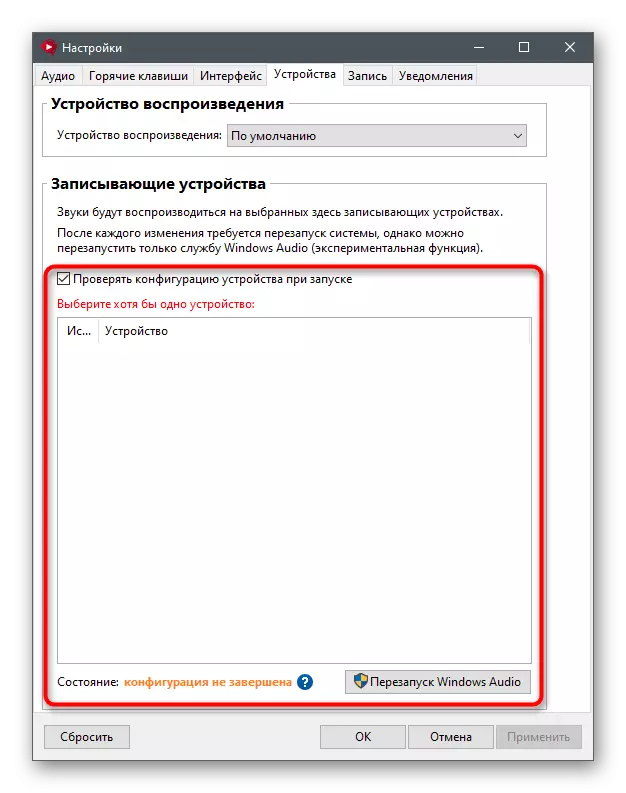
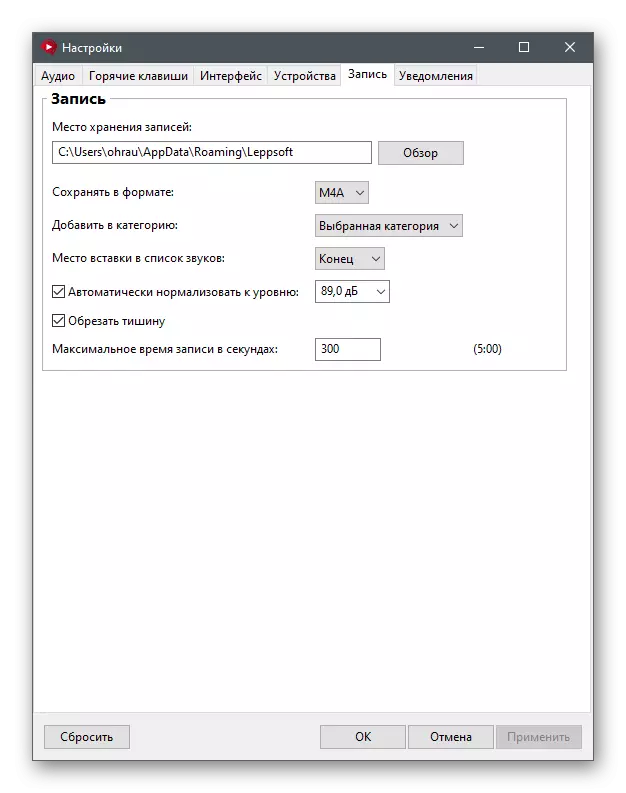
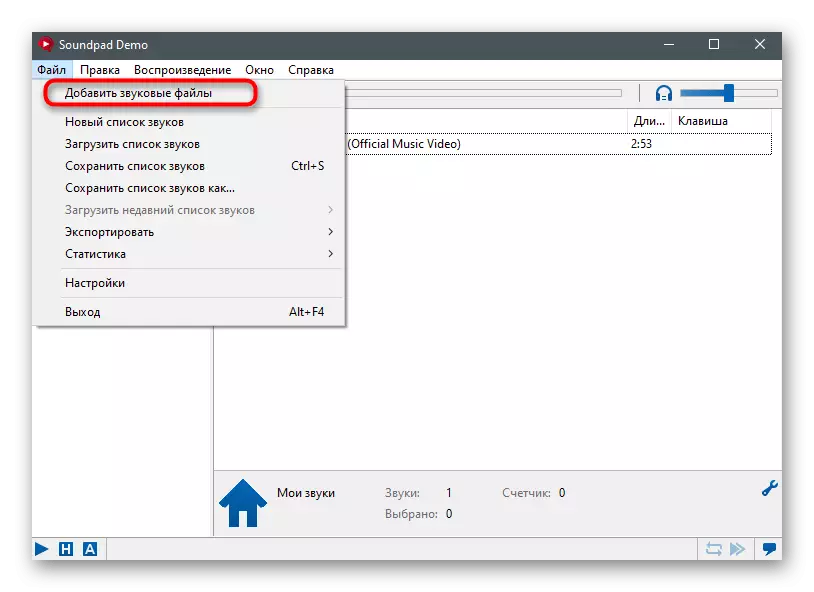

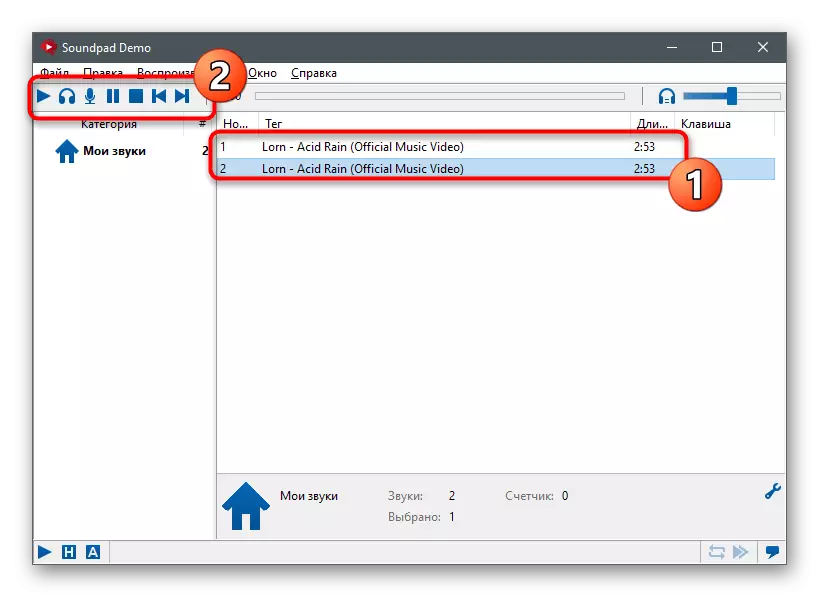
Step 2: Discord Settings
After successfully executing the previous instructions, you can go to the discord and check the basic parameters of the voice so that there are no difficulties when translating sounds.
- In the main window, find the button in the form of a gear and click on it to go to custom settings.
- On the left panel in the "Application Settings" block, select "Voice and Video".
- Make sure that the previously adjustable microphone is selected as an input device. If necessary, use the volume control to increase it or decrease.
- Be sure to press the button to check the microphone and start broadcasting the sounds through SoundPad, thereby checking the software performance.
- Do not forget to change the input mode if you do not want to use the option of a radio or activation by voice when broadcasting.
- SOUNDPAD developers additionally recommend turning off the filters so that no difficulties do not have occurred during playback. First, in the "Extended" section, deactivate the "noise reduction" from Krisp.
- After that, do the same thing, but with all other filters in the "voice processing".
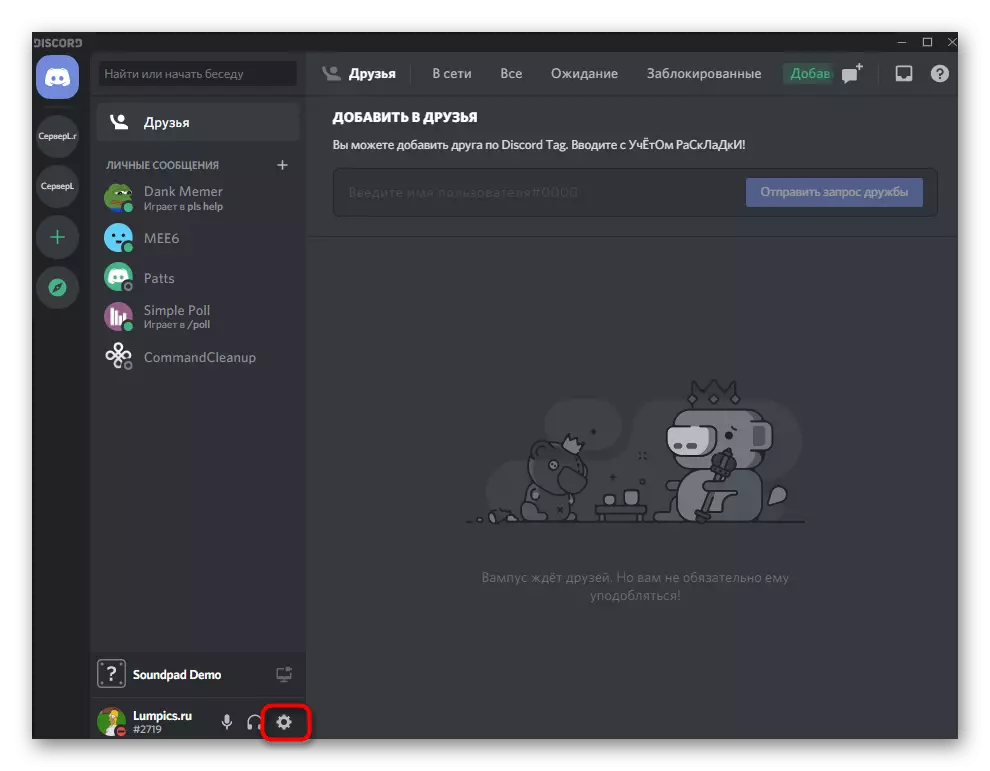

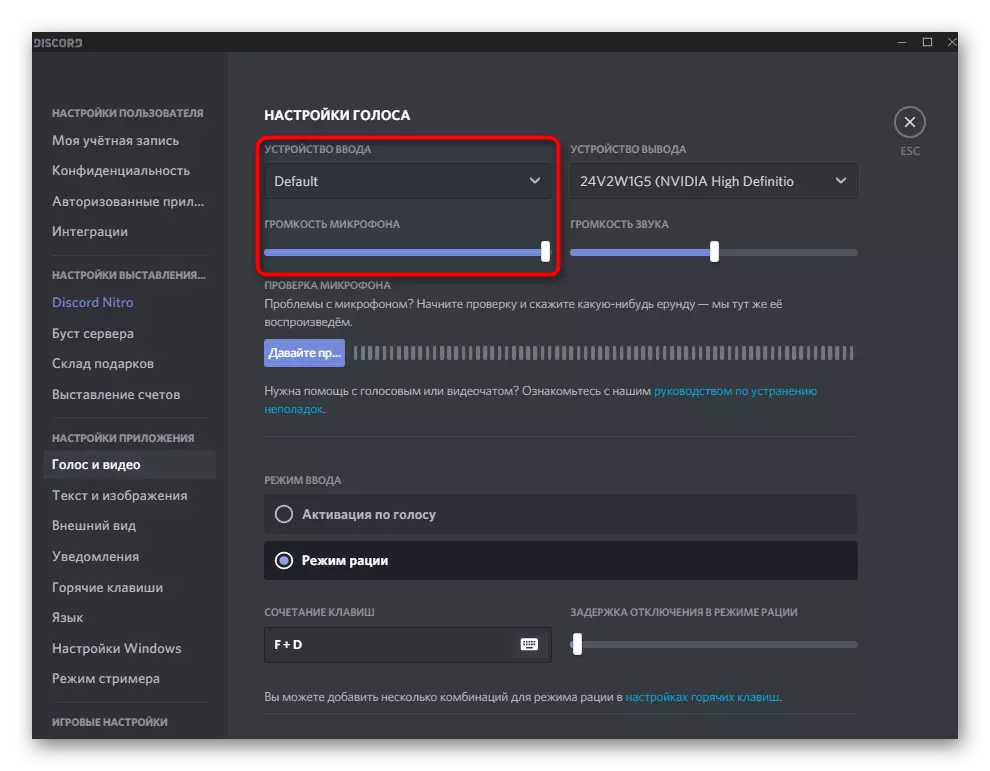



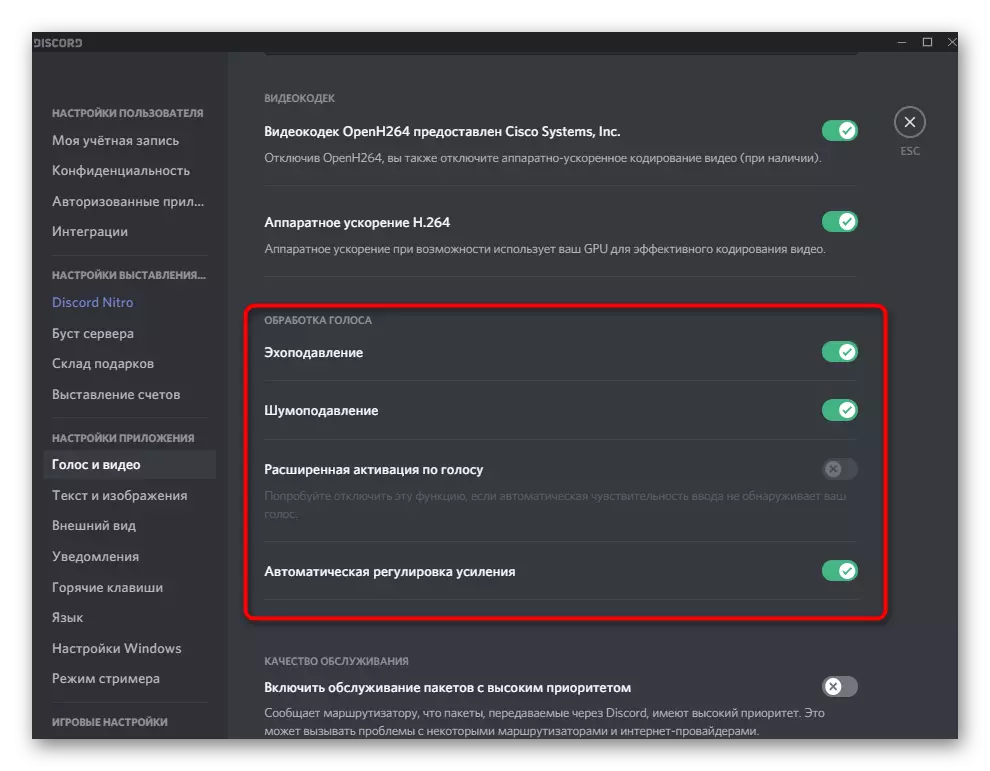
Step 3: Using SoundPad in Discord
We begin to the main stage, for which all previous ones have progressed - using SoundPad in the discard. It is known that this program broadcasts the selected sounds into the microphone, that is, the interlocutors hear them together or separately from your voice. To start playback, be sure to connect to the voice channel or call your friend. By the way, the first time it is best to do with a friend to check all the settings performed.
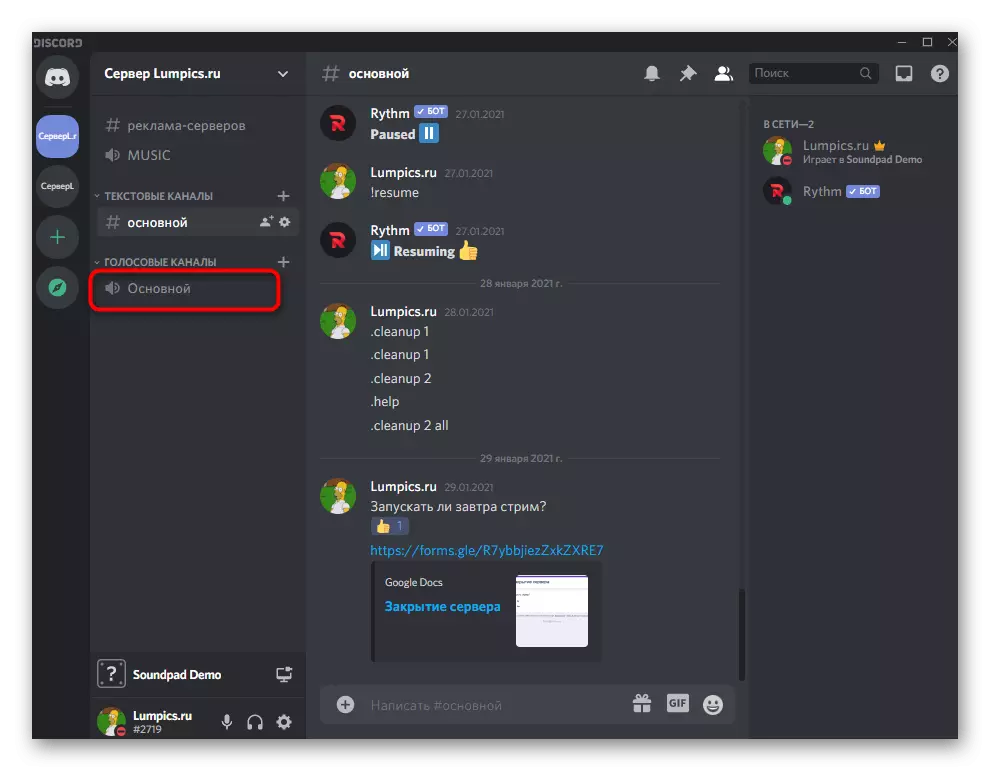
Run SoundPad and on the play pane, click the microphone icon, which means starting the broadcast directly to the microphone. Pre-select sound for playback and switch between them as desired.
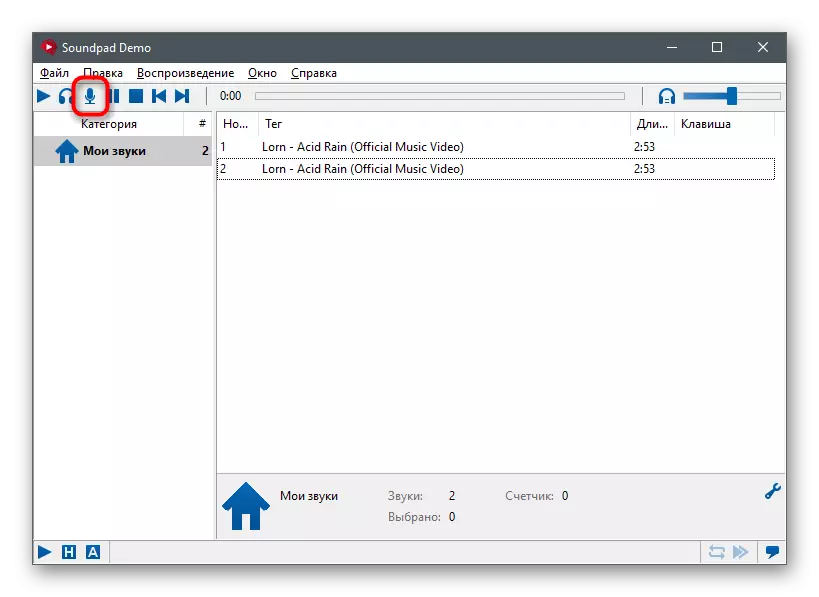
Of course, it is better to immediately create a library of all sounds that can be played. Consider that in the trial version there is a limit that allows you to broadcast sounds only seven times, after which you will need to go to the license or complete the use of this software.
