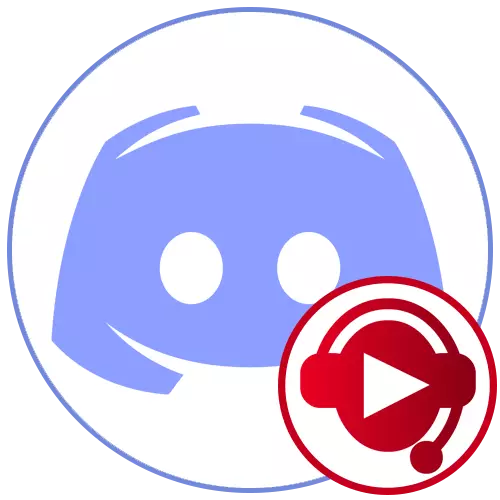
Vaihe 1: SoundPad-asetukset
Prioriteetin tehtävänä on muokata ääniPad-asetuksia niin, että ne vastaavat tarpeitasi ja niillä ei ole ongelmia lähetysääntöjen kanssa mikrofoniin. Liitteessä on valtava määrä erilaisia parametreja, mutta nyt ehdotamme epäilyksiä vain tärkeimmillä ja tärkeimmillä.
- Kun olet onnistuneesti asentanut SoundPad Steamin kautta tai virallisesta sivustosta, avaa "Tiedosto" -valikko ja valitse "Asetukset".
- Ensimmäisessä välilehdessä - "Audio" - tarkista äänenvoimakkuus normalisoimaan ja valitse, haluatko asentaa sen staattisen tai mieluummin dynaamisen säädön. Tämä parametri voi palata myöhemmin, jos testauksen aikana osoittautuu, että ääniä havaitaan joitain ongelmia.
- Esityslistalla on "Poista ääni käytöstä". Jos aktivoit sen, äänesi ei oteta hetkiä, kun ääni lähetetään mikrofoniin ohjelman kautta.
- Äänen toistaminen Äänen aktivointi on hyödyllinen, jos käytät syöttötapaa äänessä itse ristiriidassa eikä radiossa. Se ilmoitetaan välittömästi, mikä lisäääntöistä vastaa mikrofonin toiminnasta ennen kuin pelaa päätä.
- Huomioi erikseen parametri "vähentää muiden sovellusten määrää". Oletusarvoisesti se on poistettu käytöstä, mutta se on otettava käyttöön, jos haluat kuulla pelattavia ääniä eikä ole päällekkäistä aktiivista sovellusta ja muita toistolähteitä.
- Muutosten tekemisen jälkeen älä unohda napsauttaa "Käytä" -painiketta ja siirry sitten Hot Keys -välilehdelle, jossa ratket itsesi, mikä yhdistelmä olisi vastuussa nopeasta toistosta tai keskeytyksestä. Välilehden vakioparametrit puuttuvat, ja kaikki käytettävissä on yksinomaan käyttäjän henkilökohtaiseen haluon.
- Valitse laite-välilehdellä toistuvana "Oletus".
- Seuraavassa luettelossa löydät tietokoneeseen liitetyn mikrofonin, jota käytät yleensä ristiriidassa keskusteluissa ja merkitse se merkinnällä, jolloin äänet menevät siihen.
- Jos haluat tallentaa ja tallentaa tietueet, valitse heti sijainti, johon haluat tallentaa ne. Tämä auttaa välttämään sekaannusta tulevaisuudessa.
- Voit valita omat äänitehosteet napsauttamalla "Lisää äänitiedostoja" Tiedosto "-valikossa.
- Suorita "Explorer" -ohjelmassa sopiva musiikki tai yksittäiset äänet ja lisää ne kaikki ohjelmaan.
- Nyt voit toistaa niitä tai lähettää mikrofonia, korostaa hiiren vasenta painiketta vastaavalla rivillä luettelossa.

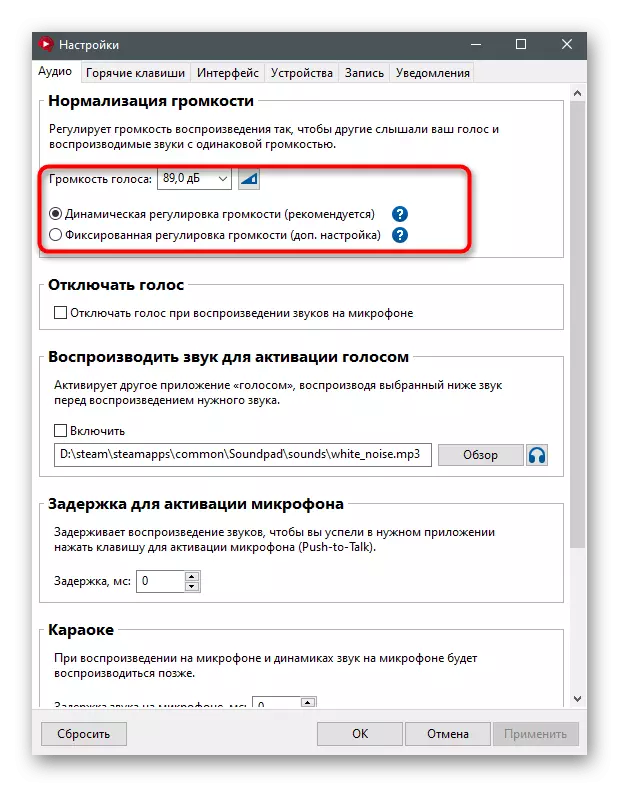
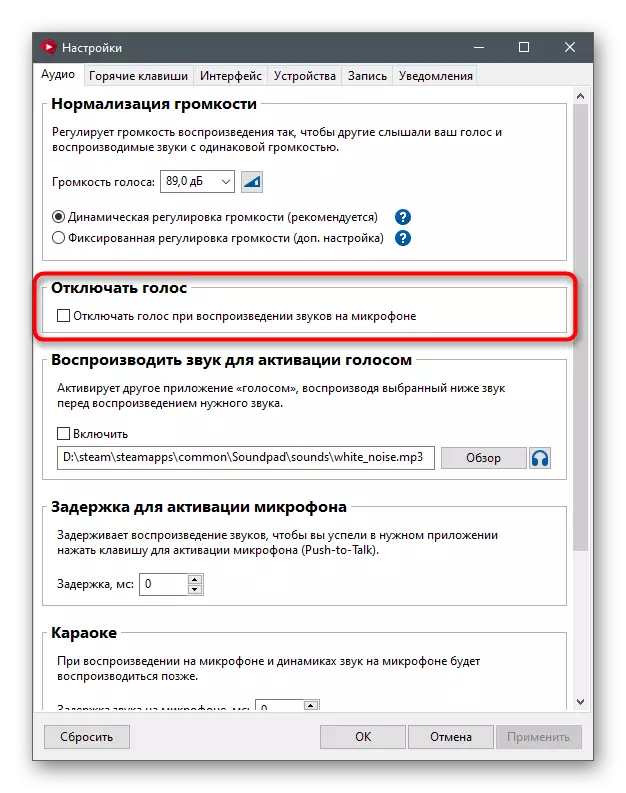
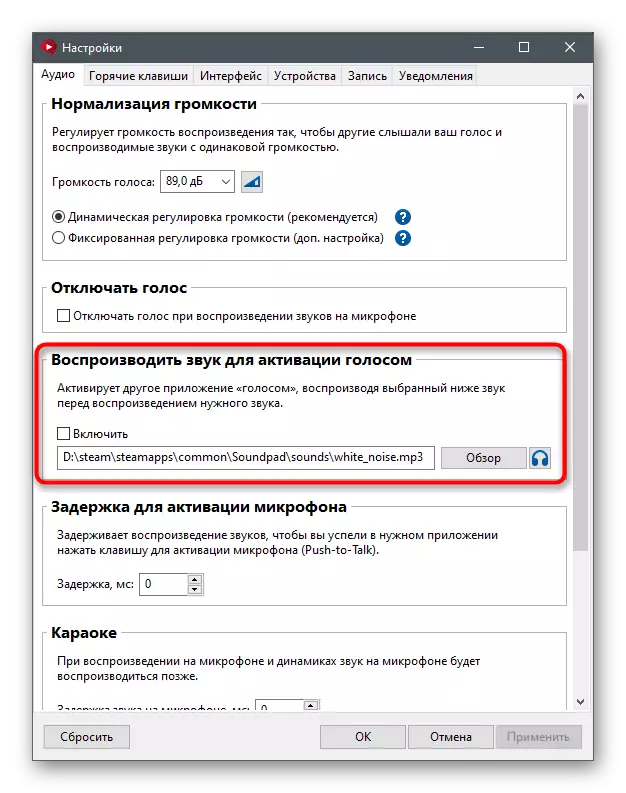
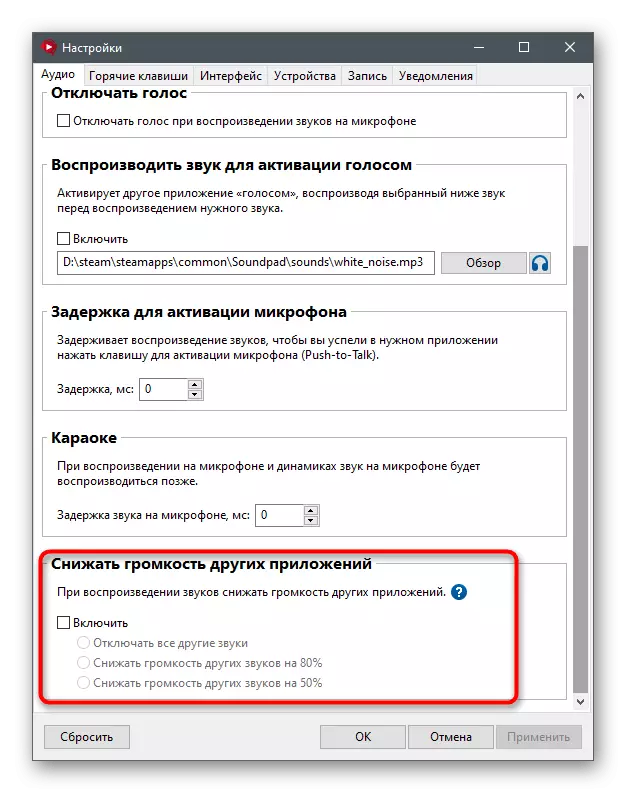
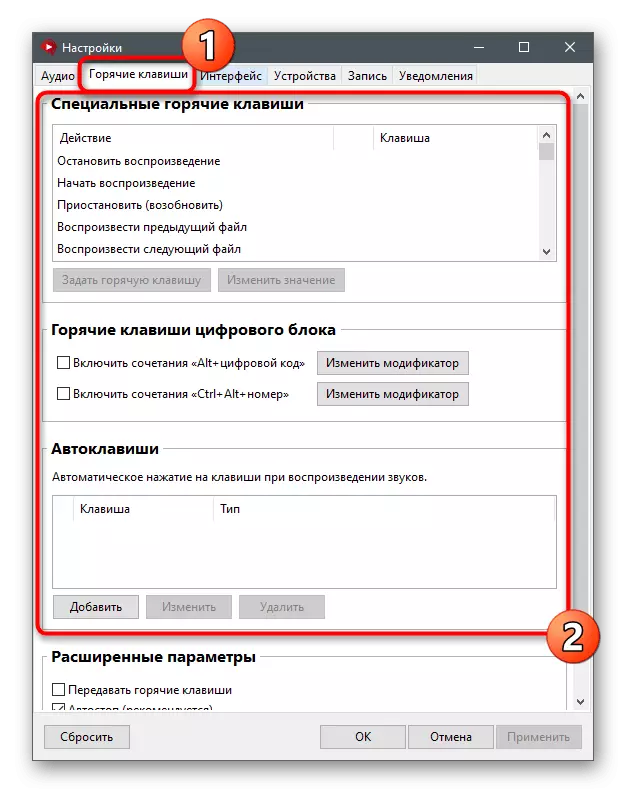

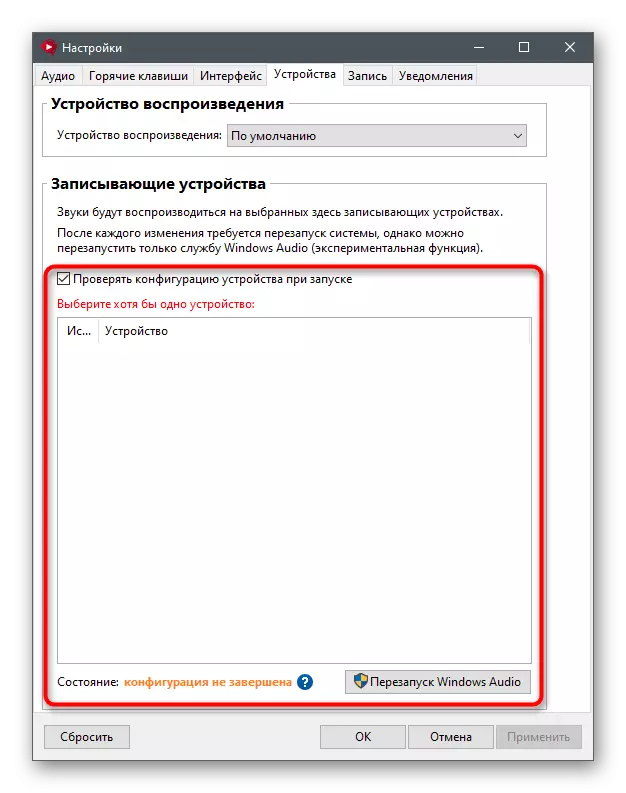
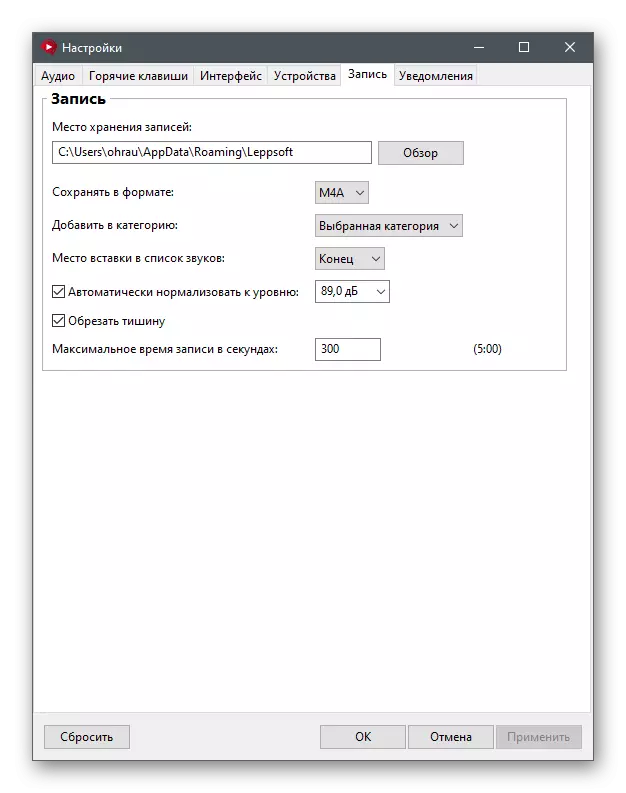
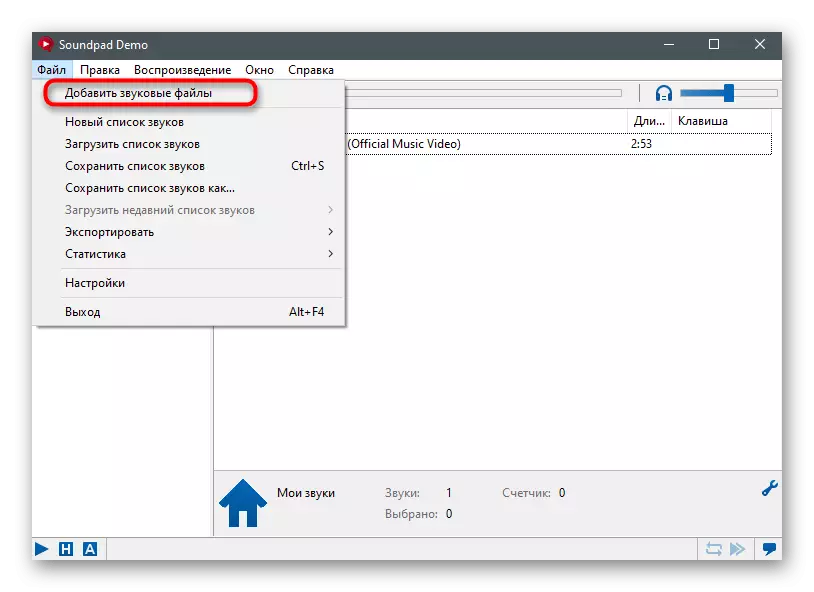

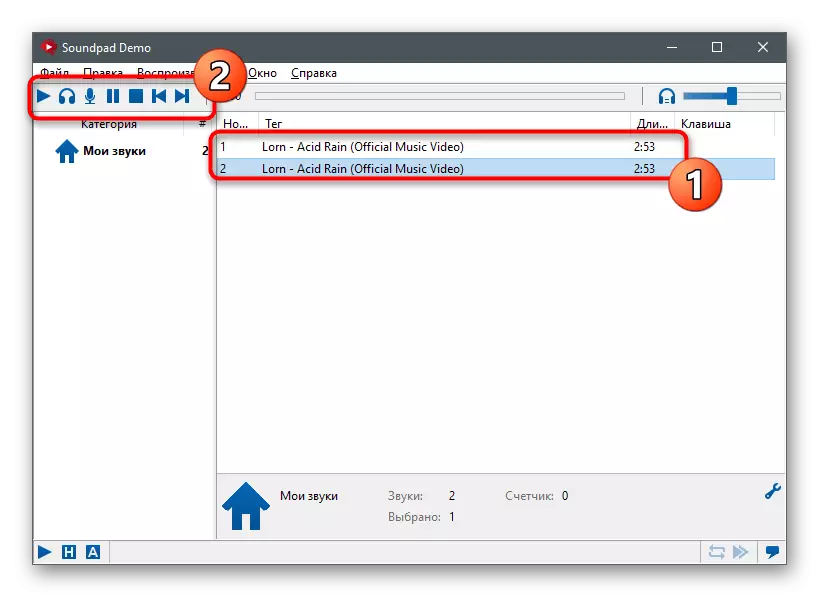
Vaihe 2: Perusteluasetukset
Kun olet suorittanut aiemmat ohjeet onnistuneesti, voit siirtyä ristiriitaan ja tarkistaa äänen perusparametrit niin, että ääniä ei ole vaikeuksia.
- Löydä pääikkunassa painike vaihteiston muodossa ja napsauta sitä siirtyäksesi mukautettuihin asetuksiin.
- Valitse "Sovellusasetukset" -lohkosta "Ääni ja video".
- Varmista, että aiemmin säädettävä mikrofoni valitaan syöttölaitteeksi. Käytä tarvittaessa äänenvoimakkuuden säätöä sen tai vähenemisen lisäämiseksi.
- Muista painaa painiketta, jos haluat tarkistaa mikrofonin ja aloittaa äänien lähettäminen äänipadin kautta, mikä tarkistaa ohjelmiston suorituskyvyn.
- Älä unohda muuttaa syöttötilaa, jos et halua käyttää radiota tai aktivointia äänellä lähetettäessä.
- SoundPad-kehittäjät suosivat lisäksi suodattimien sammuttamista niin, että toiston aikana ei ole tapahtunut vaikeuksia. Ensinnäkin "Laajennetussa", deaktivoida "melun vähentäminen" Krisp.
- Tämän jälkeen tee sama asia, mutta kaikki muut suodattimet "äänenkäsittelyssä".
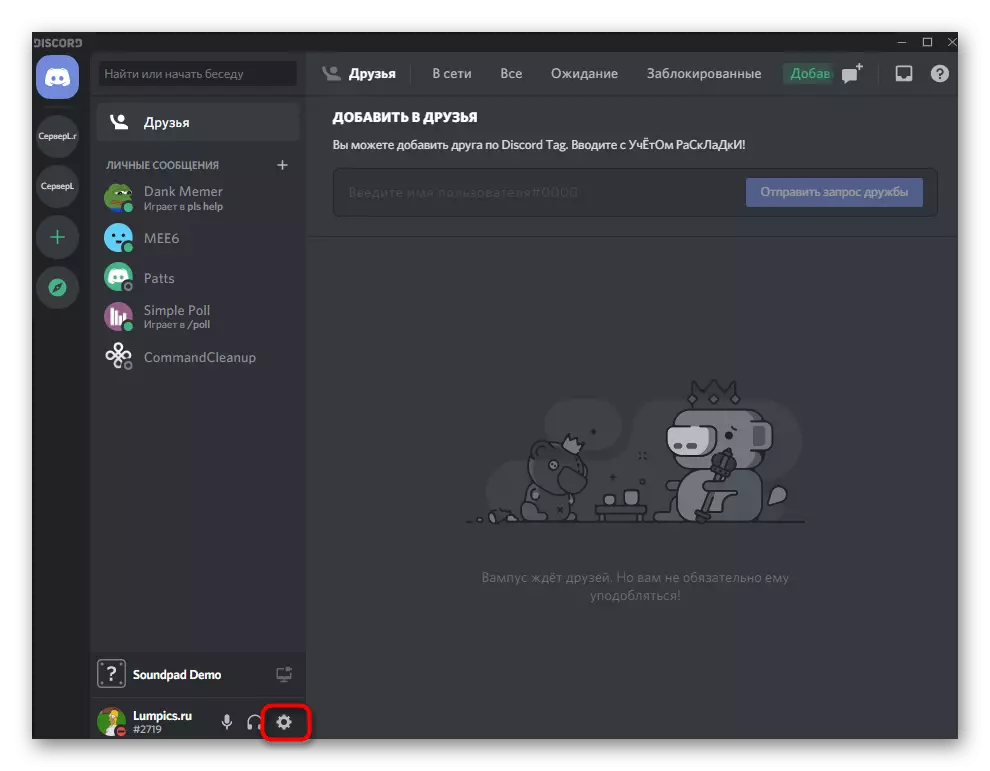

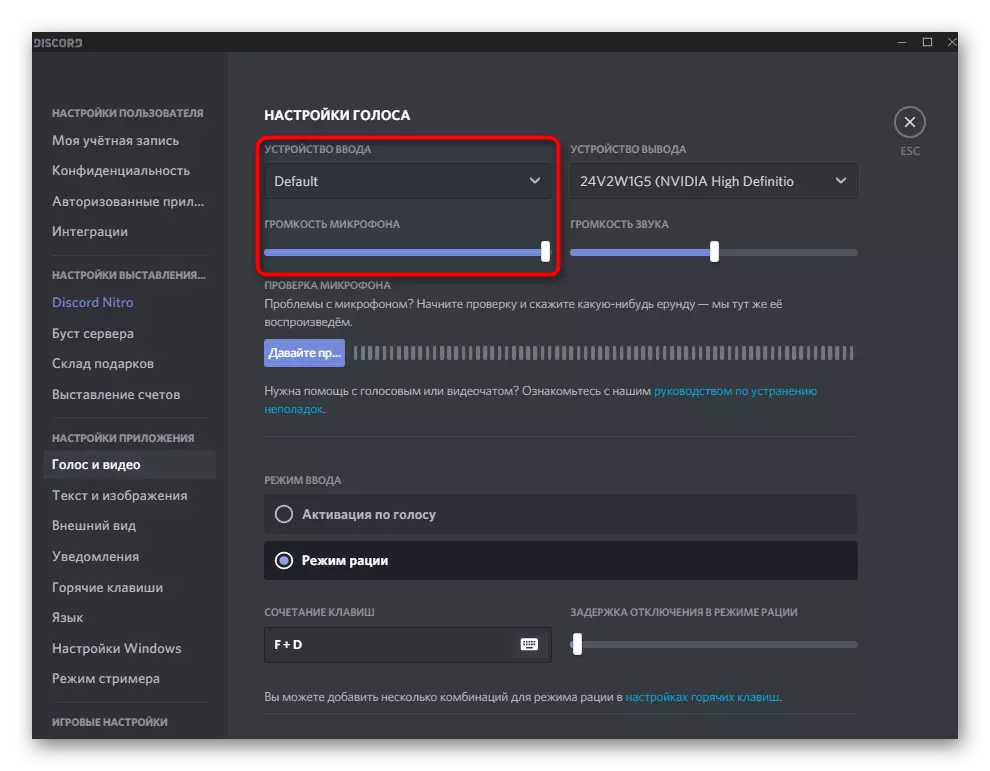



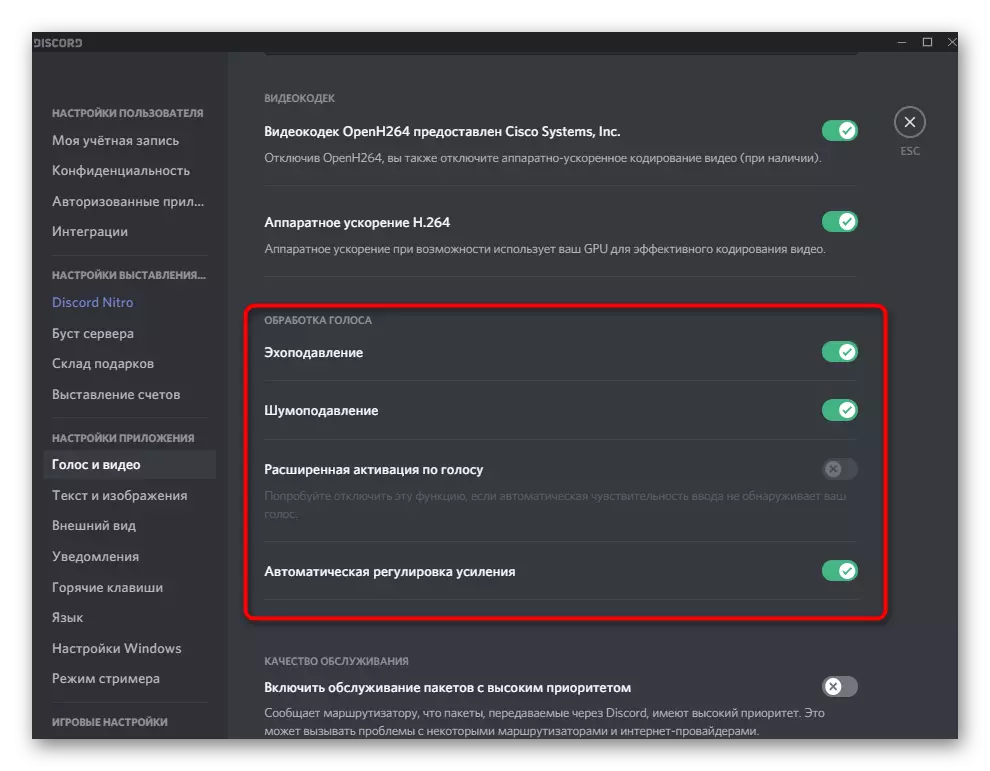
Vaihe 3: SoundPadin käyttäminen ristiriidassa
Aloitamme päävaiheesta, josta kaikki aiemmat ovat edenneet - käyttämällä äänipadia hävittämisessä. On tunnettua, että tämä ohjelma lähettää valitut äänet mikrofoniin eli keskustelukumppanit kuulevat ne yhteen tai erikseen äänestäsi. Aloita toisto, muista muodostaa yhteyden äänikanavaan tai soita ystäväsi. Muuten, kun ensimmäinen kerta on parasta tehdä ystävän tarkistamaan kaikki suoritetut asetukset.
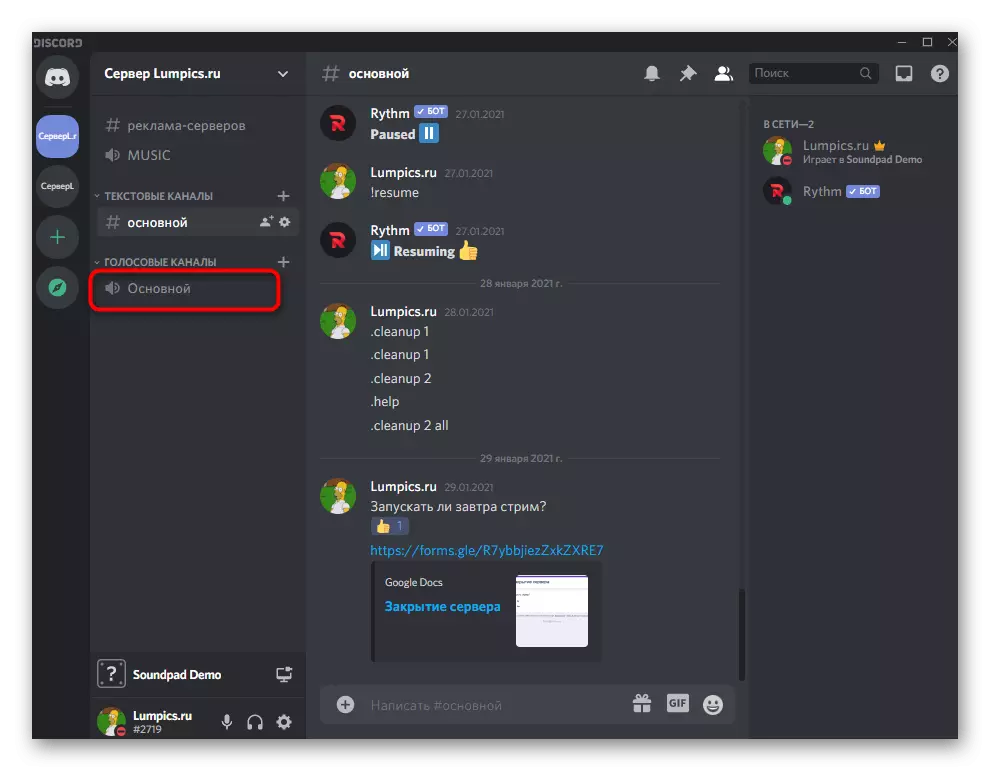
Suorita SoundPad ja napsauta Play-ruudussa mikrofoni-kuvaketta, mikä tarkoittaa lähetyksen aloittamista suoraan mikrofoniin. Valitse ääni toistettavaksi ja vaihda niiden välillä halutulla tavalla.
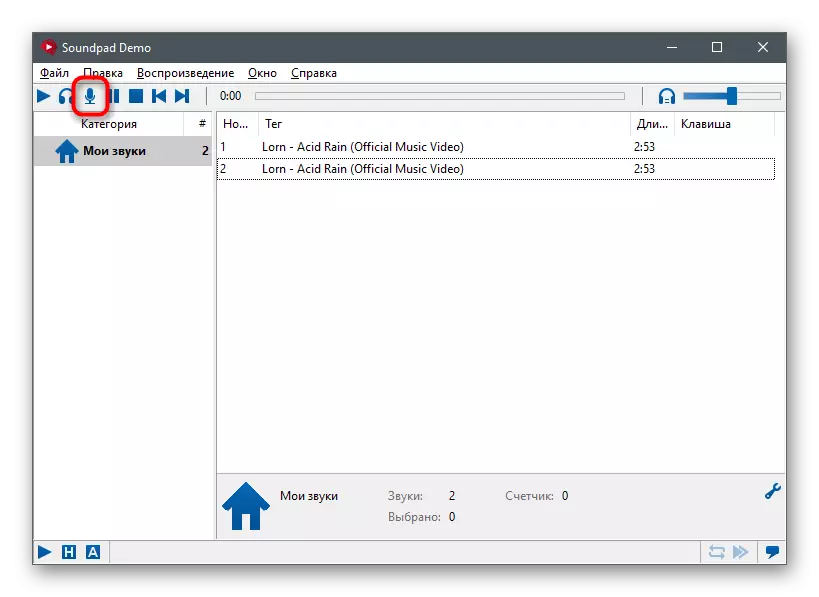
Tietenkin on parempi luoda välittömästi kaikkien äänien kirjasto, jota voidaan toistaa. Harkitse, että kokeiluversiossa on raja, jonka avulla voit lähettää ääniä vain seitsemän kertaa, minkä jälkeen sinun täytyy mennä lisenssiin tai suorittaa tämän ohjelmiston käyttö.
