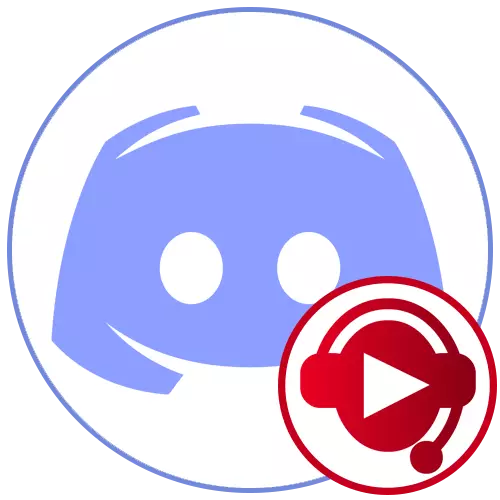
Krok 1: Ustawienia SoundPad
Zadaniem priorytetowym jest edycja ustawień Soundpad, dzięki czemu spełniają Twoje potrzeby i nie mają problemów z dalszym rozgłaszaniem dźwięków do mikrofonu. Dodatek ma ogromną liczbę różnych parametrów, ale teraz proponujemy wątpliwości tylko na głównym i najważniejszym.
- Po pomyślnym zainstalowaniu Soundpad przez Steam lub z oficjalnej witryny otwórz menu "Plik" i wybierz "Ustawienia".
- W pierwszej karcie - "Audio" - Sprawdź głośność, aby normalizować i wybierz, czy chcesz zainstalować go statyczne lub preferować dynamiczną regulację. Ten parametr może wrócić później, jeśli podczas testowania okazuje się, że niektóre problemy są obserwowane z dźwiękami.
- Kolejnym elementem jest "Wyłącz głos". Jeśli go aktywujesz, Twój głos nie zostanie schwytany na chwilach, gdy dźwięk jest nadawany do mikrofonu przez program.
- Gra dźwięk, aby aktywować głosem jest przydatny, jeśli używasz trybu wprowadzania w głosie w samym niezgody, a nie radio. Jest natychmiast wskazany, który z dodatkowych dźwięków jest odpowiedzialny za działanie mikrofonu przed odtworzeniem głównego.
- Oddzielnie, zwróć uwagę na parametr "Zmniejszyć objętość innych aplikacji". Domyślnie jest wyłączona, ale powinna być włączona, jeśli chcesz usłyszeć dźwięki odtwarzania i nie nakładać ich z aktywną aplikacją i innymi źródłami odtwarzania.
- Po wprowadzeniu zmian nie zapomnij kliknąć przycisku "Zastosuj", a następnie przełączaj do zakładki Klawisze Hot, gdzie rozwiązujesz siebie, która kombinacja powinna być odpowiedzialna za szybkie odtwarzanie lub zawiesinę. Brakuje standardowych parametrów na karcie, a wszystkie dostępne są wyłącznie dla osobistego pragnienia użytkownika.
- Na karcie urządzenia, jako odtwarzanie, wybierz "Domyślnie".
- Na poniższej liście znajdź mikrofon podłączony do komputera, który zwykle używasz do rozmów w niezgody i zaznacz go znacznikiem, wyznaczając tym samym, że gra dźwięki pójdzie do niego.
- Jeśli chcesz nagrać i zapisać rekordy, natychmiast wybierz lokalizację, gdzie je zapisać. Pomoże to uniknąć zamieszania w przyszłości.
- Aby wybrać własne efekty audio, kliknij "Dodaj pliki dźwiękowe" w menu "Plik".
- W "Explorerze" znajdź odpowiednią muzykę lub pojedyncze dźwięki i dodaj je wszystkie do programu.
- Teraz możesz je grać lub nadawać do mikrofonu, wstępnie podświetlając lewy przycisk myszy na odpowiednim wierszu na liście.

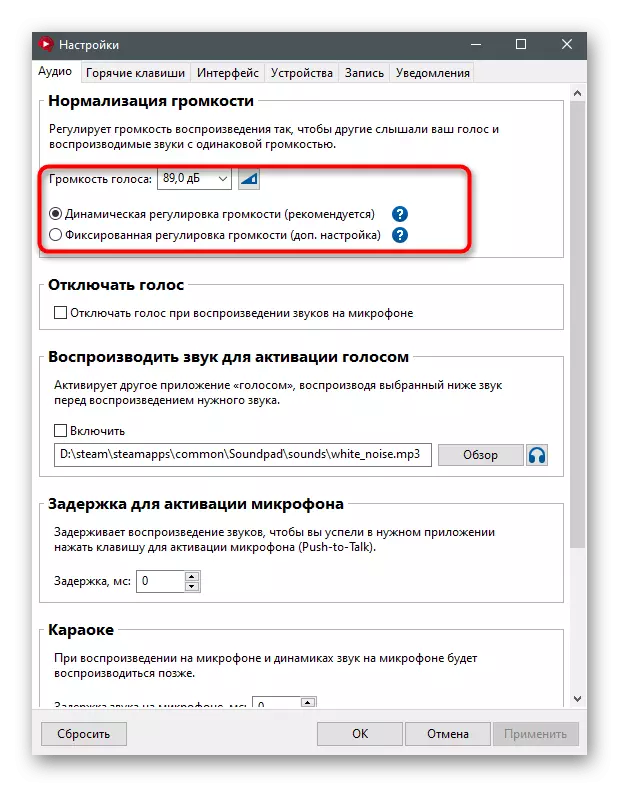
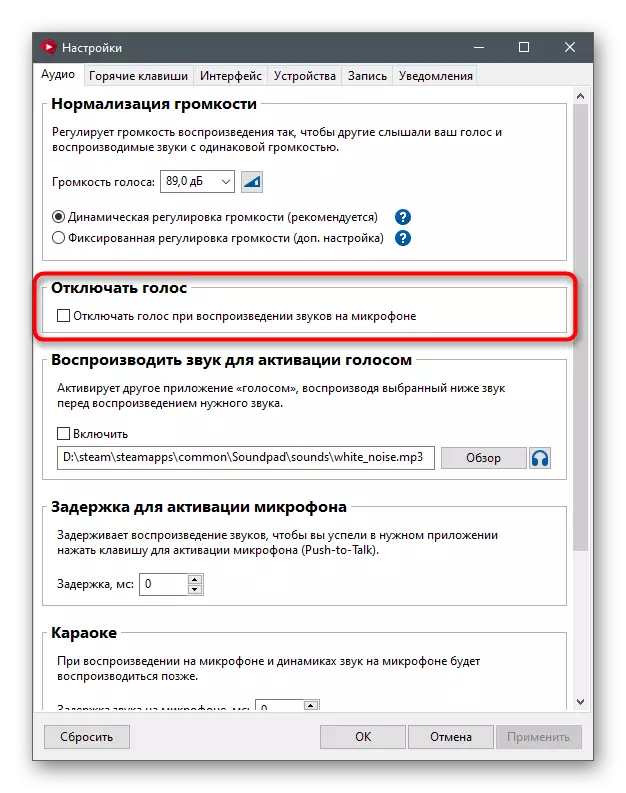
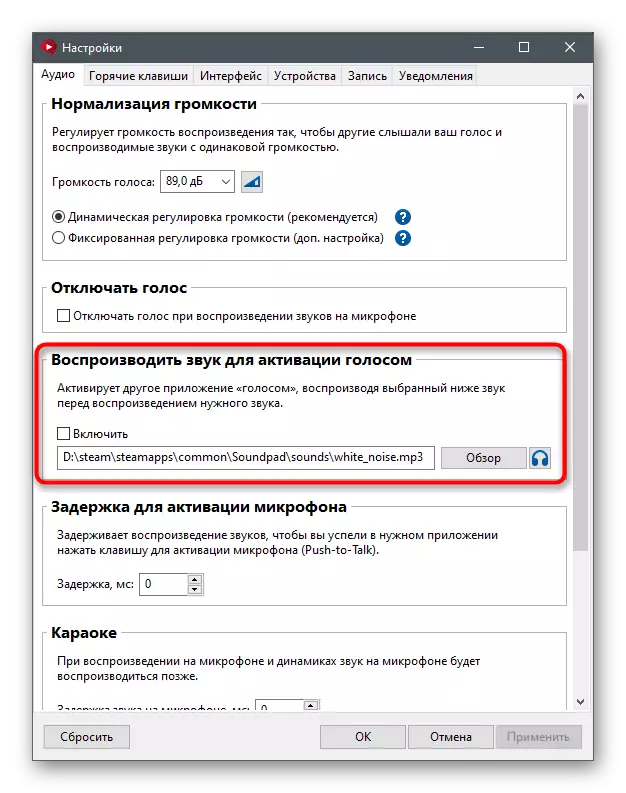
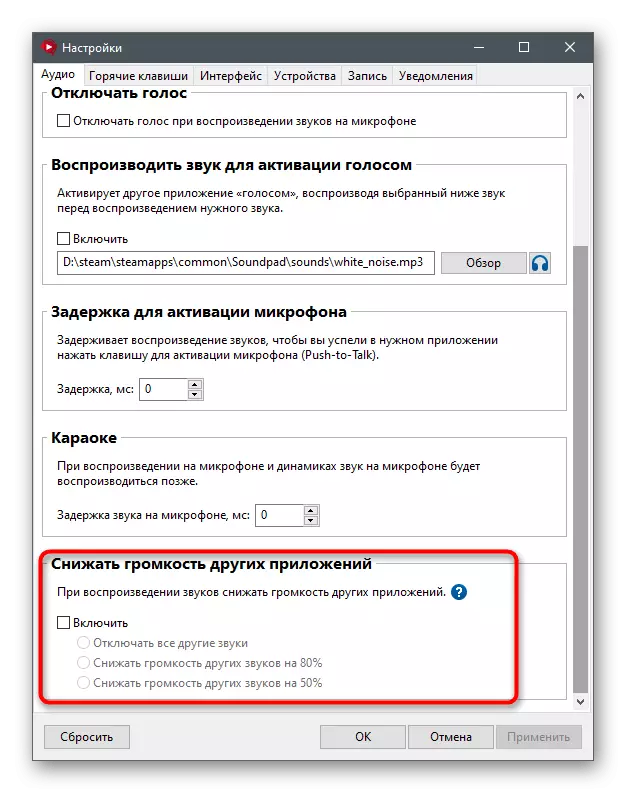
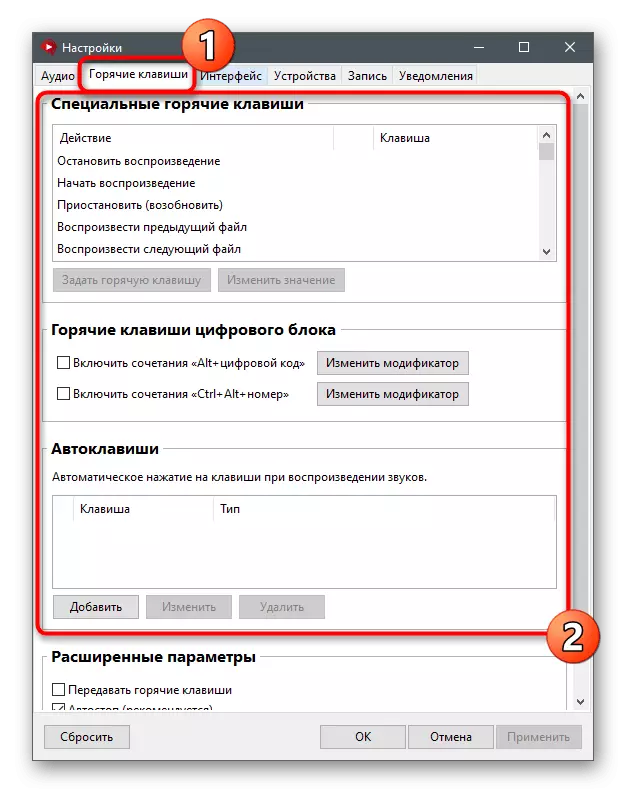

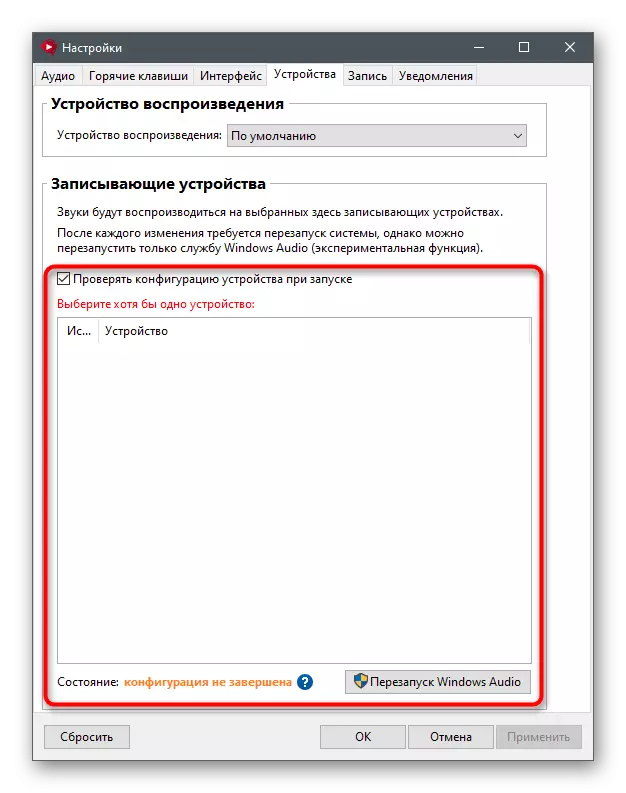
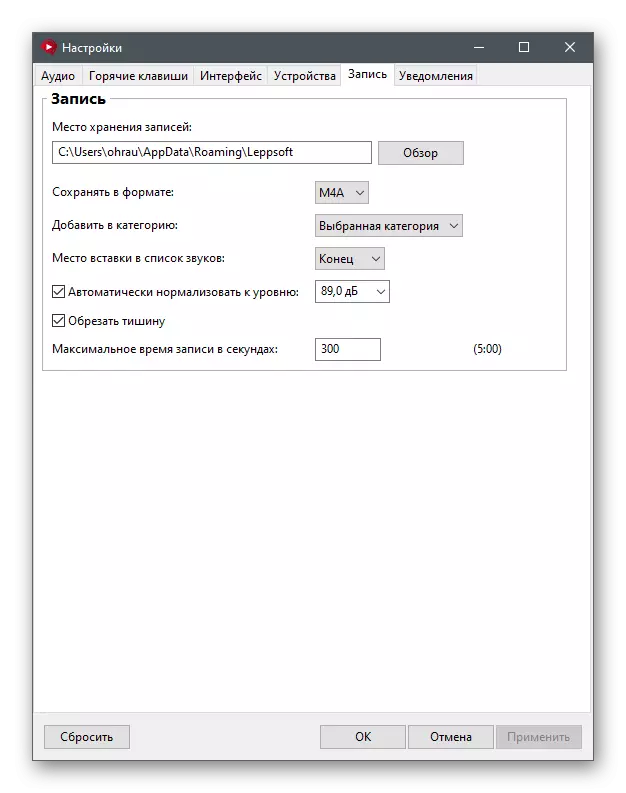
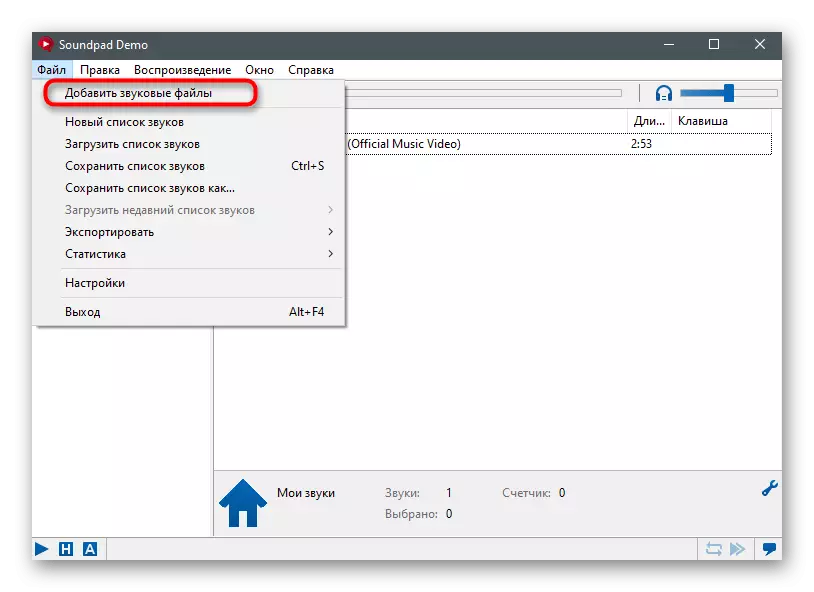

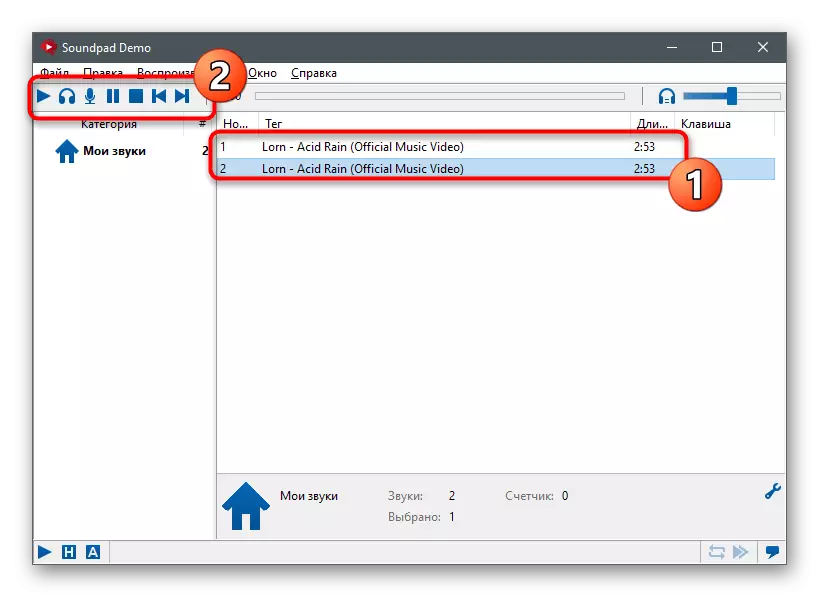
Krok 2: Ustawienia niezgody
Po pomyślnym wykonaniu poprzednich instrukcji można przejść do niezgody i sprawdzić podstawowe parametry głosu, aby nie było trudności podczas tłumaczenia dźwięków.
- W głównym oknie znajdź przycisk w postaci biegu i kliknij go, aby przejść do ustawień niestandardowych.
- Na lewym panelu w bloku "Ustawienia aplikacji" wybierz "Voice and Video".
- Upewnij się, że wcześniej regulowany mikrofon jest wybrany jako urządzenie wejściowe. W razie potrzeby użyj regulacji głośności, aby go zwiększyć lub zmniejszyć.
- Pamiętaj, aby nacisnąć przycisk, aby sprawdzić mikrofon i rozpocząć nadawanie dźwięków przez SoundPad, sprawdzając w ten sposób wydajność oprogramowania.
- Nie zapomnij zmienić trybu wprowadzania, jeśli nie chcesz używać opcji radia lub aktywacji według głosu podczas nadawania.
- Deweloperzy SoundPad dodatkowo zalecają wyłączenie filtrów, aby nie wystąpiły żadne trudności podczas odtwarzania. Najpierw w sekcji "Rozszerzona", dezaktywuj "redukcję szumów" z Krisp.
- Potem rób to samo, ale ze wszystkimi innymi filtrami w "przetwarzaniu głosu".
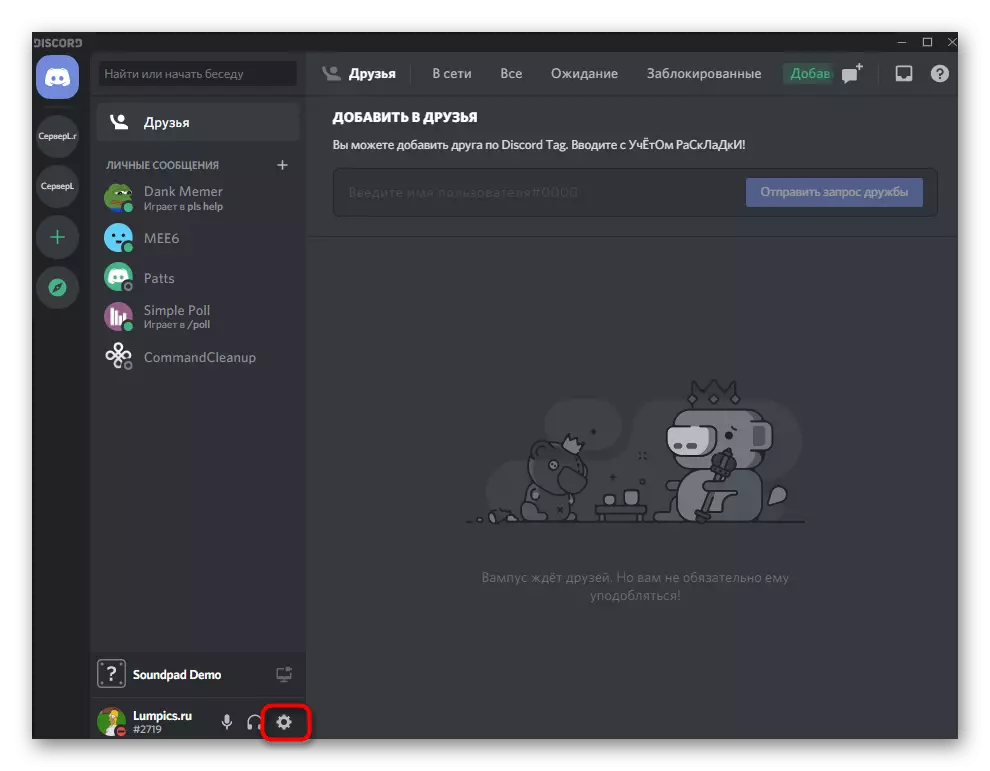

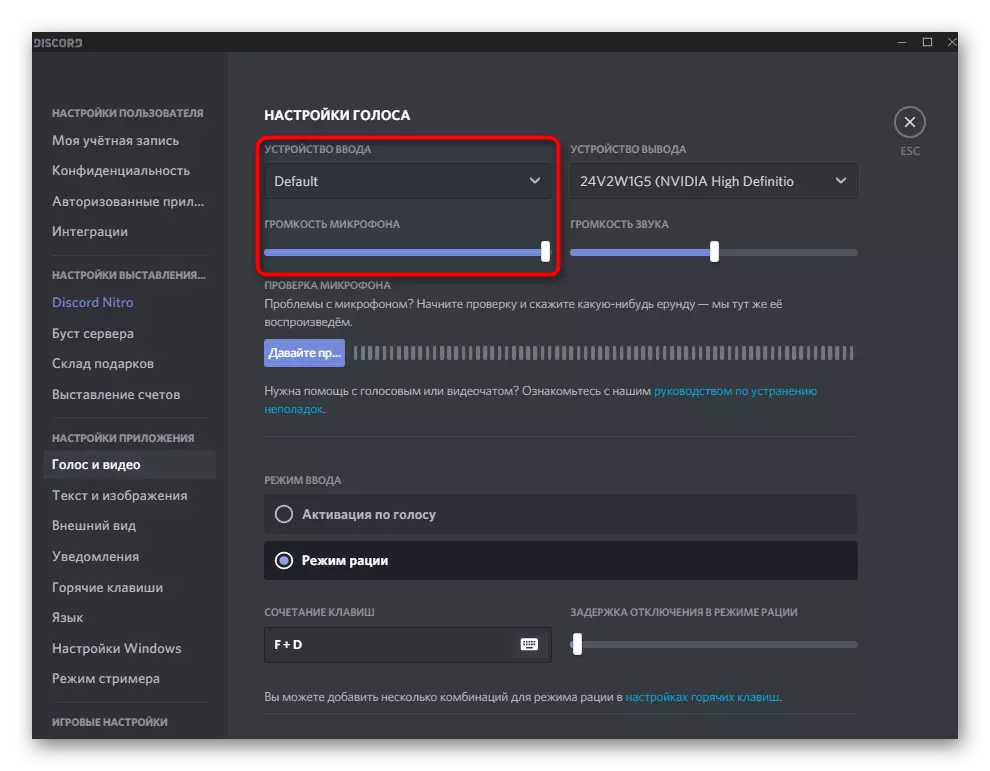



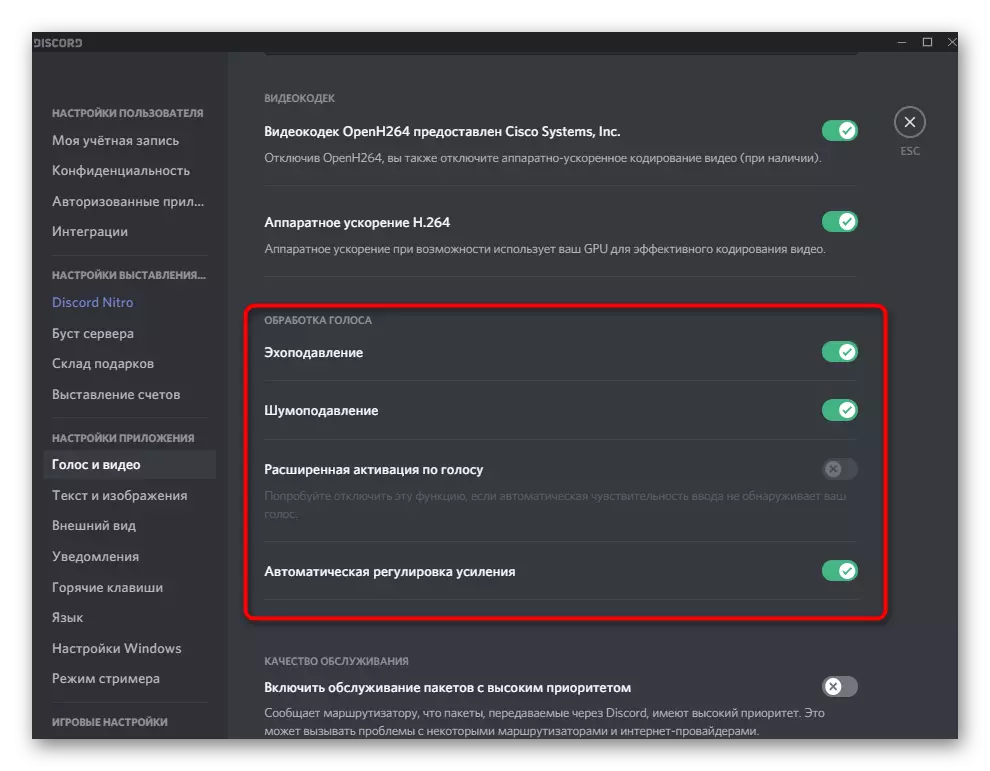
Krok 3: Korzystanie z SoundPad in Discord
Zaczynamy główną scenę, dla której postępują wszystkie poprzednie - za pomocą Soundpad na odrzuceniu. Wiadomo, że ten program nadaje wybrane dźwięki do mikrofonu, to znaczy, rozmówcy słuchają ich razem lub oddzielnie od głosu. Aby rozpocząć odtwarzanie, należy podłączyć do kanału głosowego lub zadzwonić do znajomego. Nawiasem mówiąc, pierwszy raz najlepiej zrobić z przyjacielem, aby sprawdzić wszystkie wykonywane ustawienia.
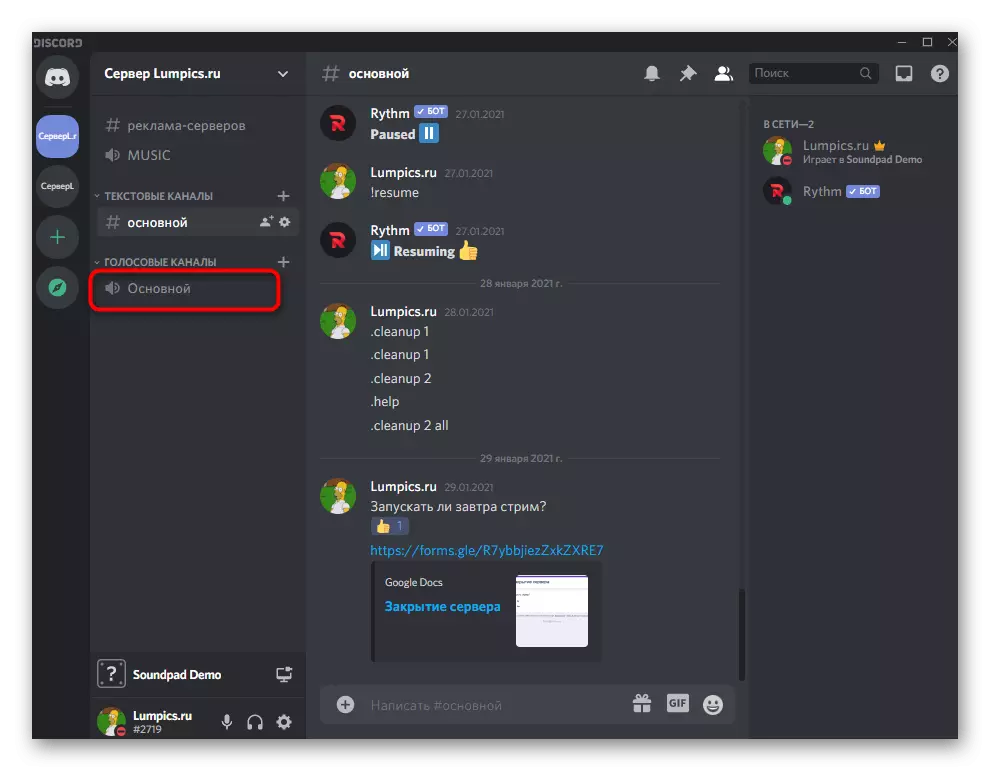
Uruchom SoundPad i na okienku Play kliknij ikonę Mikrofonu, co oznacza uruchomienie transmisji bezpośrednio do mikrofonu. Wybieraj dźwięk do odtwarzania i przełączanie między nimi zgodnie z potrzebami.
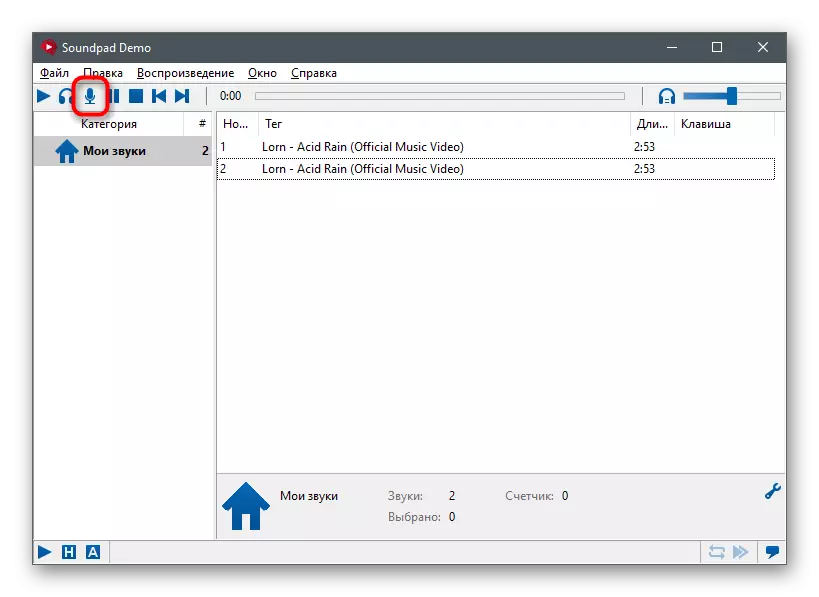
Oczywiście lepiej jest natychmiast utworzyć bibliotekę wszystkich dźwięków, które można odtworzyć. Zastanów się, że w wersji próbnej istnieje limit, który pozwala na rozgłaszanie dźwięków tylko siedem razy, po którym będziesz musiał przejść do licencji lub zakończyć korzystanie z tego oprogramowania.
