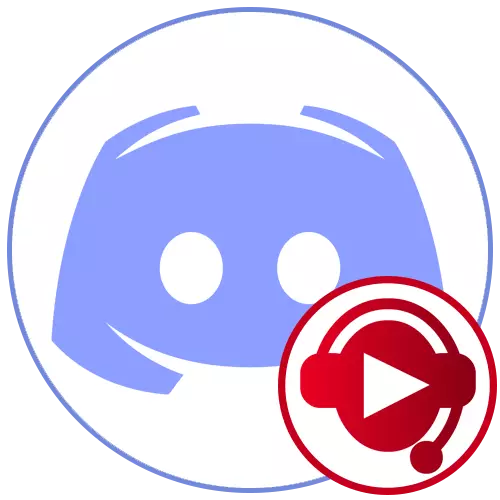
Pasul 1: Setări SoundPad
Sarcina de prioritate este de a edita setările SoundPad astfel încât să vă satisfacă nevoile și să nu aveți probleme cu sunetele de difuzare ulterioare în microfon. Anexa are un număr mare de parametri diferiți, dar acum sugerăm îndoieli numai pe principalele și cele mai importante.
- După instalarea cu succes a SoundPad prin Steam sau dintr-un site oficial, deschideți meniul "Fișier" și selectați "Setări".
- În prima filă - "Audio" - Verificați volumul pentru a normaliza și selecta dacă doriți să îl instalați static sau preferați ajustarea dinamică. Acest parametru poate reveni mai târziu dacă în timpul testării se dovedește că unele probleme sunt observate cu sunete.
- Următorul element este de a "dezactiva vocea". Dacă o activați, vocea dvs. nu va fi capturată la momentele atunci când sunetul este difuzat la microfon prin program.
- Redarea sunetului pentru a activa prin voce este utilă dacă utilizați modul de intrare în vocea în sine, și nu un radio. Este imediat indicat care dintre sunetele suplimentare este responsabil pentru funcționarea microfonului înainte de a juca cea principală.
- În mod separat, notați parametrul "Reduceți volumul altor aplicații". În mod prestabilit, acesta este dezactivat, dar ar trebui să fie activat dacă aveți nevoie să auziți sunetele redate și să nu le suprapuneți cu o aplicație activă și alte surse de redare.
- După efectuarea modificărilor, nu uitați să faceți clic pe butonul "Aplicați", apoi comutați la fila Hot Keys, unde vă rezolvați dvs., care combinație ar trebui să fie responsabilă pentru redarea rapidă sau suspendarea. Parametrii standard ai filei lipsesc și toate disponibile sunt instalate exclusiv pentru dorința personală a utilizatorului.
- În fila Device, ca reproducere, selectați "Implicit".
- În lista următoare, găsiți microfonul conectat la computer, pe care îl utilizați de obicei pentru conversații în discordie și marcați-l cu un marker, desemnând astfel că sunetele de joc vor merge la el.
- Dacă doriți să înregistrați și să salvați înregistrările, selectați imediat locația unde să le salvați. Acest lucru va ajuta la evitarea confuziei în viitor.
- Pentru a selecta propriile efecte audio, faceți clic pe "Adăugați fișiere de sunet" din meniul "Fișier".
- În "Explorer", aflați muzică adecvată sau sunete individuale și adăugați-le toate în program.
- Acum puteți să le redați sau să difuzați la microfon, pre-evidențiați butonul stâng al mouse-ului de pe linia corespunzătoare din listă.

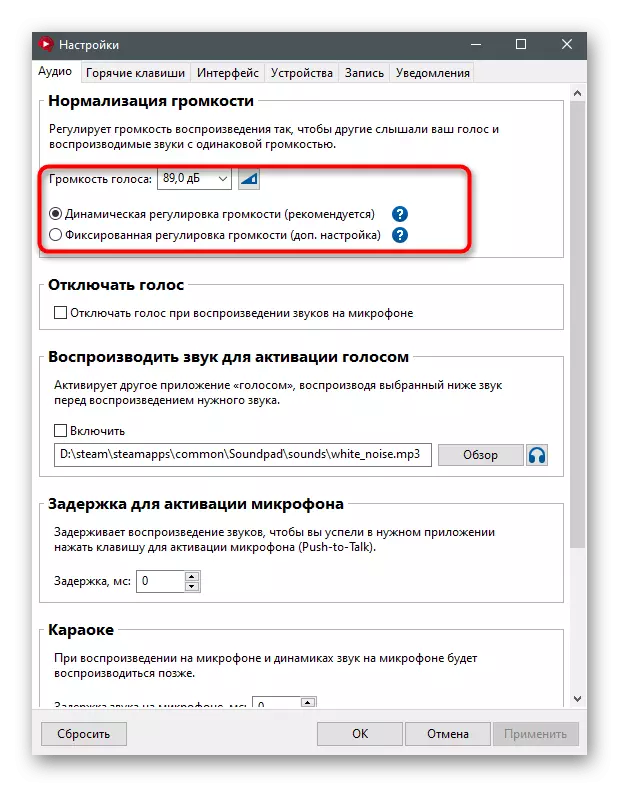
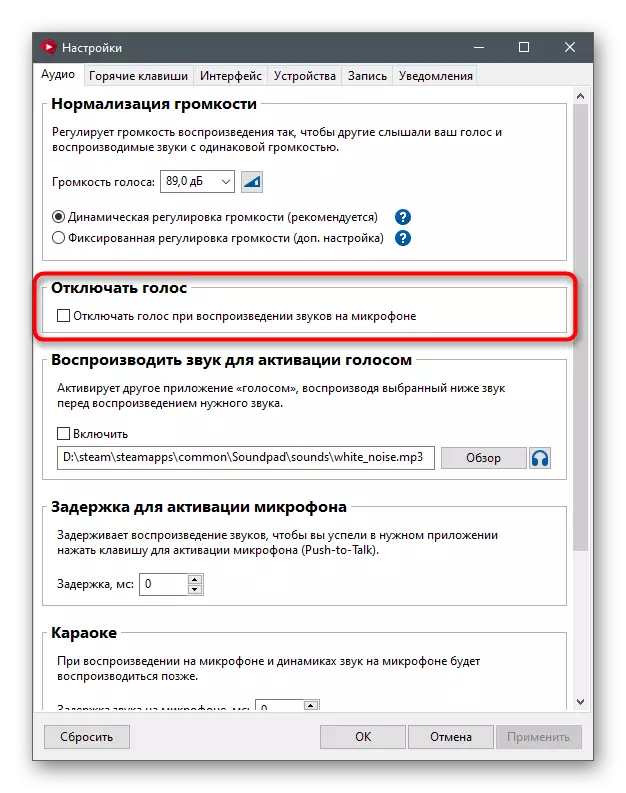
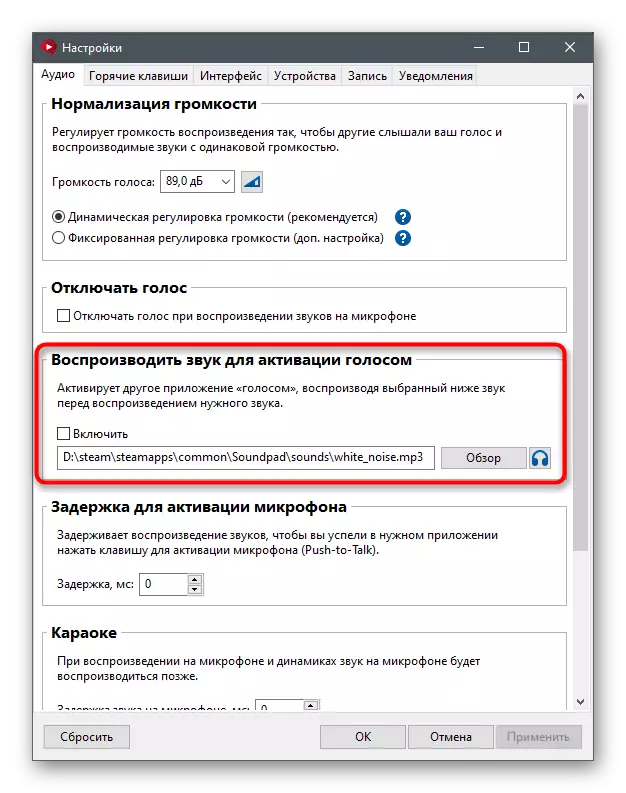
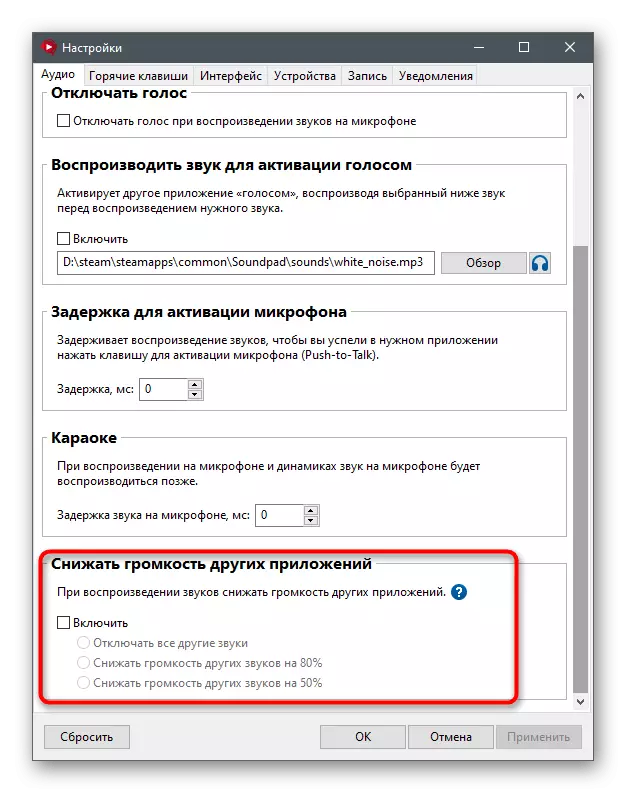
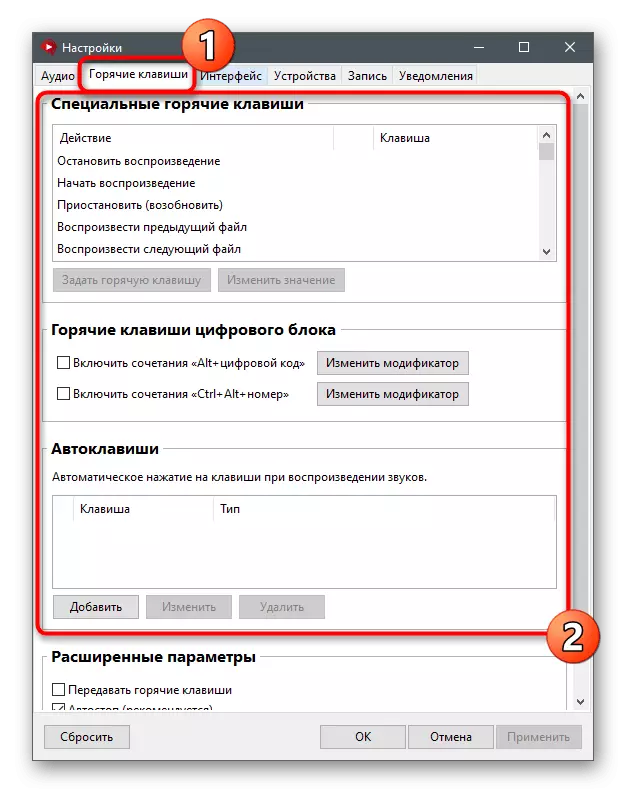

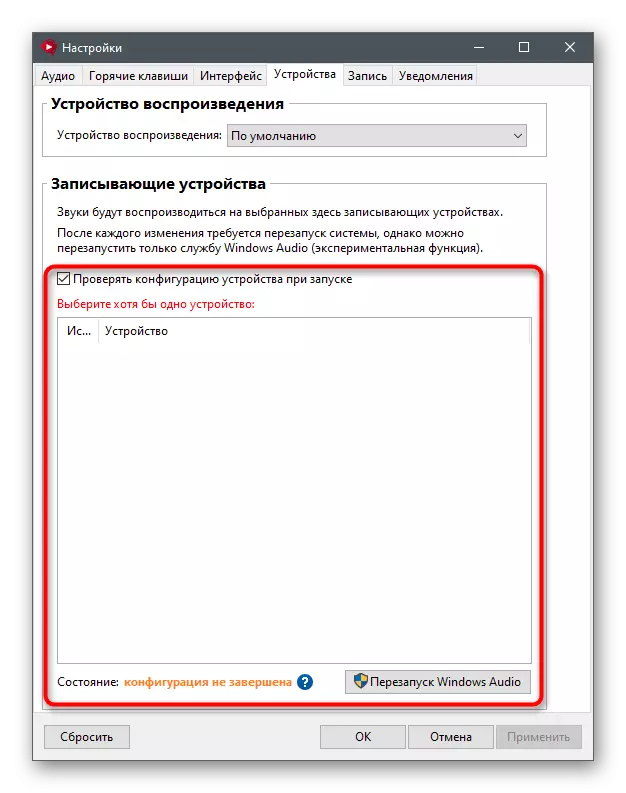
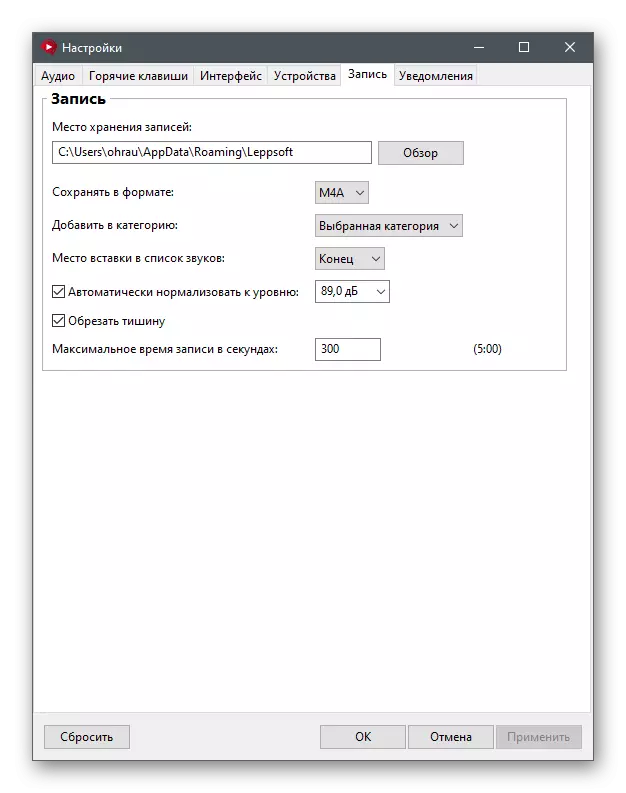
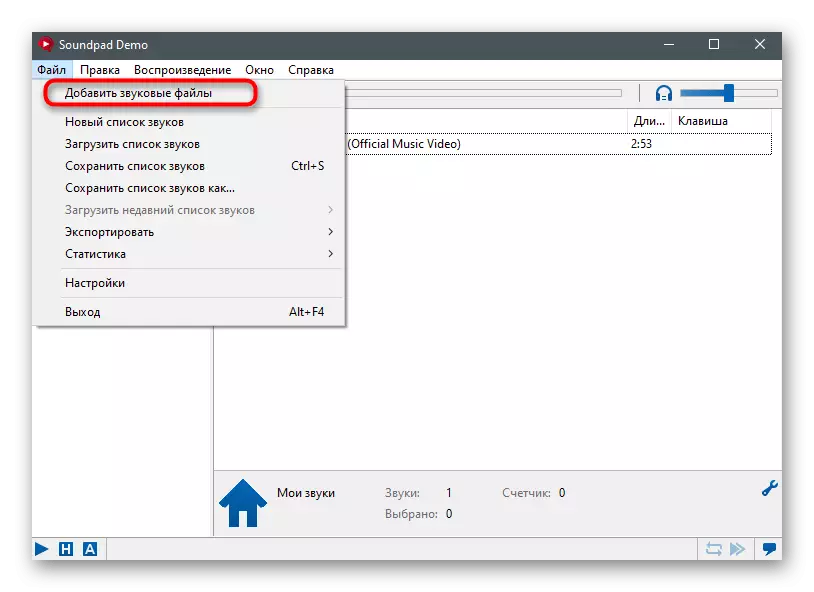

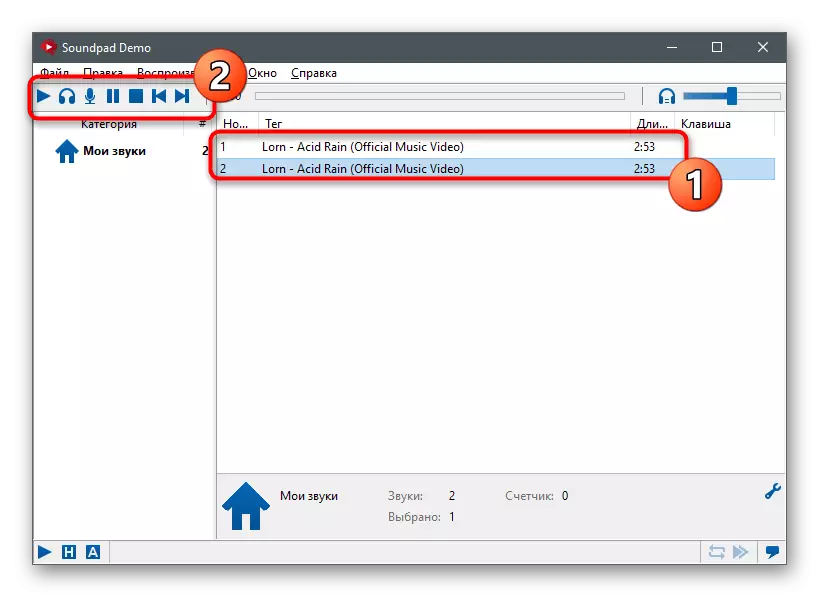
Pasul 2: Setări discordie
După îndeplinirea cu succes a instrucțiunilor anterioare, puteți merge la discordie și puteți verifica parametrii de bază ai vocii, astfel încât să nu existe dificultăți la traducerea sunetelor.
- În fereastra principală, găsiți butonul sub formă de unelte și faceți clic pe acesta pentru a accesa setările personalizate.
- Pe panoul din stânga din blocul "Setări aplicație", selectați "Voice și Video".
- Asigurați-vă că microfonul reglabil anterior este selectat ca dispozitiv de intrare. Dacă este necesar, utilizați controlul volumului pentru a crește sau a scădea.
- Asigurați-vă că apăsați butonul pentru a verifica microfonul și pentru a începe să difuziți sunetele prin SoundPad, verificând astfel performanța software-ului.
- Nu uitați să schimbați modul de intrare dacă nu doriți să utilizați opțiunea unui radio sau activare prin voce atunci când difuzați.
- Dezvoltatorii SoundPad recomandă în plus oprirea filtrelor, astfel încât nu au avut loc dificultăți în timpul redării. În primul rând, în secțiunea "Extended", dezactivați "reducerea zgomotului" de la Krisp.
- După aceea, faceți același lucru, dar cu toate celelalte filtre din "procesarea vocii".
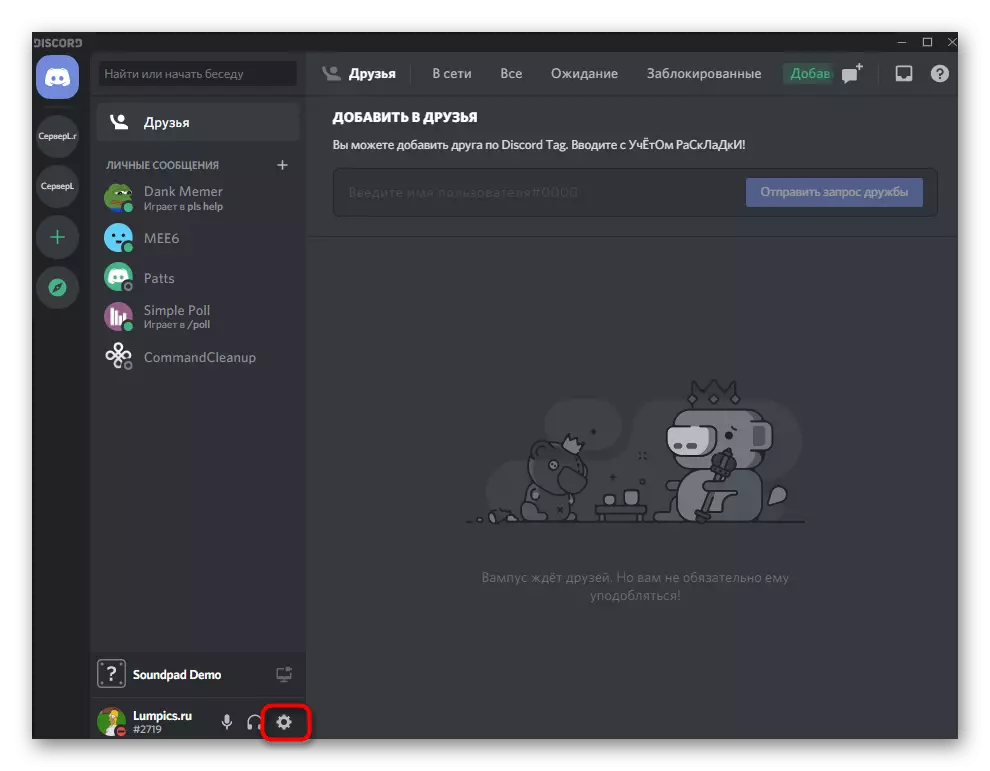

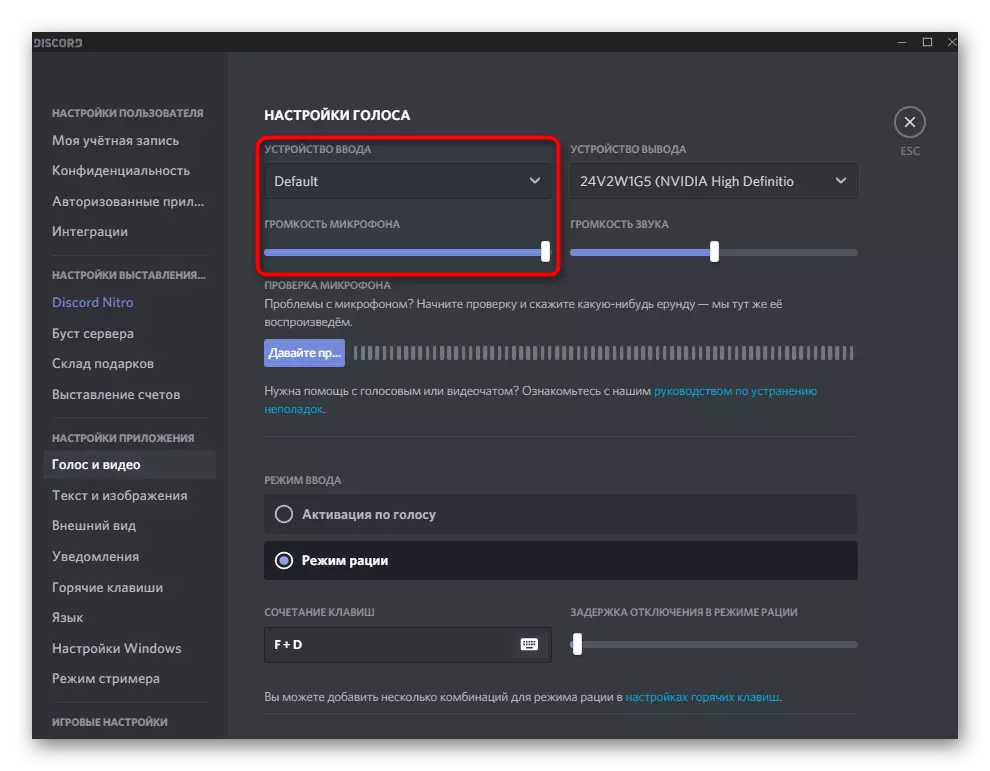



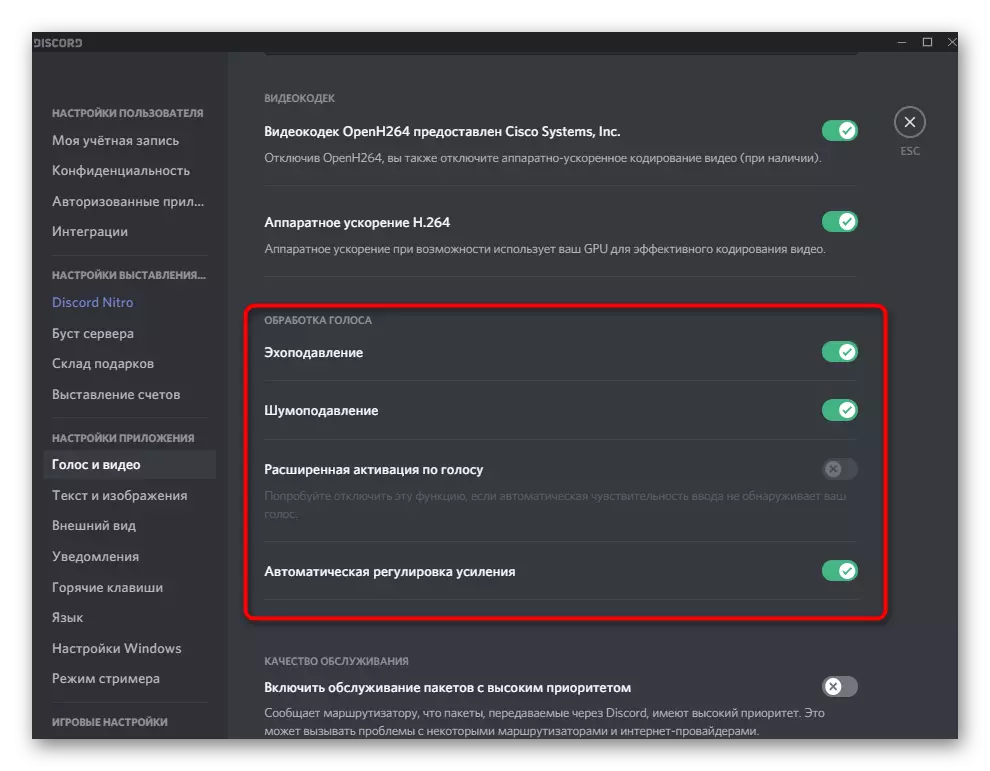
Pasul 3: Utilizarea SoundPad în Discord
Începem în stadiul principal, pentru care toate cele anterioare au progresat - folosind SoundPad în aruncare. Se știe că acest program difuzează sunetele selectate în microfon, adică interlocutorii le aud împreună sau separat de vocea voastră. Pentru a începe redarea, asigurați-vă că vă conectați la canalul vocal sau să apelați pe prietenul dvs. Apropo, prima dată este mai bine să faci cu un prieten pentru a verifica toate setările efectuate.
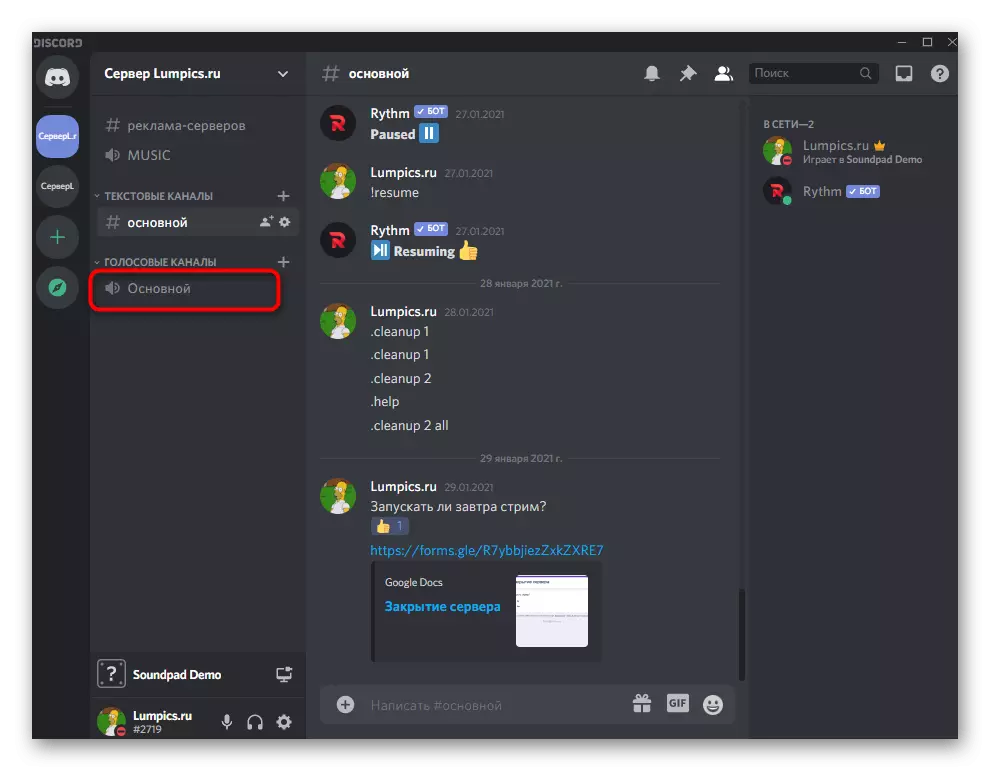
Rulați SoundPad și pe panoul de redare, faceți clic pe pictograma microfon, ceea ce înseamnă pornirea difuzorului direct la microfon. Sunet pre-selectați pentru redare și comutați între ele după cum doriți.
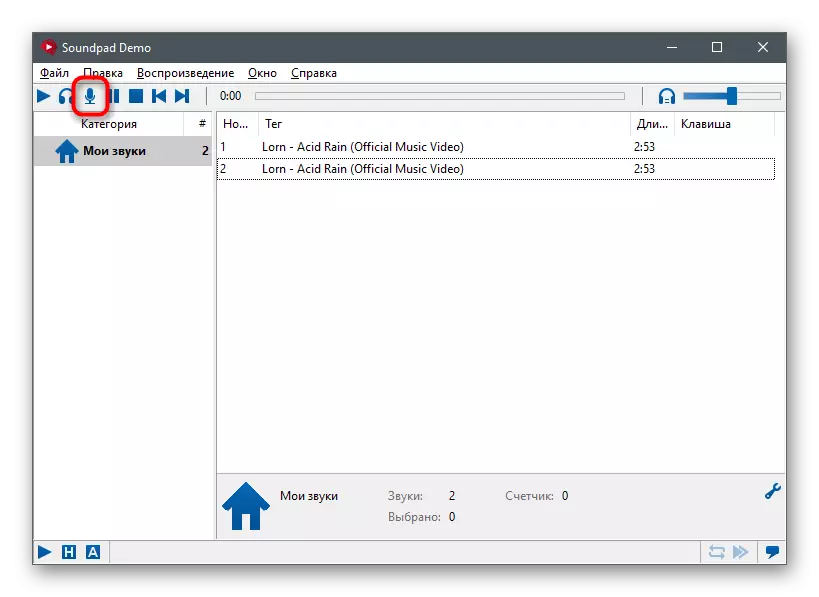
Desigur, este mai bine să creați imediat o bibliotecă de toate sunetele care pot fi jucate. Luați în considerare faptul că în versiunea de încercare există o limită care vă permite să difuzați sunete de numai șapte ori, după care va trebui să mergeți la licență sau să completați utilizarea acestui software.
