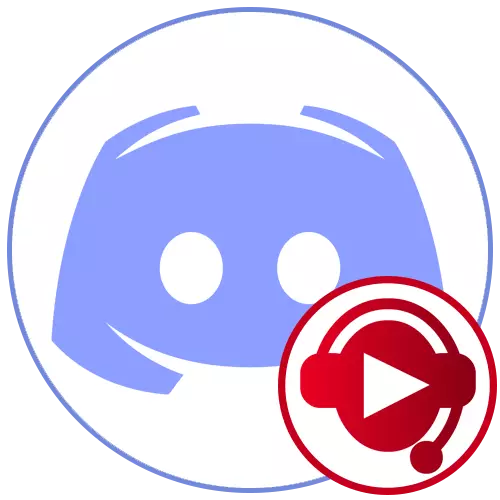
Stap 1: SoundPad-instellingen
De taak van de prioriteit is om de soundpad-instellingen te bewerken, zodat ze aan uw behoeften voldoen en geen problemen hebben met verdere uitzendingsgeluiden in de microfoon. De appendix heeft een enorm aantal verschillende parameters, maar nu suggereren we alleen twijfel op de hoofd en het belangrijkste.
- Na het succesvol installeren van soundpad via Steam of vanaf een officiële site, open het menu "Bestand" en selecteer "Instellingen".
- In het eerste tabblad - "Audio" - Controleer het volume om te normaliseren en selecteer of u het wilt installeren of de voorkeur geeft aan dynamische aanpassing. Deze parameter kan later terug zijn als tijdens het testen het blijkt dat sommige problemen worden waargenomen met geluiden.
- Het volgende item is om "stem uit te schakelen". Als u het activeert, wordt uw stem niet vastgelegd op de momenten waarop het geluid via het programma naar de microfoon wordt uitgezonden.
- Het afspelen van geluid om te activeren door de stem is handig als u de invoermodus in de stem in de onenigheid zelf gebruikt, en geen radio. Het wordt onmiddellijk aangegeven welke van de extra geluiden verantwoordelijk is voor de werking van de microfoon voordat u de belangrijkste speelt.
- Opmerking, noteer de parameter "het volume van andere toepassingen verminderen". Standaard is het uitgeschakeld, maar het moet worden ingeschakeld als u speelbare geluiden wilt horen en ze niet overlappen met een actieve toepassing en andere afspeelbronnen.
- Nadat u de wijzigingen aanbrengt, vergeet dan niet op de knop "Toepassen" en schakel vervolgens naar het tabblad Heet toetsen, waar u uzelf oplost, welke combinatie verantwoordelijk moet zijn voor snelle afspelen of ophanging. De standaardparameters op het tabblad ontbreken en alle beschikbaar zijn exclusief geïnstalleerd voor het persoonlijke verlangen van de gebruiker.
- Selecteer "Standaard" op het tabblad Apparaat, als reproduceren.
- Zoek in de volgende lijst de microfoon die op de computer is aangesloten, die u gewoonlijk gebruikt voor gesprekken in Discord, en markeer het met een marker, daardoor duidt aan dat het spelen van geluiden ernaar zal gaan.
- Als u de records wilt opnemen en op te slaan, selecteert u onmiddellijk de locatie waar u ze kunt opslaan. Dit zal in de toekomst verwarring helpen voorkomen.
- Als u uw eigen audio-effecten wilt selecteren, klikt u op "Geluidsbestanden toevoegen" in het menu "Bestand".
- Zoek in de "Explorer", zoek dan geschikte muziek of individuele geluiden en voeg ze allemaal toe in het programma.
- Nu kunt u ze spelen of uitzenden naar de microfoon, de linkermuisknop vooraf op de bijbehorende lijn in de lijst.

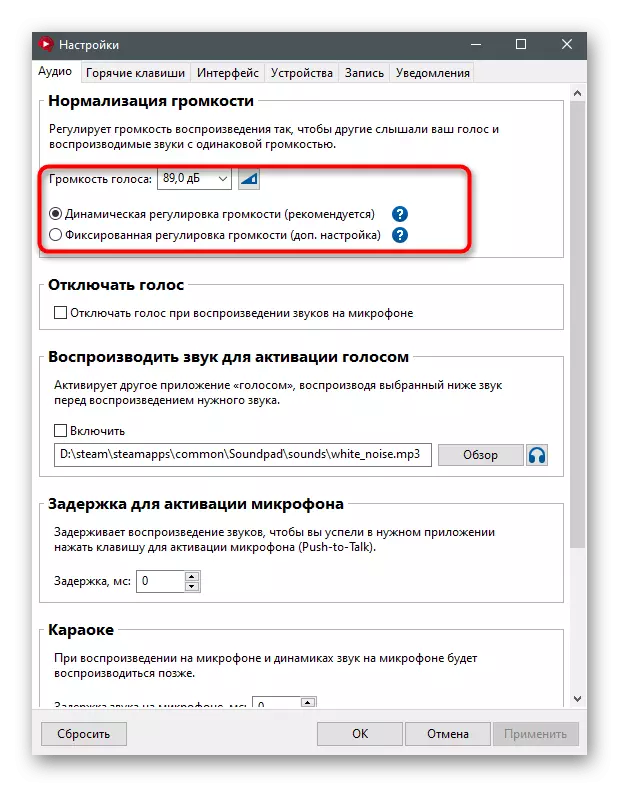
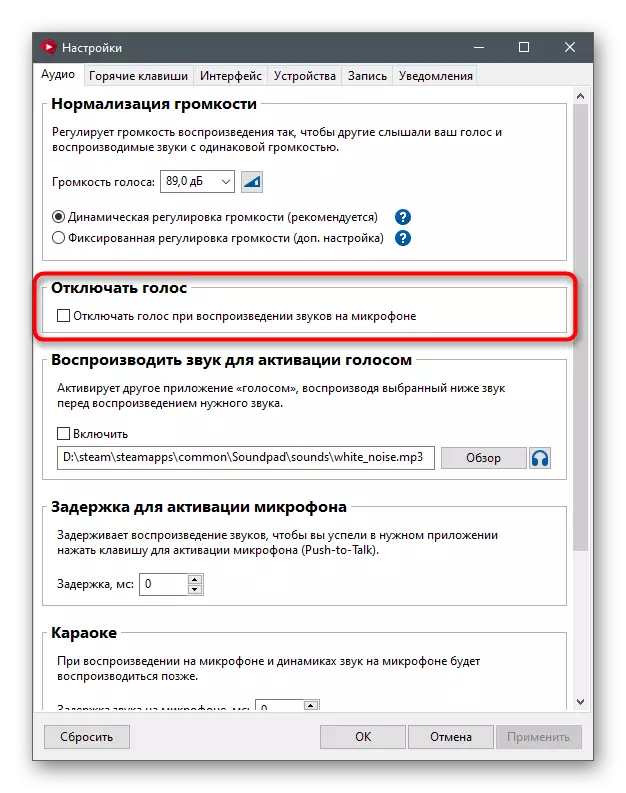
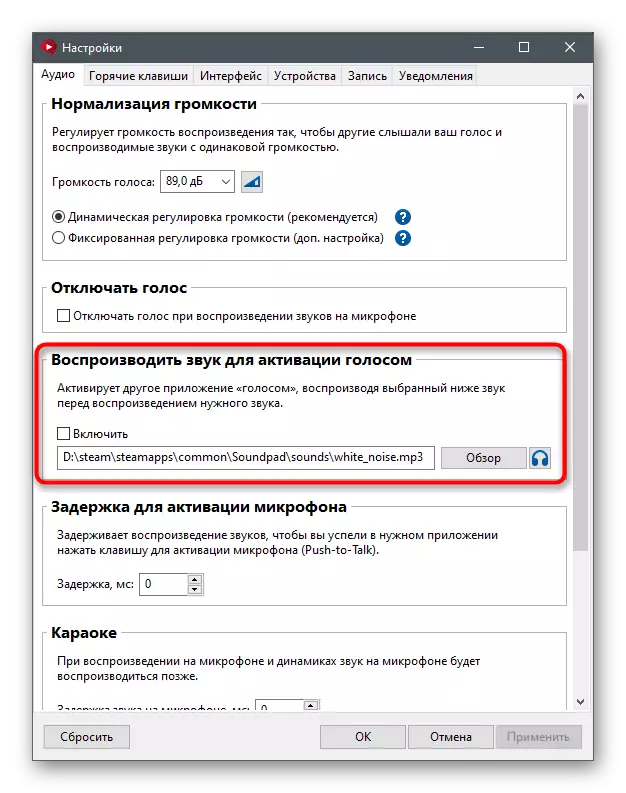
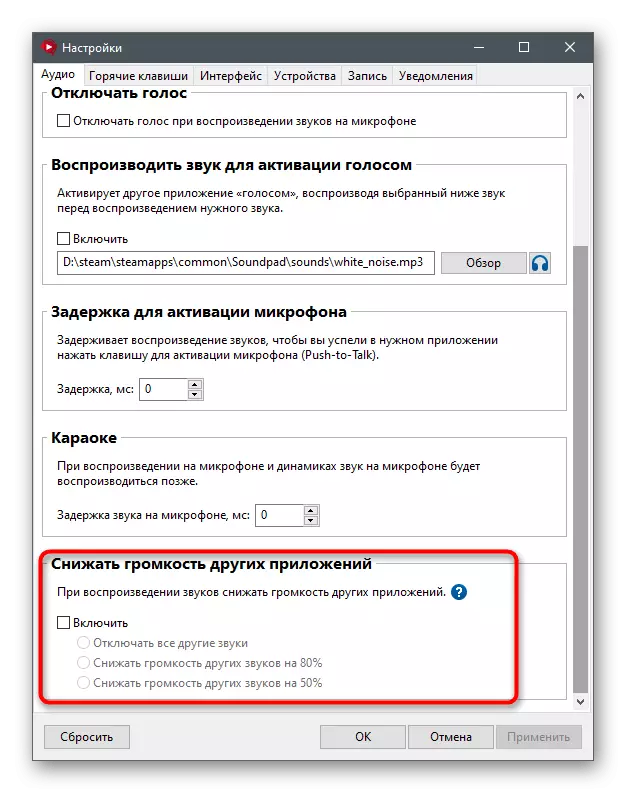
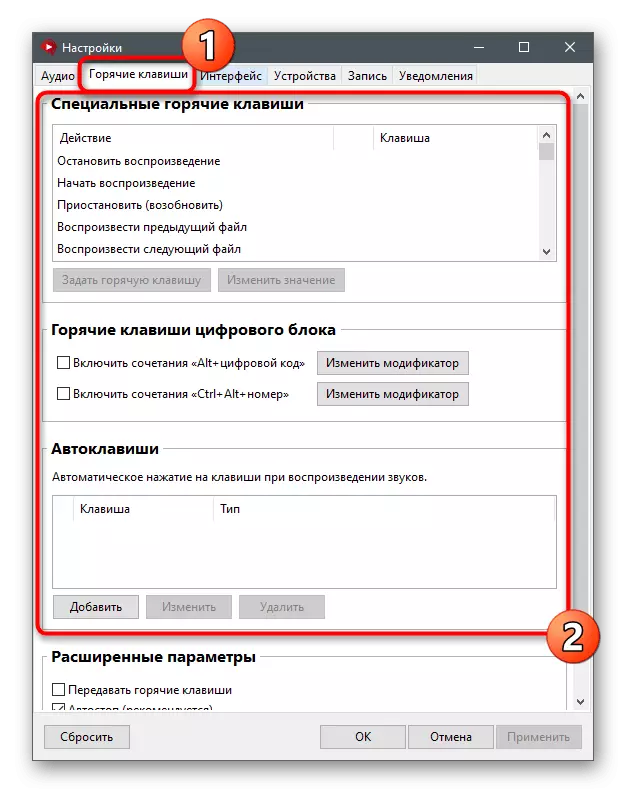

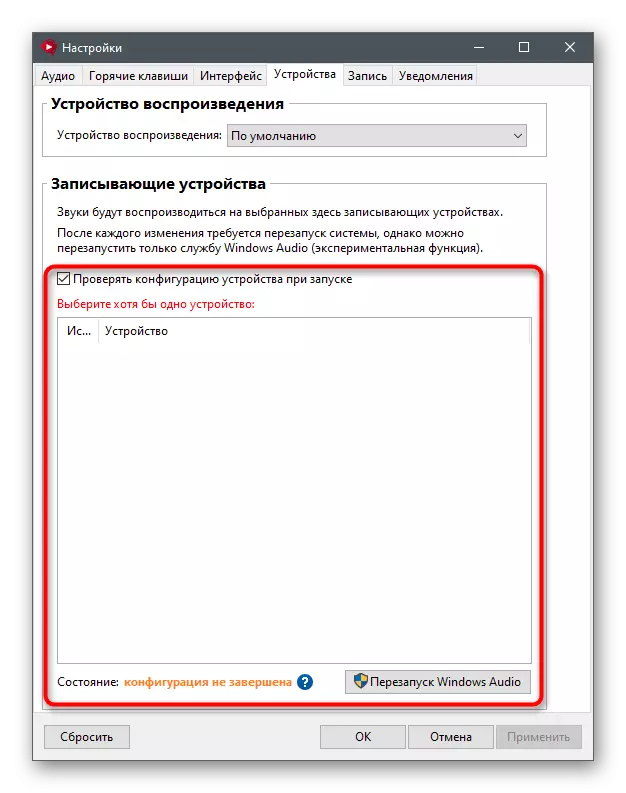
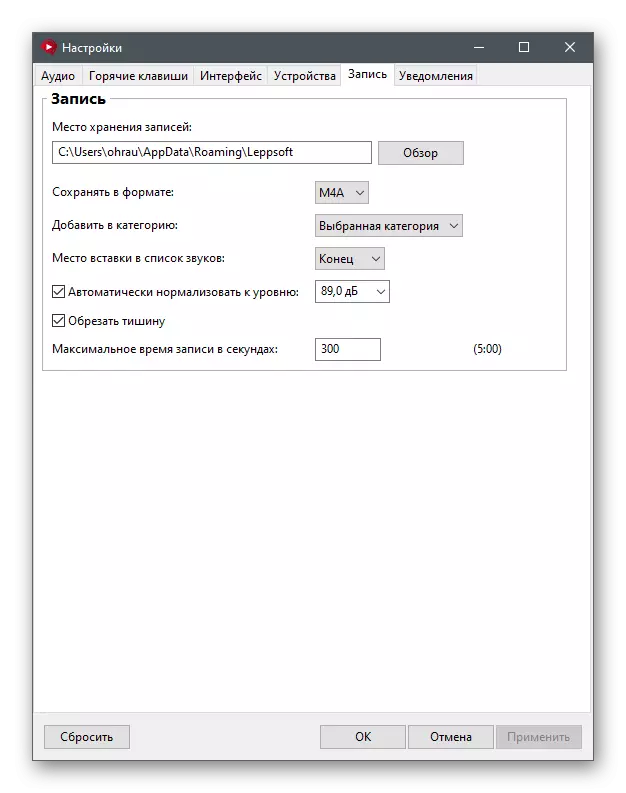
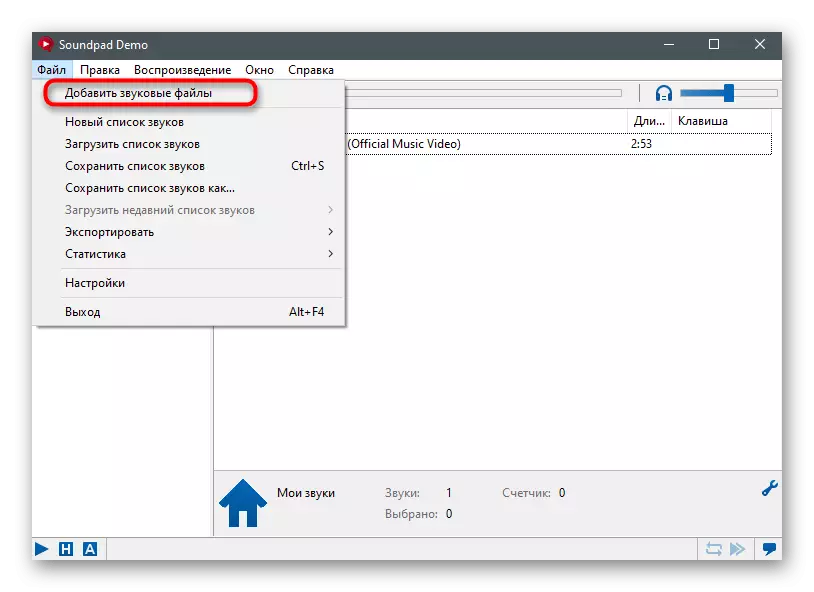

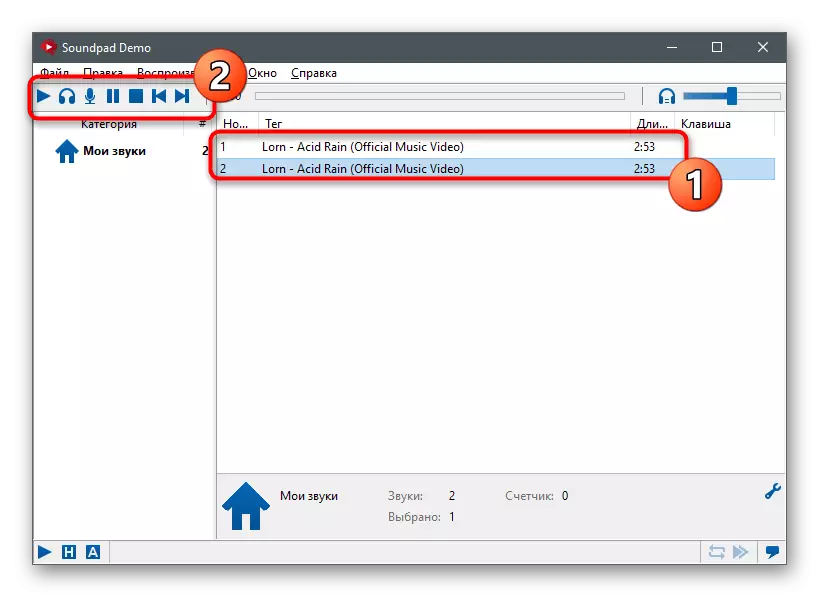
Stap 2: Discord-instellingen
Na het succesvol uitvoeren van de vorige instructies, kunt u naar de Discord gaan en de basisparameters van de stem controleren, zodat er geen moeilijkheden zijn bij het vertalen van geluiden.
- Zoek in het hoofdvenster de knop in de vorm van een versnelling en klik erop om naar de aangepaste instellingen te gaan.
- Selecteer op het linkerpaneel in het blok "Toepassingsinstellingen" "Stem en Video".
- Zorg ervoor dat de eerder instelbare microfoon is geselecteerd als een invoerapparaat. Gebruik indien nodig de volumeregeling om het te verhogen of af te dalen.
- Zorg ervoor dat u op de knop drukt om de microfoon te controleren en begin met het uitzenden van de geluiden via SoundPad, waardoor de softwareprestaties wordt gecontroleerd.
- Vergeet niet de invoermodus te wijzigen als u de optie van een radio of activering niet wilt gebruiken bij het uitzenden bij uitzending.
- Soundpad-ontwikkelaars bevelen bovendien aan om de filters uit te schakelen, zodat er geen problemen hebben plaatsgevonden tijdens het afspelen. Ten eerste, in het gedeelte "Extended", deactiveer de "Ruisonderdrukking" van KriP.
- Doe daarna hetzelfde, maar met alle andere filters in de "spraakverwerking".
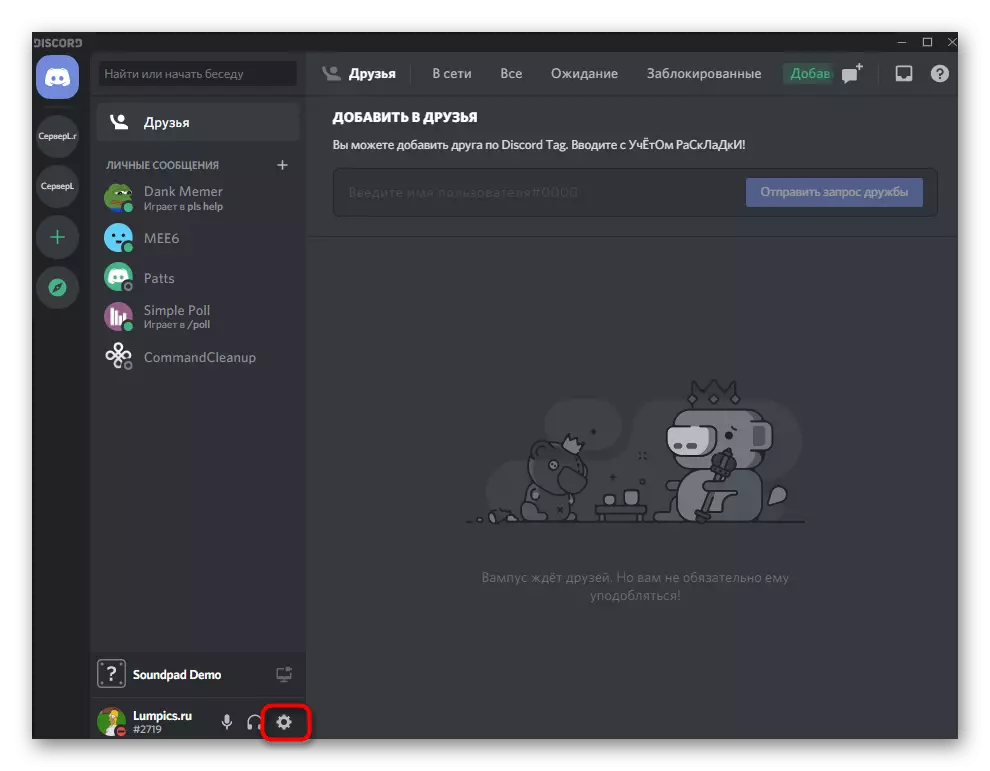

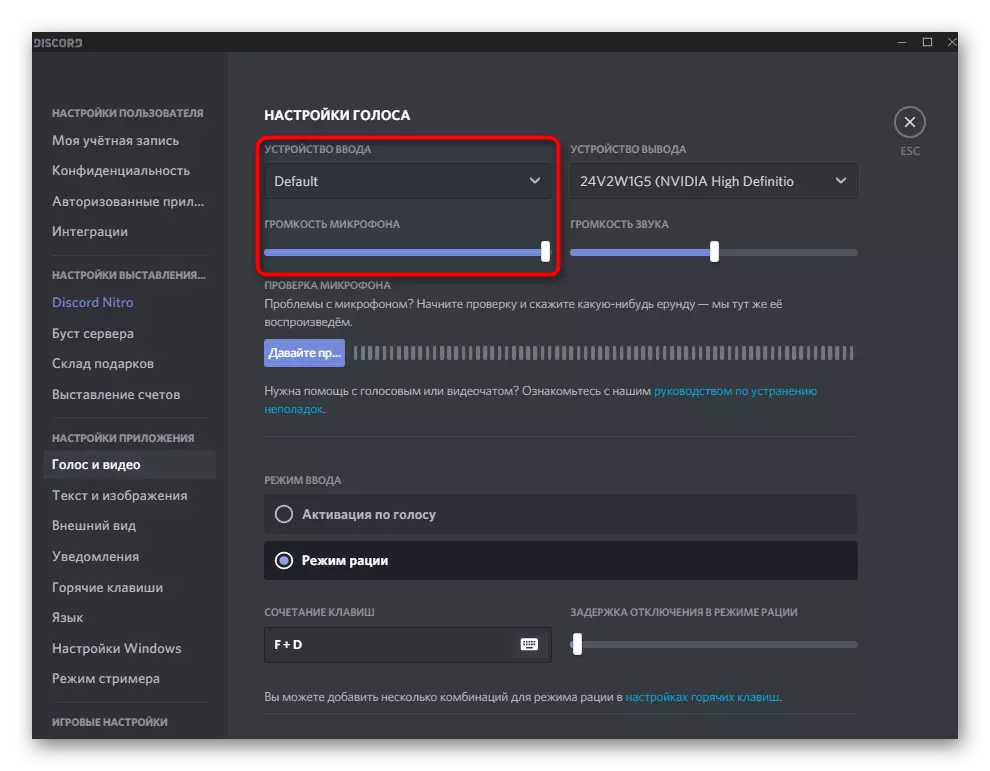



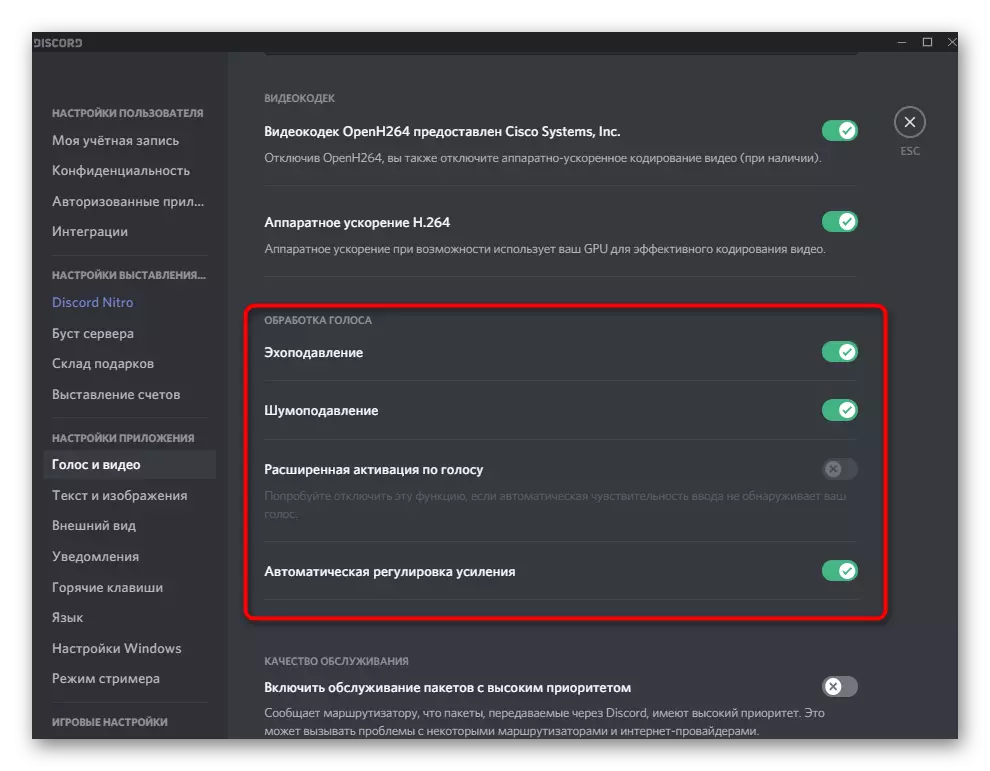
Stap 3: Soundpad gebruiken in Discord
We beginnen aan het hoofdpodium, waarvoor alle vorige zijn gevorderd - met behulp van soundpad in de gooi. Het is bekend dat dit programma de geselecteerde geluiden in de microfoon uitzendt, dat wil zeggen, de interlocutors horen ze samen of afzonderlijk van uw stem. Om het afspelen te starten, moet u verbinding maken met het spraakkanaal of uw vriend belt. Trouwens, de eerste keer dat het het beste is om met een vriend te doen om alle uitgevoerde instellingen te controleren.
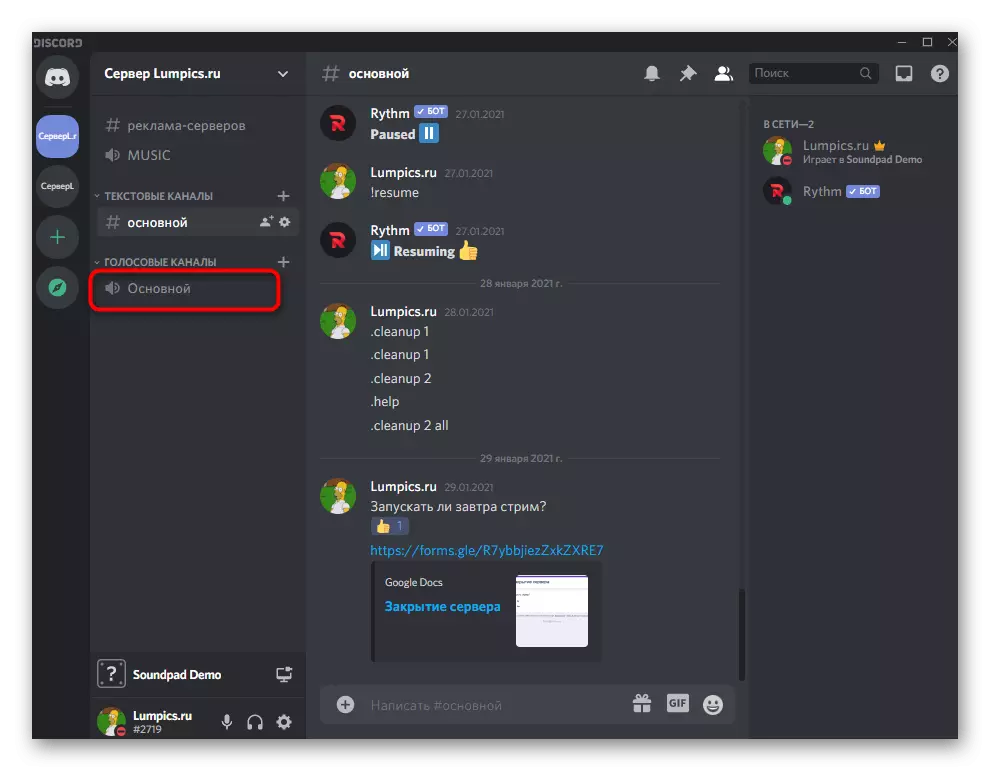
Voer Soundpad uit en klik op het PLAY-PANE op het pictogram Microfoon, wat betekent dat de uitzending rechtstreeks op de microfoon wordt gestart. Selecteer geluid voor afspelen en schakelen tussen hen naar wens.
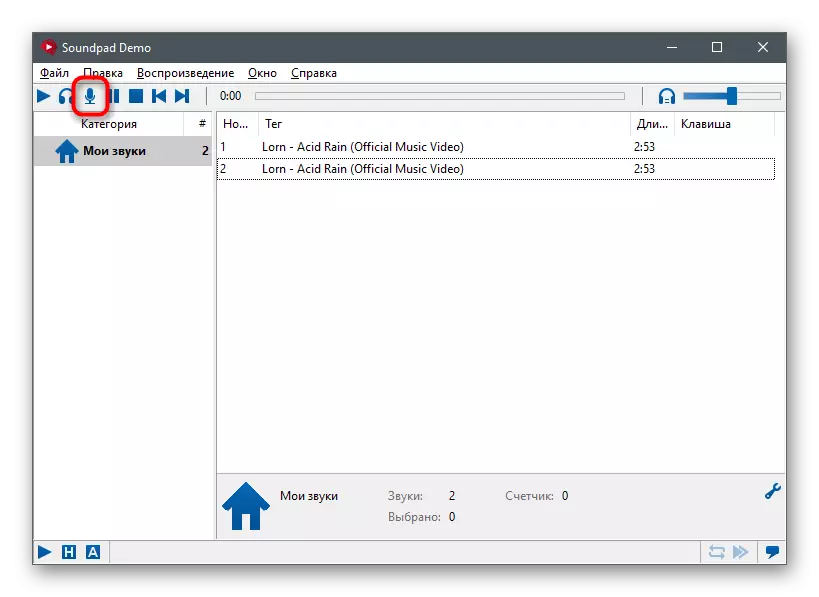
Natuurlijk is het beter om onmiddellijk een bibliotheek van alle geluiden te maken die kunnen worden gespeeld. Overweeg dat er in de proefversie een limiet is waarmee u slechts zeven keer geluiden kunt uitzenden, waarna u naar de licentie moet gaan of het gebruik van deze software kunt voltooien.
