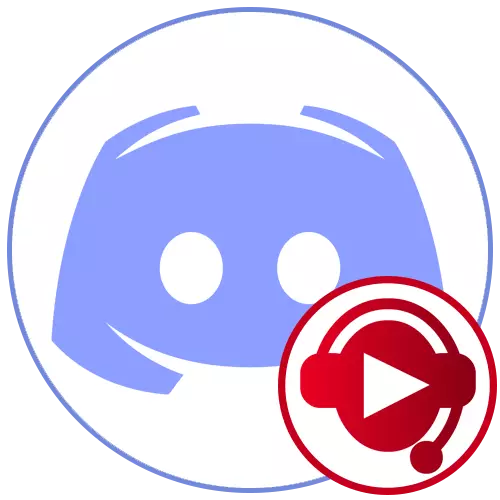
Langkah 1: Pengaturan SoundPad
Tugas prioritas adalah mengedit pengaturan SoundPAD sehingga mereka memenuhi kebutuhan Anda dan tidak memiliki masalah dengan suara siaran lebih lanjut ke dalam mikrofon. Lampiran memiliki sejumlah besar parameter berbeda, tetapi sekarang kami menyarankan hanya keraguan pada utama dan yang paling penting.
- Setelah berhasil menginstal SoundPad melalui Steam atau dari situs resmi, buka menu "File" dan pilih "Pengaturan".
- Di tab pertama - "audio" - periksa volume untuk menormalkan dan pilih apakah Anda ingin menginstalnya statis atau lebih suka penyesuaian dinamis. Parameter ini dapat kembali nanti jika selama pengujian ternyata beberapa masalah diamati dengan suara.
- Item berikutnya adalah "Nonaktifkan Suara". Jika Anda mengaktifkannya, suara Anda tidak akan ditangkap pada saat-saat ketika suara disiarkan ke mikrofon melalui program.
- Memutar suara untuk diaktifkan dengan suara berguna jika Anda menggunakan mode input dalam suara dalam perselisihan itu sendiri, dan bukan radio. Itu segera ditunjukkan mana dari suara tambahan yang bertanggung jawab untuk pengoperasian mikrofon sebelum memainkan yang utama.
- Secara terpisah, perhatikan parameter "mengurangi volume aplikasi lain". Secara default, itu dinonaktifkan, tetapi harus diaktifkan jika Anda perlu mendengar suara yang dapat dimainkan dan tidak tumpang tindih dengan aplikasi aktif dan sumber pemutaran lainnya.
- Setelah melakukan perubahan, jangan lupa klik tombol "Terapkan", dan kemudian beralih ke tab Hot Keys, di mana Anda menyelesaikan sendiri, kombinasi mana yang harus bertanggung jawab untuk pemutaran cepat atau suspensi. Parameter standar pada tab hilang, dan semua tersedia diinstal secara eksklusif untuk keinginan pribadi pengguna.
- Pada tab Perangkat, sebagai reproduksi, pilih "Default".
- Dalam daftar berikut, temukan mikrofon yang terhubung ke komputer, yang biasanya Anda gunakan untuk percakapan dalam perselisihan, dan tandai dengan spidol, sehingga menunjuk bahwa suara bermain akan melakukannya.
- Jika Anda ingin merekam dan menyimpan catatan, segera pilih lokasi tempat menyimpannya. Ini akan membantu menghindari kebingungan di masa depan.
- Untuk memilih efek audio Anda sendiri, klik "tambahkan file suara" di menu "File".
- Di "Explorer", cari tahu musik yang cocok atau suara individual dan tambahkan semuanya ke dalam program.
- Sekarang Anda dapat memainkannya atau menyiarkan ke mikrofon, pra-sorot tombol kiri mouse pada baris yang sesuai dalam daftar.

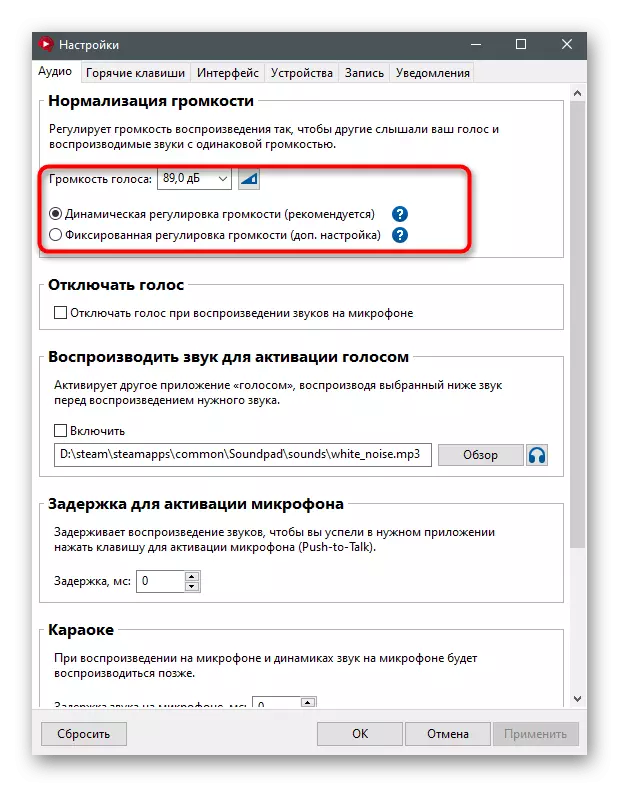
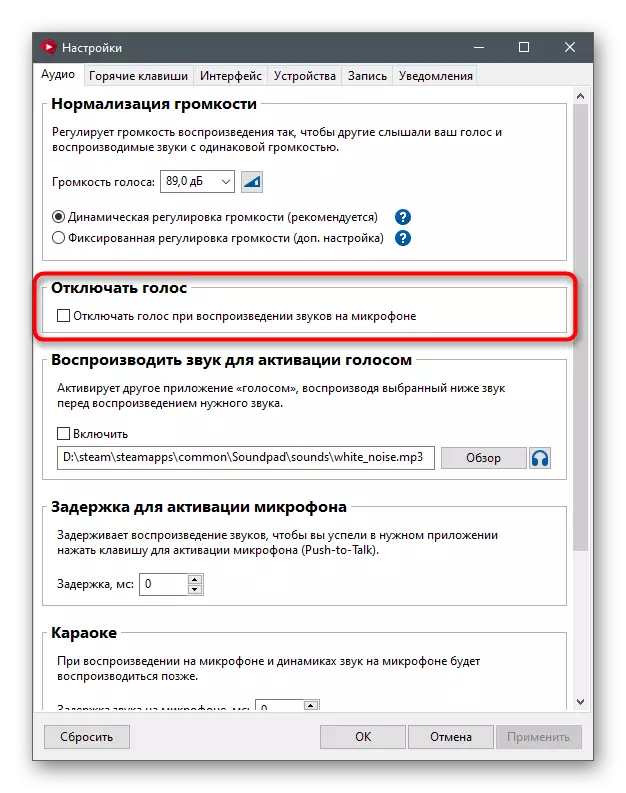
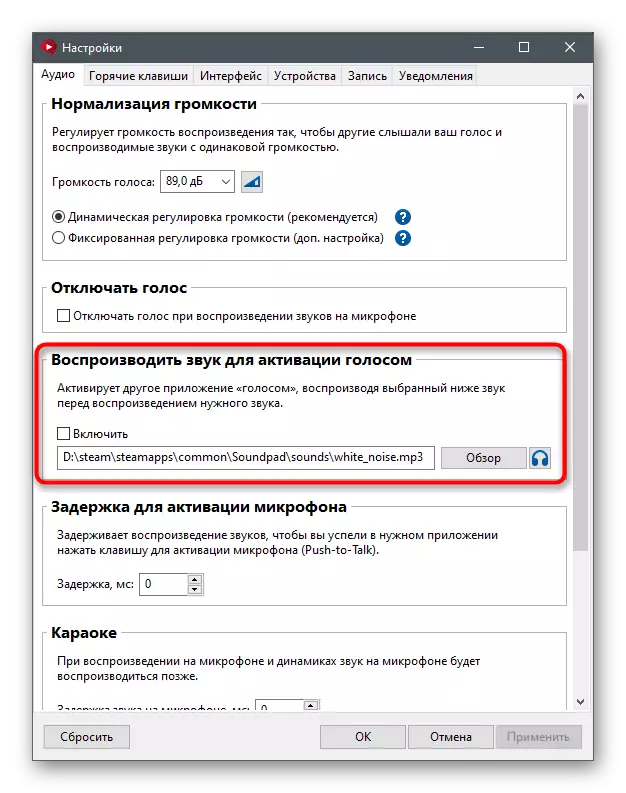
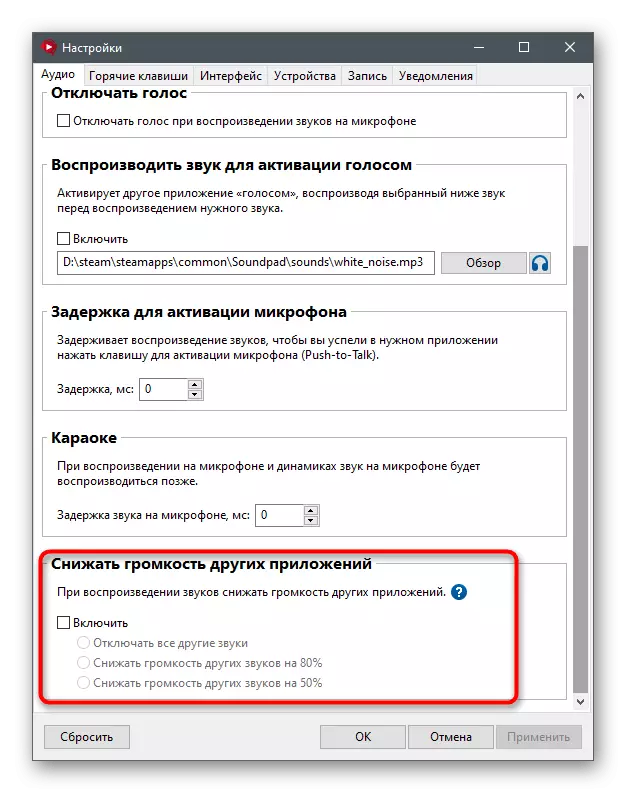
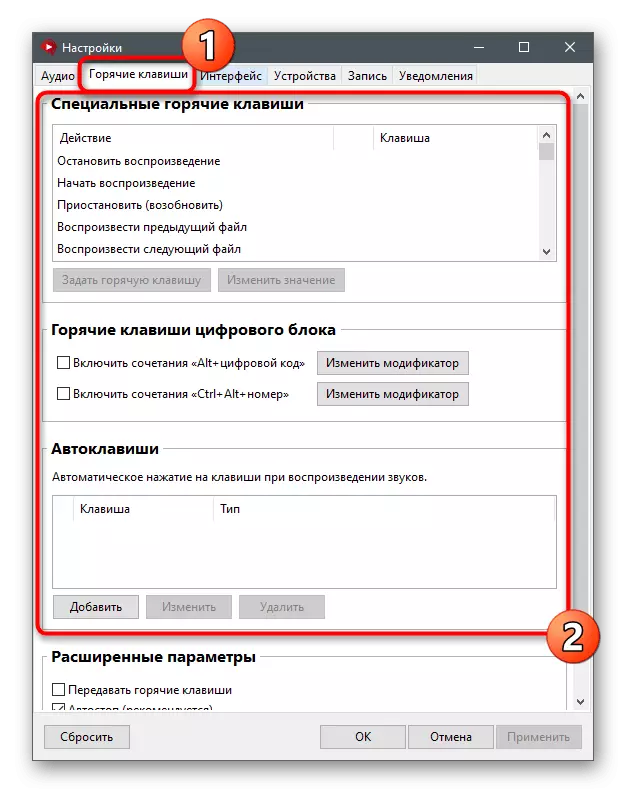

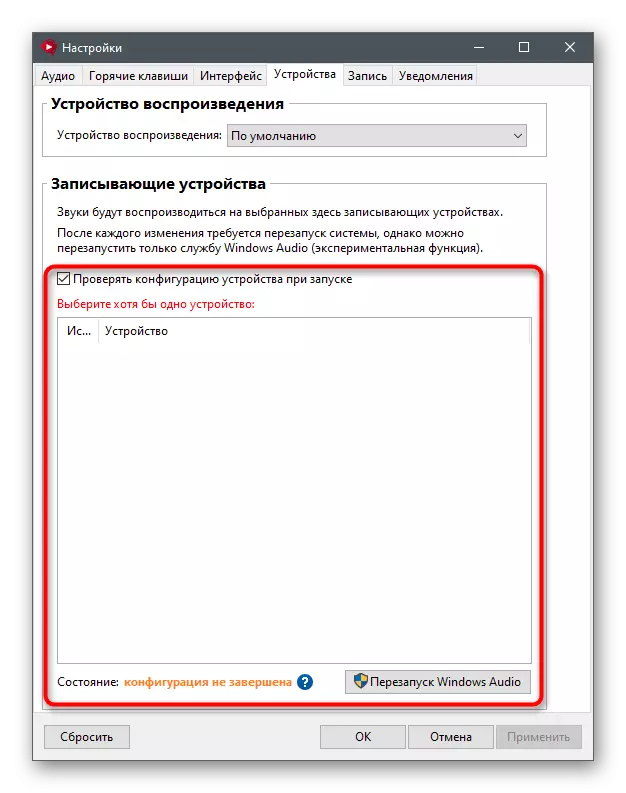
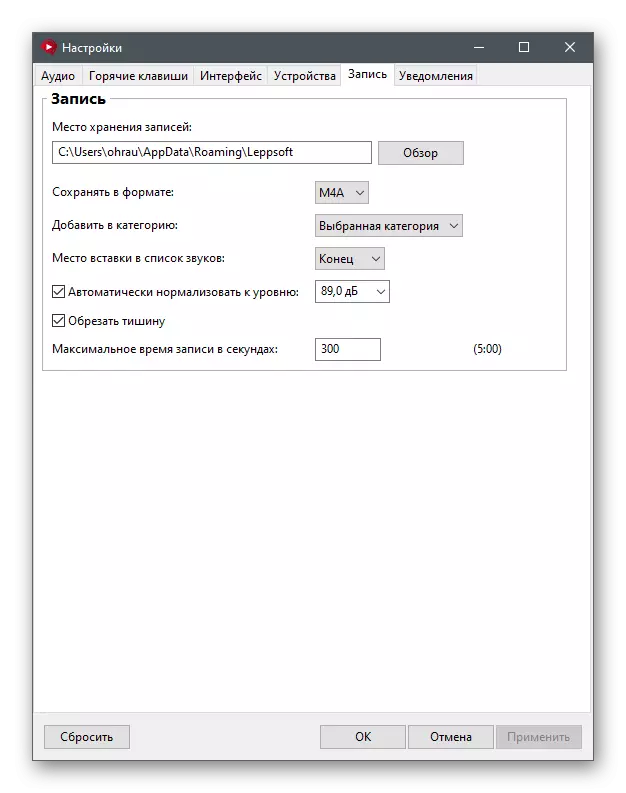
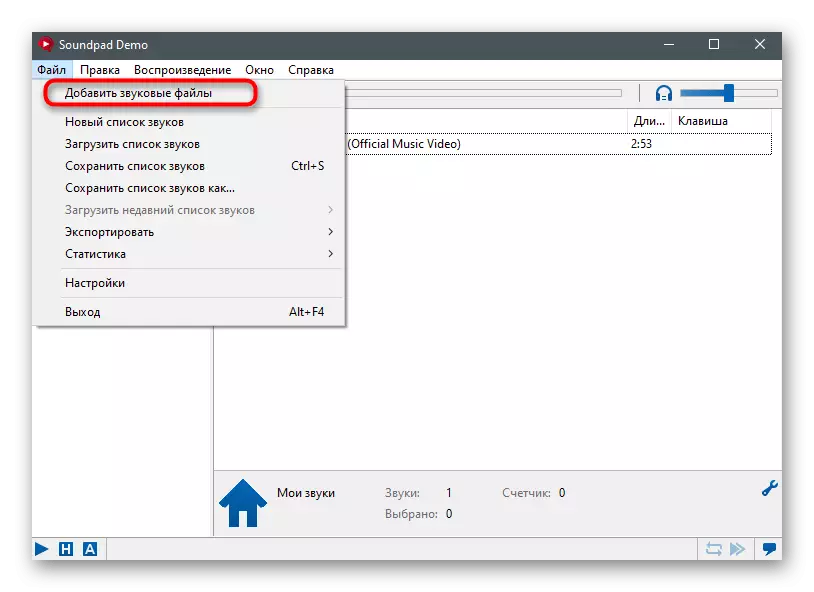

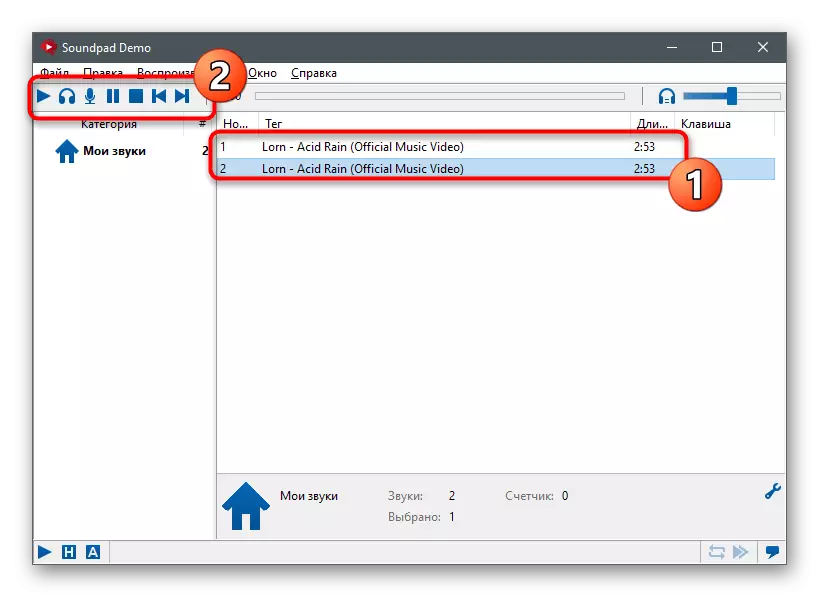
Langkah 2: Pengaturan Discord
Setelah berhasil mengeksekusi instruksi sebelumnya, Anda dapat pergi ke perselisihan dan memeriksa parameter dasar suara sehingga tidak ada kesulitan ketika menerjemahkan suara.
- Di jendela utama, temukan tombol dalam bentuk gigi dan klik untuk pergi ke pengaturan khusus.
- Di panel kiri di blok "Pengaturan Aplikasi", pilih "Voice and Video".
- Pastikan bahwa mikrofon yang mungkin disesuaikan dipilih sebagai perangkat input. Jika perlu, gunakan kontrol volume untuk menambahnya atau mengurangi.
- Pastikan untuk menekan tombol untuk memeriksa mikrofon dan mulai menyiarkan suara melalui SoundPad, sehingga memeriksa kinerja perangkat lunak.
- Jangan lupa untuk mengubah mode input jika Anda tidak ingin menggunakan opsi radio atau aktivasi dengan suara saat menyiarkan.
- Pengembang SoundPad juga merekomendasikan mematikan filter sehingga tidak ada kesulitan yang tidak terjadi selama pemutaran. Pertama, di bagian "Extended", nonaktifkan "pengurangan noise" dari Krisp.
- Setelah itu, lakukan hal yang sama, tetapi dengan semua filter lainnya dalam "pemrosesuan suara".
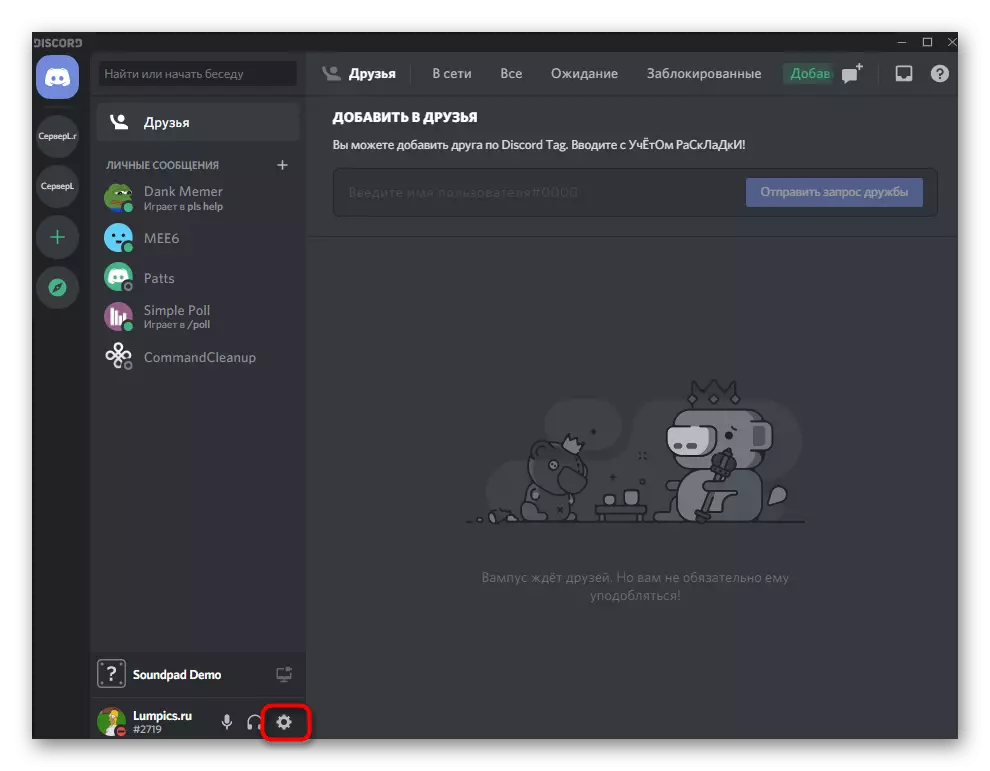

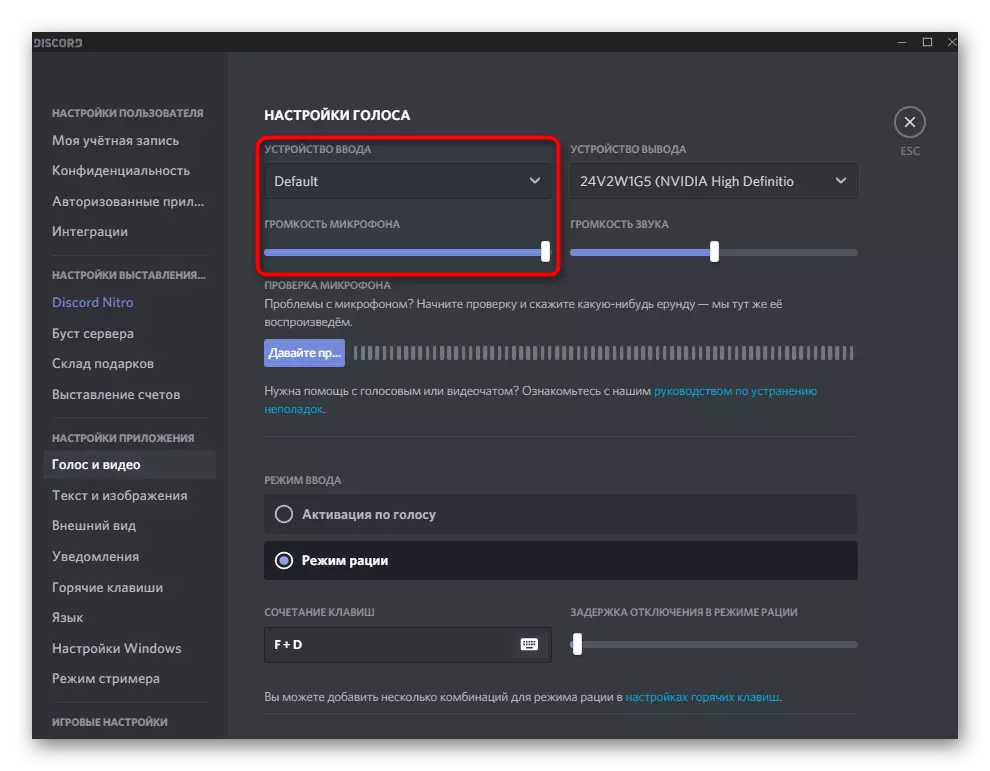



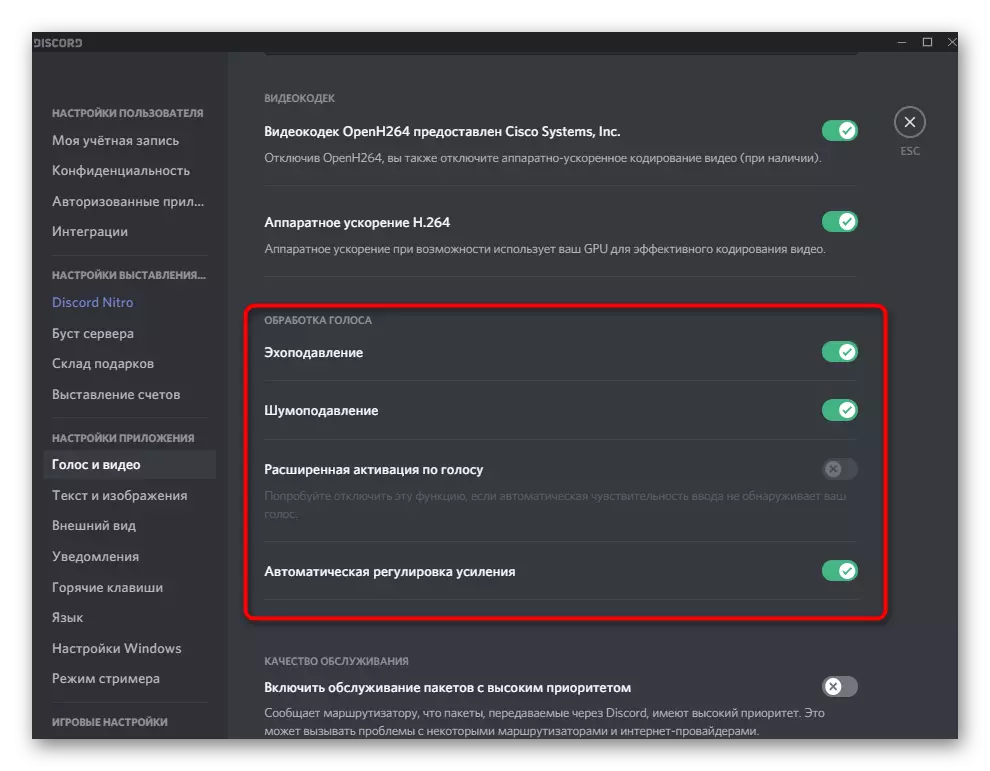
Langkah 3: Menggunakan SoundPad dalam Perselisihan
Kami mulai ke panggung utama, yang semua yang sebelumnya telah berkembang - menggunakan SoundPad di buang. Diketahui bahwa program ini menyiarkan suara yang dipilih ke dalam mikrofon, yaitu, lawan bicara menyatukannya atau secara terpisah dari suara Anda. Untuk memulai pemutaran, pastikan untuk terhubung ke saluran suara atau hubungi teman Anda. By the way, pertama kali yang terbaik adalah lakukan dengan seorang teman untuk memeriksa semua pengaturan yang dilakukan.
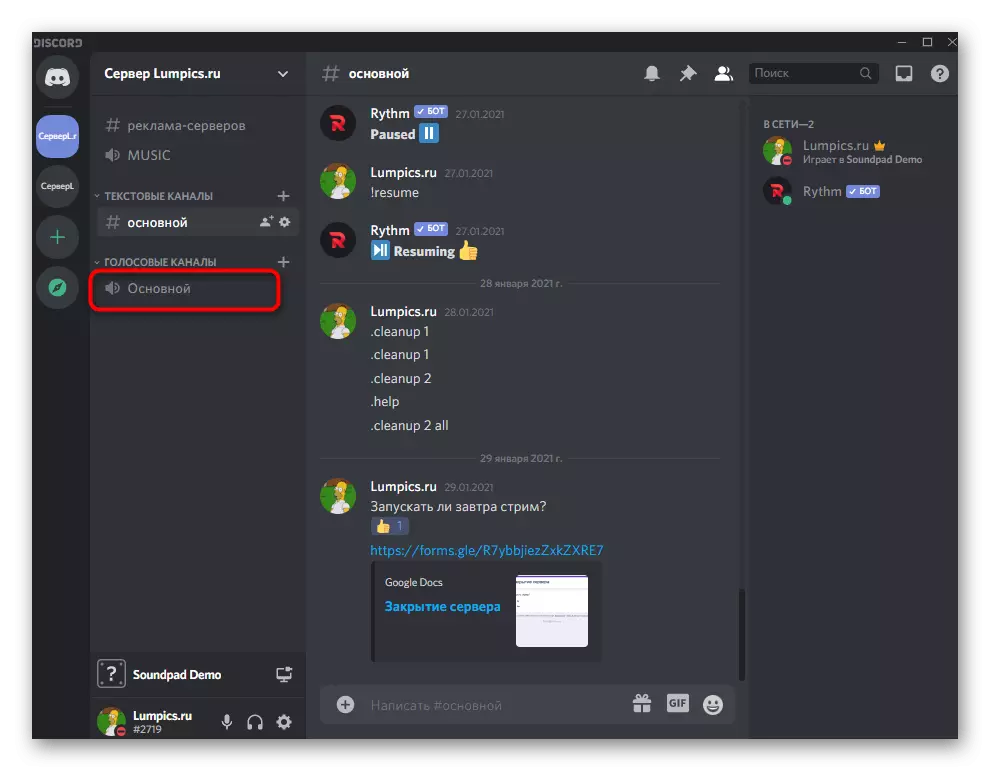
Jalankan SoundPad dan di Putar Pane, klik ikon mikrofon, yang berarti memulai siaran langsung ke mikrofon. Pra-pilih suara untuk pemutaran dan beralih di antara mereka sesuai keinginan.
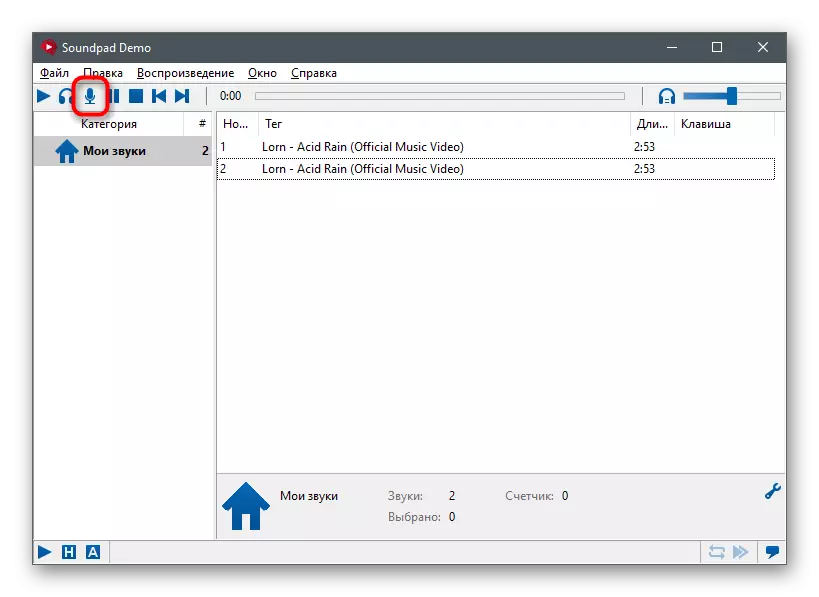
Tentu saja, lebih baik untuk segera membuat perpustakaan semua suara yang dapat dimainkan. Pertimbangkan bahwa dalam versi percobaan ada batas yang memungkinkan Anda untuk menyiarkan suara hanya tujuh kali, setelah itu Anda harus pergi ke lisensi atau menyelesaikan penggunaan perangkat lunak ini.
