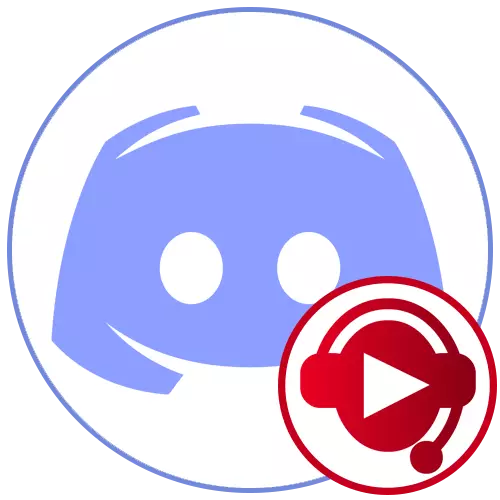
Bước 1: Cài đặt SoundPad
Nhiệm vụ ưu tiên là chỉnh sửa các cài đặt SoundPad để chúng đáp ứng nhu cầu của bạn và không có vấn đề gì với âm thanh phát tiếp thêm vào micrô. Phụ lục có một số lượng lớn các tham số khác nhau, nhưng bây giờ chúng tôi khuyên bạn nên nghi ngờ chỉ về chính và quan trọng nhất.
- Sau khi cài đặt thành công SoundPad qua Steam hoặc từ một trang web chính thức, hãy mở menu "Tệp" và chọn "Cài đặt".
- Trong tab đầu tiên - "Audio" - Kiểm tra âm lượng để chuẩn hóa và chọn xem bạn có muốn cài đặt nó tĩnh hoặc thích điều chỉnh động hay không. Tham số này có thể quay lại sau nếu trong khi thử nghiệm hóa ra rằng một số vấn đề được quan sát bằng âm thanh.
- Mục tiếp theo là "Vô hiệu hóa giọng nói." Nếu bạn kích hoạt nó, giọng nói của bạn sẽ không được chụp tại các khoảnh khắc khi âm thanh được phát đến micrô thông qua chương trình.
- Phát âm thanh Để kích hoạt bằng giọng nói rất hữu ích nếu bạn sử dụng chế độ đầu vào trong giọng nói trong chính nó, và không phải là một đài phát thanh. Nó ngay lập tức chỉ ra âm thanh bổ sung nào chịu trách nhiệm cho hoạt động của micrô trước khi phát chính.
- Riêng biệt, lưu ý tham số "Giảm âm lượng của các ứng dụng khác". Theo mặc định, nó bị tắt, nhưng nó sẽ được bật nếu bạn cần nghe thấy âm thanh có thể phát và không chồng chéo chúng với một ứng dụng đang hoạt động và các nguồn phát lại khác.
- Sau khi thực hiện các thay đổi, đừng quên nhấp vào nút "Áp dụng", sau đó chuyển sang tab Phím nóng, nơi bạn giải quyết chính mình, sự kết hợp nào sẽ chịu trách nhiệm phát lại hoặc đình chỉ nhanh chóng. Các tham số tiêu chuẩn trên tab bị thiếu và tất cả đều có sẵn được cài đặt dành riêng cho mong muốn cá nhân của người dùng.
- Trên tab Thiết bị, dưới dạng tái tạo, chọn "Mặc định".
- Trong danh sách sau, tìm micrô được kết nối với máy tính, mà bạn thường sử dụng cho các cuộc hội thoại trong Discord và đánh dấu nó bằng một điểm đánh dấu, do đó chỉ định rằng phát âm thanh sẽ đi đến nó.
- Nếu bạn muốn ghi và lưu các bản ghi, ngay lập tức chọn vị trí để lưu chúng. Điều này sẽ giúp tránh nhầm lẫn trong tương lai.
- Để chọn hiệu ứng âm thanh của riêng bạn, nhấp vào "Thêm tệp âm thanh" trong menu "Tệp".
- Trong "Explorer", tìm hiểu âm nhạc hoặc âm thanh cá nhân phù hợp và thêm tất cả vào chương trình.
- Bây giờ bạn có thể phát chúng hoặc phát vào micrô, tô sáng trước nút chuột TRÁI vào dòng tương ứng trong danh sách.

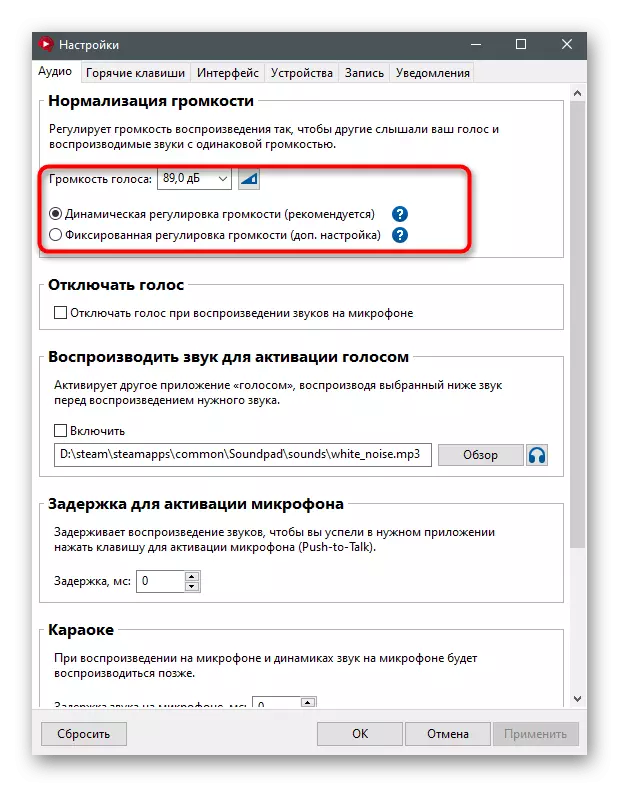
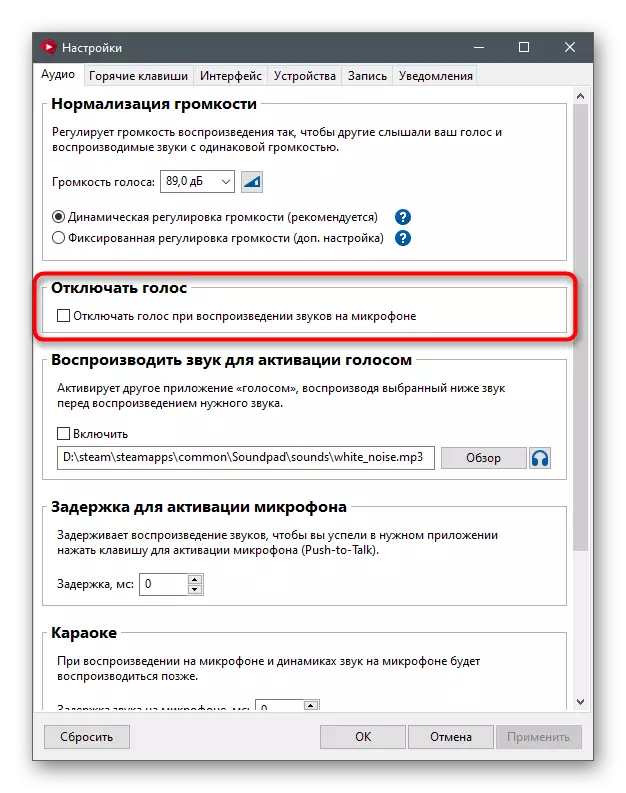
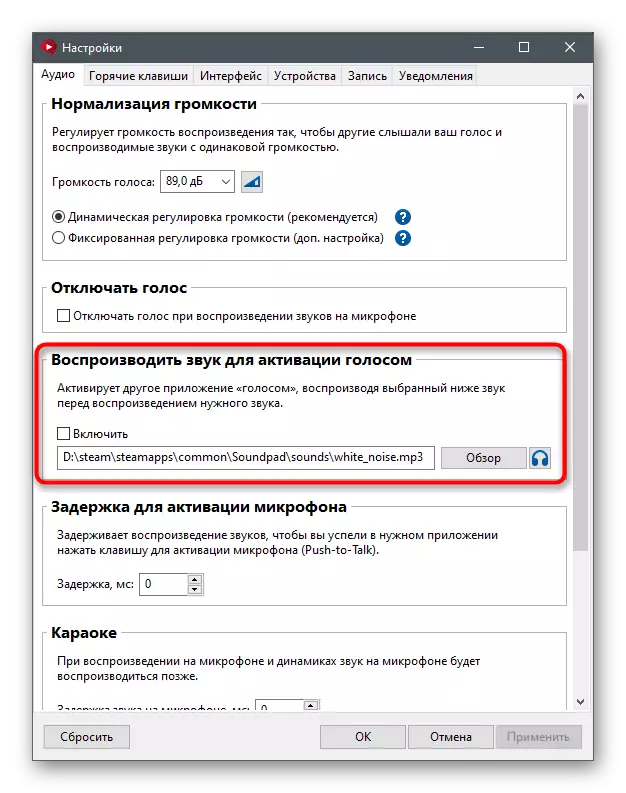
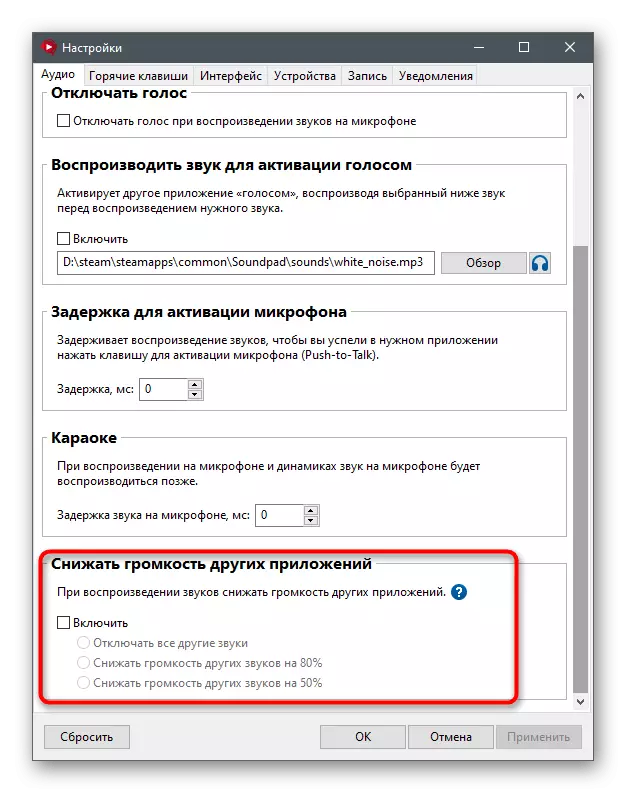
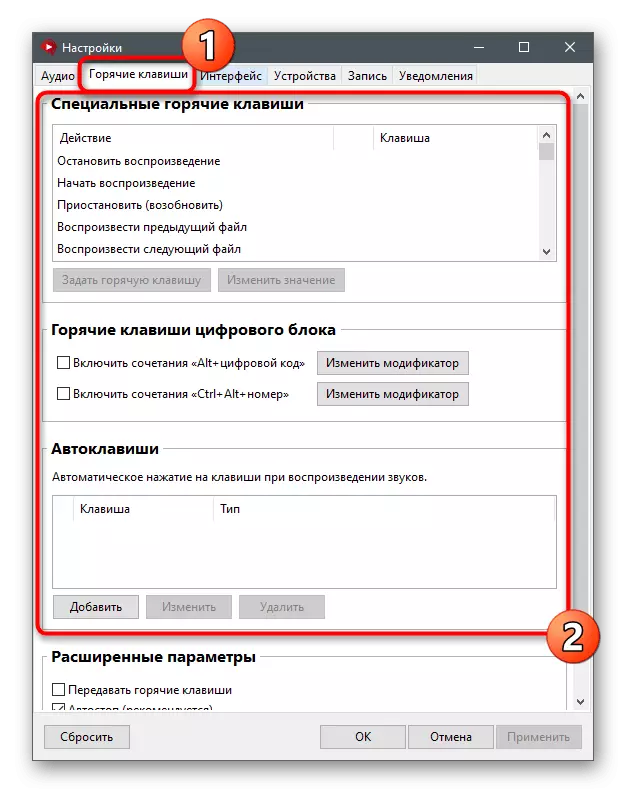

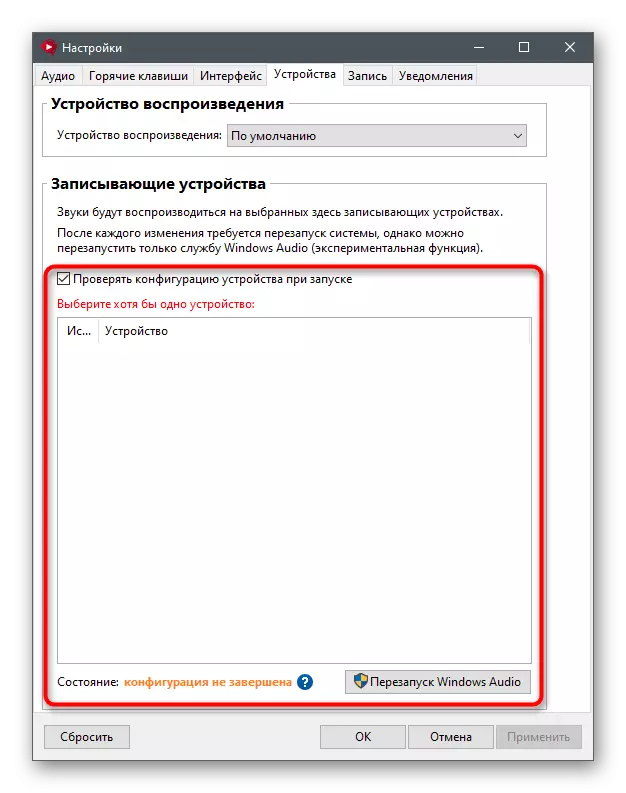
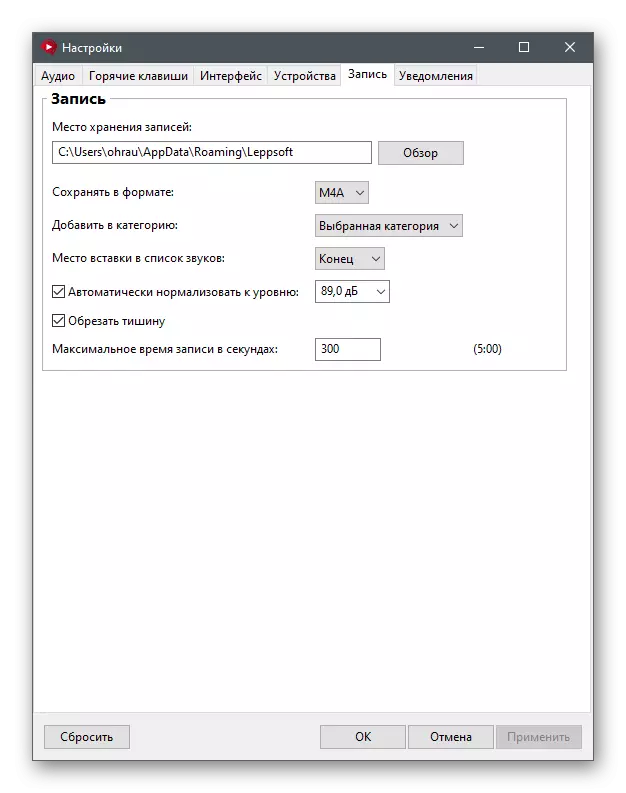
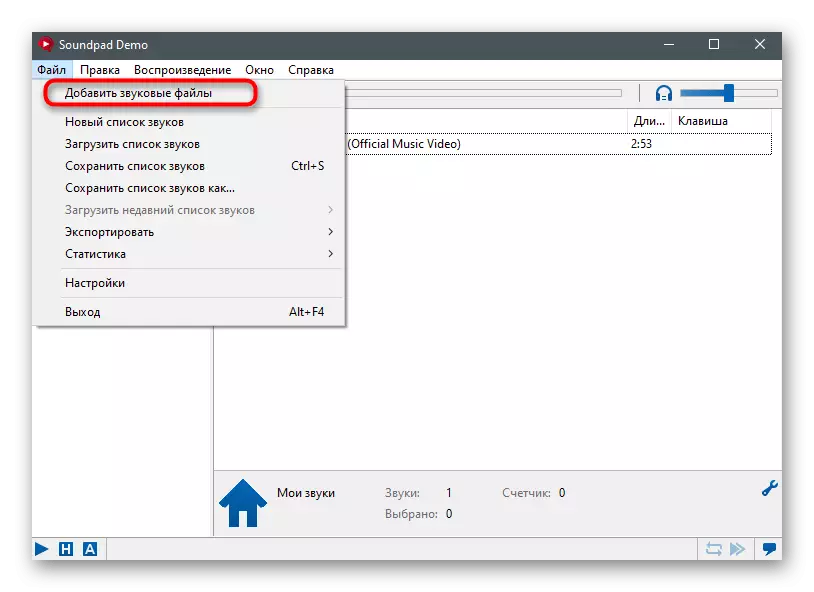

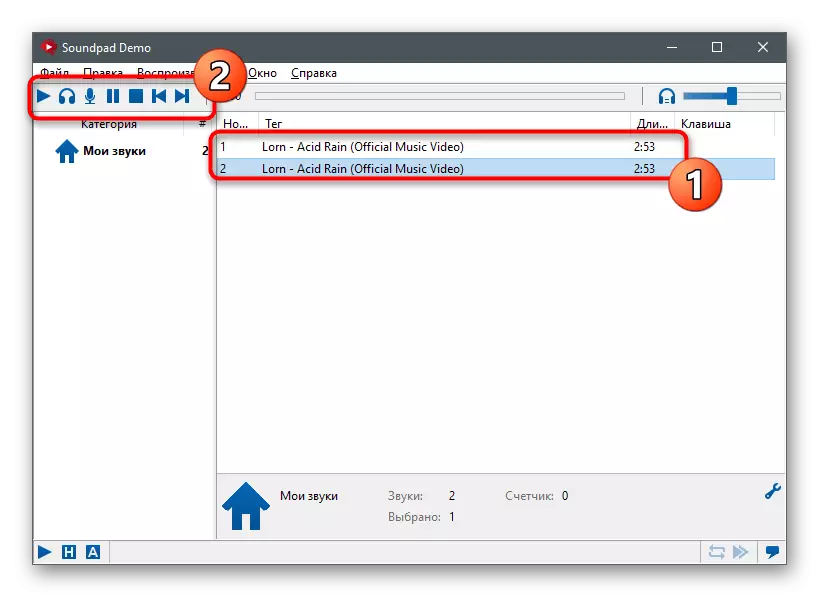
Bước 2: Cài đặt bất hòa
Sau khi thực hiện thành công các hướng dẫn trước đó, bạn có thể truy cập vào sự bất hòa và kiểm tra các tham số cơ bản của giọng nói để không có khó khăn khi dịch âm thanh.
- Trong cửa sổ chính, tìm nút ở dạng bánh răng và nhấp vào nó để đi đến Cài đặt tùy chỉnh.
- Trên bảng điều khiển bên trái trong khối "Cài đặt ứng dụng", chọn "thoại và video".
- Đảm bảo rằng micrô có thể điều chỉnh trước đó được chọn làm thiết bị đầu vào. Nếu cần, hãy sử dụng điều khiển âm lượng để tăng hoặc giảm hoặc giảm.
- Hãy chắc chắn nhấn nút để kiểm tra micrô và bắt đầu phát âm thanh qua SoundPad, do đó kiểm tra hiệu suất phần mềm.
- Đừng quên thay đổi chế độ đầu vào nếu bạn không muốn sử dụng tùy chọn radio hoặc kích hoạt bằng giọng nói khi phát sóng.
- Các nhà phát triển Soundpad cũng khuyên bạn nên tắt các bộ lọc để không gặp khó khăn nào xảy ra trong quá trình phát lại. Đầu tiên, trong phần "mở rộng", hủy kích hoạt "Giảm tiếng ồn" từ Krisp.
- Sau đó, làm điều tương tự, nhưng với tất cả các bộ lọc khác trong "Xử lý giọng nói".
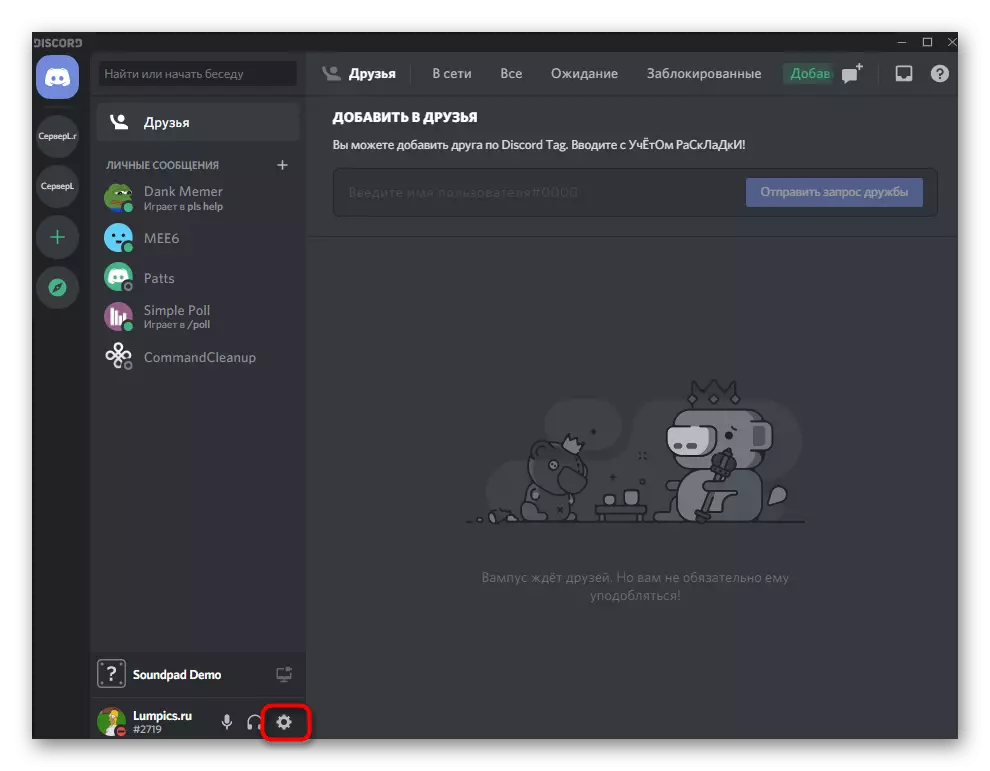

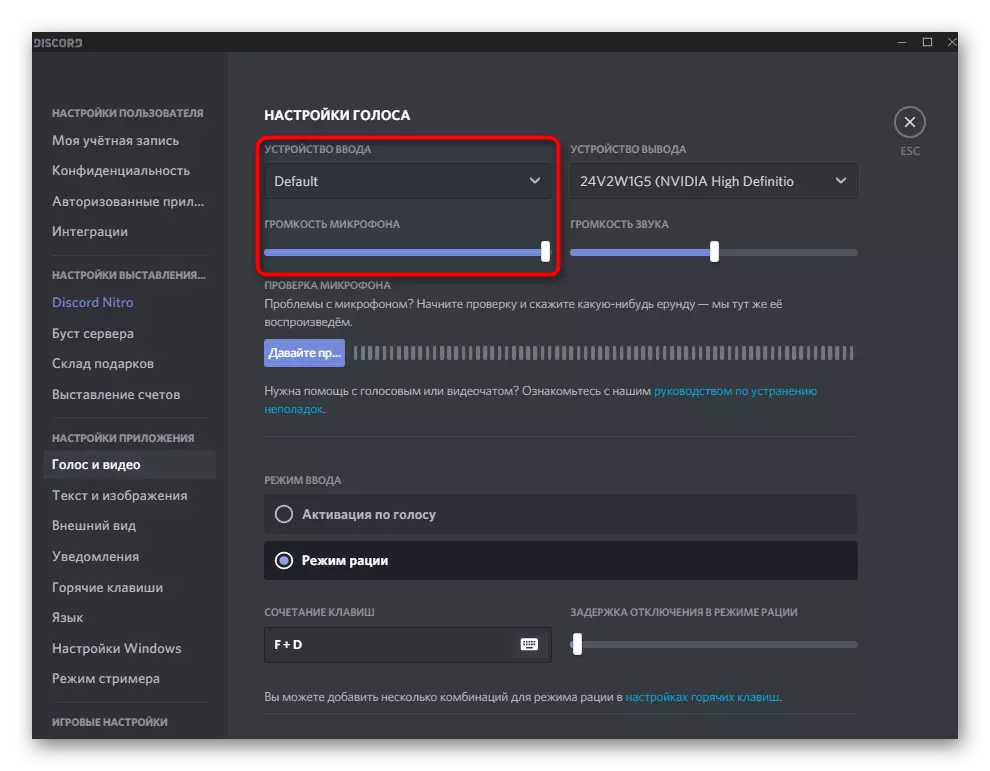



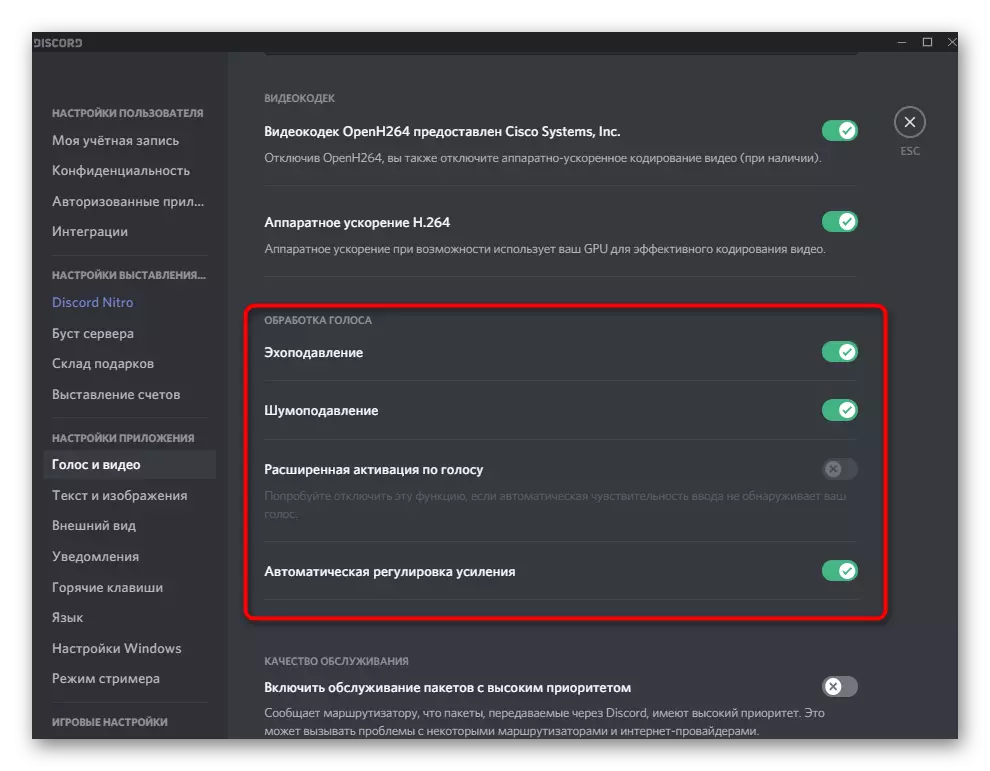
Bước 3: Sử dụng SoundPad trong Discord
Chúng tôi bắt đầu đến giai đoạn chính, trong đó tất cả những người trước đó đã tiến bộ - sử dụng SoundPad trong loại bỏ. Được biết, chương trình này phát ra các âm thanh đã chọn vào micrô, nghĩa là, các đối tác nghe chúng với nhau hoặc tách biệt với giọng nói của bạn. Để bắt đầu phát lại, hãy chắc chắn kết nối với kênh thoại hoặc gọi cho bạn bè của bạn. Nhân tiện, lần đầu tiên tốt nhất để làm với một người bạn để kiểm tra tất cả các cài đặt được thực hiện.
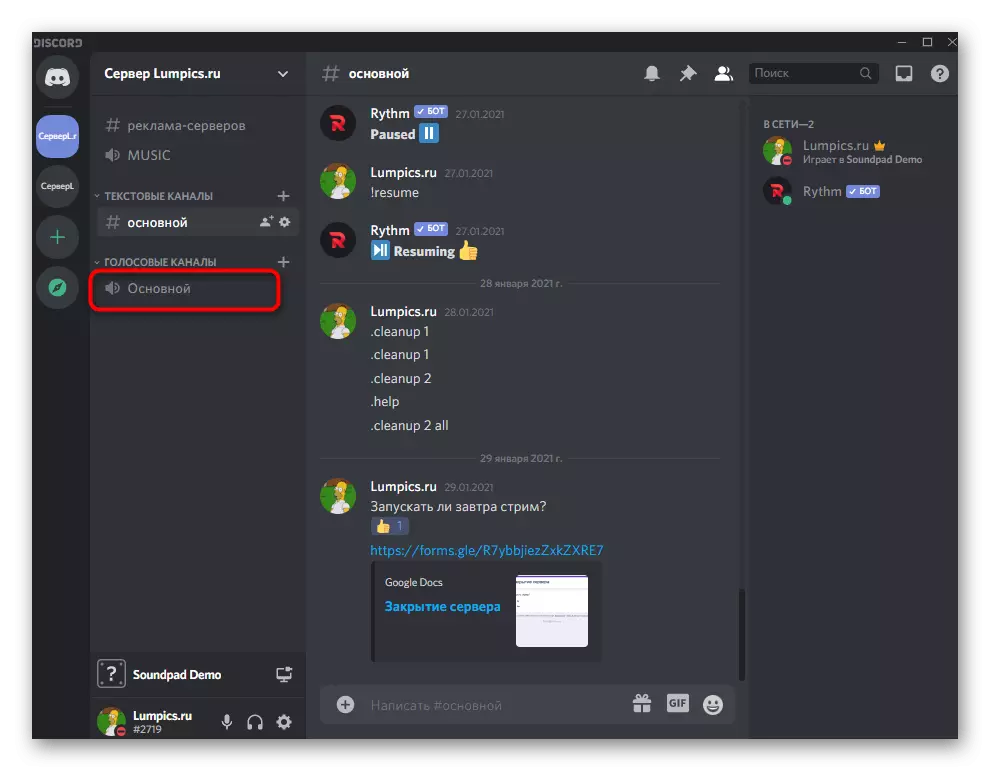
Chạy SoundPad và trên khung Play, nhấp vào biểu tượng micrô, có nghĩa là bắt đầu phát trực tiếp vào micrô. Chọn trước âm thanh để phát lại và chuyển đổi giữa chúng như mong muốn.
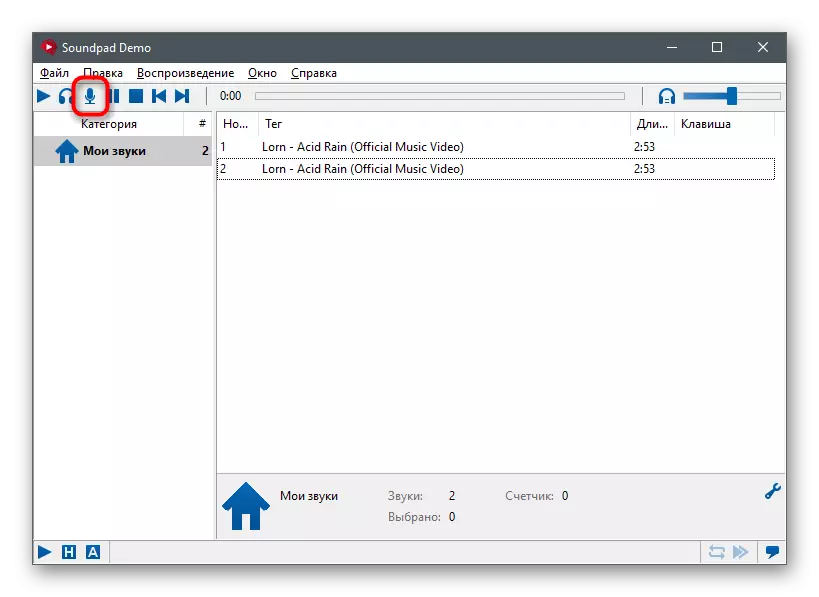
Tất nhiên, tốt hơn là ngay lập tức tạo một thư viện tất cả các âm thanh có thể được phát. Hãy xem xét rằng trong phiên bản dùng thử, có một giới hạn cho phép bạn phát âm thanh chỉ bảy lần, sau đó bạn sẽ cần phải truy cập giấy phép hoặc hoàn tất việc sử dụng phần mềm này.
