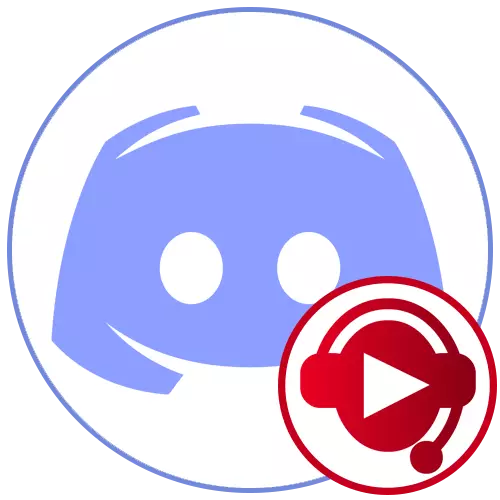
ຂັ້ນຕອນທີ 1: ການຕັ້ງຄ່າ Soundpad
ຫນ້າທີ່ບູລິມະສິດແມ່ນການແກ້ໄຂການຕັ້ງຄ່າ SoundPad ເພື່ອໃຫ້ພວກເຂົາຕອບສະຫນອງຄວາມຕ້ອງການຂອງທ່ານແລະບໍ່ມີບັນຫາຫຍັງກັບການອອກອາກາດຕໍ່ໄປໃນໄມໂຄຣໂຟນ. ເອກະສານຊ້ອນທ້າຍມີຈໍານວນຕົວກໍານົດທີ່ແຕກຕ່າງກັນ, ແຕ່ດຽວນີ້ພວກເຮົາຂໍເຊີນມີຄວາມສົງໄສໃນແຕ່ສິ່ງທີ່ສໍາຄັນແລະສໍາຄັນທີ່ສຸດ.
- ຫຼັງຈາກການຕິດຕັ້ງ Soundpad ຢ່າງສໍາເລັດຜົນຜ່ານ Steam ຫຼືຈາກເວັບໄຊທ໌ທາງການ, ເປີດເມນູ "File" ແລະເລືອກ "Settings".
- ໃນແຖບທໍາອິດ - "Audio" - ກວດເບິ່ງປະລິມານເພື່ອເປັນປົກກະຕິແລະເລືອກວ່າທ່ານຕ້ອງການຕິດຕັ້ງມັນ Static ຫຼືມັກການປັບຕົວແບບເຄື່ອນໄຫວຫຼືບໍ່. ພາລາມິເຕີນີ້ສາມາດກັບມາໄດ້ໃນເວລາຕໍ່ມາຖ້າໃນລະຫວ່າງການທົດສອບມັນຫັນອອກວ່າບາງບັນຫາໄດ້ຖືກສັງເກດເຫັນດ້ວຍສຽງ.
- ລາຍການຕໍ່ໄປແມ່ນການ "ປິດສຽງ." ຖ້າທ່ານເປີດໃຊ້, ສຽງຂອງທ່ານຈະບໍ່ຖືກຈັບຢູ່ຊ່ວງເວລາທີ່ສຽງຖືກອອກອາກາດກັບໄມໂຄຣໂຟນຜ່ານໂປແກຼມ.
- ຫຼີ້ນ Sound ເພື່ອເປີດໃຊ້ດ້ວຍສຽງທີ່ເປັນປະໂຫຍດຖ້າທ່ານໃຊ້ຮູບແບບການປ້ອນຂໍ້ມູນໃນສຽງໃນສຽງທີ່ບໍ່ຖືກຕ້ອງ, ແລະບໍ່ແມ່ນວິທະຍຸ. ມັນໄດ້ຖືກສະແດງໃຫ້ເຫັນທັນທີທີ່ມີສຽງເພີ່ມເຕີມແມ່ນຮັບຜິດຊອບຕໍ່ການດໍາເນີນງານຂອງໄມໂຄຣໂຟນກ່ອນທີ່ຈະຫຼີ້ນຫລັກ.
- ແຍກຕ່າງຫາກ, ຫມາຍເຫດພາລາມິເຕີ "ຫຼຸດປະລິມານຂອງການສະຫມັກອື່ນ". ໂດຍຄ່າເລີ່ມຕົ້ນ, ມັນຖືກປິດໃຊ້ງານ, ແຕ່ວ່າທ່ານຄວນຈະໄດ້ຮັບການຊ່ວຍເຫຼືອຖ້າທ່ານຕ້ອງການໄດ້ຍິນສຽງທີ່ສາມາດຫຼິ້ນໄດ້ແລະບໍ່ໄດ້ຊ້ອນກັນກັບການສະຫມັກທີ່ມີການເຄື່ອນໄຫວແລະແຫຼ່ງຂອງການຫຼີ້ນໃຫມ່.
- ຫຼັງຈາກທີ່ການປ່ຽນແປງ, ຢ່າລືມກົດປຸ່ມ "ສະຫມັກ", ແລະຫຼັງຈາກນັ້ນປ່ຽນໄປທີ່ແຖບຄີ, ບ່ອນທີ່ທ່ານສາມາດຮັບຜິດຊອບໃນການຫລີ້ນໄວຫຼືການຢຸດເຊົາ. ຕົວກໍານົດມາດຕະຖານໃນແຖບແມ່ນຫາຍໄປ, ແລະມີທັງຫມົດແມ່ນຕິດຕັ້ງສະເພາະສໍາລັບຄວາມປາຖະຫນາສ່ວນຕົວຂອງຜູ້ໃຊ້.
- ໃນແຖບອຸປະກອນ, ເປັນການສືບພັນ, ເລືອກ "ຄ່າເລີ່ມຕົ້ນ".
- ໃນບັນຊີລາຍຊື່ຕໍ່ໄປນີ້, ຊອກຫາໄມໂຄຣໂຟນທີ່ເຊື່ອມຕໍ່ກັບຄອມພິວເຕີ້, ເຊິ່ງທ່ານມັກຈະໃຊ້ສໍາລັບການສົນທະນາໃນການສົນທະນາ, ແລະຫມາຍເອົາສຽງທີ່ມີສຽງດັງນັ້ນຈະໄປຫາມັນ.
- ຖ້າທ່ານຕ້ອງການບັນທຶກແລະບັນທຶກບັນທຶກ, ທັນທີເລືອກສະຖານທີ່ທີ່ຈະຊ່ວຍປະຢັດພວກມັນ. ສິ່ງນີ້ຈະຊ່ວຍຫລີກລ້ຽງຄວາມສັບສົນໃນອະນາຄົດ.
- ເພື່ອເລືອກເອົາຜົນກະທົບດ້ານສຽງຂອງທ່ານເອງ, ກົດປຸ່ມ "Add Beat files" ໃນເມນູ "File".
- ໃນ "Explorer", ຊອກຫາສຽງດົນຕີທີ່ເຫມາະສົມຫຼືສຽງຂອງແຕ່ລະບຸກຄົນແລະເພີ່ມເຂົ້າໃນໂຄງການທັງຫມົດ.
- ຕອນນີ້ທ່ານສາມາດຫຼີ້ນພວກມັນຫລືອອກອາກາດໄປຫາໄມໂຄຣໂຟນ, Pre-Pulglighting ປຸ່ມຫນູຊ້າຍໃສ່ເສັ້ນທີ່ສອດຄ້ອງກັນໃນບັນຊີ.

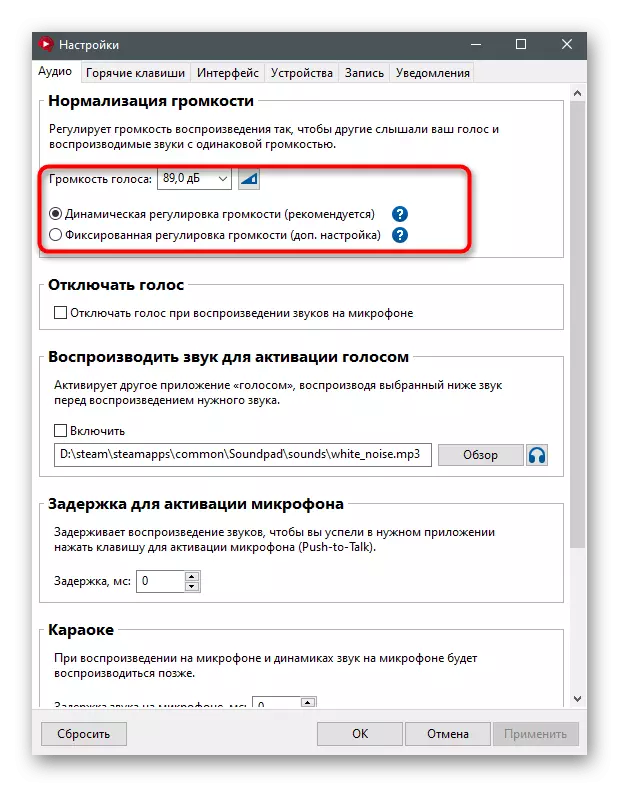
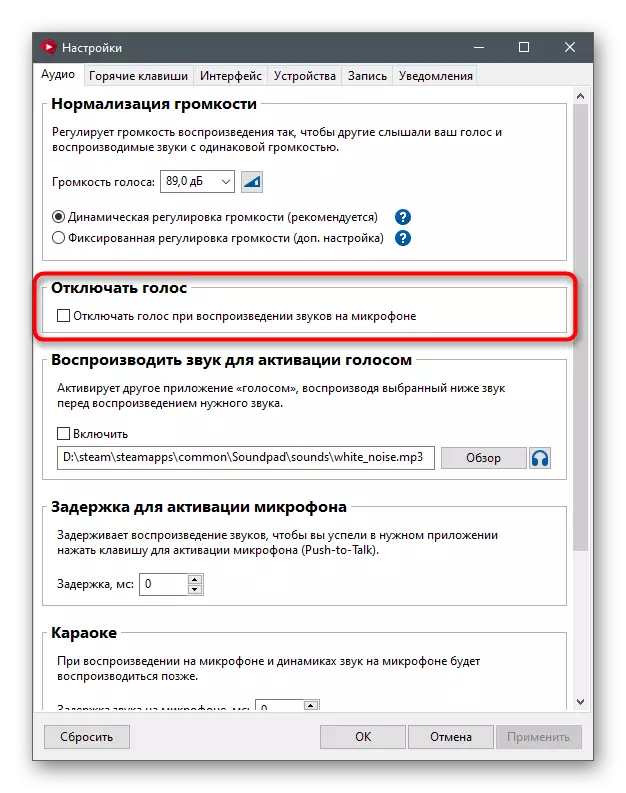
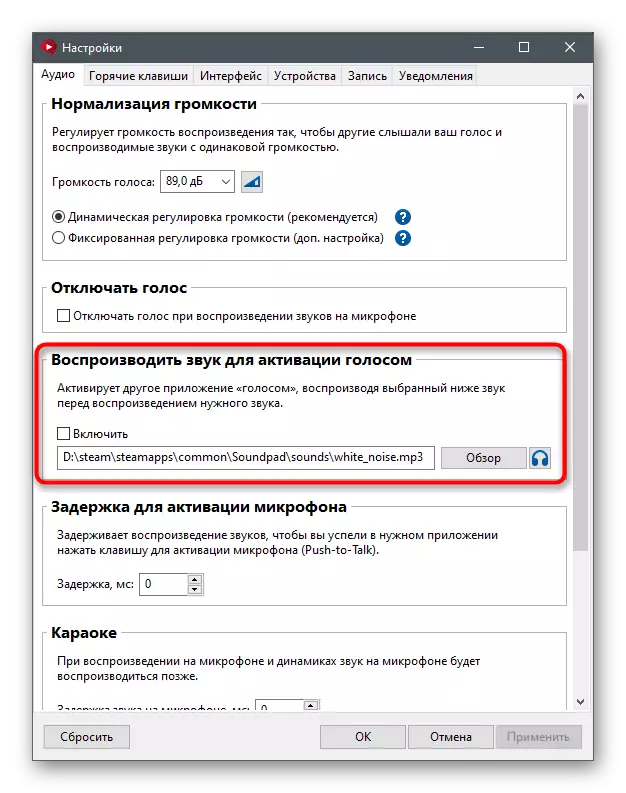
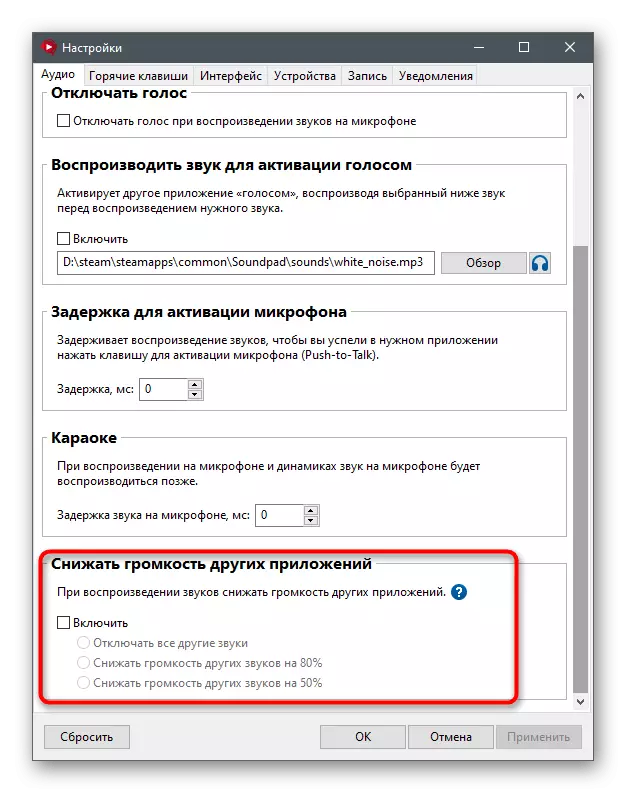
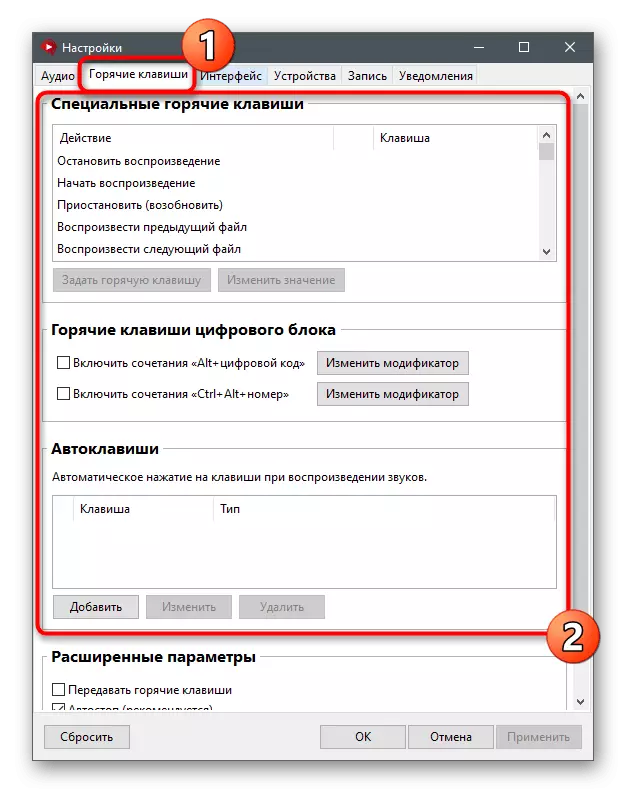

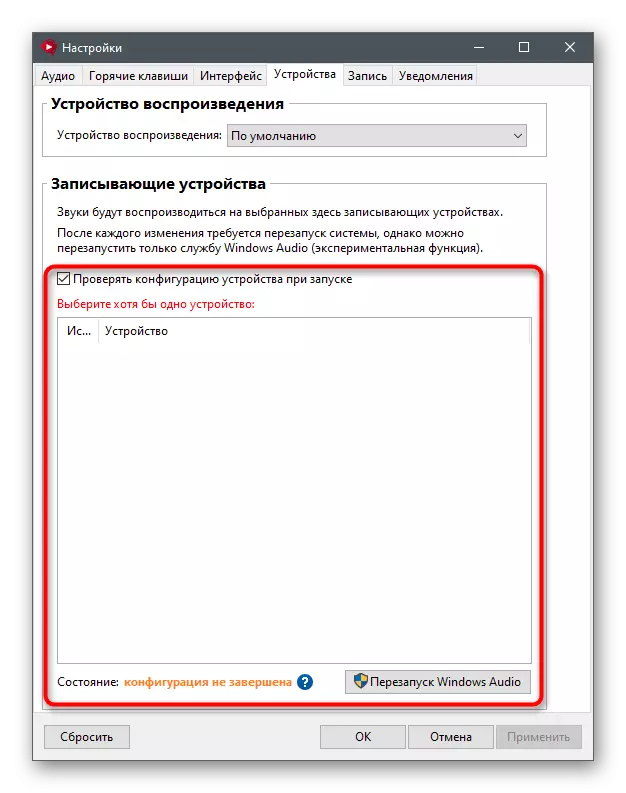
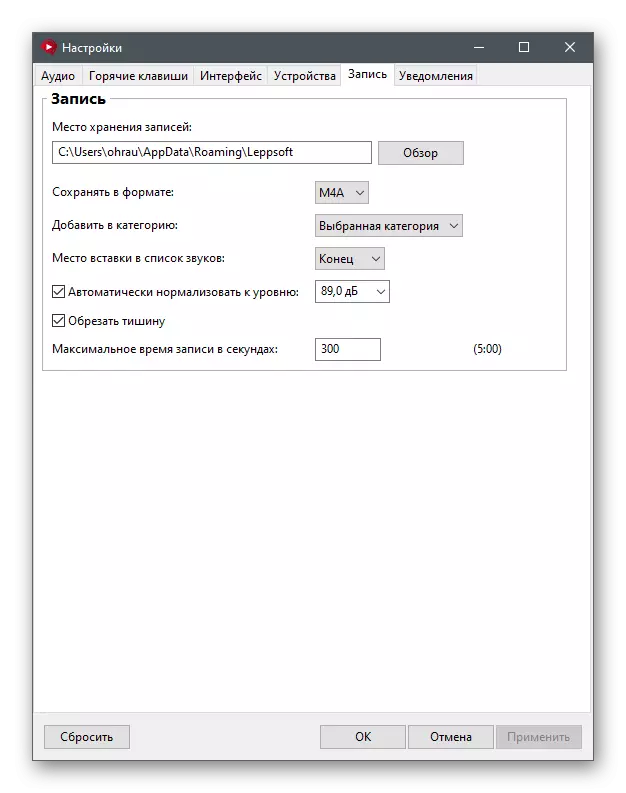
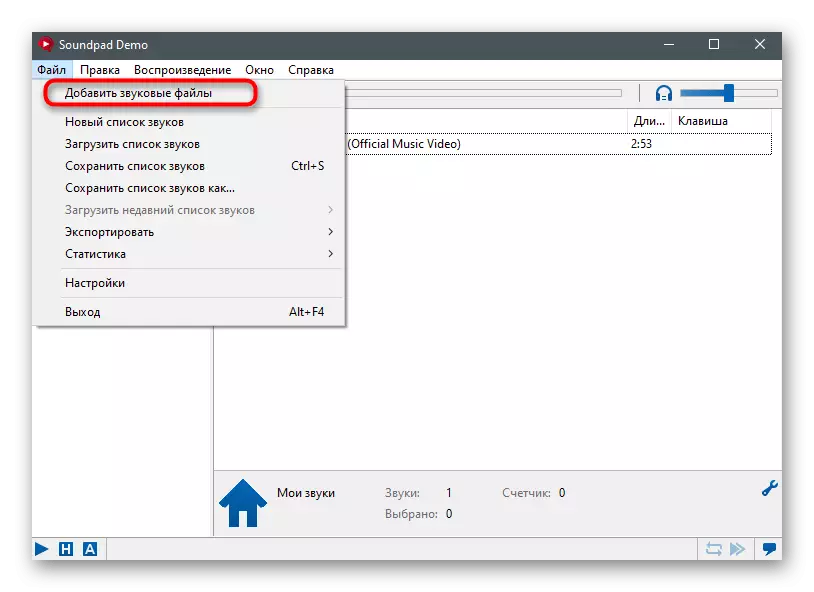

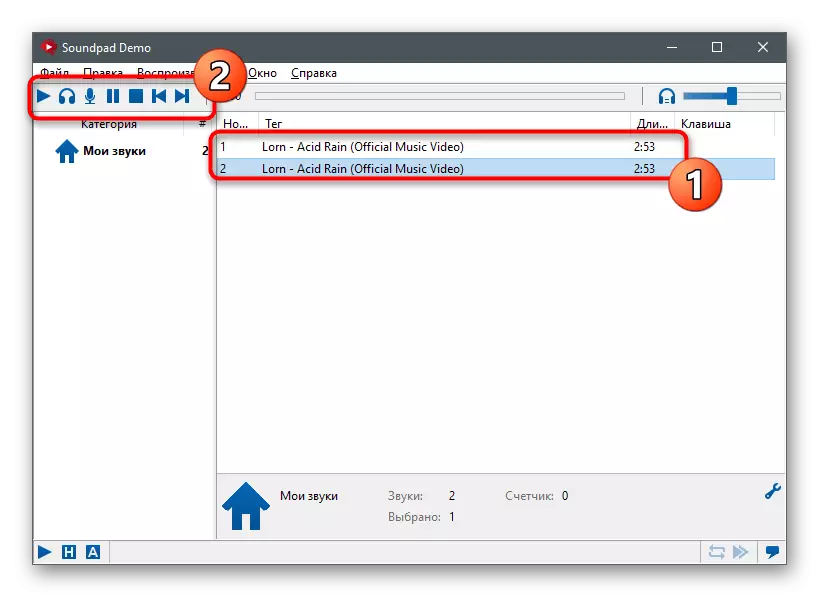
ຂັ້ນຕອນທີ 2: ການຕັ້ງຄ່າ Discord
ຫຼັງຈາກປະຕິບັດຄໍາແນະນໍາທີ່ປະສົບຜົນສໍາເລັດ, ທ່ານສາມາດໄປຫາການຜິດຖຽງກັນແລະກວດເບິ່ງຕົວກໍານົດພື້ນຖານຂອງສຽງເພື່ອບໍ່ມີຄວາມຫຍຸ້ງຍາກໃນເວລາແປສຽງ.
- ໃນປ່ອງຢ້ຽມຕົ້ນຕໍ, ຊອກຫາປຸ່ມໃນຮູບແບບຂອງເກຍແລະກົດມັນເພື່ອໄປທີ່ການຕັ້ງຄ່າທີ່ກໍານົດເອງ.
- ຢູ່ໃນກະດານຊ້າຍໃນ "ການຕັ້ງຄ່າການສະຫມັກ", ເລືອກ "Voice ແລະ Vision".
- ໃຫ້ແນ່ໃຈວ່າໄມໂຄຣໂຟນທີ່ສາມາດປັບໄດ້ໃນເມື່ອກ່ອນແມ່ນຖືກເລືອກເປັນອຸປະກອນປ້ອນຂໍ້ມູນ. ຖ້າຈໍາເປັນ, ໃຫ້ໃຊ້ການຄວບຄຸມປະລິມານເພື່ອເພີ່ມມັນຫຼືຫຼຸດລົງ.
- ໃຫ້ແນ່ໃຈວ່າກົດປຸ່ມເພື່ອກວດເບິ່ງໄມໂຄຣໂຟນແລະເລີ່ມອອກສຽງສຽງໂດຍຜ່ານ Soundpad, ເຊິ່ງເຮັດໃຫ້ການກວດສອບການປະຕິບັດຊອບແວ.
- ຢ່າລືມປ່ຽນຮູບແບບການປ້ອນຂໍ້ມູນຖ້າທ່ານບໍ່ຕ້ອງການໃຊ້ຕົວເລືອກຂອງວິທະຍຸຫລືເປີດໃຊ້ໂດຍສຽງເມື່ອອອກອາກາດ.
- ນັກວິຊາການ Soundpad ຍັງແນະນໍາໃຫ້ເປີດປິດຕົວກອງເພື່ອບໍ່ມີຄວາມຫຍຸ້ງຍາກໃດໆທີ່ບໍ່ໄດ້ເກີດຂື້ນໃນເວລາຫຼີ້ນ. ຫນ້າທໍາອິດ, ໃນພາກ "ຂະຫຍາຍ", deactivate "ຫຼຸດຜ່ອນສຽງລົບກວນ" ຈາກ Krisp.
- ຫລັງຈາກນັ້ນ, ເຮັດສິ່ງດຽວກັນ, ແຕ່ວ່າດ້ວຍເຄື່ອງກອງອື່ນໆທັງຫມົດໃນ "ການປະມວນຜົນສຽງ".
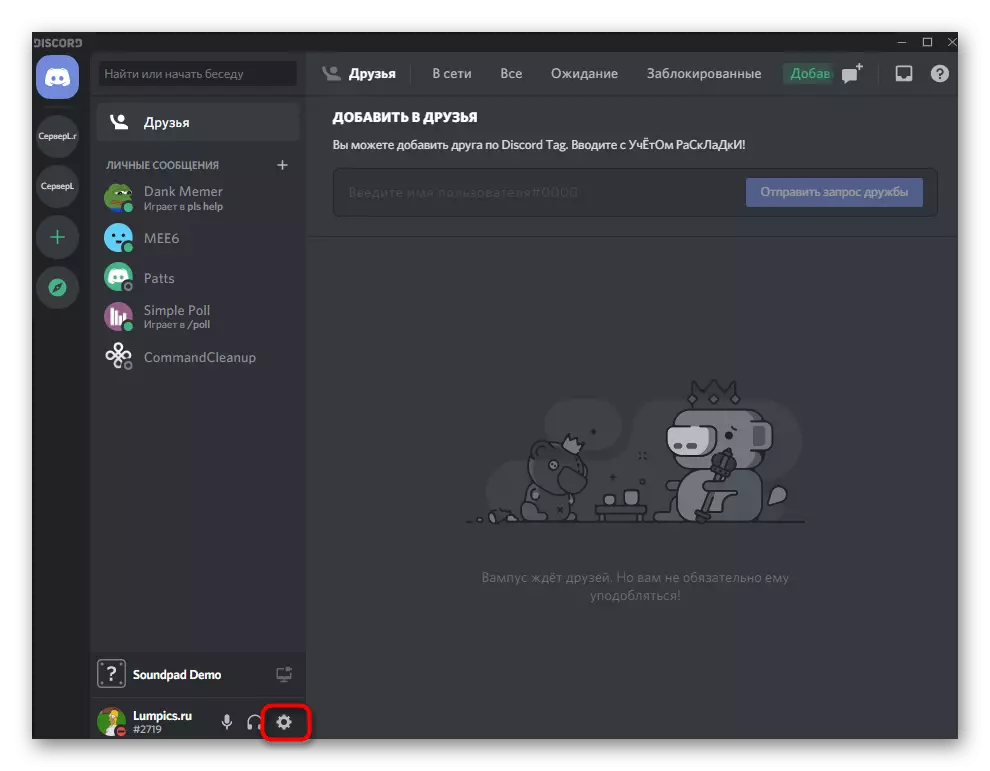

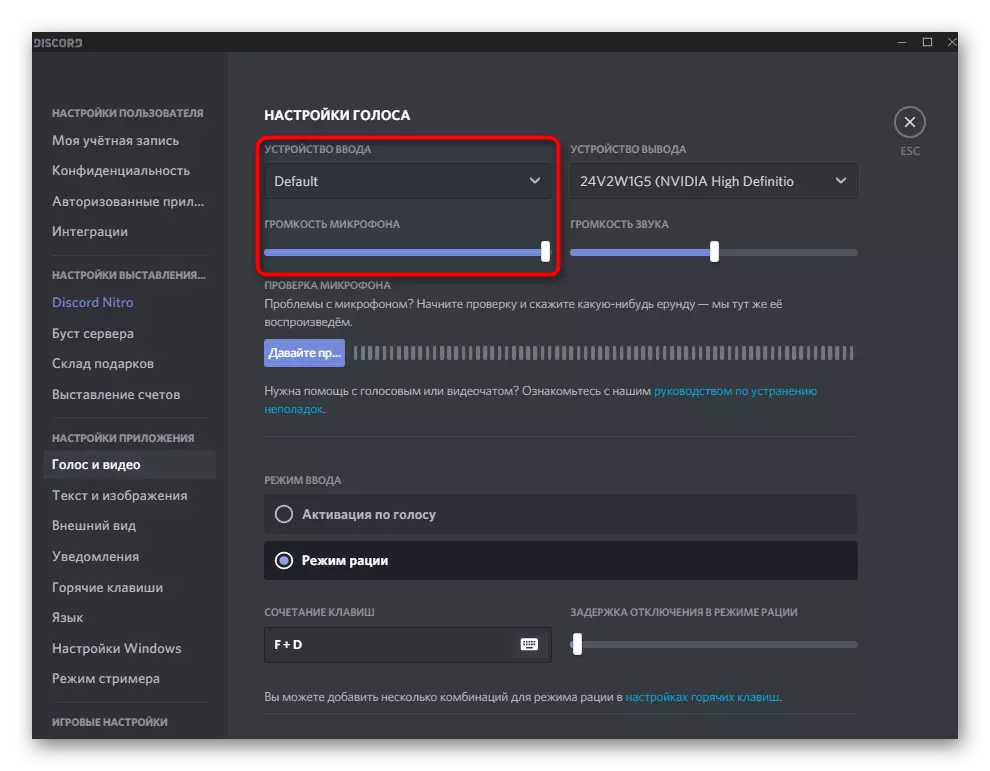



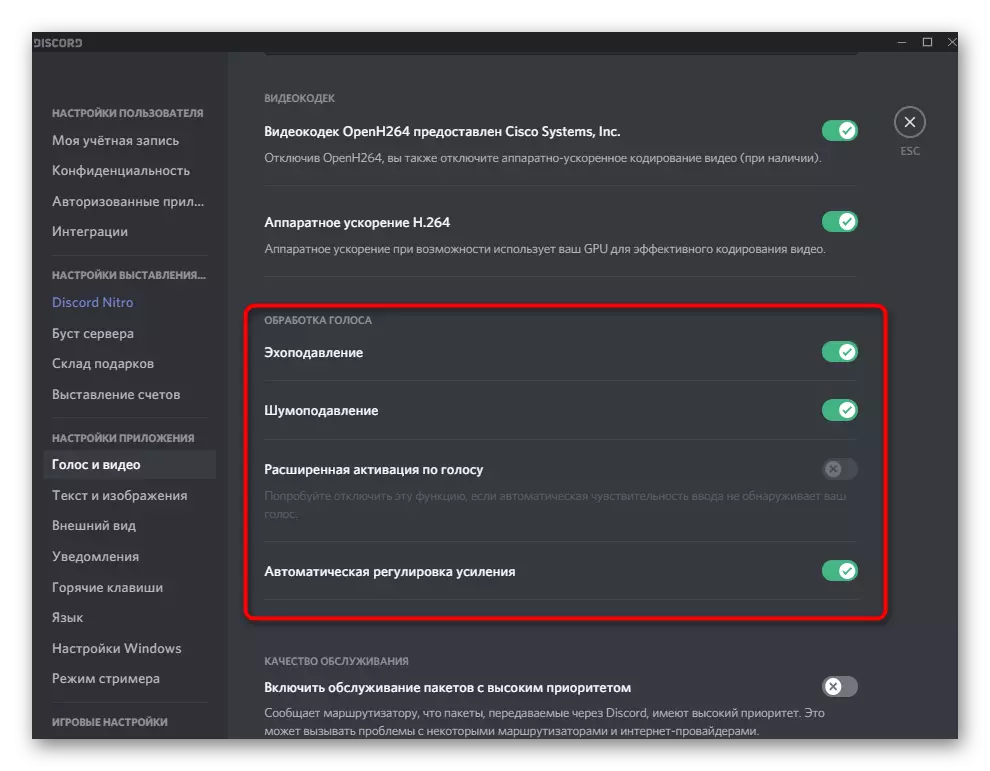
ຂັ້ນຕອນທີ 3: ການໃຊ້ Soundpad ໃນ discord
ພວກເຮົາເລີ່ມຕົ້ນໃນເວທີຕົ້ນຕໍ, ເຊິ່ງທຸກສິ່ງທີ່ຜ່ານມາໄດ້ກ້າວຫນ້າ - ໂດຍໃຊ້ Soundpad ໃນ disard. ມັນເປັນທີ່ຮູ້ຈັກວ່າໂຄງການນີ້ອອກສຽງສຽງທີ່ຖືກຄັດເລືອກເຂົ້າໄປໃນໄມໂຄຣໂຟນ, ນັ້ນແມ່ນຜູ້ທີ່ຕັ້ງໃຈໄດ້ຍິນຫຼືແຍກຕ່າງຫາກຈາກສຽງຂອງທ່ານ. ເພື່ອເລີ່ມຕົ້ນການຫລີ້ນ, ໃຫ້ແນ່ໃຈວ່າເຊື່ອມຕໍ່ກັບຊ່ອງທາງສຽງຫຼືໂທຫາເພື່ອນຂອງທ່ານ. ໂດຍວິທີທາງການ, ຄັ້ງທໍາອິດທີ່ມັນດີທີ່ສຸດທີ່ຈະເຮັດກັບເພື່ອນເພື່ອກວດເບິ່ງການຕັ້ງຄ່າທັງຫມົດທີ່ປະຕິບັດ.
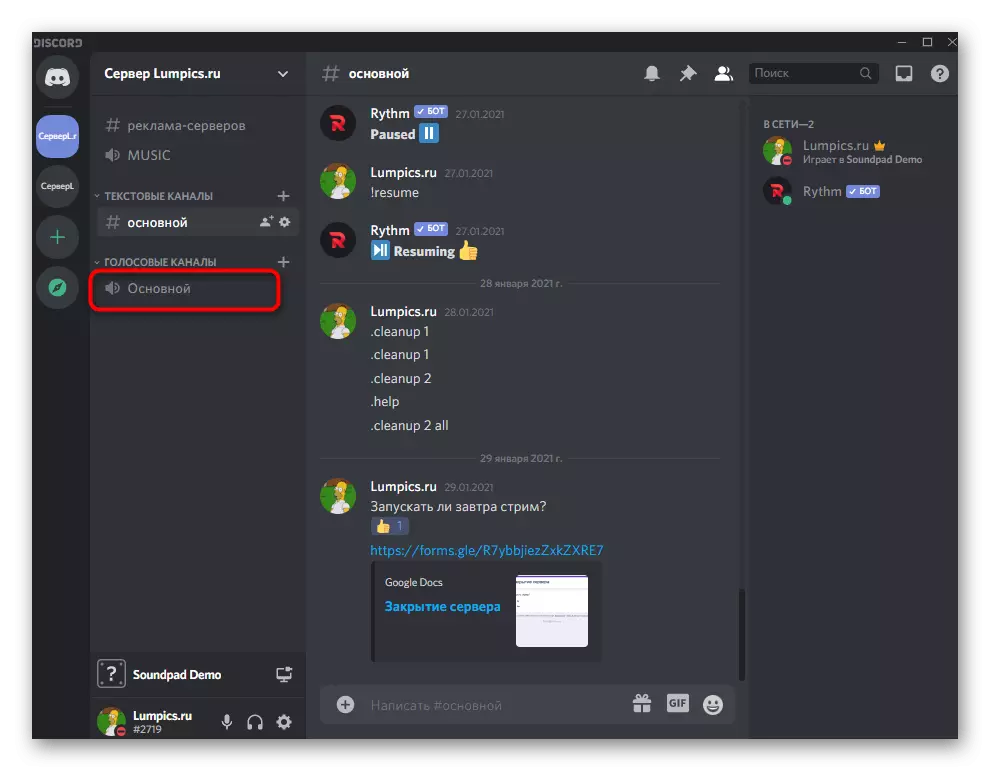
ດໍາເນີນການ SUNCEPAD ແລະຢູ່ໃນ Play Pan, ໃຫ້ຄລິກໃສ່ໄອຄອນໄມໂຄຣໂຟນ, ເຊິ່ງຫມາຍຄວາມວ່າເລີ່ມອອກອາກາດໂດຍກົງກັບໄມໂຄຣໂຟນໂດຍກົງ. PRE-SELECT ສໍາລັບການຫຼີ້ນແລະປ່ຽນລະຫວ່າງພວກເຂົາຕາມທີ່ຕ້ອງການ.
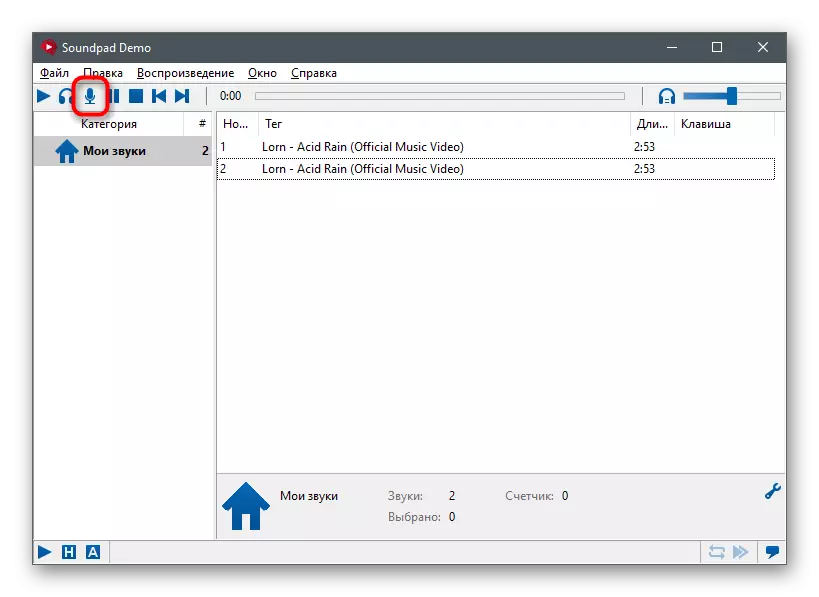
ແນ່ນອນ, ມັນກໍ່ດີກວ່າທີ່ຈະສ້າງຫ້ອງສະມຸດຂອງສຽງທັງຫມົດທີ່ສາມາດຫຼີ້ນໄດ້ທັນທີ. ພິຈາລະນາວ່າໃນສະບັບທົດລອງມີຂີດຈໍາກັດທີ່ຊ່ວຍໃຫ້ທ່ານສາມາດອອກອາກາດໄດ້ພຽງແຕ່ເຈັດເທື່ອ, ຫລັງຈາກນັ້ນທ່ານຈະຕ້ອງໄປທີ່ໃບອະນຸຍາດຫຼືເຮັດການນໍາໃຊ້ໂປແກຼມນີ້.
