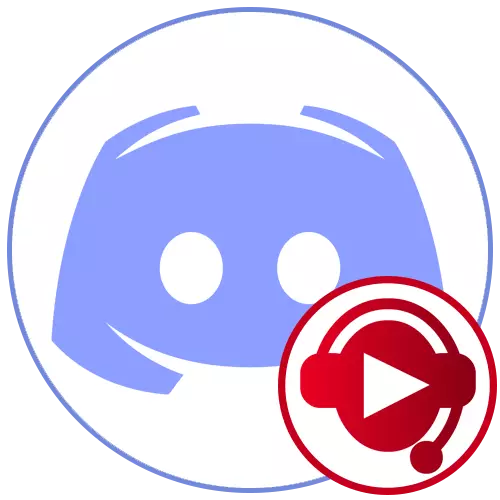
Passaggio 1: Impostazioni del soundpad
L'attività di priorità è modificare le impostazioni del soundpad in modo che soddisfino le tue esigenze e non hanno problemi con ulteriori suoni trasmessi nel microfono. L'appendice ha un numero enorme di parametri diversi, ma ora suggeriamo di dubbio solo sul principale e più importante.
- Dopo aver installato con successo SoundPad tramite Steam o da un sito ufficiale, aprire il menu "File" e selezionare "Impostazioni".
- Nella prima scheda - "Audio" - Controllare il volume per normalizzare e selezionare se si desidera installarlo statico o preferire la regolazione dinamica. Questo parametro può essere tornato più tardi se durante il test si scopre che alcuni problemi sono osservati con i suoni.
- L'oggetto successivo è "disabilitare la voce". Se lo attivi, la tua voce non verrà catturata nei momenti in cui il suono viene trasmesso al microfono attraverso il programma.
- Riproduzione del suono per attivare per voce è utile se si utilizza la modalità di input nella voce nella discordia stessa e non una radio. Viene immediatamente indicato quale dei suoni aggiuntivi è responsabile per il funzionamento del microfono prima di riprodurre quello principale.
- Separatamente, nota il parametro "Ridurre il volume di altre applicazioni". Per impostazione predefinita, è disabilitato, ma dovrebbe essere abilitato se è necessario ascoltare suoni riproducibili e non sovrapporsi con un'applicazione attiva e altre fonti di riproduzione.
- Dopo aver effettuato le modifiche, non dimenticare di fare clic sul pulsante "Applica", quindi passare alla scheda dei tasti di scelta rapida, dove si risolve te stesso, quale combinazione dovrebbe essere responsabile per la riproduzione o la sospensione rapida. Mancano i parametri standard sulla scheda e tutti i dispositivi disponibili sono installati esclusivamente per il desiderio personale dell'utente.
- Nella scheda Dispositivo, come riproduzione, selezionare "Predefinito".
- Nel seguente elenco, trovare il microfono collegato al computer, che di solito usi per conversazioni in discordia e segnalo con un marker, designando così che i suoni di gioco andranno ad esso.
- Se si desidera registrare e salvare i record, selezionare immediatamente la posizione in cui salvarli. Ciò contribuirà a evitare confusione in futuro.
- Per selezionare i propri effetti audio, fare clic su "Aggiungi file audio" nel menu "File".
- Nel "Explorer", scopri musica adatta o suoni individuali e aggiungili tutti nel programma.
- Ora puoi giocare o trasmettere al microfono, pre-evidenziando il tasto sinistro del mouse sulla linea corrispondente nell'elenco.

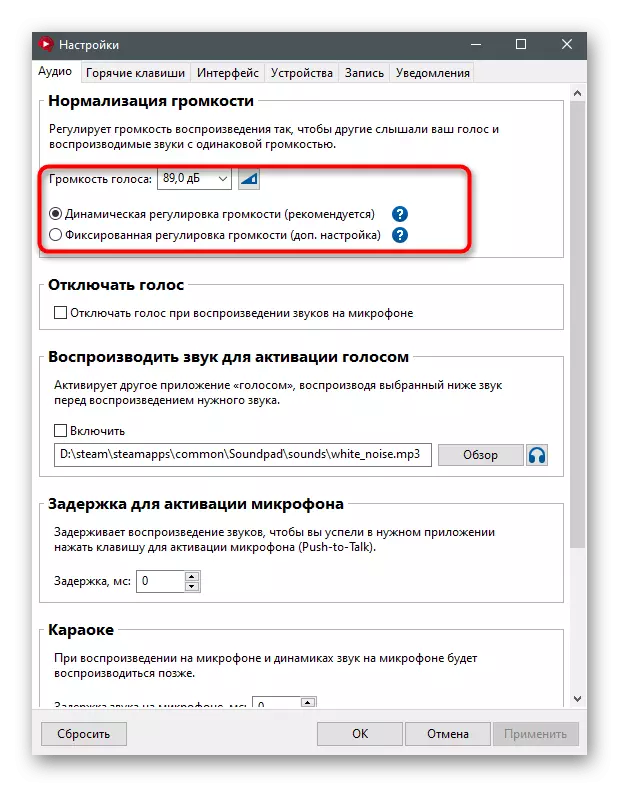
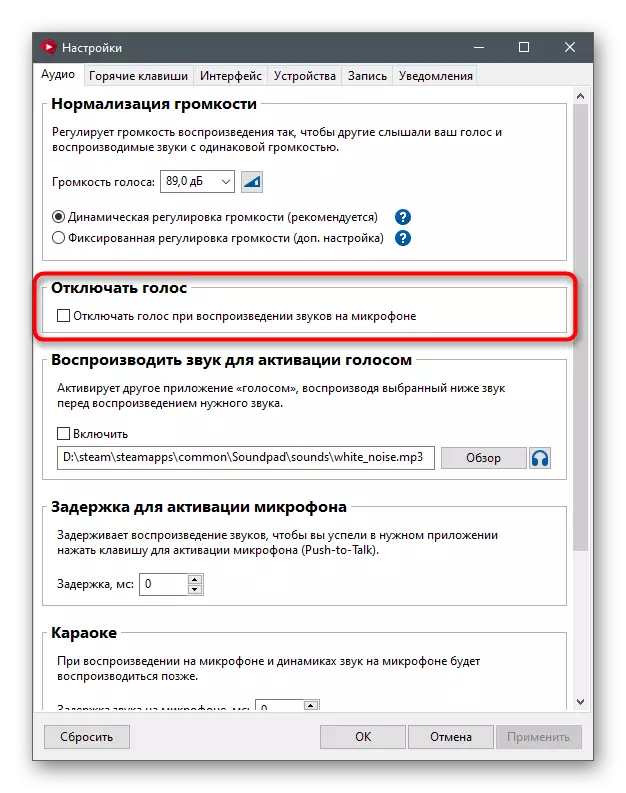
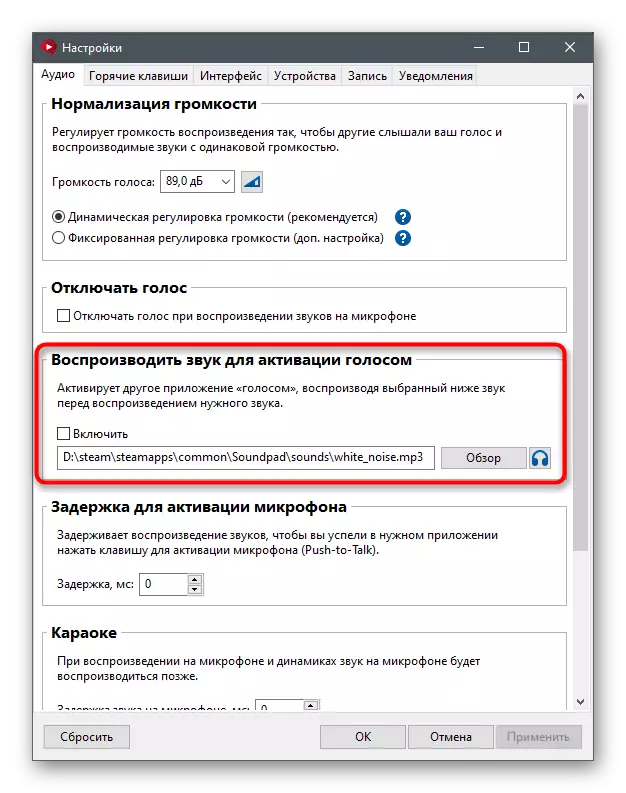
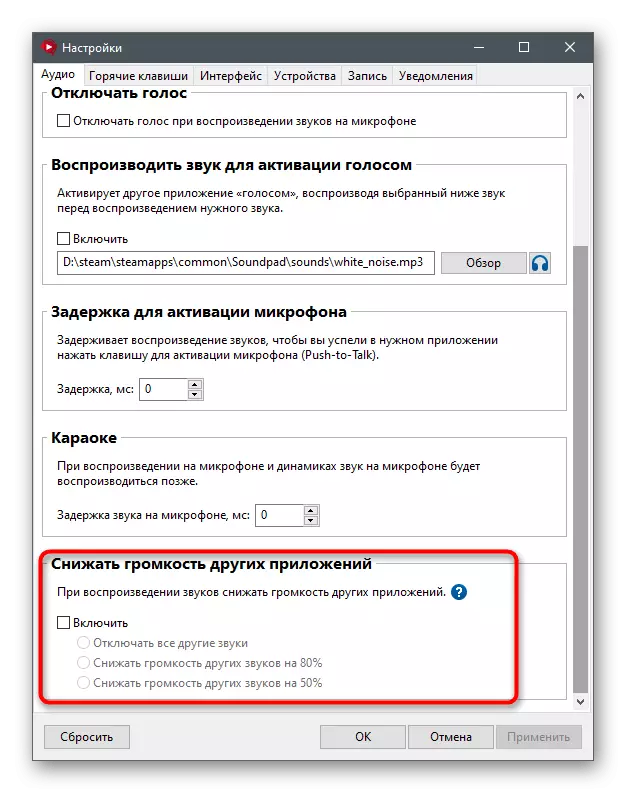
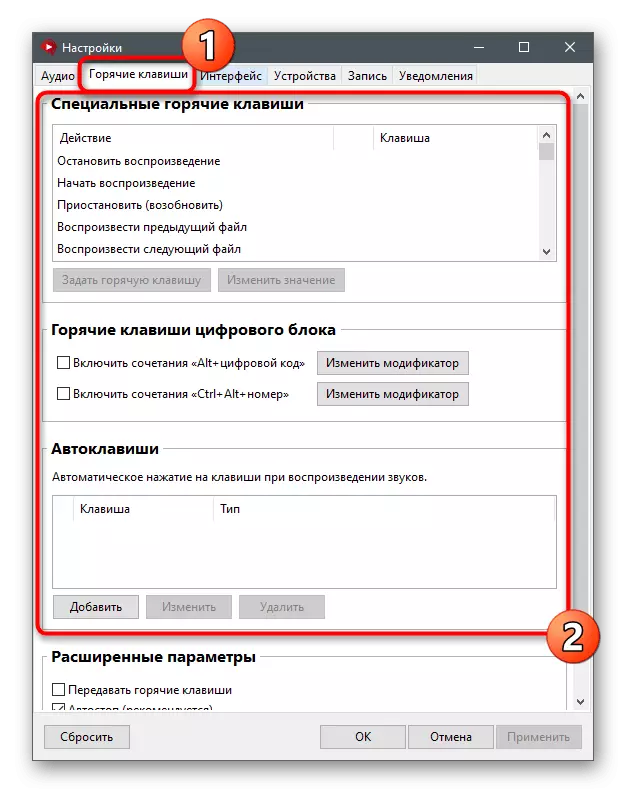

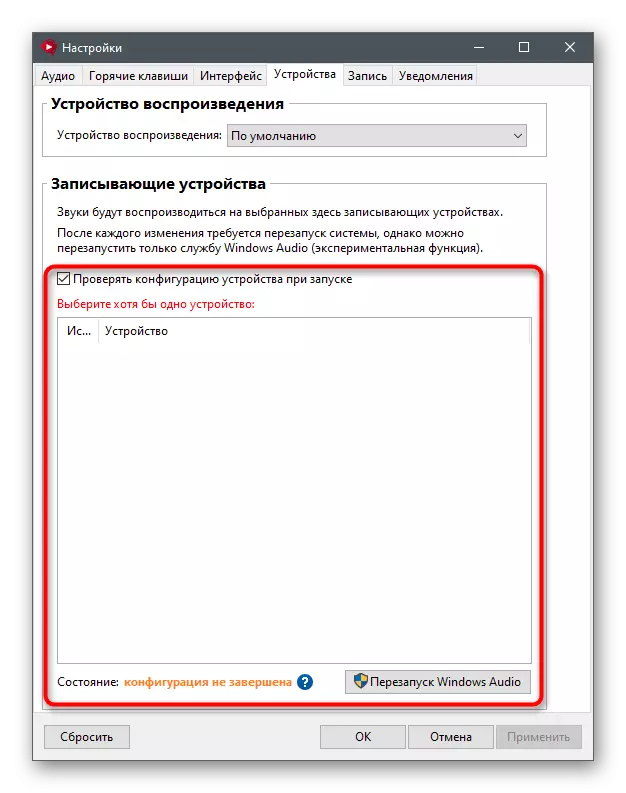
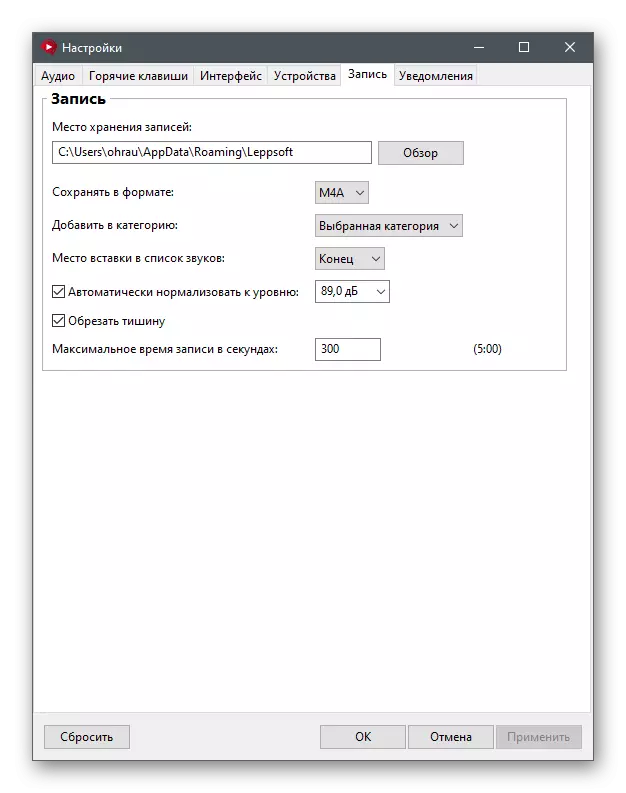
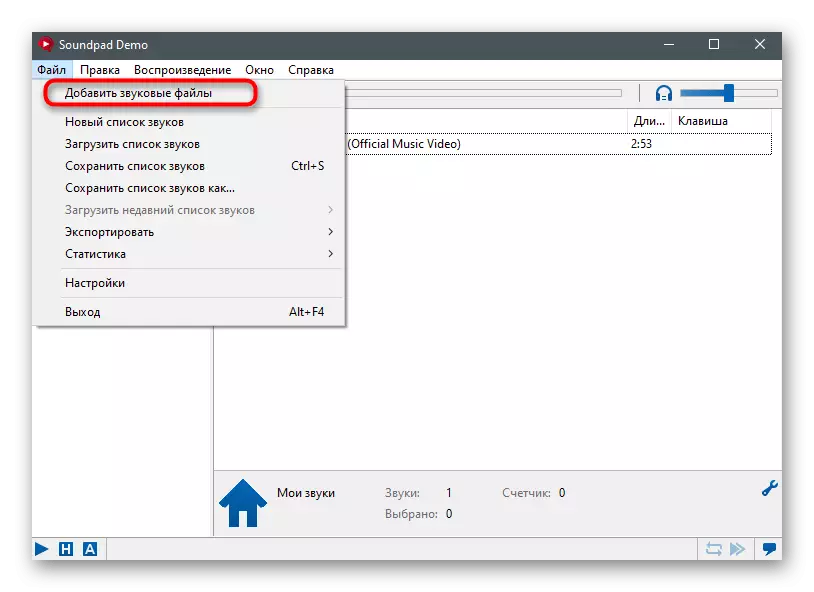

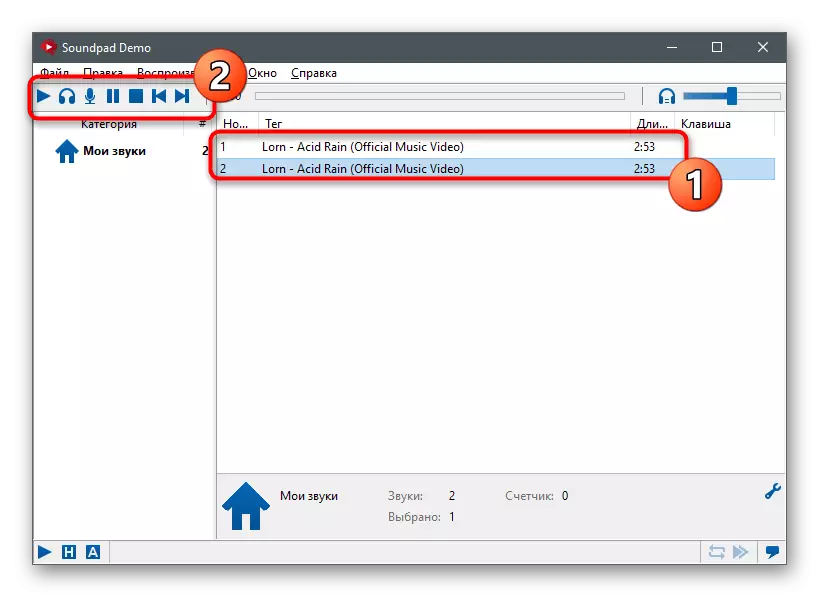
Passaggio 2: Discord Settings
Dopo aver eseguito con successo le istruzioni precedenti, è possibile accedere alla discordia e controllare i parametri di base della voce in modo che non ci siano difficoltà durante la traduzione dei suoni.
- Nella finestra principale, trova il pulsante sotto forma di un ingranaggio e fai clic su di esso per andare alle impostazioni personalizzate.
- Sul pannello di sinistra nel blocco "Impostazioni applicazioni", selezionare "Voice e video".
- Assicurarsi che il microfono precedentemente regolabile sia selezionato come dispositivo di input. Se necessario, utilizzare il controllo del volume per aumentarlo o diminuire.
- Assicurarsi di premere il pulsante per controllare il microfono e avviare la trasmissione dei suoni tramite SoundPad, controllando così le prestazioni del software.
- Non dimenticare di modificare la modalità di input se non si desidera utilizzare l'opzione di una radio o di attivazione mediante voce durante la trasmissione.
- Gli sviluppatori del soundpad consigliano inoltre disattivare i filtri in modo che non siano state verificate difficoltà durante la riproduzione. Innanzitutto, nella sezione "estesa", disattivare la "riduzione del rumore" da KRIP.
- Dopodiché, fai la stessa cosa, ma con tutti gli altri filtri nel "elaborazione vocale".
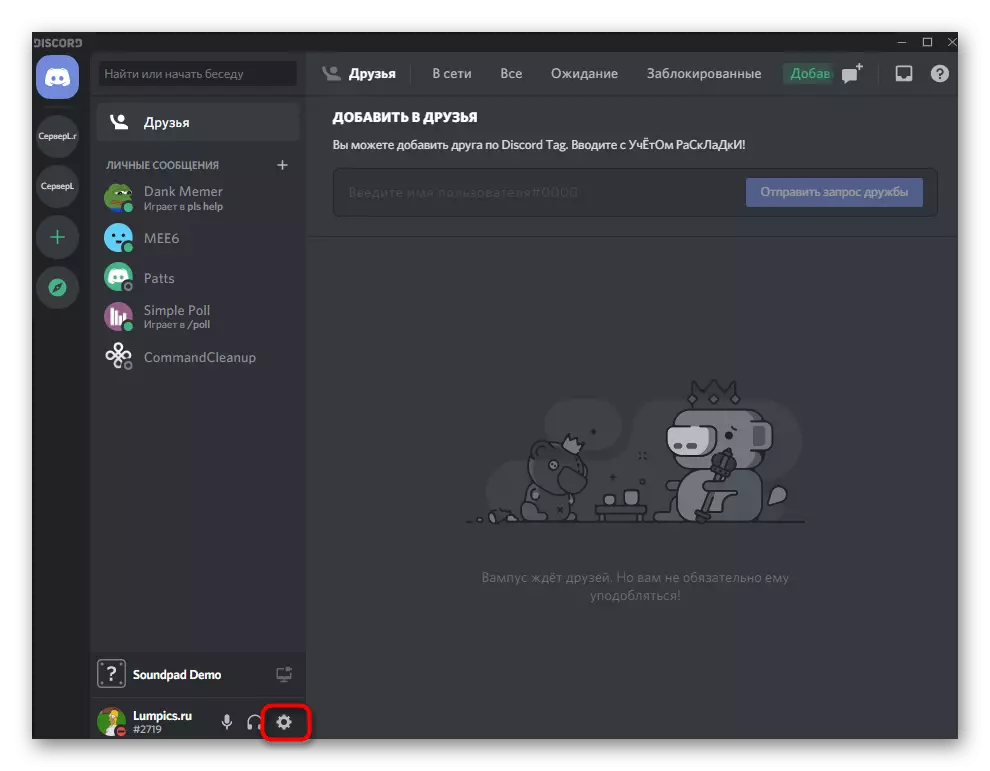

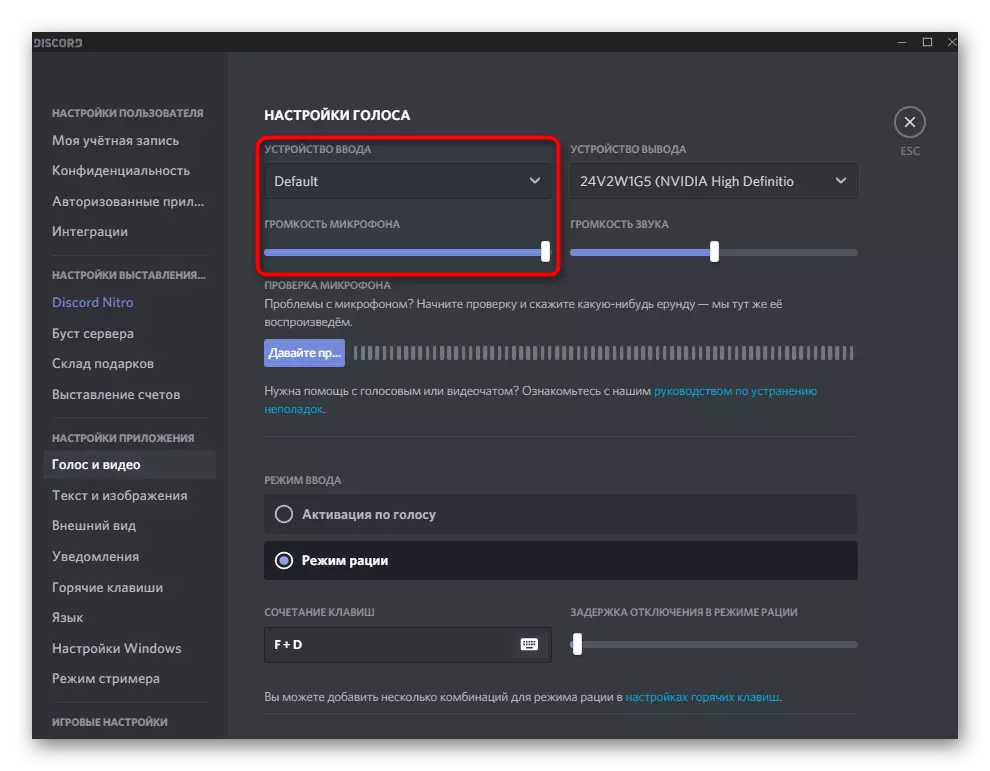



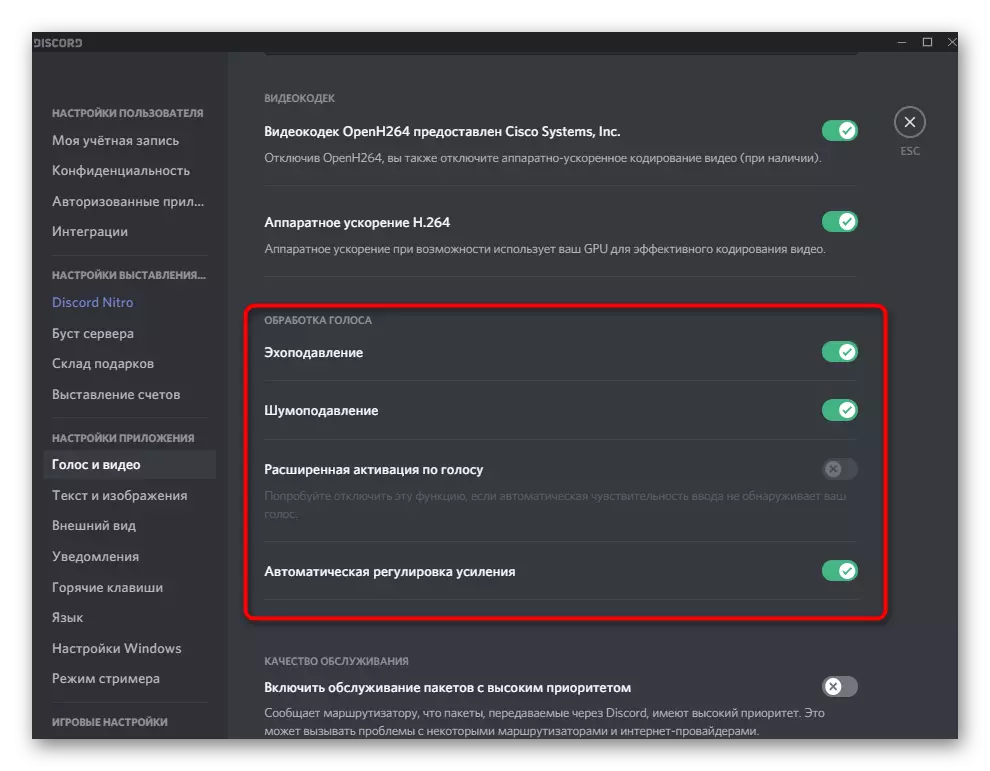
Passaggio 3: usando SoundPad in discordia
Iniziamo nella fase principale, per la quale tutti i precedenti hanno progredito - utilizzando SoundPad in Scarta. È noto che questo programma trasmette i suoni selezionati nel microfono, cioè gli interlocutori li ascoltano insieme o separatamente dalla tua voce. Per avviare la riproduzione, assicurati di connettersi al canale vocale o chiamare il tuo amico. A proposito, la prima volta che è meglio fare con un amico per controllare tutte le impostazioni eseguite.
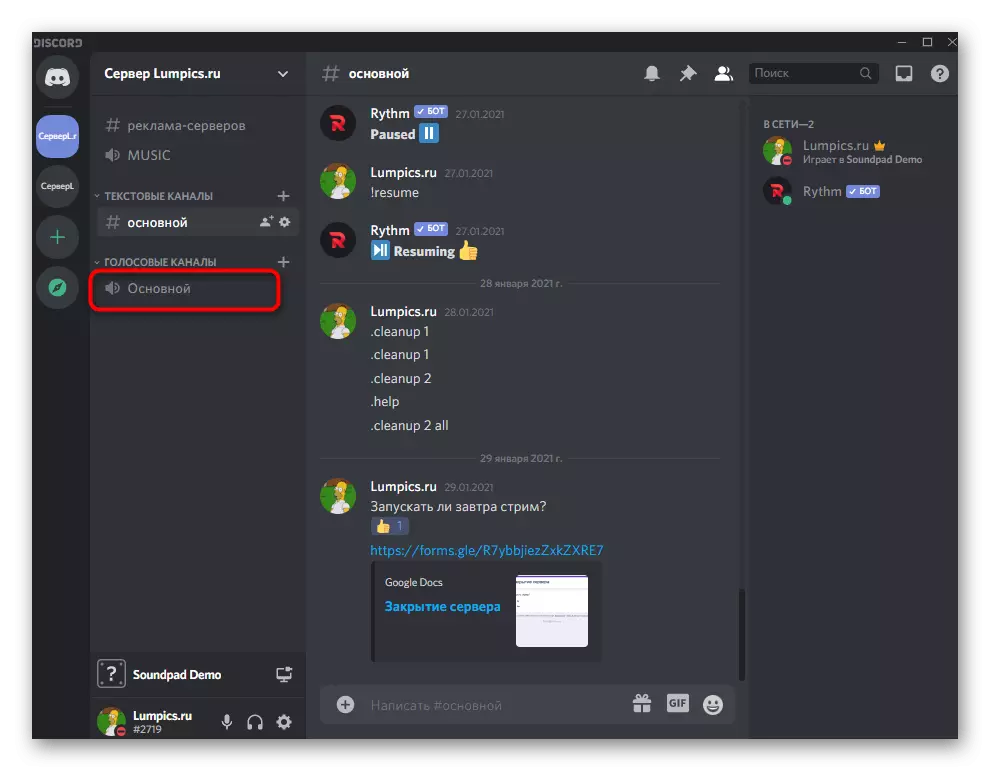
Eseguire SoundPad e sul riquadro Play, fare clic sull'icona del microfono, il che significa avviare la trasmissione direttamente al microfono. Pre-Select Sound per la riproduzione e passare da loro come desiderato.
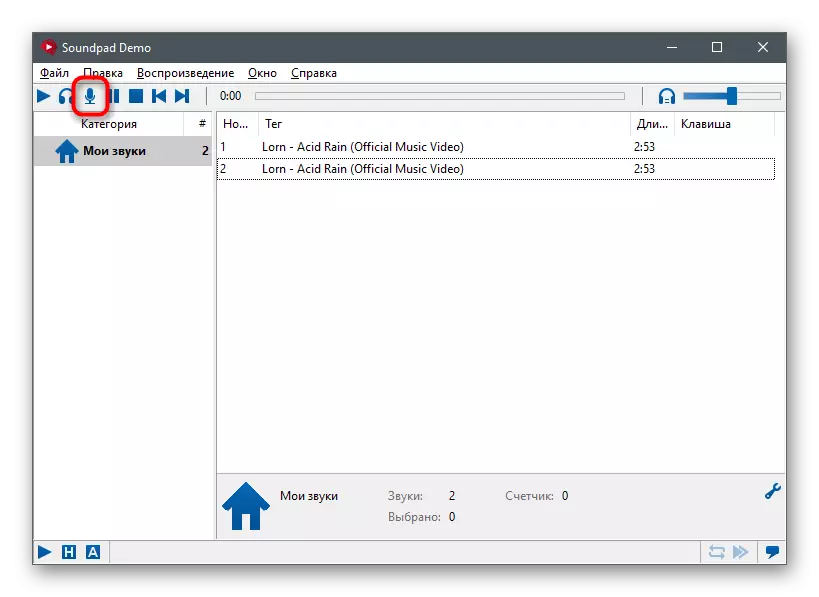
Naturalmente, è meglio creare immediatamente una libreria di tutti i suoni che possono essere giocati. Considera che nella versione di prova c'è un limite che ti consente di trasmettere suoni solo sette volte, dopo di che è necessario andare alla licenza o completare l'uso di questo software.
