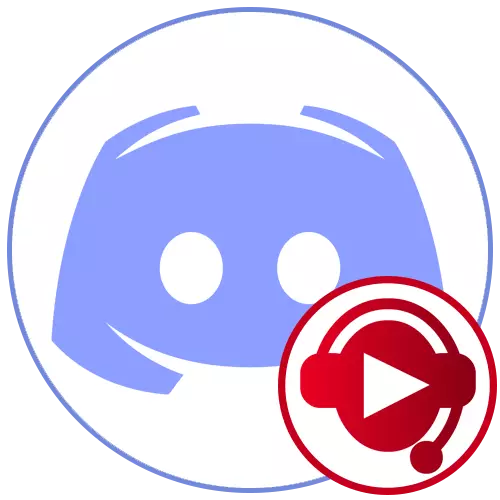
مرحله 1: تنظیمات صوتی
وظیفه اولویت این است که تنظیمات صوتی را ویرایش کنید تا نیازهای شما را برآورده سازد و هیچ مشکلی با صداهای پخش بیشتر به میکروفون نداشته باشد. ضمیمه تعداد زیادی از پارامترهای مختلف را دارد، اما اکنون ما پیشنهاد می کنیم که تنها در اصل و مهمتر از آن شک داشته باشیم.
- پس از نصب موفقیت آمیز از طریق بخار یا از یک سایت رسمی، منوی "فایل" را باز کنید و «تنظیمات» را انتخاب کنید.
- در برگه اول - "صوتی" - حجم را به حالت عادی بررسی کنید و انتخاب کنید که آیا می خواهید آن را نصب کنید یا تنظیم پویا را ترجیح دهید. این پارامتر بعدا می تواند بعدا به عقب برگردد، به نظر می رسد که برخی از مشکلات با صداها مشاهده می شود.
- آیتم بعدی به "غیر فعال کردن صدا" است. اگر آن را فعال کنید، صدای شما در لحظات زمانی که صدا از طریق برنامه پخش می شود، در لحظات ضبط نمی شود.
- پخش صدا برای فعال سازی توسط صدا مفید است اگر شما از حالت ورودی در صدای خود در Discord خود استفاده کنید، و نه یک رادیو. این بلافاصله نشان داده شده است که کدام یک از صداهای اضافی مسئول عملیات میکروفون قبل از بازی اصلی است.
- به طور جداگانه، پارامتر را "کاهش حجم برنامه های دیگر" توجه کنید. به طور پیش فرض، این غیر فعال است، اما اگر شما نیاز به صداهای قابل پخش را داشته باشید، باید آن را فعال کنید و آنها را با یک برنامه فعال و سایر منابع پخش همپوشانی نکنید.
- پس از انجام تغییرات، فراموش نکنید که روی دکمه «اعمال» کلیک کنید و سپس به برگه کلید های داغ بروید، جایی که شما خودتان را حل می کنید، کدام ترکیب باید مسئول پخش سریع یا تعلیق باشد. پارامترهای استاندارد در برگه گم شده اند و همه در دسترس به طور انحصاری برای میل شخصی کاربر نصب شده اند.
- در برگه دستگاه، به عنوان یک بازتولید، "پیش فرض" را انتخاب کنید.
- در لیست زیر، میکروفون متصل به کامپیوتر را پیدا کنید، که معمولا برای گفتگوها در Discord استفاده می کنید و آن را با نشانگر علامت گذاری می کنید، در نتیجه، تعیین می کنید که صداها بازی می کنند.
- اگر میخواهید سوابق را ضبط و ذخیره کنید، بلافاصله محل را انتخاب کنید که آنها را ذخیره کنید. این به جلوگیری از سردرگمی در آینده کمک خواهد کرد.
- برای انتخاب جلوه های صوتی خود، روی «افزودن فایل های صوتی» در منوی "فایل" کلیک کنید.
- در "اکسپلورر"، موسیقی مناسب یا صداهای فردی را پیدا کنید و همه آنها را به برنامه اضافه کنید.
- حالا شما می توانید آنها را پخش کنید یا به میکروفون پخش کنید، قبل از برجسته کردن دکمه سمت چپ ماوس بر روی خط مربوطه در لیست.

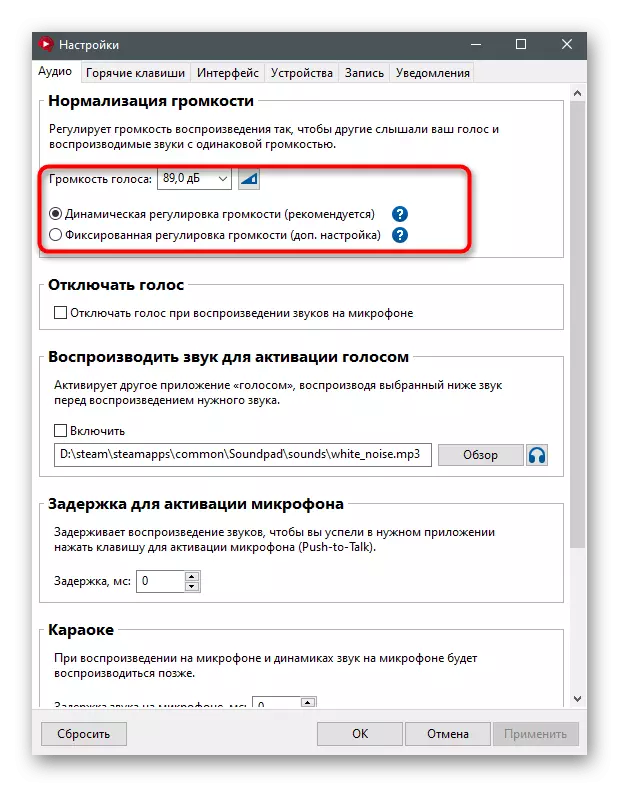
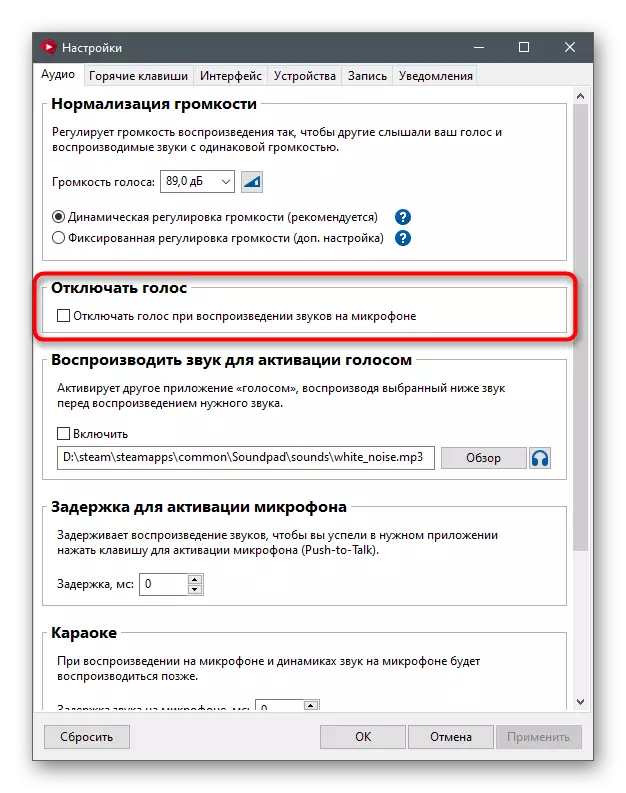
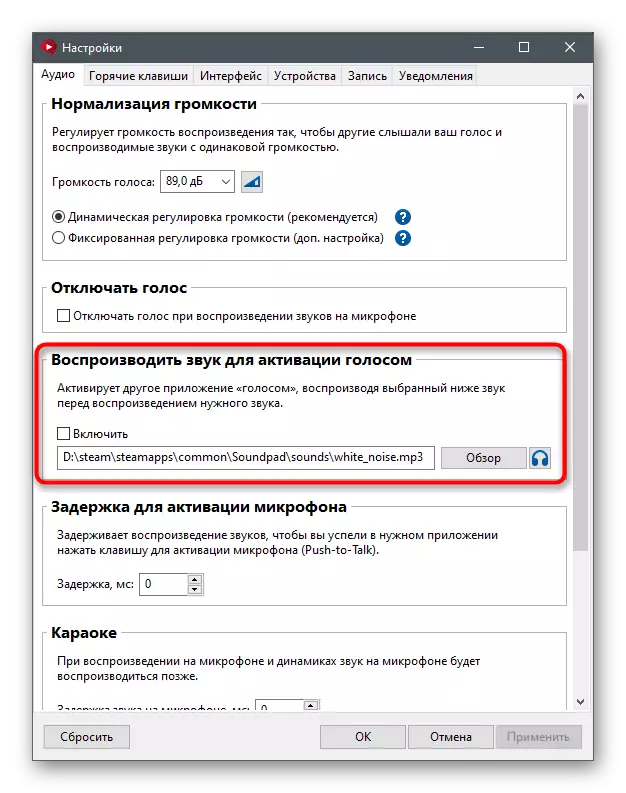
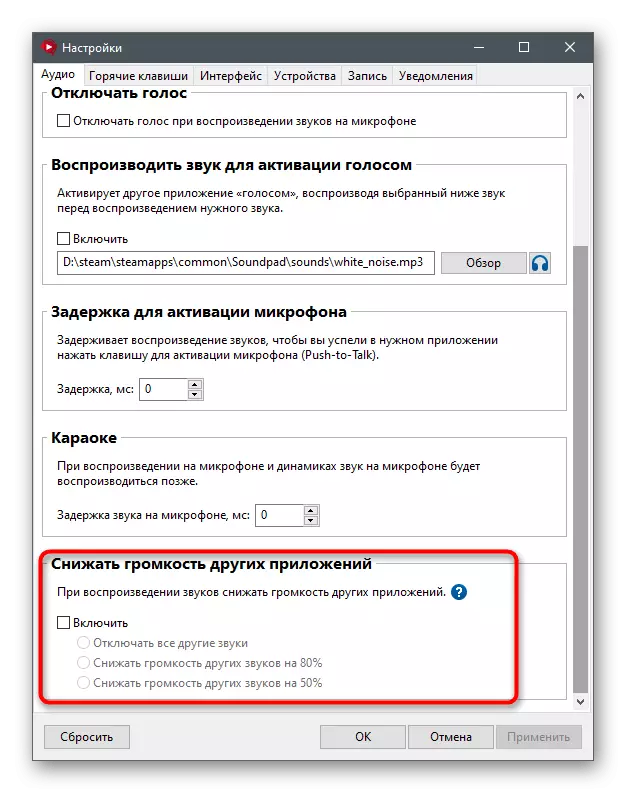
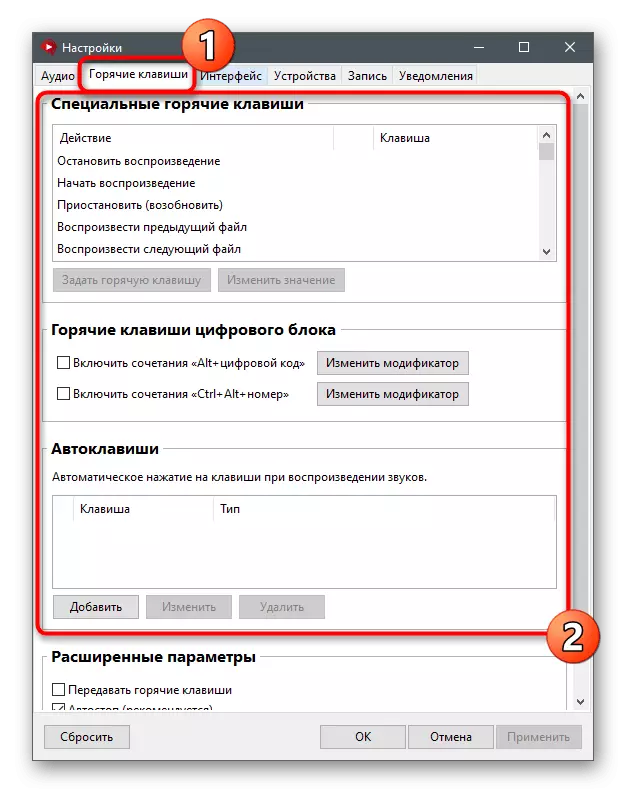

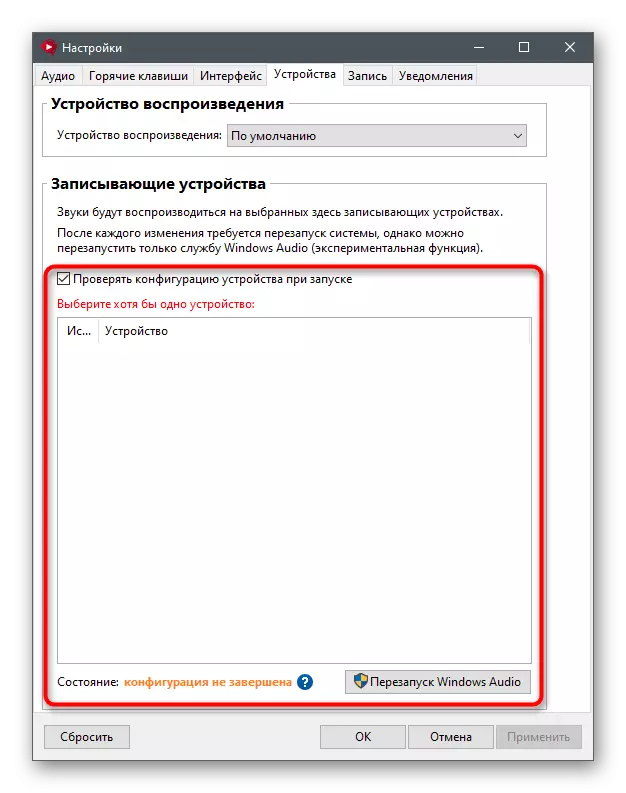
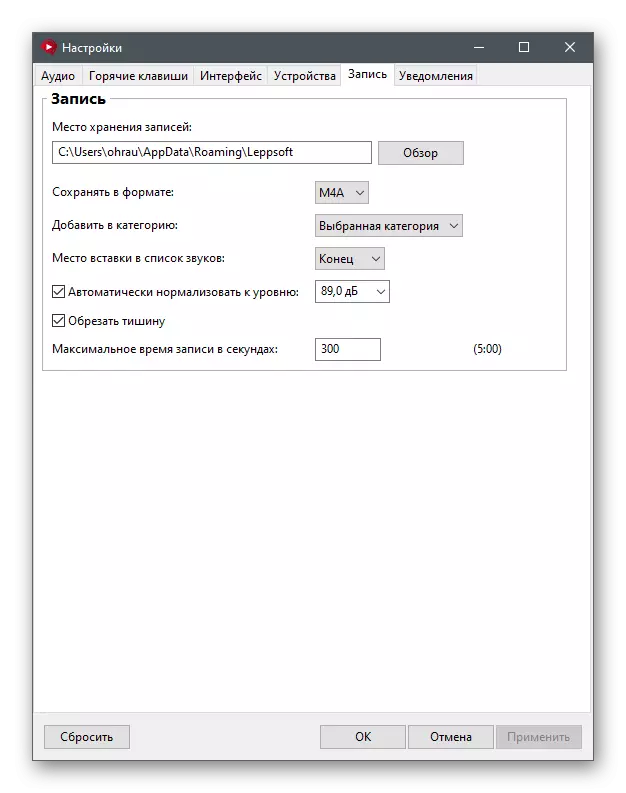
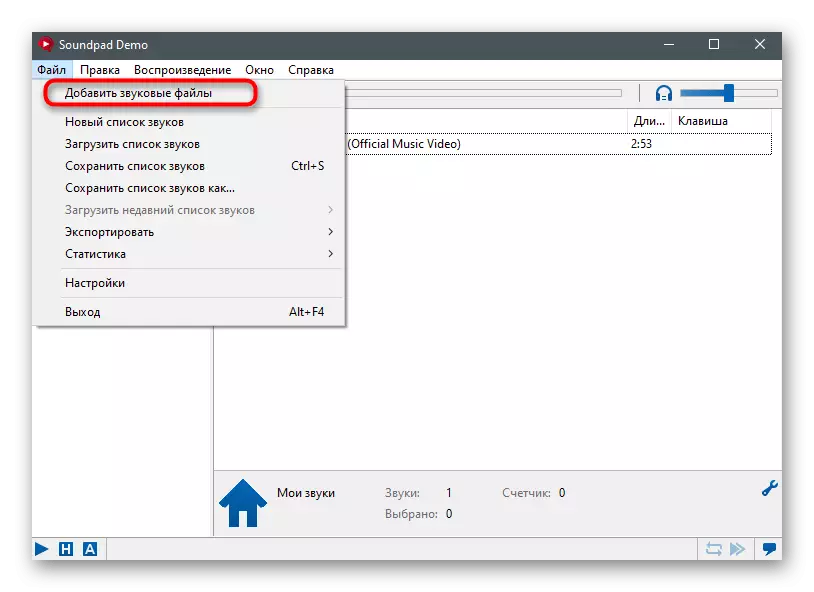

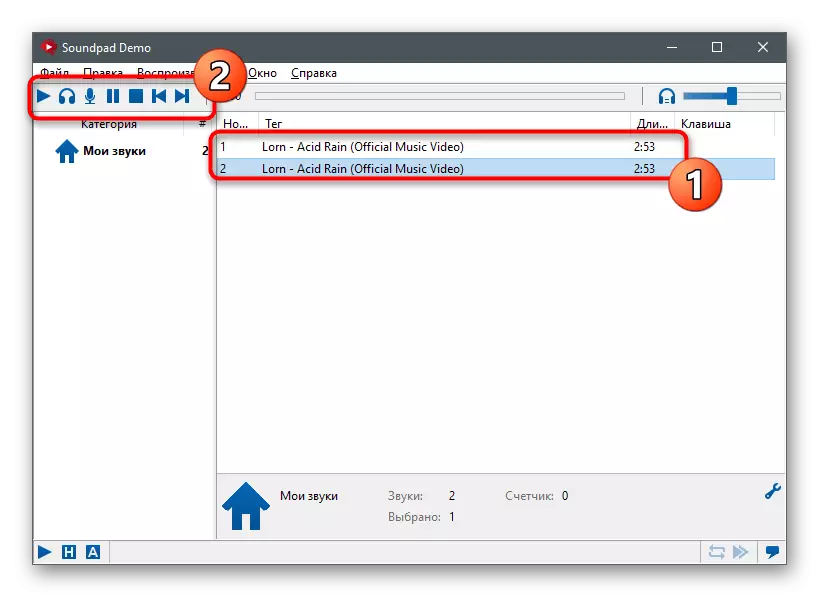
مرحله 2: تنظیمات اختلاف نظر
پس از اجرای موفقیت آمیز دستورالعمل های قبلی، می توانید به اختلافات بروید و پارامترهای اساسی صدای را بررسی کنید تا زمانی که ترجمه صداها وجود نداشته باشد، مشکلی وجود ندارد.
- در پنجره اصلی، دکمه را به صورت یک چرخ دنده پیدا کنید و روی آن کلیک کنید تا به تنظیمات سفارشی بروید.
- در پانل سمت چپ در بلوک "تنظیمات برنامه"، "صدای و ویدئو" را انتخاب کنید.
- اطمینان حاصل کنید که میکروفون قبلا قابل تنظیم به عنوان یک دستگاه ورودی انتخاب شده است. در صورت لزوم، از کنترل صدا استفاده کنید تا آن را افزایش دهید یا کاهش دهید.
- اطمینان حاصل کنید که دکمه را فشار دهید تا میکروفون را بررسی کنید و شروع به پخش صدا از طریق SoundPad کنید، در نتیجه عملکرد نرم افزار را بررسی کنید.
- فراموش نکنید که حالت ورودی را تغییر دهید، اگر نمی خواهید از گزینه رادیویی یا فعال سازی با صدای پخش استفاده کنید.
- توسعه دهندگان Soundpad علاوه بر این توصیه می شود که فیلتر را خاموش کنید تا در حین پخش هیچ مشکلی رخ نداده باشد. اول، در بخش "Extended"، "کاهش نویز" را از Krisp غیرفعال کنید.
- پس از آن، همین کار را انجام دهید، اما با تمام فیلتر های دیگر در "پردازش صدا".
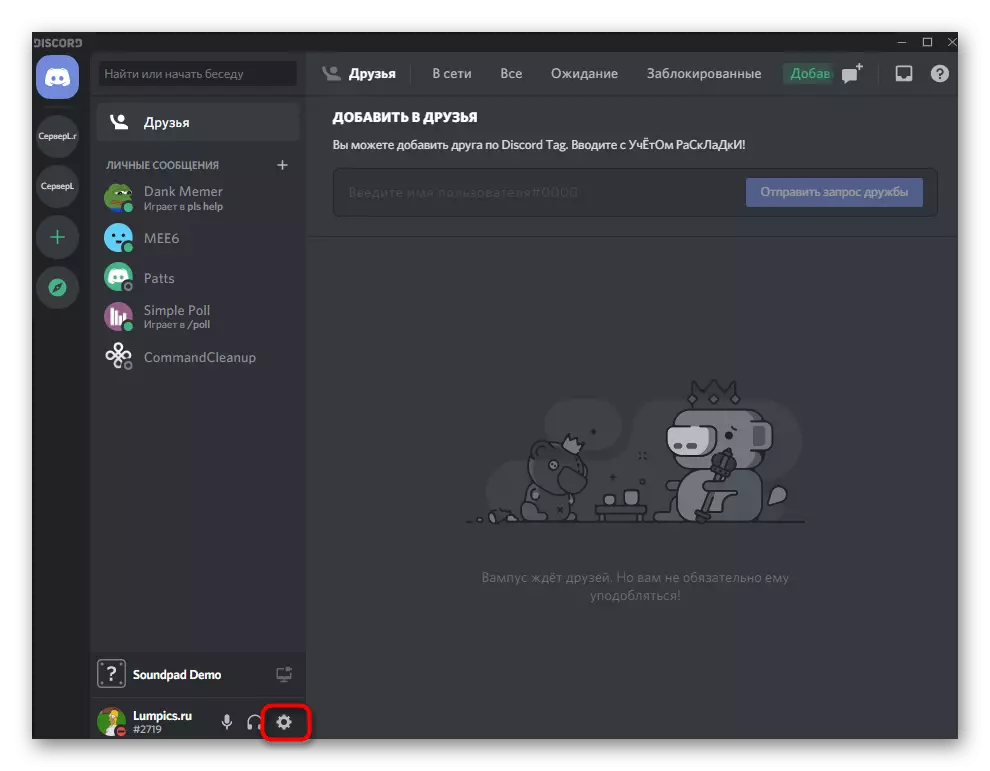

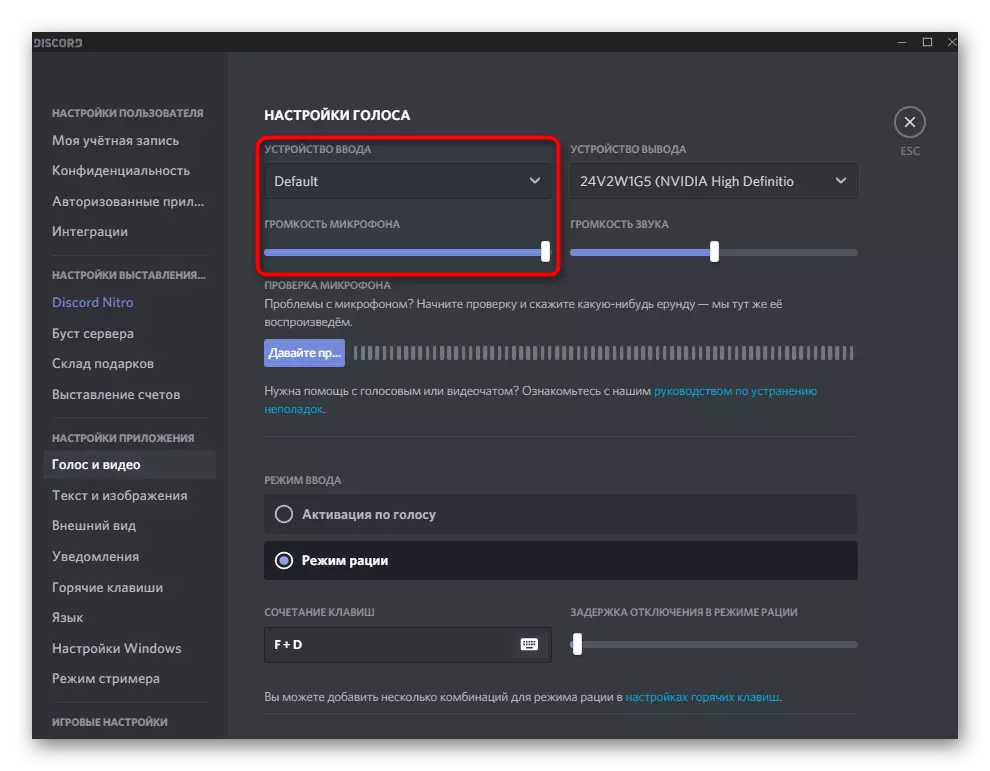



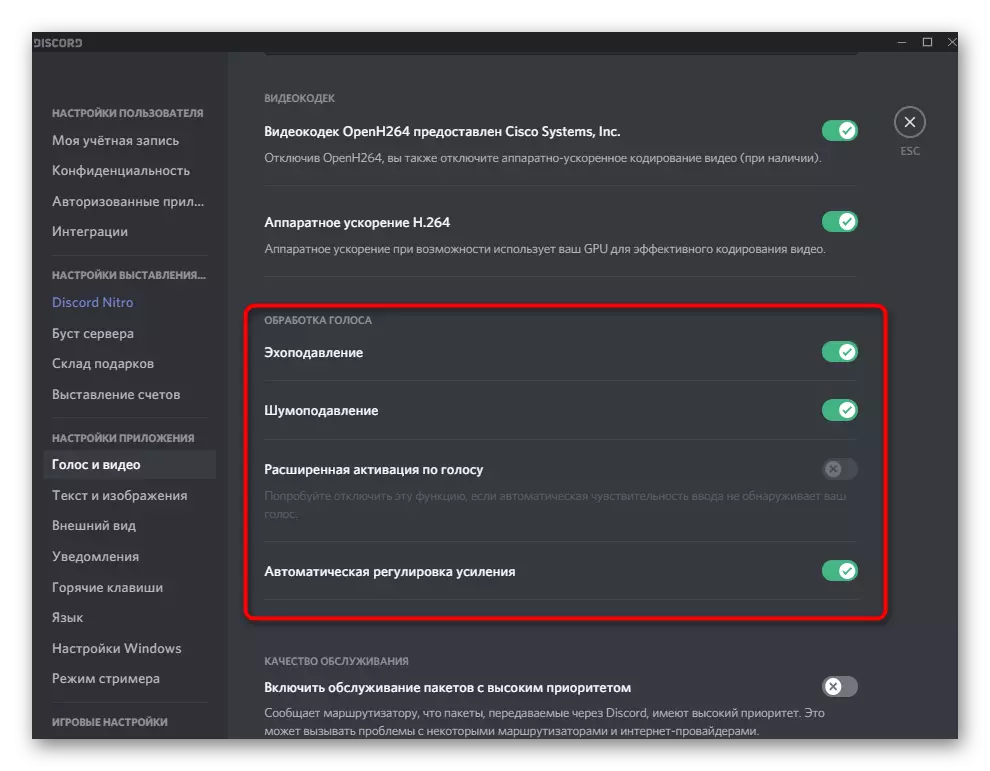
مرحله 3: استفاده از SOUNDPAD در اختلاف
ما شروع به مرحله اصلی می کنیم، که تمام موارد قبلی پیشرفت کرده اند - استفاده از SoundPad در دور انداختن. شناخته شده است که این برنامه برای تلفن های موبایل انتخاب شده به میکروفون پخش می شود، یعنی، Interlocutors آنها را با هم یا به طور جداگانه از صدای شما می شنوند. برای شروع پخش، مطمئن شوید که به کانال صوتی وصل شوید یا با دوست خود تماس بگیرید. به هر حال، اولین بار بهتر است با یک دوست برای بررسی تمام تنظیمات انجام شود.
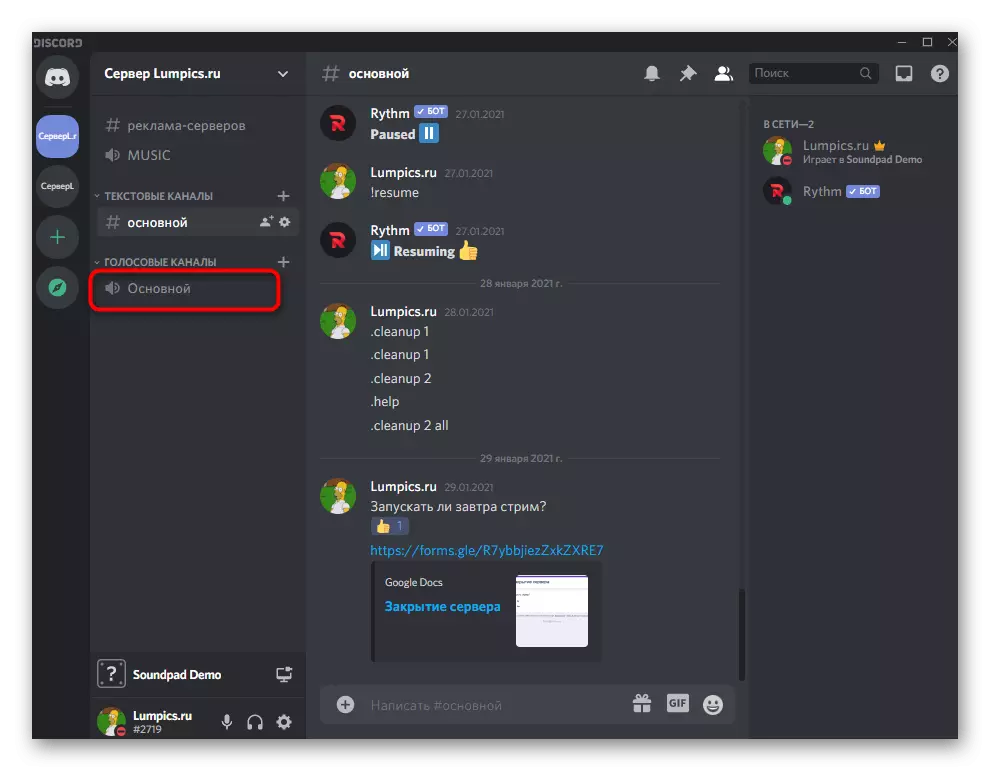
اجرای SOUNDPAD و PLAY PANE، روی نماد میکروفون کلیک کنید، که به معنی شروع پخش به طور مستقیم به میکروفون است. صدای پیش انتخاب برای پخش و تغییر بین آنها به عنوان مورد نظر.
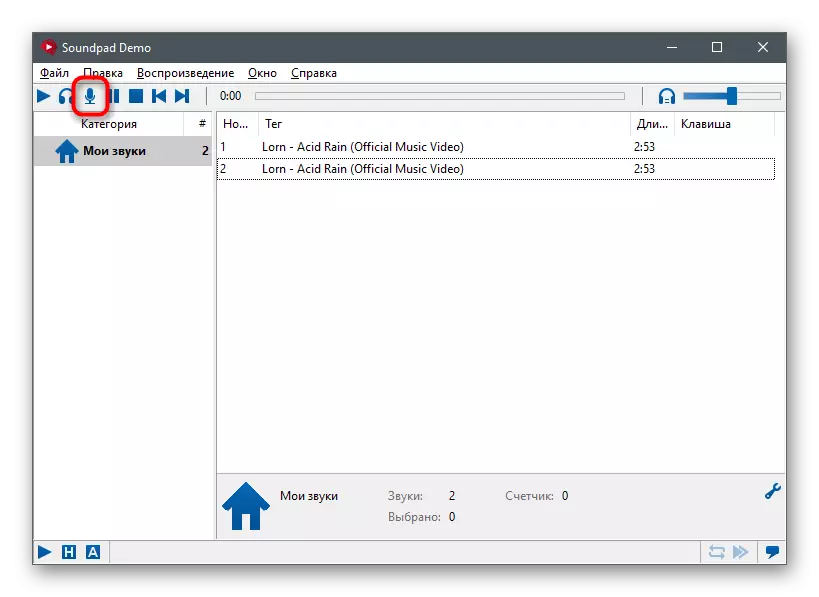
البته، بهتر است بلافاصله یک کتابخانه از همه صداها ایجاد شود که می تواند بازی کند. در نظر بگیرید که در نسخه آزمایشی محدودیتی وجود دارد که به شما امکان می دهد صداهای خود را فقط هفت بار پخش کنید، پس از آن شما باید به مجوز بروید یا استفاده از این نرم افزار را کامل کنید.
