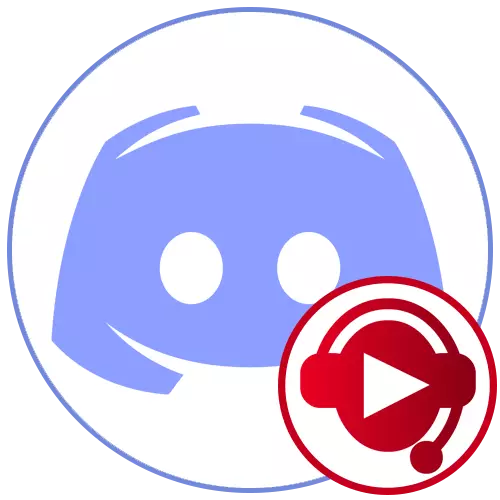
Чекор 1: Подесувања на Soundpad
Приоритетна задача е да ги уредувате поставките на SoundPad, така што тие ги задоволуваат вашите потреби и немаат проблеми со понатамошните емитувани звуци во микрофонот. Прилог има огромен број на различни параметри, но сега предлагаме сомнеж само на главната и најважна.
- По успешното инсталирање на SoundPad преку Steam или од официјална страница, отворете го менито "Датотека" и изберете "Settings".
- Во првиот таб - "Аудио" - Проверете ја јачината на звукот за нормализирање и одберете дали сакате да го инсталирате статички или преферирајте динамичко прилагодување. Овој параметар може да се врати подоцна ако за време на тестирањето излегува дека некои проблеми се забележани со звуци.
- Следната ставка е да го "оневозможи гласот". Ако го активирате, вашиот глас нема да биде зафатен во моментите кога звукот е емитуван на микрофонот преку програмата.
- Играње звук за активирање со глас е корисно ако го користите режимот за внесување во гласот во самиот раздор, а не радио. Веднаш посочи кој од дополнителните звуци е одговорен за работата на микрофонот пред да се игра главната.
- Одделно, забележете го параметарот "Намалете го обемот на други апликации". Стандардно, тој е оневозможен, но треба да биде овозможено ако треба да слушнете звуци што може да се репродуцираат и да не ги преклопуваат со активна апликација и други извори на репродукција.
- Откако ќе ги направите промените, не заборавајте да кликнете на копчето "Apply", а потоа префрлете се на табулаторот Hot Keys, каде што ќе се решите, која комбинација треба да биде одговорна за брза репродукција или суспензија. Стандардните параметри на јазичето недостасуваат, и сите достапни се инсталирани исклучиво за личната желба на корисникот.
- На табулаторот на уредот, како репродукција, одберете "Default".
- Во следната листа, пронајдете го микрофонот поврзан со компјутерот, кој обично го користите за разговори во раздор и го означувате со маркер, со што се означува дека звуците за играње ќе одат на него.
- Ако сакате да ги снимите и зачувате записите, веднаш изберете ја локацијата каде да ги зачувате. Ова ќе помогне да се избегне конфузија во иднина.
- За да изберете сопствени аудио ефекти, кликнете "Додај звучни датотеки" во менито "Датотека".
- Во "Explorer", дознајте соодветна музика или индивидуални звуци и додајте ги сите во програмата.
- Сега можете да ги играте или емитувате на микрофонот, претходно истакнувајќи го левото копче на глувчето на соодветната линија во листата.

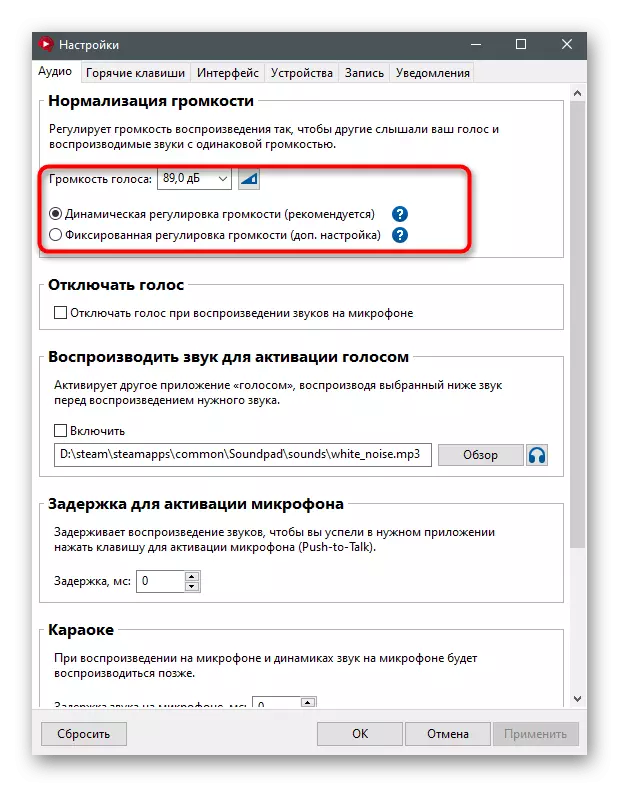
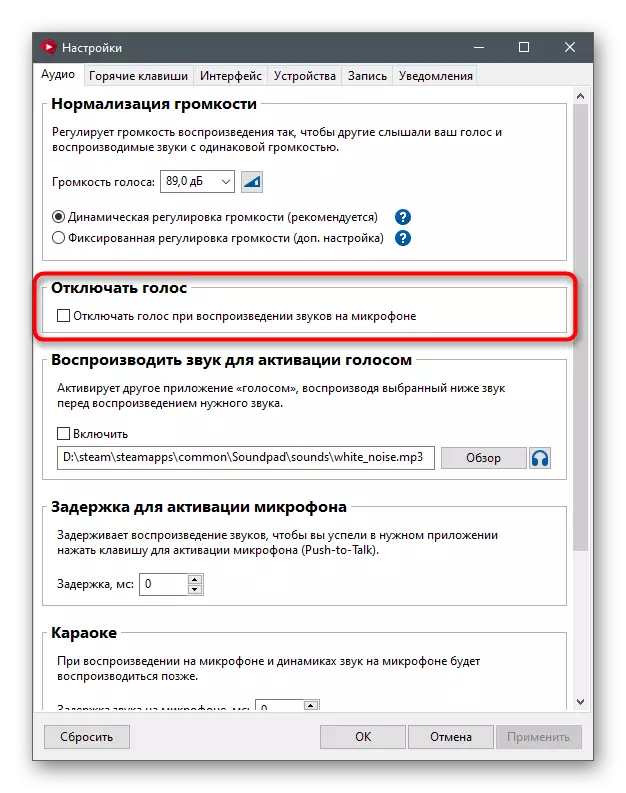
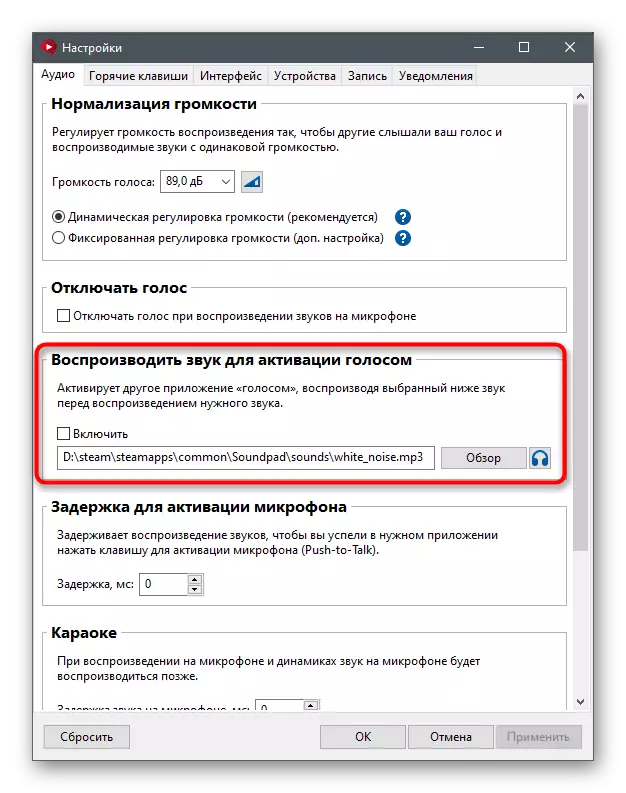
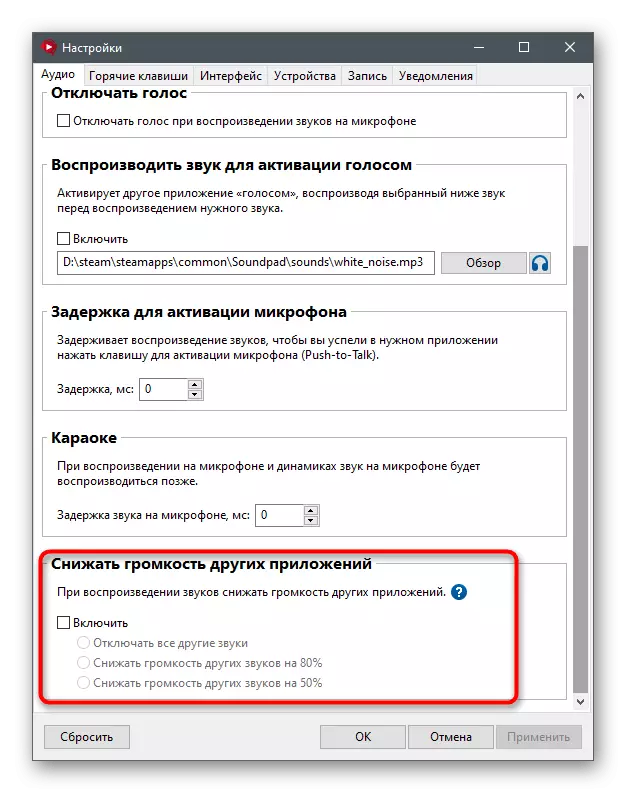
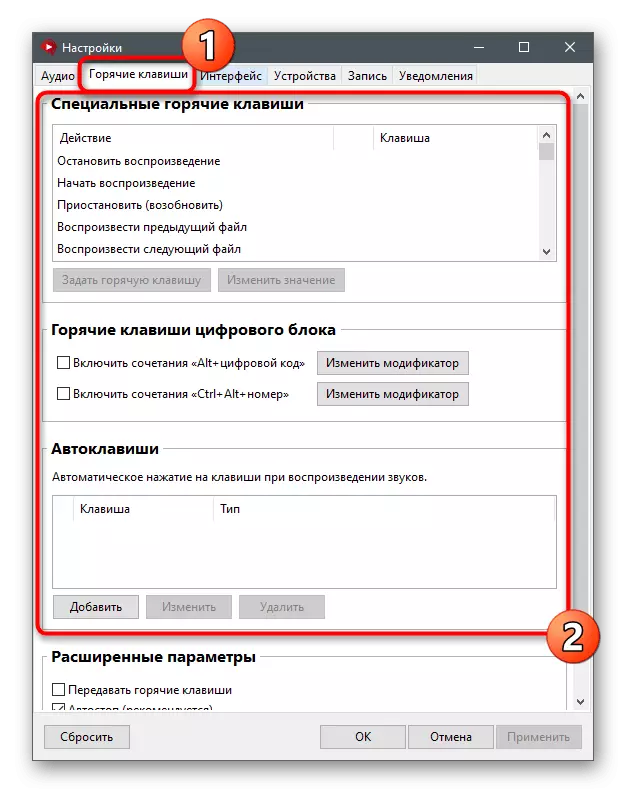

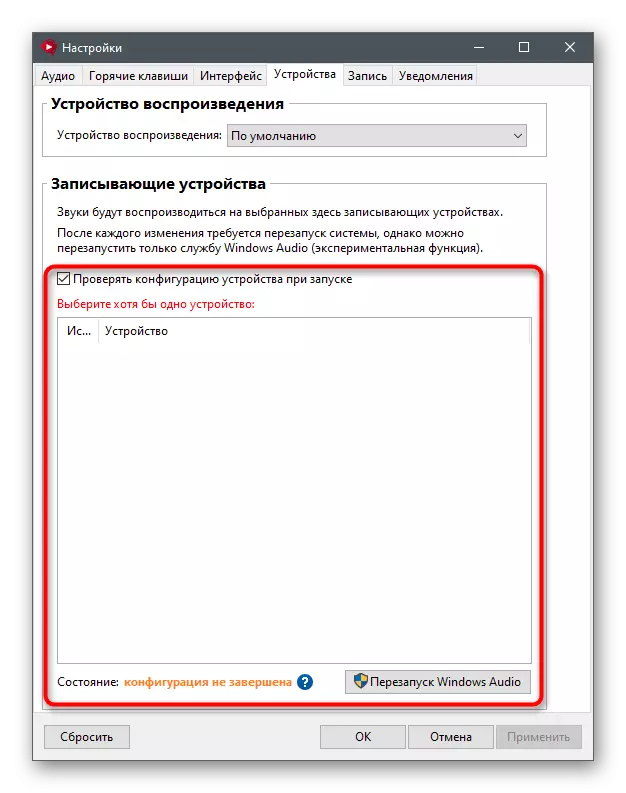
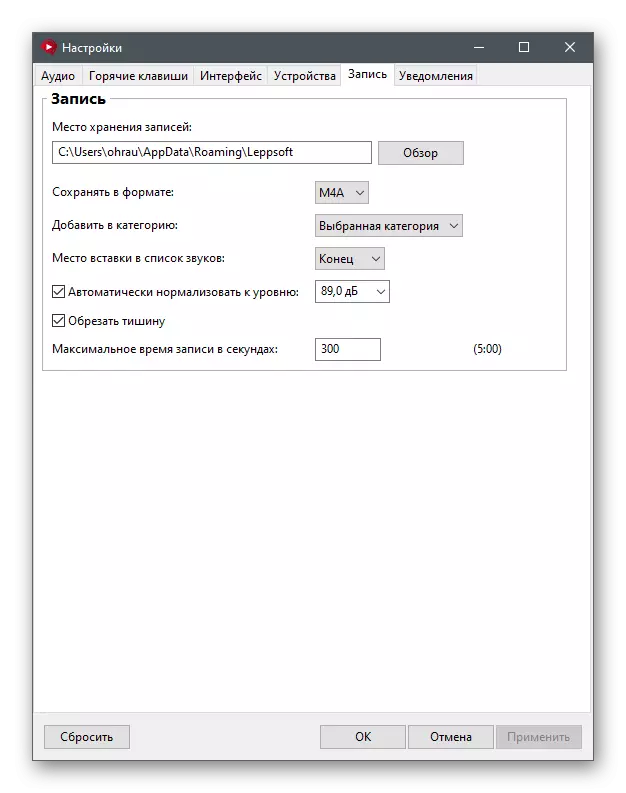
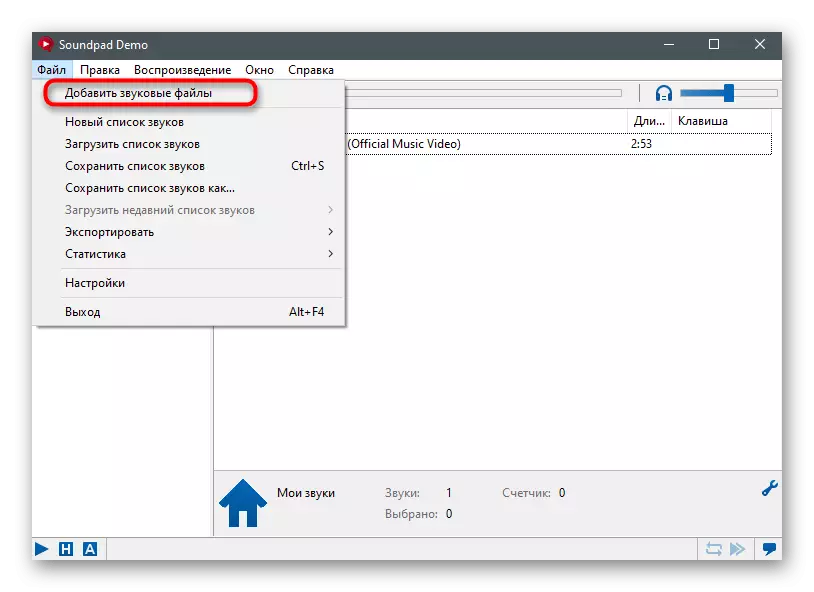

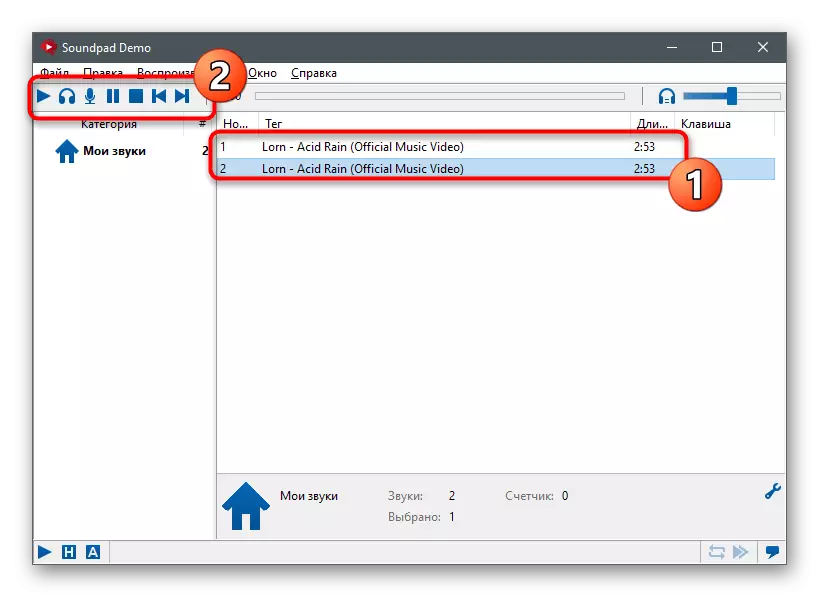
Чекор 2: Поставки за раздор
По успешно извршување на претходните упатства, можете да одите во раздорот и да ги проверите основните параметри на гласот, така што нема тешкотии при преведувањето на звуците.
- Во главниот прозорец, пронајдете го копчето во форма на опрема и кликнете на неа за да одите во прилагодени поставки.
- На левиот панел во блокот "Прилагодувања за апликација", изберете "Глас и видео".
- Осигурајте се дека претходно прилагодливиот микрофон е избран како влез уред. Доколку е потребно, користете ја контролата на јачината на звукот за да го зголемите или намалите.
- Бидете сигурни да го притиснете копчето за да го проверите микрофонот и да започнете со емитување на звуците преку SoundPad, со што се проверува перформансите на софтверот.
- Не заборавајте да го промените режимот за внесување ако не сакате да ја користите опцијата за радио или активирање со глас при емитување.
- Развивачите на SoundPad дополнително препорачуваат исклучување на филтрите, така што нема да се појават тешкотии за време на репродукцијата. Прво, во "продолжен" дел, деактивирај го "намалувањето на бучавата" од Криспект.
- После тоа, направете го истото, но со сите други филтри во "гласовната обработка".
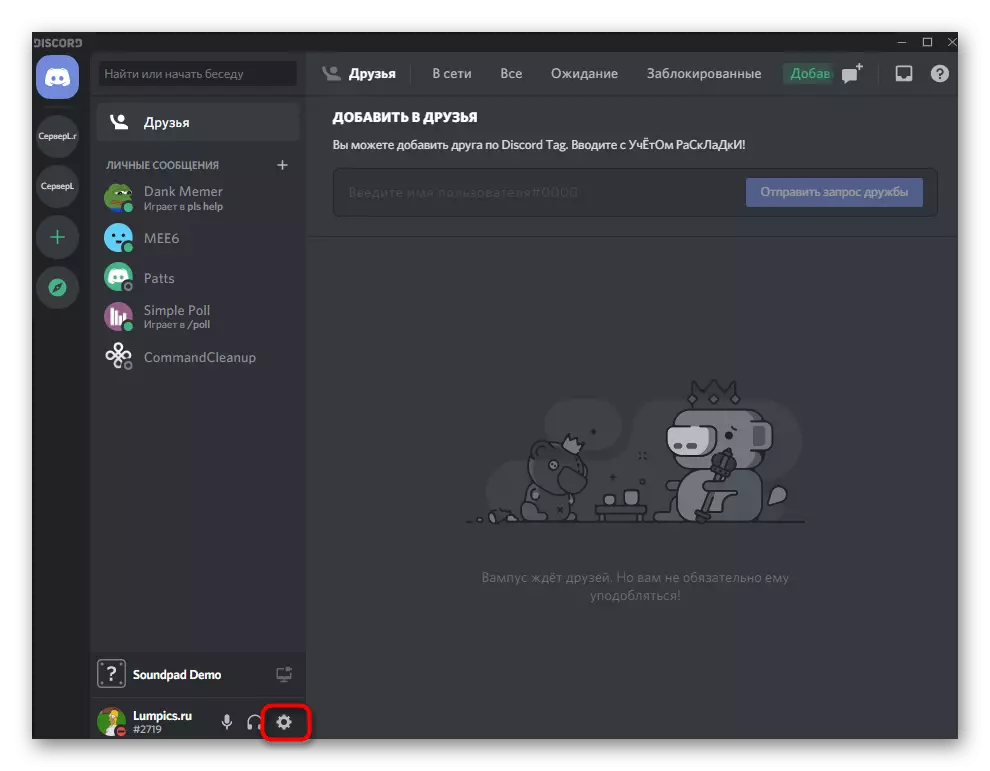

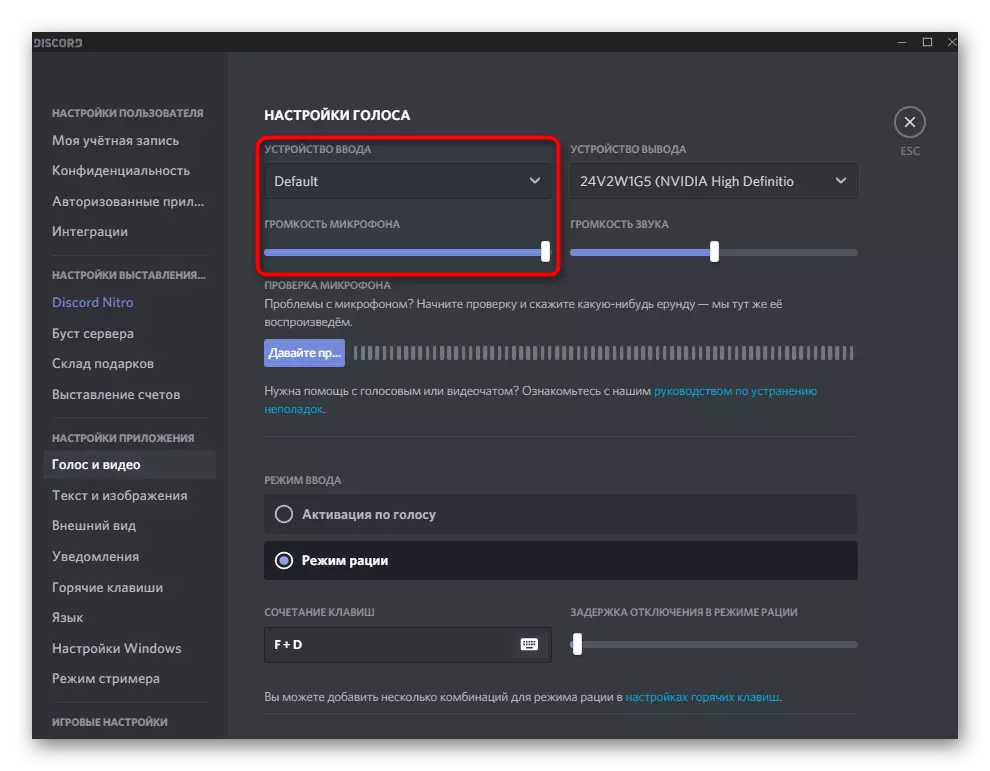



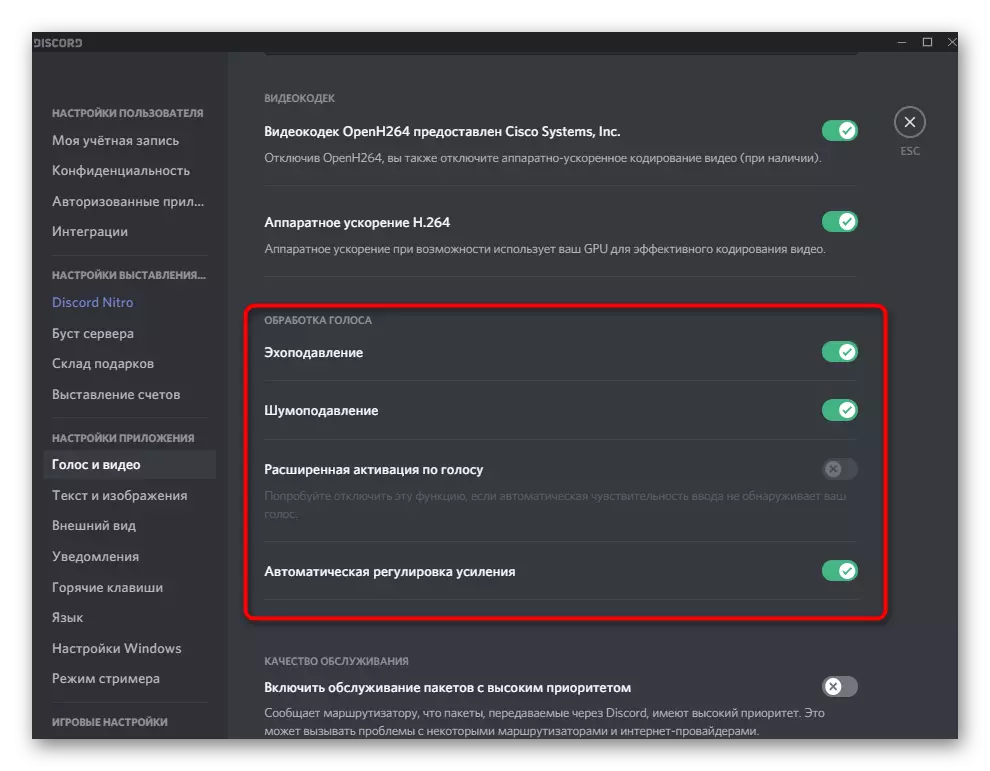
Чекор 3: Користење на Soundpad во раздор
Започнуваме во главната сцена, за што сите претходни напредуваа - користејќи SoundPad во отфрлањето. Познато е дека оваа програма ги емитува избраните звуци во микрофонот, односно соговорниците ги слушаат заедно или одделно од вашиот глас. За да започнете со репродукција, не заборавајте да се поврзете со гласовниот канал или ќе го повикате вашиот пријател. Патем, за прв пат е најдобро да се направи со еден пријател да ги провери сите поставувања извршени.
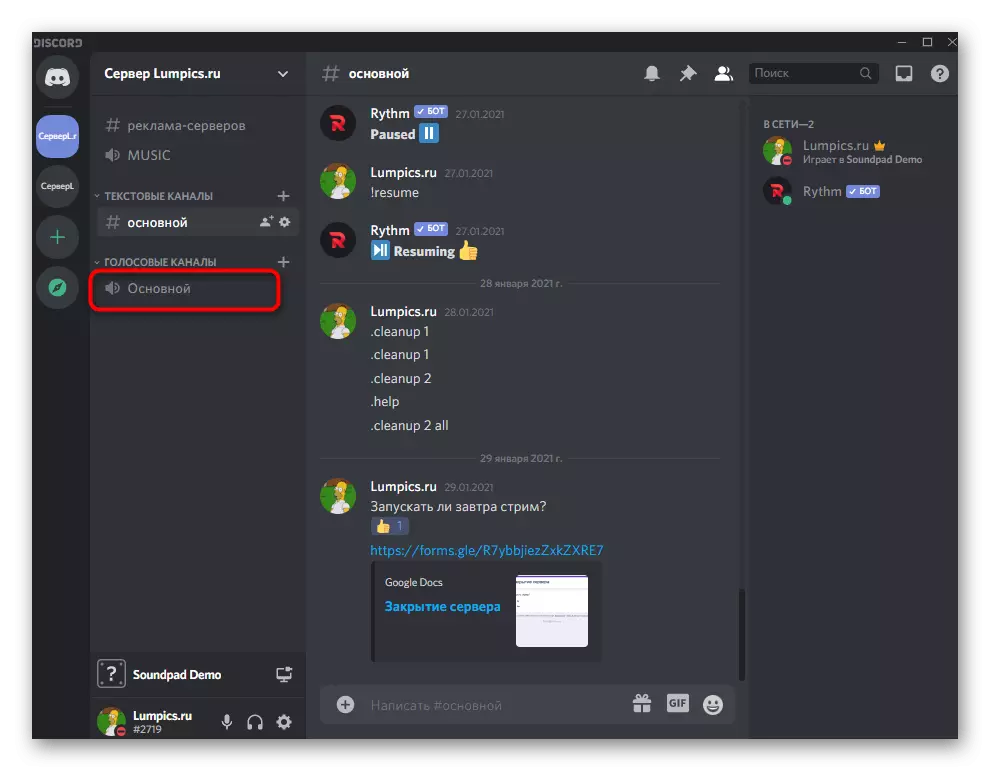
Стартувај Soundpad и на Play Pane, кликнете на иконата за микрофон, што значи стартување на емитувањето директно на микрофонот. Пред-Изберете звук за репродукција и префрлување помеѓу нив по желба.
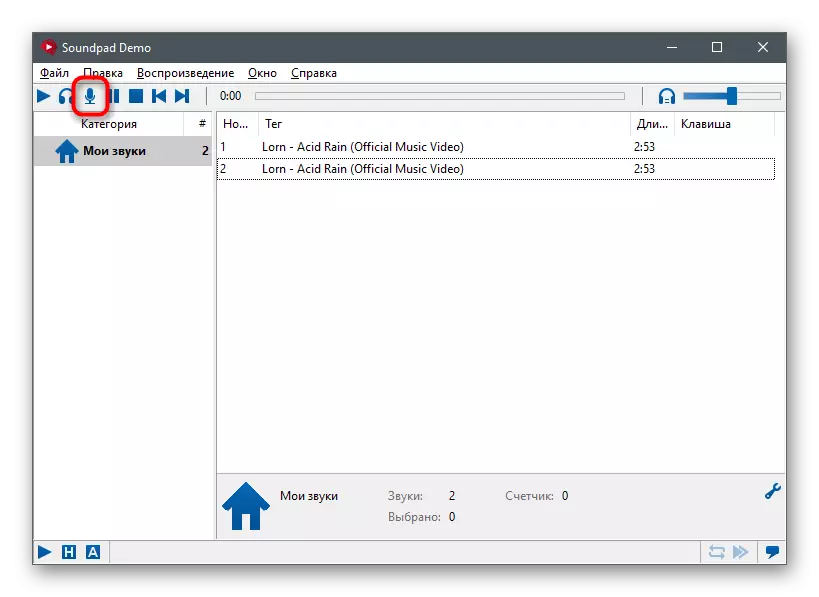
Се разбира, подобро е веднаш да се создаде библиотека од сите звуци што може да се репродуцираат. Размислете дека во пробната верзија постои граница која ви овозможува да емитувате звуци само седум пати, по што ќе треба да одите на лиценцата или да ја завршите употребата на овој софтвер.
