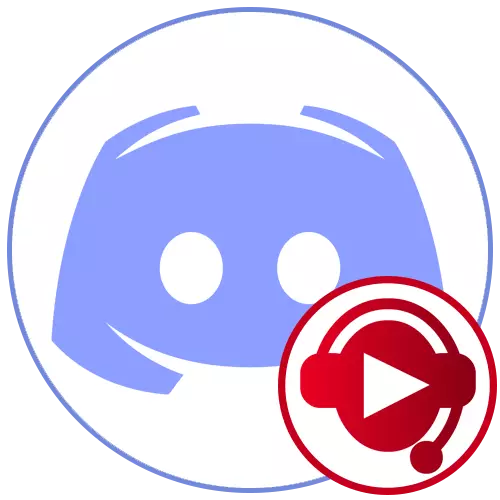
Paso 1: Configuración de SoundPad
La tarea de prioridad es editar la configuración de SoundPad para que cumplan con sus necesidades y no tengan problemas con otros sonidos de difusión en el micrófono. El Apéndice tiene una gran cantidad de parámetros diferentes, pero ahora sugerimos dudas solo sobre lo más importante y lo más importante.
- Después de instalar con éxito SoundPad a través de Steam o desde un sitio oficial, abra el menú "Archivo" y seleccione "Configuración".
- En la primera pestaña - "Audio": marque el volumen para normalizar y seleccione si desea instalarlo estático o prefiero el ajuste dinámico. Este parámetro puede volver más tarde, si durante la prueba, resulta que se observan algunos problemas con los sonidos.
- El siguiente artículo es "deshabilitar la voz". Si lo activa, su voz no se capturará en los momentos en que se transmite el sonido al micrófono a través del programa.
- El sonido de reproducción para activarse por voz es útil si usa el modo de entrada en la voz en la propia discordia, y no una radio. Se indica inmediatamente, cuál de los sonidos adicionales es responsable de la operación del micrófono antes de reproducir el principal.
- Por separado, tenga en cuenta el parámetro "Reduce el volumen de otras aplicaciones". De forma predeterminada, está deshabilitado, pero debe habilitarse si necesita escuchar sonidos jugables y no superarlos con una aplicación activa y otras fuentes de reproducción.
- Después de realizar los cambios, no se olvide de hacer clic en el botón "Aplicar" y luego cambie a la pestaña Ceráquer en caliente, donde se resuelve, qué combinación debe ser responsable de la reproducción rápida o la suspensión. Faltan los parámetros estándar en la pestaña, y todos los disponibles están disponibles exclusivamente para el deseo personal del usuario.
- En la pestaña Dispositivo, como reproducción, seleccione "Predeterminado".
- En la siguiente lista, encuentre el micrófono conectado a la computadora, que generalmente use para conversaciones en la discordia y marquelo con un marcador, lo que designa que los sonidos de juego se irán.
- Si desea grabar y guardar los registros, seleccione inmediatamente la ubicación donde guardarlos. Esto ayudará a evitar la confusión en el futuro.
- Para seleccionar sus propios efectos de audio, haga clic en "Agregar archivos de sonido" en el menú "Archivo".
- En el "Explorador", descubra música adecuada o sonidos individuales y agreguelos a todos en el programa.
- Ahora puede reproducirlos o transmitirlo al micrófono, resaltando previamente el botón izquierdo del ratón en la línea correspondiente en la lista.

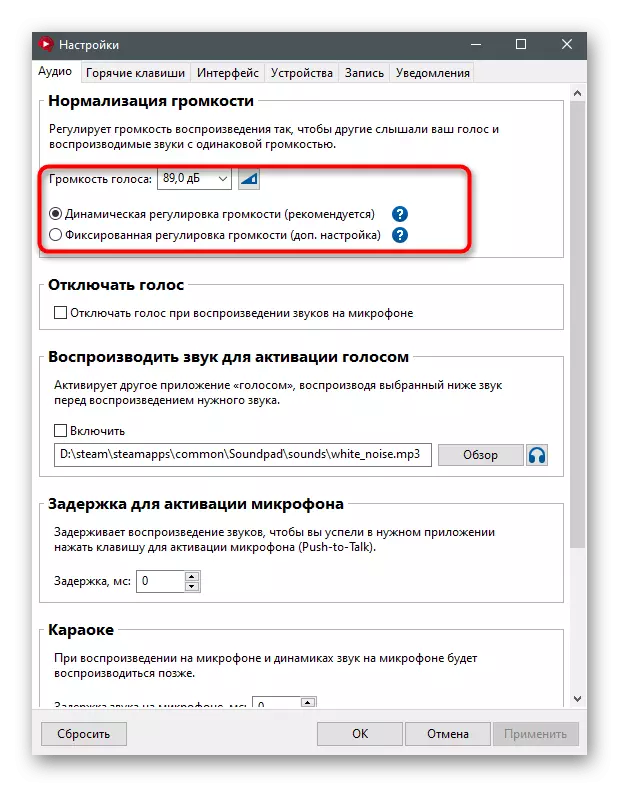
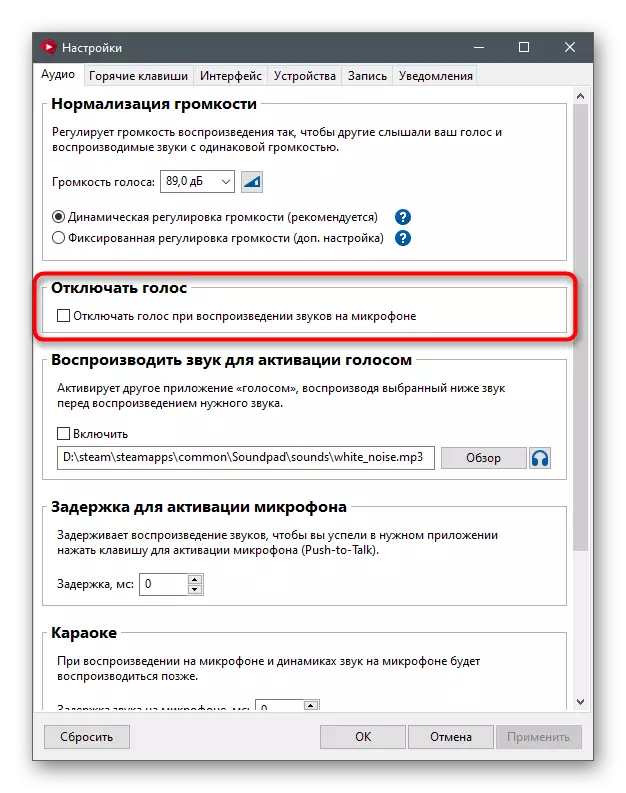
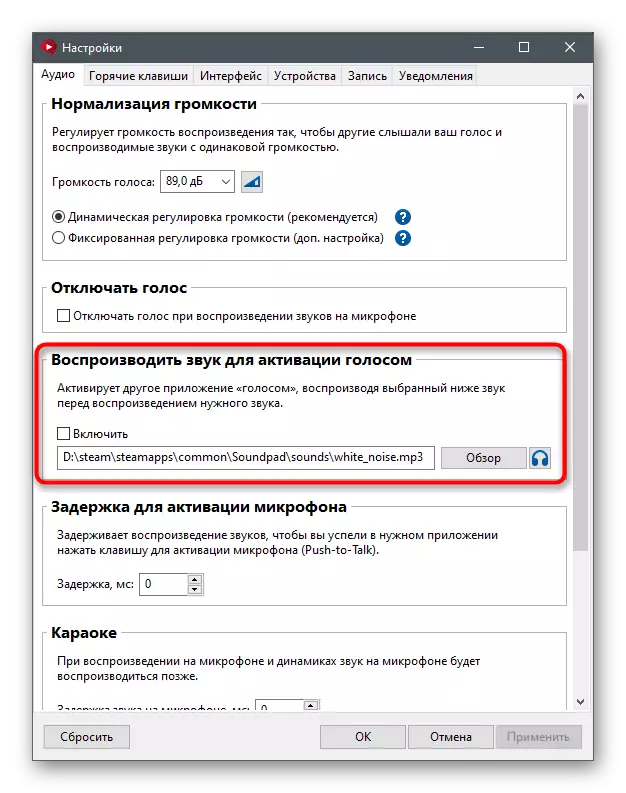
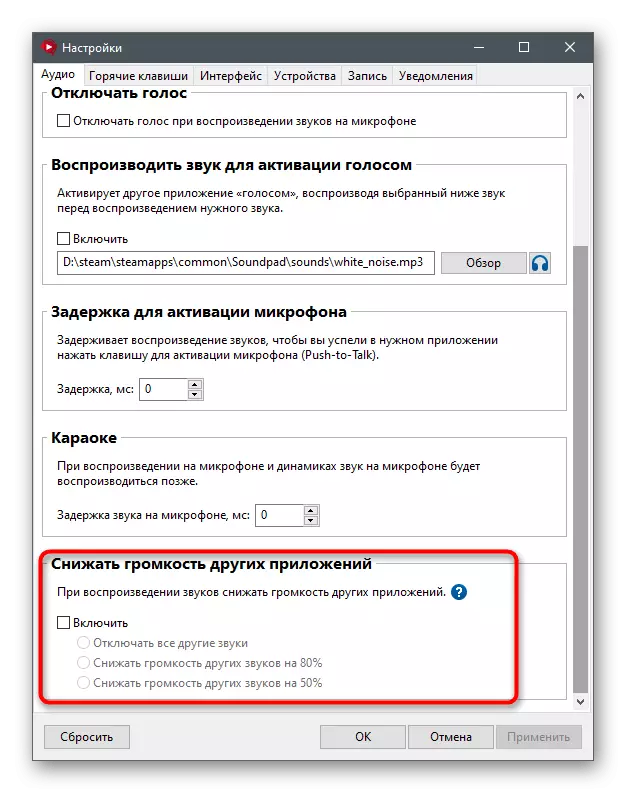
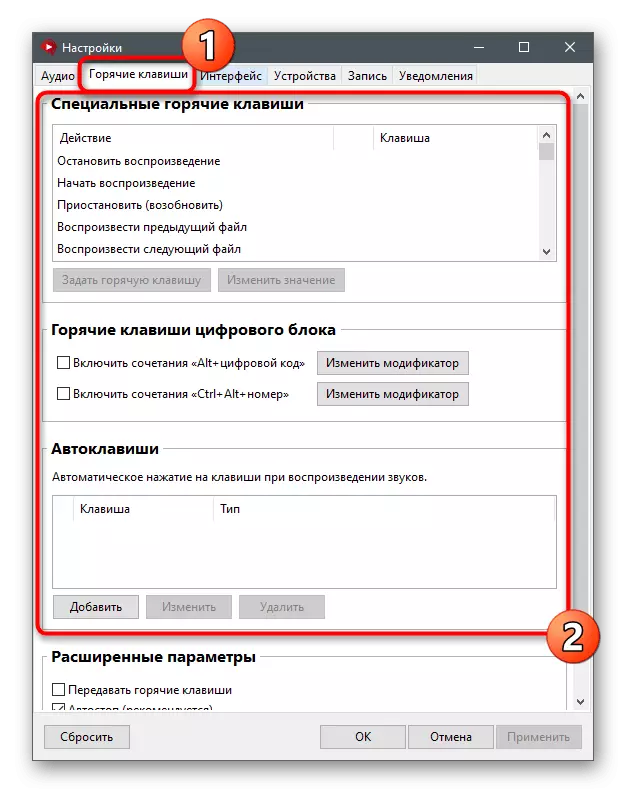

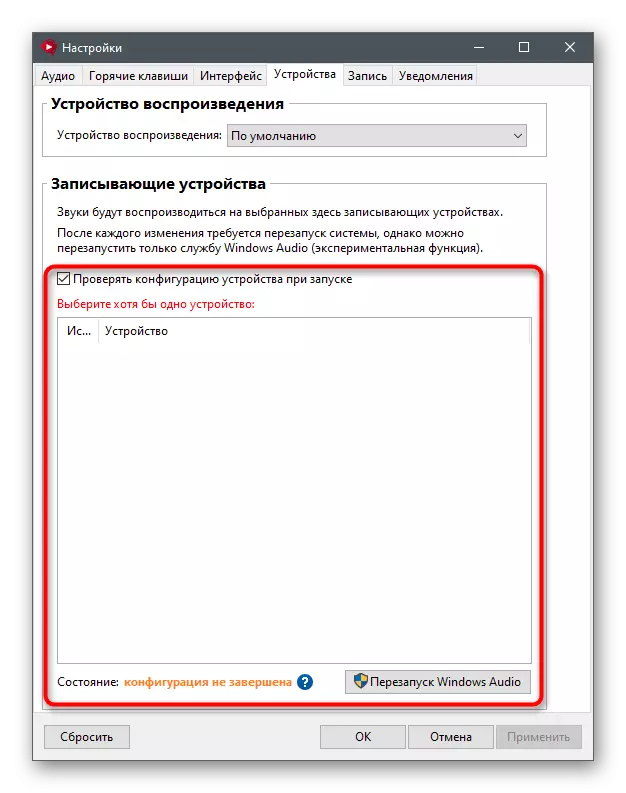
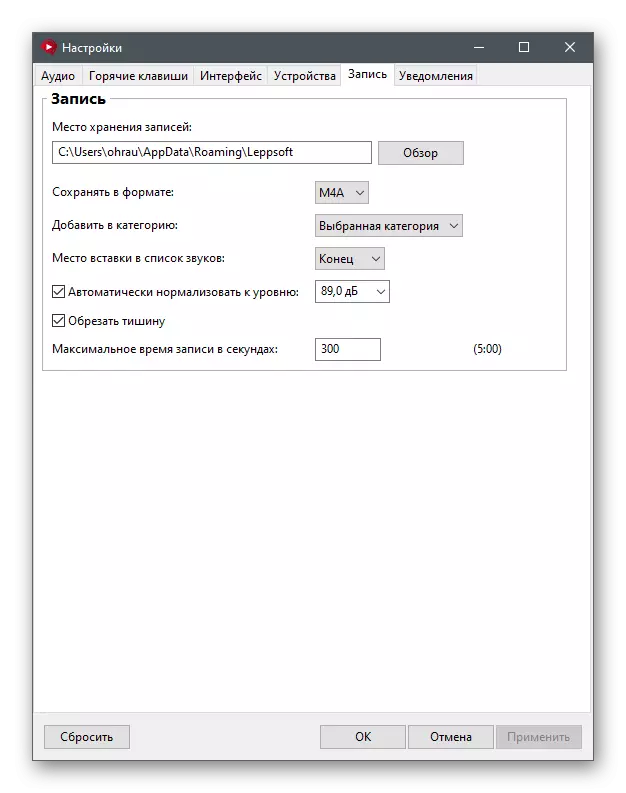
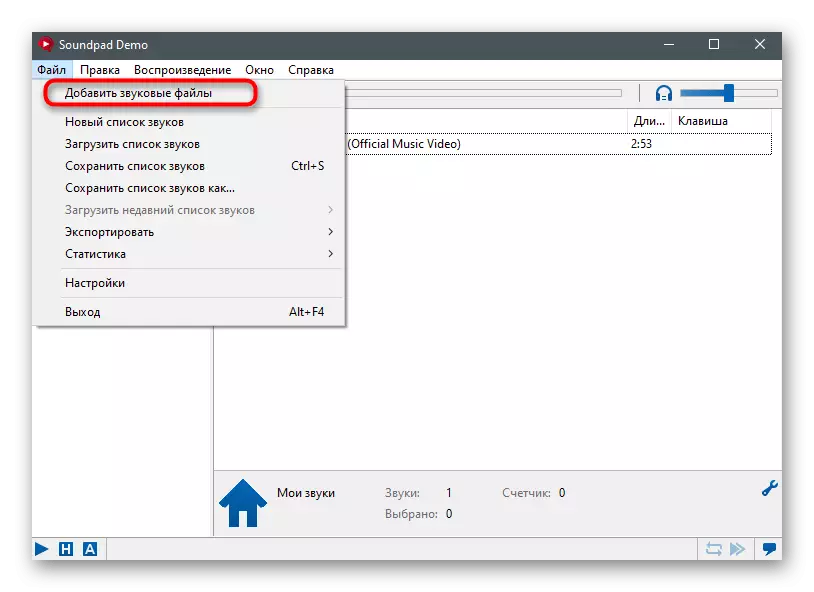

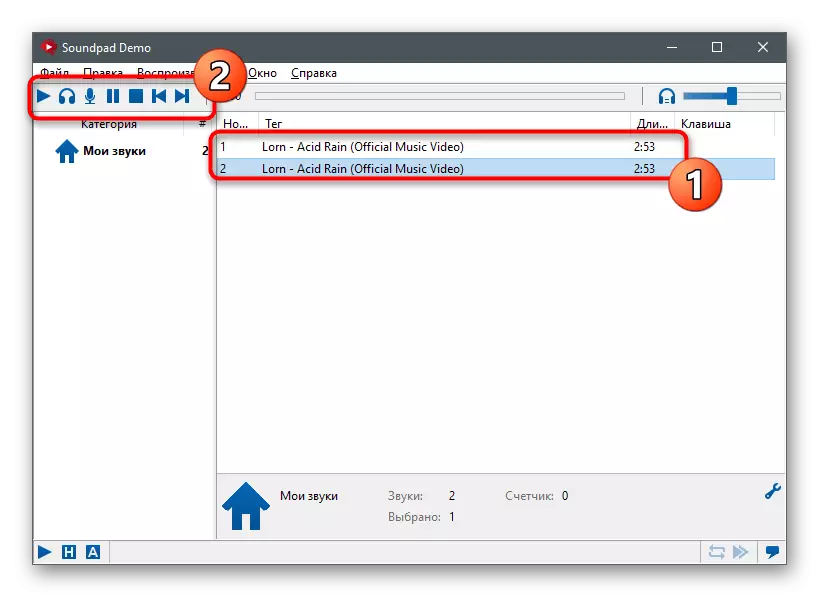
Paso 2: Configuración de la discordia
Después de ejecutar con éxito las instrucciones anteriores, puede ir a la discordia y verificar los parámetros básicos de la voz para que no haya dificultades cuando se traduce sonidos.
- En la ventana principal, encuentre el botón en forma de engranaje y haga clic en él para ir a la configuración personalizada.
- En el panel izquierdo en el bloque "Configuración de la aplicación", seleccione "Voz y video".
- Asegúrese de que el micrófono previamente ajustable se seleccione como un dispositivo de entrada. Si es necesario, use el control de volumen para aumentarlo o disminuirlo.
- Asegúrese de presionar el botón para verificar el micrófono y comenzar a transmitir los sonidos a través de SoundPad, revisando así el rendimiento del software.
- No se olvide de cambiar el modo de entrada si no desea usar la opción de una radio o activación por voz cuando se transmite.
- Los desarrolladores de SoundPad también recomiendan apagar los filtros para que no se hayan ocurrido dificultades durante la reproducción. Primero, en la sección "extendida", desactiva la "reducción de ruido" de Krisp.
- Después de eso, haz lo mismo, pero con todos los demás filtros en el "Procesamiento de voz".
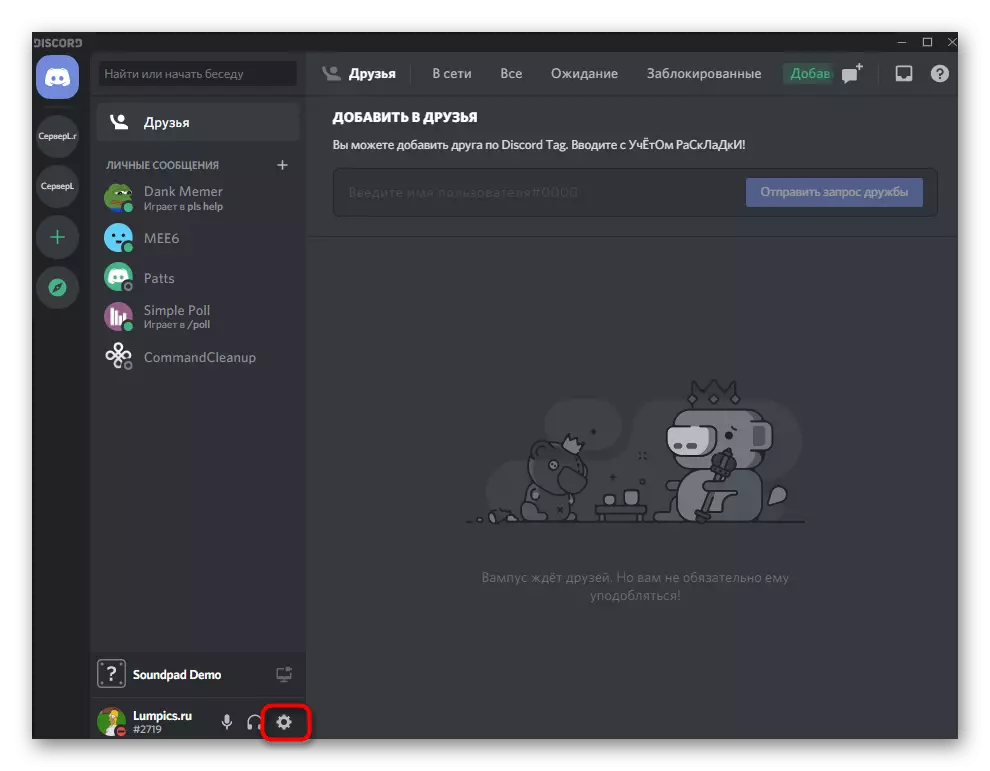

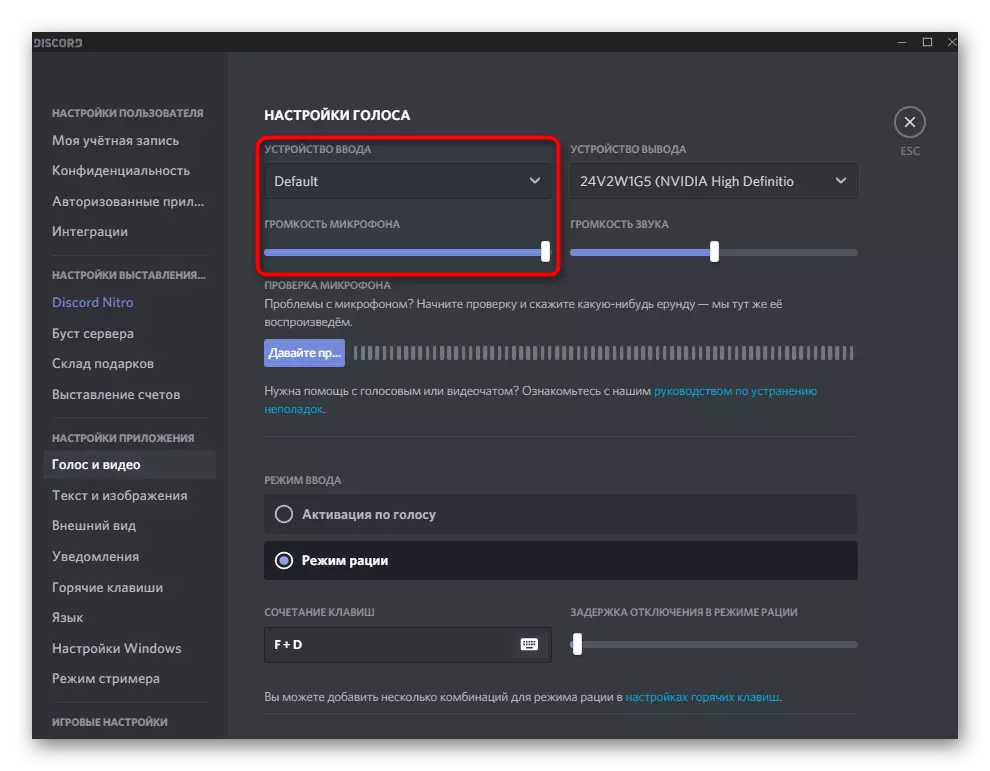



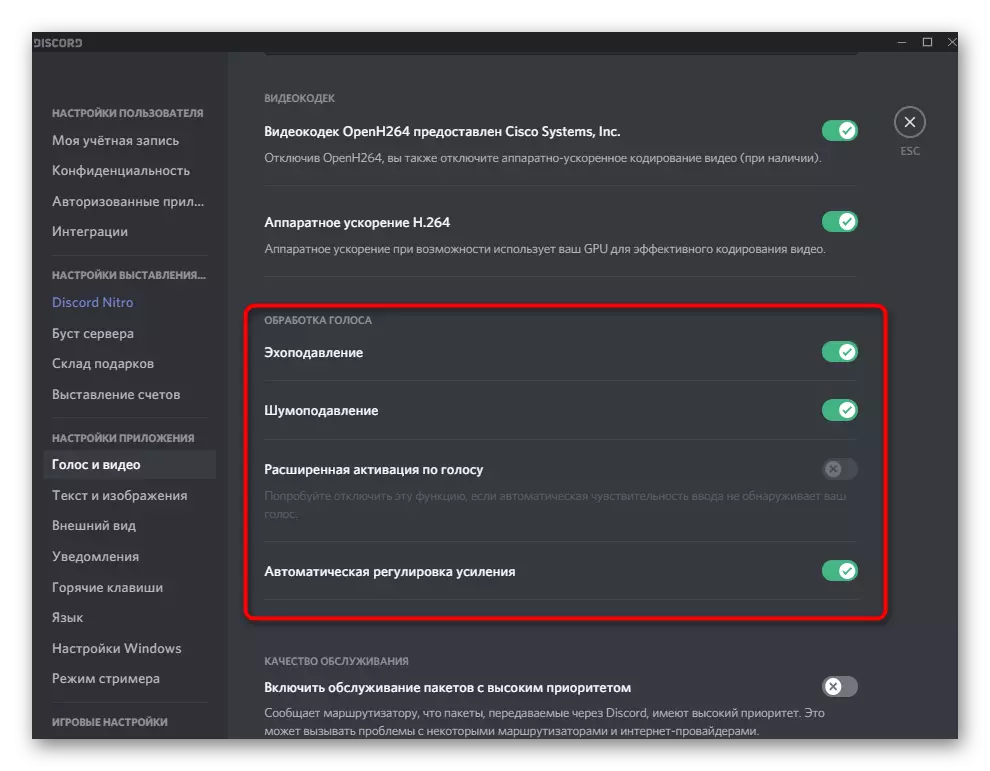
Paso 3: Uso de SoundPad en Discord
Comenzamos a la etapa principal, para los cuales todos los anteriores han progresado, utilizando SoundPad en el Descartar. Se sabe que este programa transmite los sonidos seleccionados en el micrófono, es decir, los interlocutores los escuchan juntos o por separado de su voz. Para iniciar la reproducción, asegúrese de conectarse al canal de voz o llamar a su amigo. Por cierto, la primera vez que es mejor hacer con un amigo para verificar todas las configuraciones realizadas.
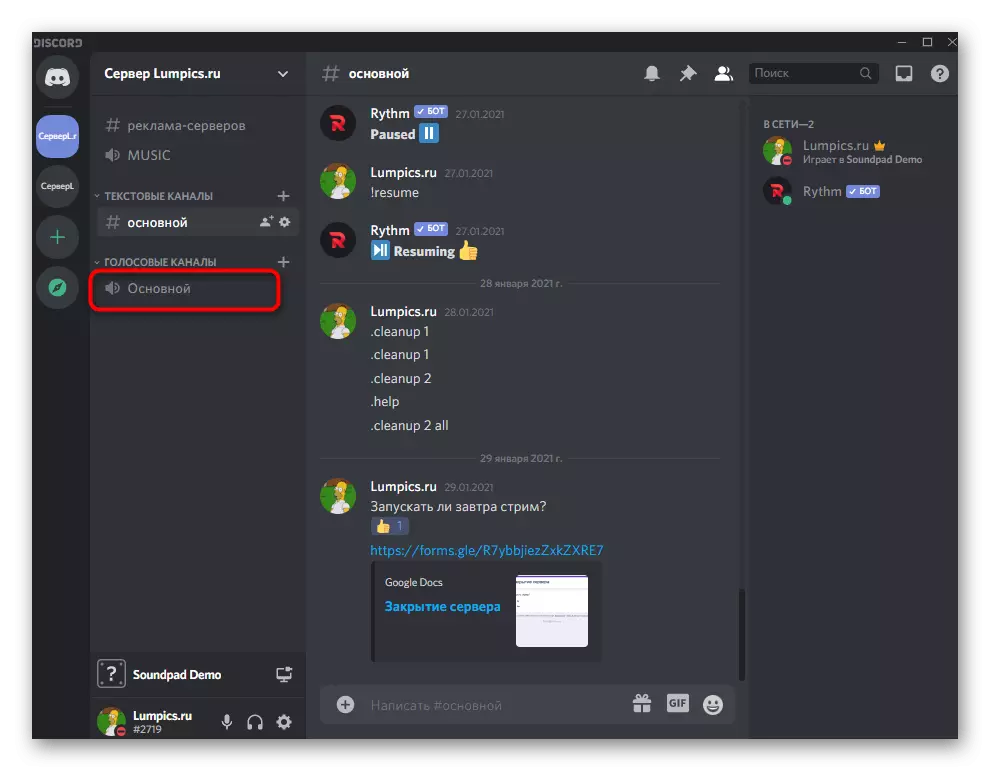
Ejecute Soundpad y en el panel de reproducción, haga clic en el icono del micrófono, lo que significa comenzar la transmisión directamente al micrófono. Seleccione el sonido para la reproducción y cambie entre ellos según lo desee.
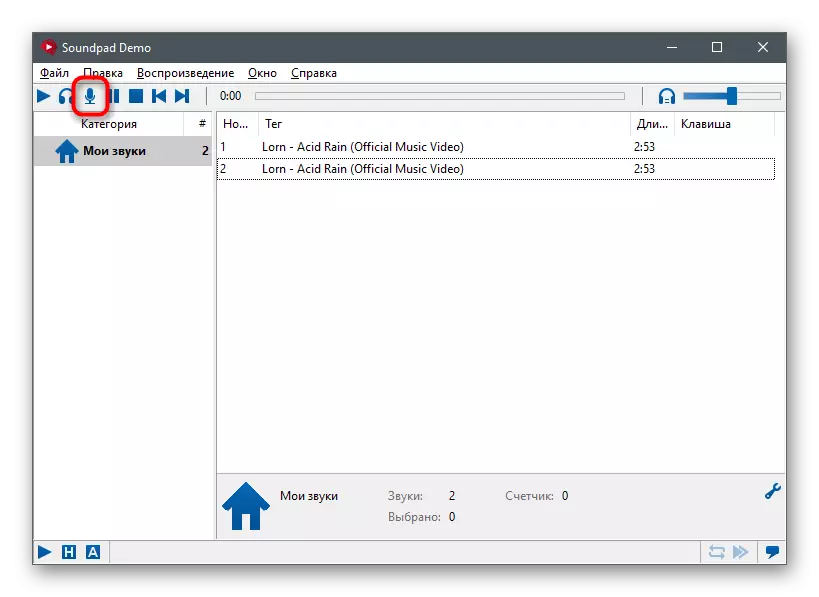
Por supuesto, es mejor crear inmediatamente una biblioteca de todos los sonidos que se pueden reproducir. Considere que en la versión de prueba hay un límite que le permite transmitir sonidos solo siete veces, después de lo cual deberá ir a la licencia o completar el uso de este software.
