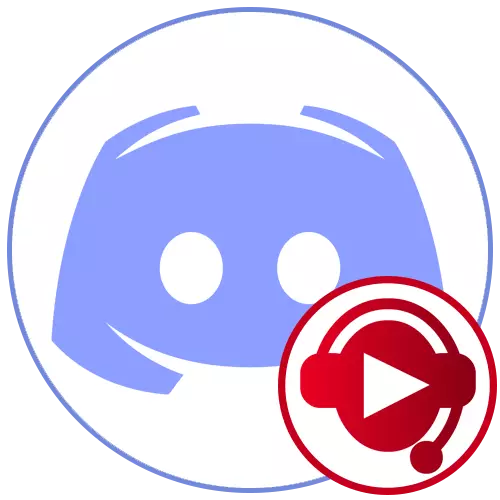
שלב 1: הגדרות Soundpad
משימת העדיפות היא לערוך את הגדרות Soundpad כך שהם עומדים בצרכים שלך ואין להם בעיות עם נשמע עוד שידור לתוך המיקרופון. נספח יש מספר עצום של פרמטרים שונים, אבל עכשיו אנו מציעים ספק רק על הראשי והחשוב ביותר.
- לאחר התקנת Soundpad בהצלחה באמצעות Steam או מאתר רשמי, פתח את התפריט "קובץ" ובחר "הגדרות".
- בכרטיסייה הראשונה - "אודיו" - בדוק את עוצמת הקול כדי לנרמל ולבחור אם ברצונך להתקין אותו סטטי או מעדיף התאמה דינמית. פרמטר זה יכול לחזור מאוחר יותר אם במהלך הבדיקה מתברר כי כמה בעיות נצפות עם צלילים.
- הפריט הבא הוא "להשבית קול". אם אתה מפעיל אותו, הקול שלך לא ייכנסו ברגעים כאשר הצליל משודר למיקרופון באמצעות התוכנית.
- משחק צליל כדי להפעיל על ידי קול שימושי אם אתה משתמש במצב קלט בקול במחלוקת עצמה, ולא רדיו. זה מצוין מיד איזה מן הקולות הנוספים אחראי על הפעולה של המיקרופון לפני ששיחק את הראשי.
- בנפרד, שים לב לפרמטר "הפחתת נפח היישומים האחרים". כברירת מחדל, היא מושבתת, אך היא צריכה להיות מופעלת אם אינך צריך לשמוע צלילים ללא תשלום ולא לחפוף אותם עם יישום פעיל ומקורות פלייבקים אחרים.
- לאחר ביצוע השינויים, אל תשכח ללחוץ על הלחצן "החל", ולאחר מכן לעבור ללשונית המקשים החמים, שבו אתה פותר את עצמך, איזה שילוב צריך להיות אחראי על השמעה מהירה או השעיה. הפרמטרים הסטנדרטיים בכרטיסייה חסרים, וכולם זמינים מותקנים באופן בלעדי עבור הרצון האישי של המשתמש.
- בכרטיסייה התקן, כעתף, בחר "ברירת מחדל".
- ברשימה הבאה, מצא את המיקרופון המחובר למחשב, שבו אתה משתמש בדרך כלל לשיחות במחלוקת, ולסמן אותו בסמן, ובכך לייעד כי נשחקי נשחקים ילכו אליו.
- אם ברצונך להקליט ולשמור את הרשומות, מיד לבחור את המיקום שבו כדי לשמור אותם. זה יעזור למנוע בלבול בעתיד.
- כדי לבחור אפקטים אודיו משלך, לחץ על "הוסף קבצי קול" בתפריט "קובץ".
- ב "Explorer", למצוא מוסיקה מתאימה או צלילים בודדים ולהוסיף אותם לתוך התוכנית.
- עכשיו אתה יכול לשחק אותם או לשדר למיקרופון, מראש להדגיש את לחצן העכבר השמאלי על הקו המתאים ברשימה.

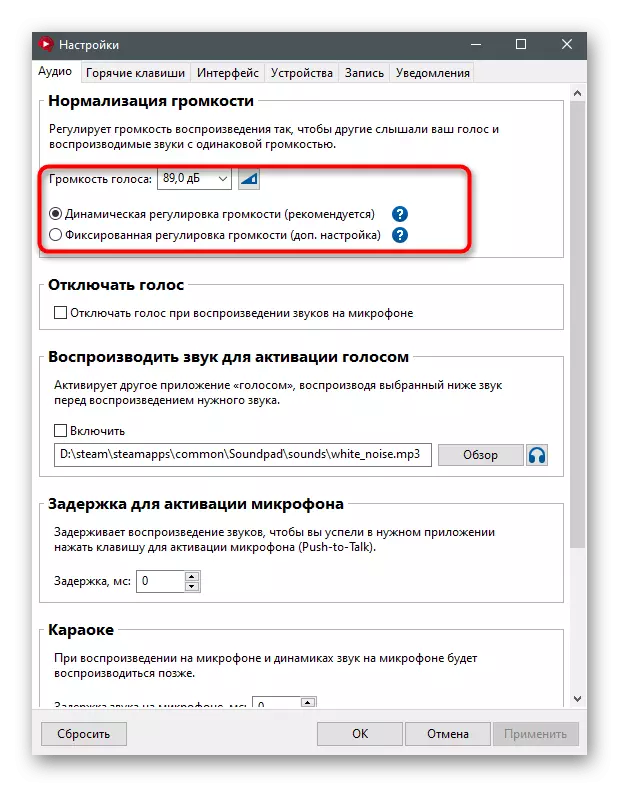
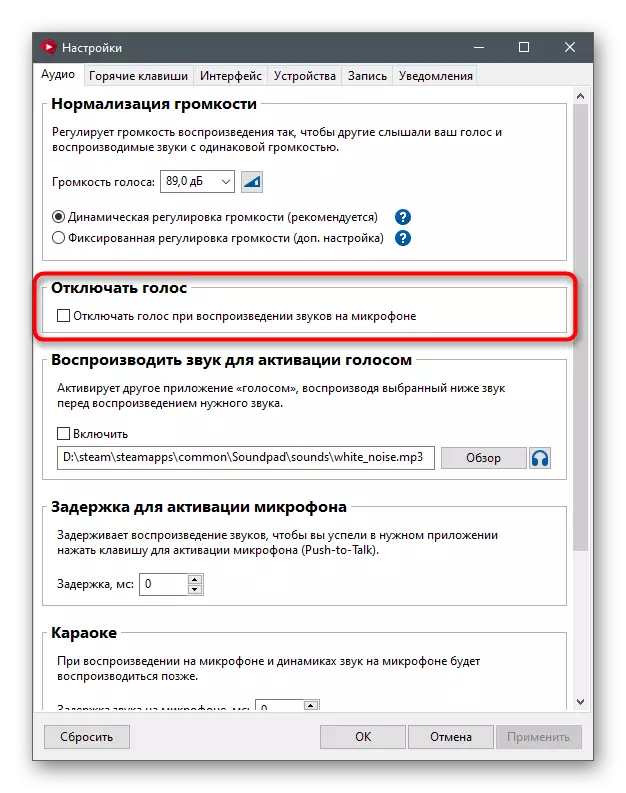
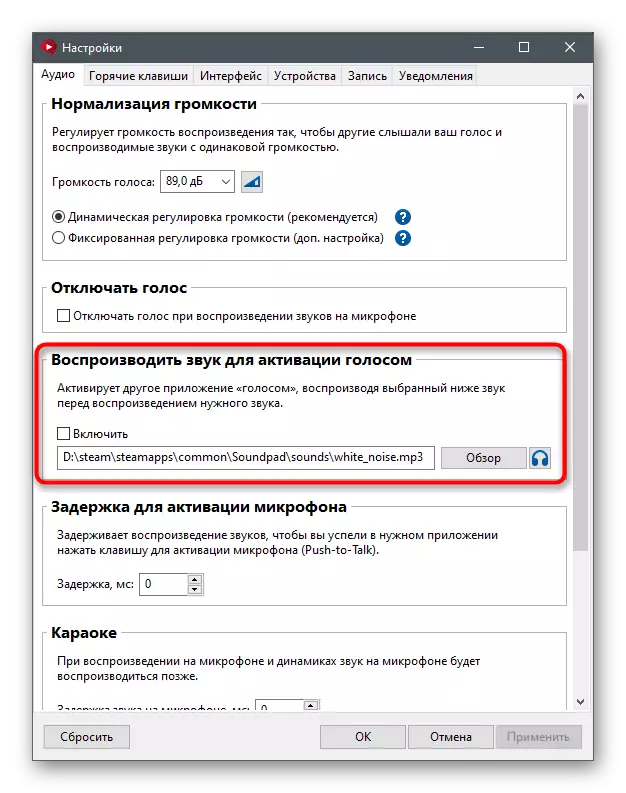
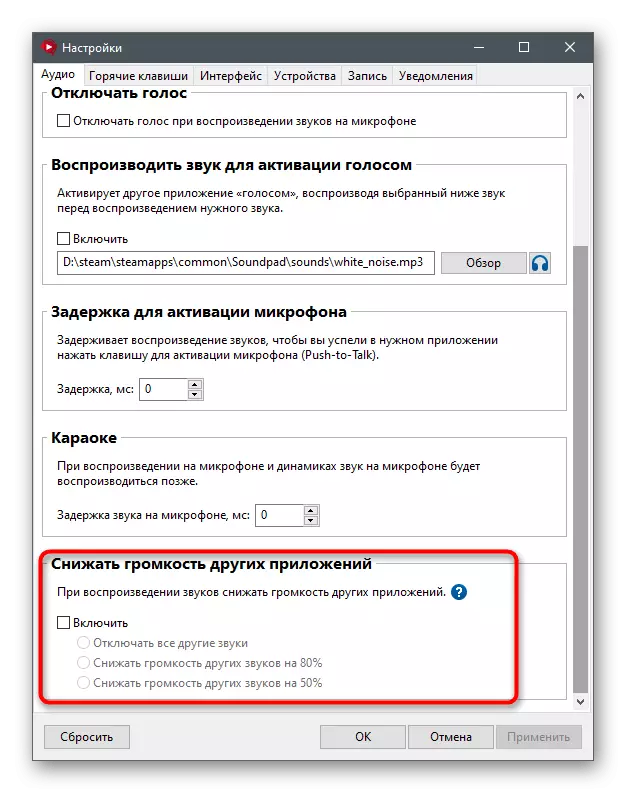
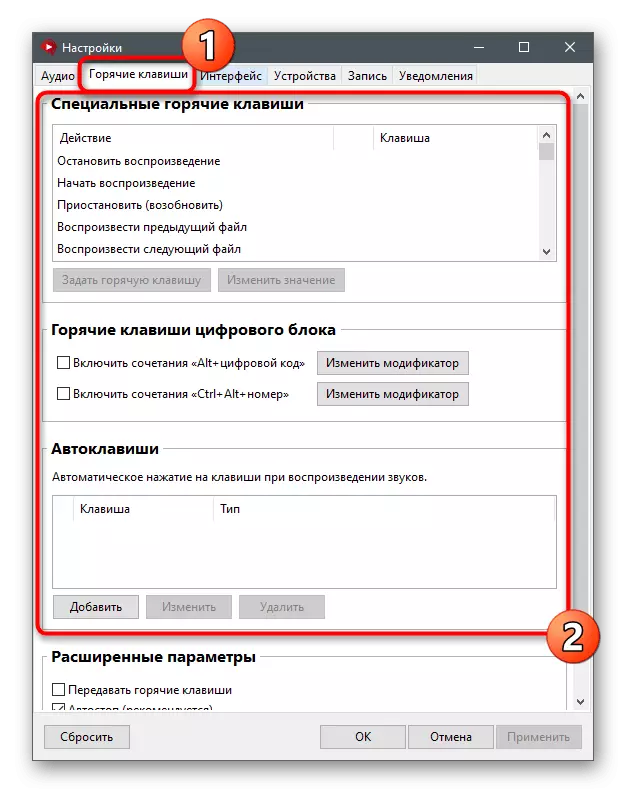

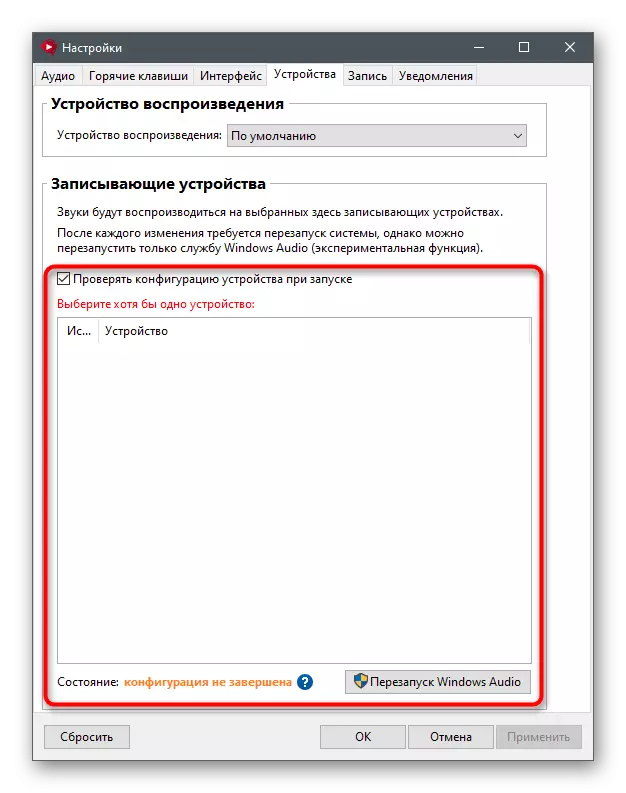
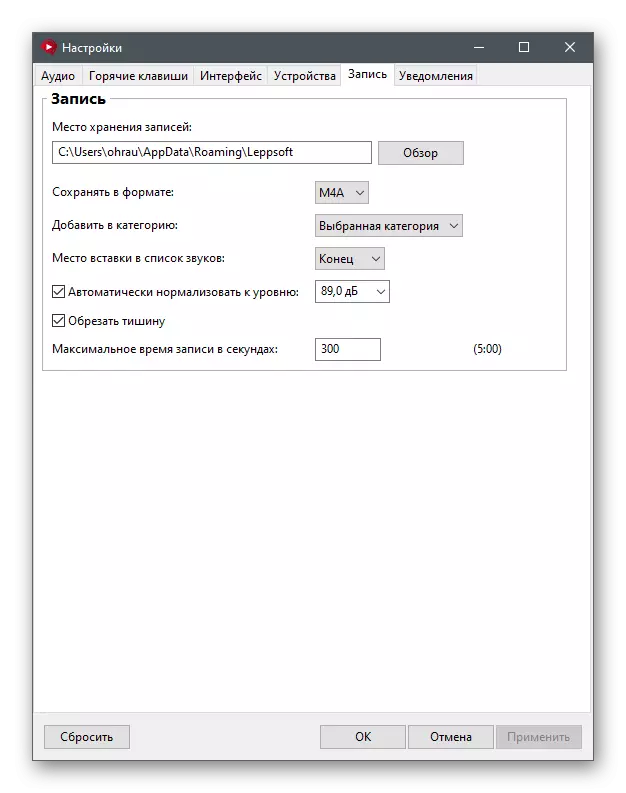
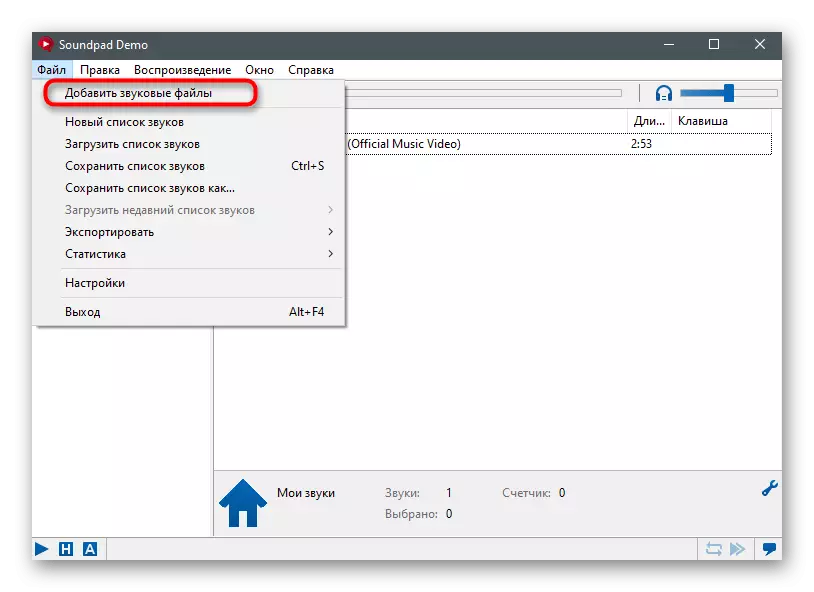

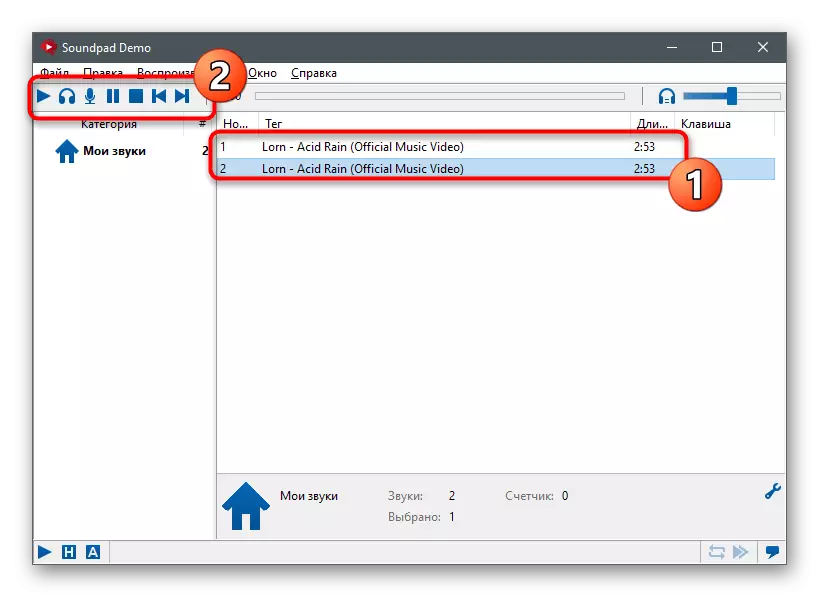
שלב 2: הגדרות מחיקה
לאחר ביצוע בהצלחה את ההוראות הקודמות, אתה יכול ללכת לחיסול ולבדוק את הפרמטרים הבסיסיים של הקול, כך שאין קשיים בעת תרגום צלילים.
- בחלון הראשי, מצא את הלחצן בצורה של הציוד ולחץ עליו כדי לעבור להגדרות מותאמות אישית.
- בלוח השמאלי בבלוק "הגדרות יישום", בחר "קול ווידאו".
- ודא שהמיקרופון המתכוונן בעבר נבחר כמכשיר קלט. במידת הצורך, השתמש בקרת עוצמת הקול כדי להגדיל אותה או להקטין.
- הקפד ללחוץ על הלחצן כדי לבדוק את המיקרופון ולהתחיל לשדר את הצלילים באמצעות Soundpad, ובכך לבדוק את ביצועי התוכנה.
- אל תשכח לשנות את מצב הקלט אם אינך רוצה להשתמש באפשרות של רדיו או הפעלה באמצעות קול בעת השידור.
- מפתחים Soundpad בנוסף ממליצים לכבות את המסננים, כך שאין קושי לא התרחשו במהלך ההשמעה. ראשית, בסעיף "מורחב", להשבית את "הפחתת רעש" מ Krisp.
- לאחר מכן, לעשות את אותו הדבר, אבל עם כל מסננים אחרים ב "עיבוד קול".
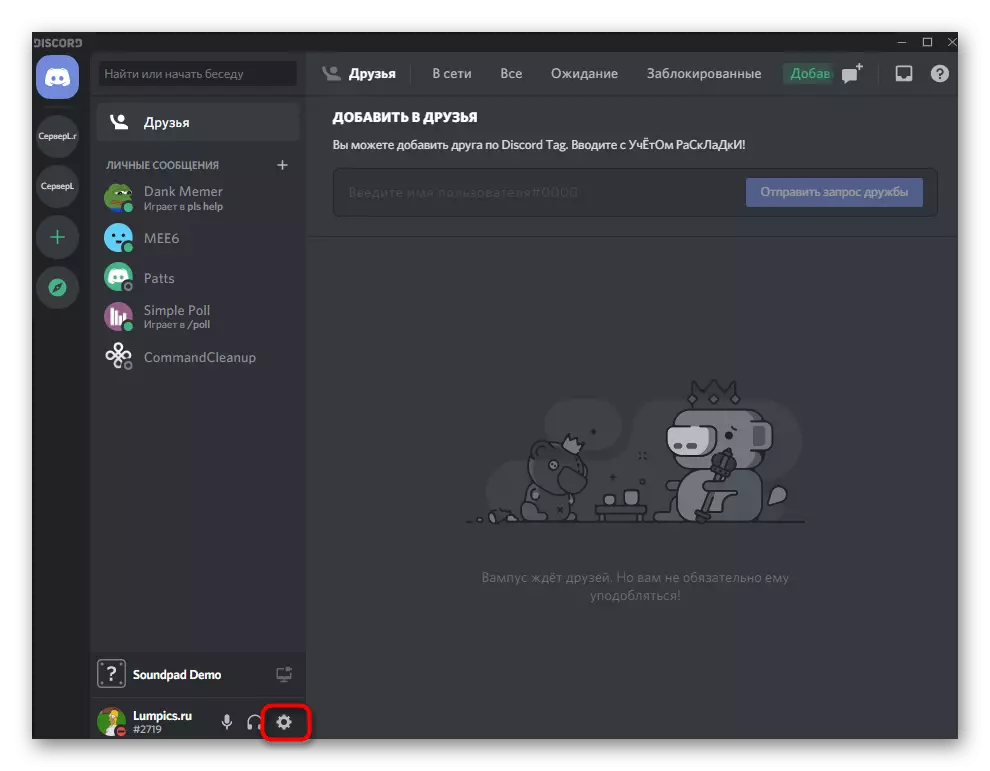

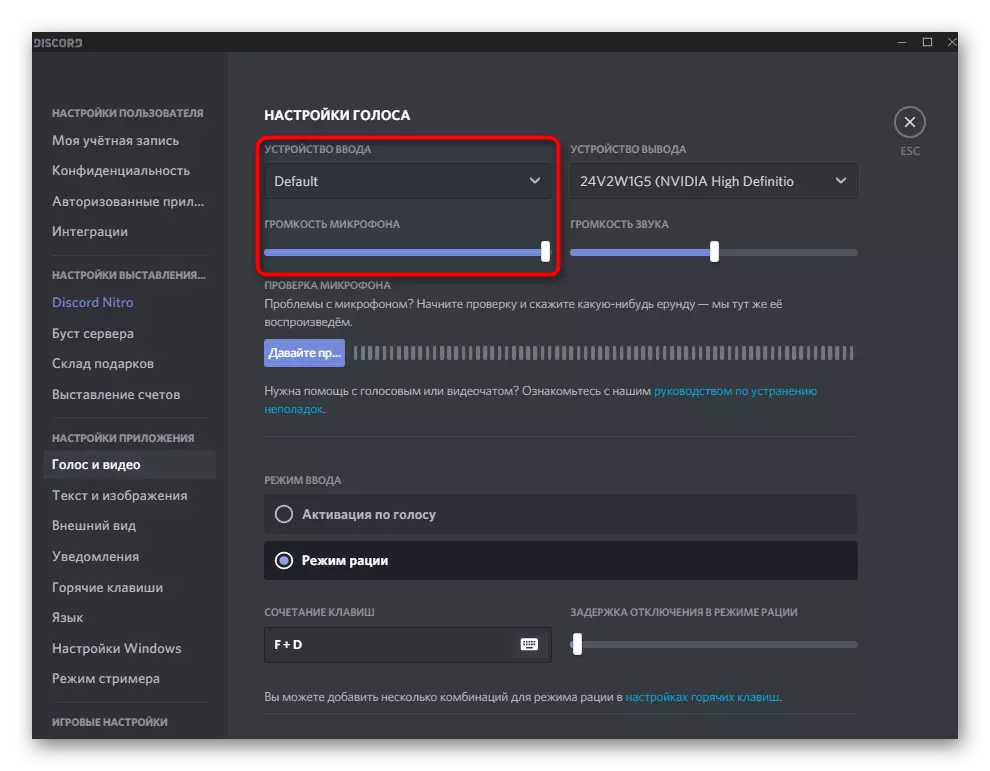



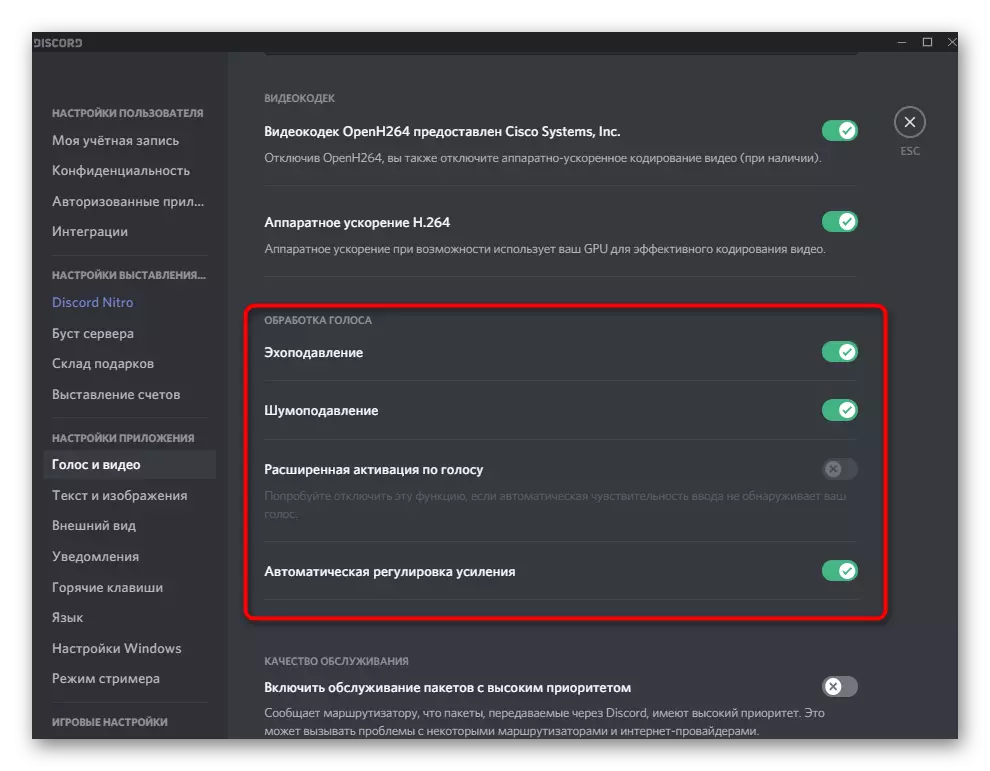
שלב 3: שימוש ב- Soundpad במחלוקת
אנו מתחילים לשלב הראשי, שעבורו כל אלה קודמים התקדמו - באמצעות Soundpad בזריקה. זה ידוע כי תוכנית זו משדרת את הצלילים שנבחרו לתוך המיקרופון, כלומר, שיחות שומעים אותם יחד או בנפרד מהקול שלך. כדי להתחיל בהפעלה, הקפד להתחבר לערוץ הקול או להתקשר לחבר שלך. אגב, בפעם הראשונה עדיף לעשות עם חבר כדי לבדוק את כל ההגדרות שבוצעו.
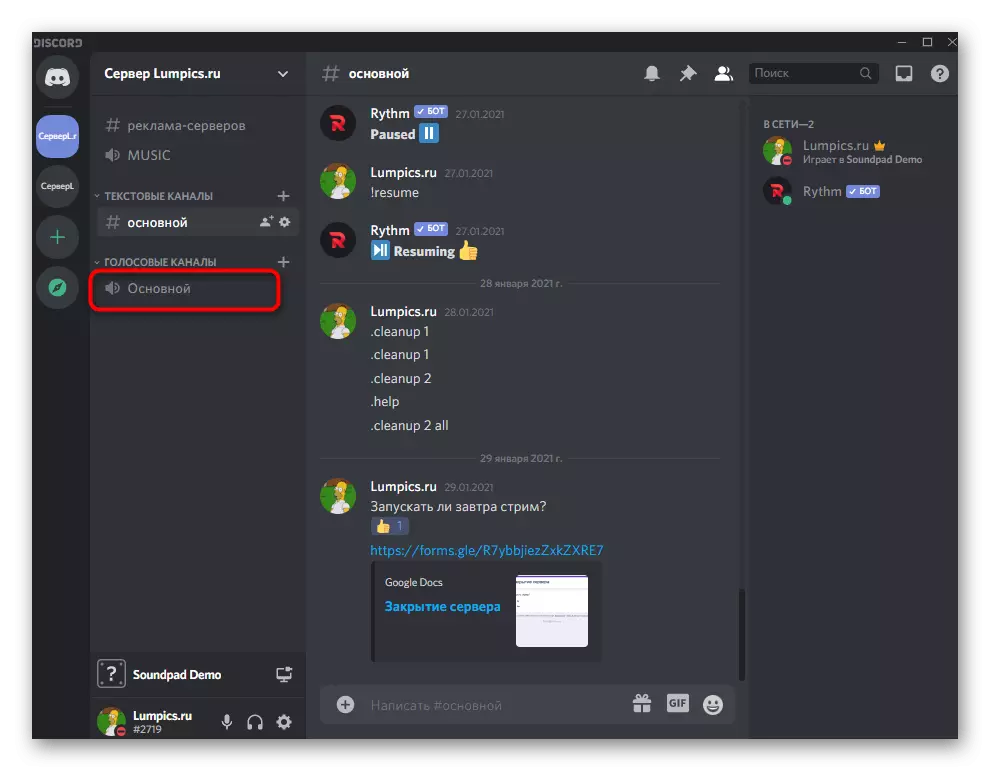
הפעל Soundpad ובחלונית הפעלה, לחץ על סמל המיקרופון, שפירושו להתחיל את השידור ישירות למיקרופון. בחר סאונד עבור השמעה ומתברר ביניהם לפי הצורך.
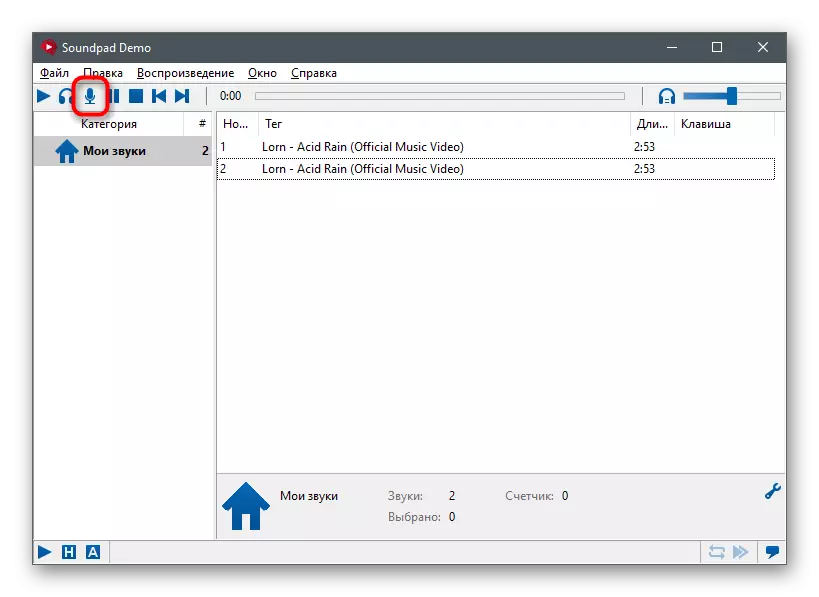
כמובן, עדיף ליצור מיד ספריה של כל הצלילים שניתן לשחק. שקול כי בגירסת הניסיון יש גבול המאפשר לך לשדר נשמע רק שבע פעמים, ולאחר מכן תצטרך ללכת לרישיון או להשלים את השימוש בתוכנה זו.
