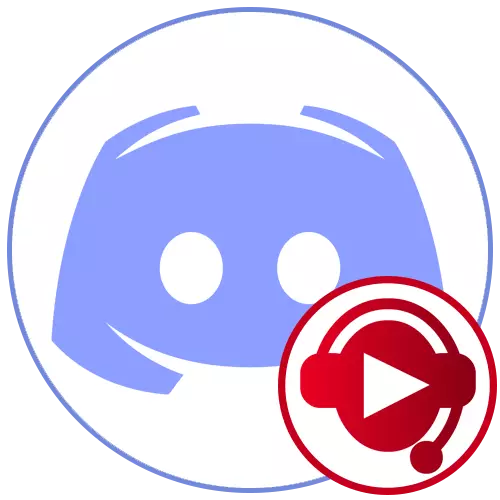
Skref 1: Soundpad Stillingar
Forgangsverkefnið er að breyta hljóðstillingum svo að þau uppfylli þarfir þínar og ekki hafa nein vandamál með frekari útsendingar hljómar inn í hljóðnemann. Viðaukinn hefur mikla fjölda mismunandi breytur, en nú mælum við með efasemdir aðeins á helstu og mikilvægustu.
- Eftir að hafa verið að setja upp SoundPad með gufu eða frá opinberu síðu skaltu opna "File" valmyndina og velja "Stillingar".
- Í fyrsta flipanum - "Audio" - athugaðu hljóðstyrkinn til að staðla og veldu hvort þú viljir setja það truflanir eða frekar aðlögun. Þessi breytur getur verið aftur seinna ef við prófun kemur í ljós að sum vandamál koma fram við hljóð.
- Næsta atriði er að "slökkva á rödd". Ef þú virkjar það verður röddin þín ekki tekin á tímum þegar hljóðið er send til hljóðnemans í gegnum forritið.
- Að spila hljóð til að virkja með rödd er gagnlegt ef þú notar innsláttarhaminn í röddinni í discord sjálft og ekki útvarp. Það er strax gefið til kynna hvaða viðbótarhljóðin er ábyrgur fyrir rekstri hljóðnemans áður en þú spilar aðalinn.
- Sérstaklega, athugaðu breytu "minnka magn annarra forrita". Sjálfgefið er það óvirkt, en það ætti að vera virkt ef þú þarft að heyra spilað hljóð og ekki skarast þá með virkum forritum og öðrum uppsprettum spilunar.
- Eftir að breytingarnar eru gerðar, ekki gleyma að smella á "Sækja" hnappinn og síðan skipta yfir í hnakkann á heitum lyklum, þar sem þú leysir þig, hvaða samsetning ætti að vera ábyrgur fyrir skjótum spilun eða fjöðrun. Stöðluð breytur á flipanum eru vantar, og allt í boði er uppsett eingöngu fyrir persónulega löngun notandans.
- Á flipanum tækisins, sem endurgerð, veldu "Sjálfgefið".
- Í eftirfarandi lista skaltu finna hljóðnemann sem tengist tölvunni, sem þú notar venjulega til samtala í discord og merkið það með prjónamerki og tilnefnir þannig að spila hljóð muni fara í það.
- Ef þú vilt taka upp og vista skrárnar skaltu velja staðsetningu strax hvar á að vista þær. Þetta mun hjálpa til við að koma í veg fyrir rugling í framtíðinni.
- Til að velja eigin hljóðáhrif skaltu smella á "Bæta við hljóðskrám" í "File" valmyndinni.
- Í "Explorer" skaltu finna út viðeigandi tónlist eða einstök hljóð og bæta þeim öllum í forritið.
- Nú er hægt að spila þau eða senda út í hljóðnemann, fyrirfram leggja áherslu á vinstri músarhnappinn á samsvarandi línu í listanum.

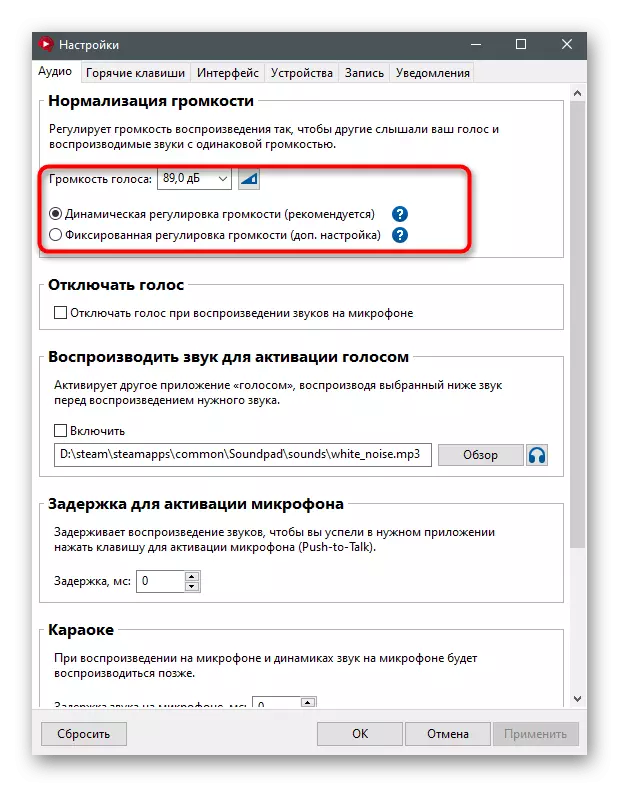
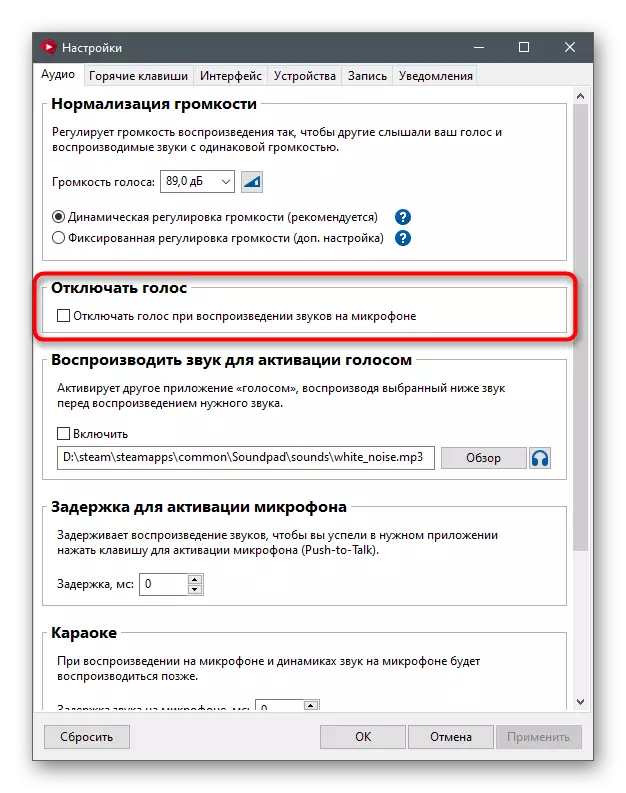
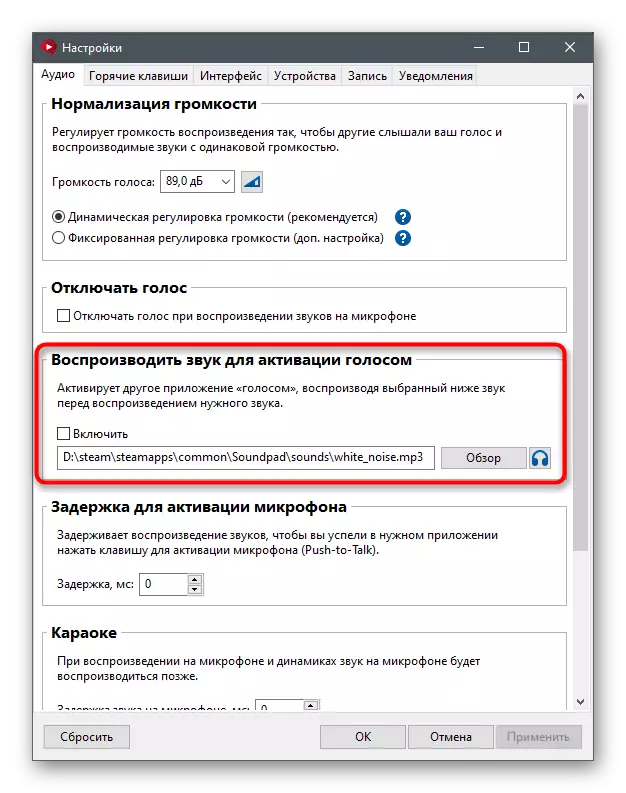
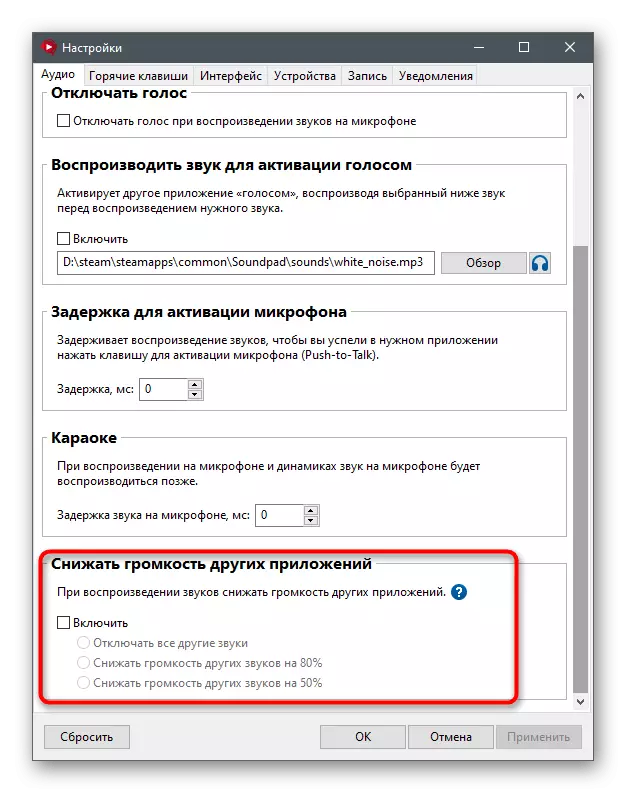
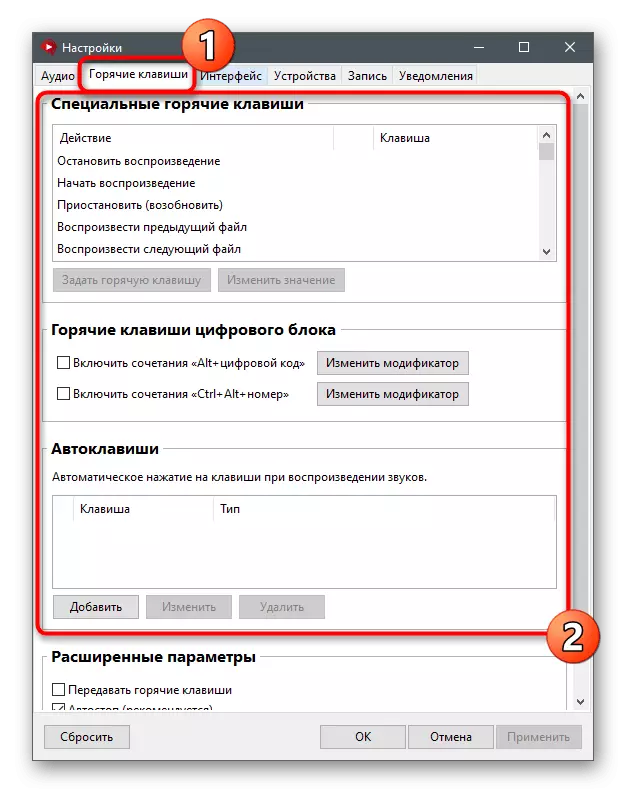

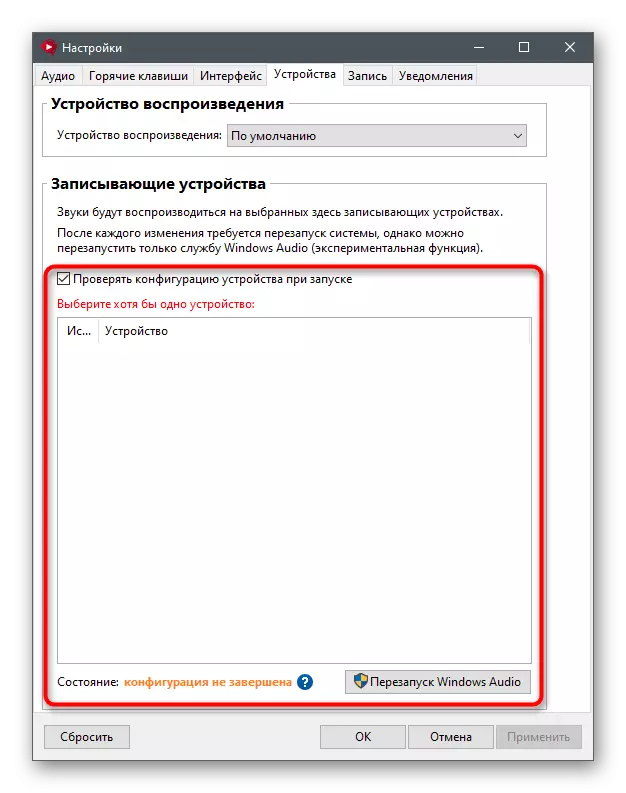
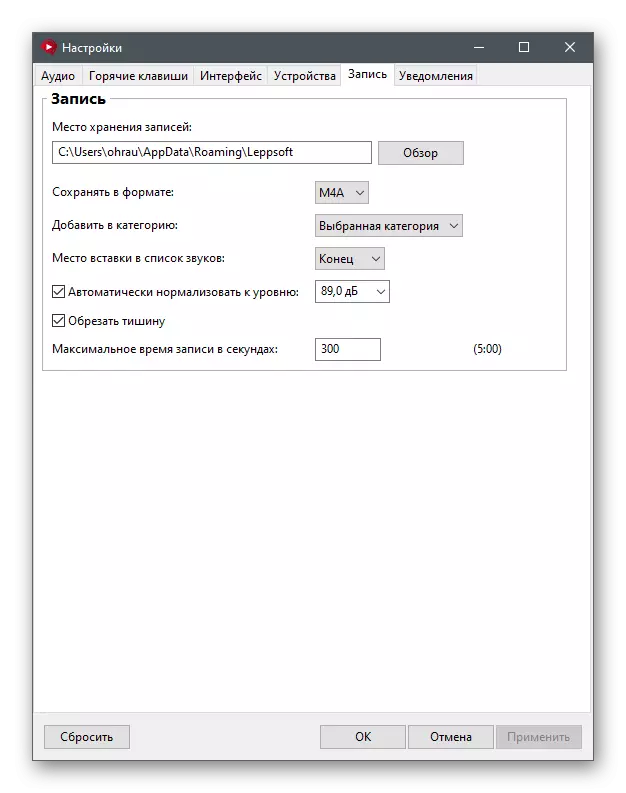
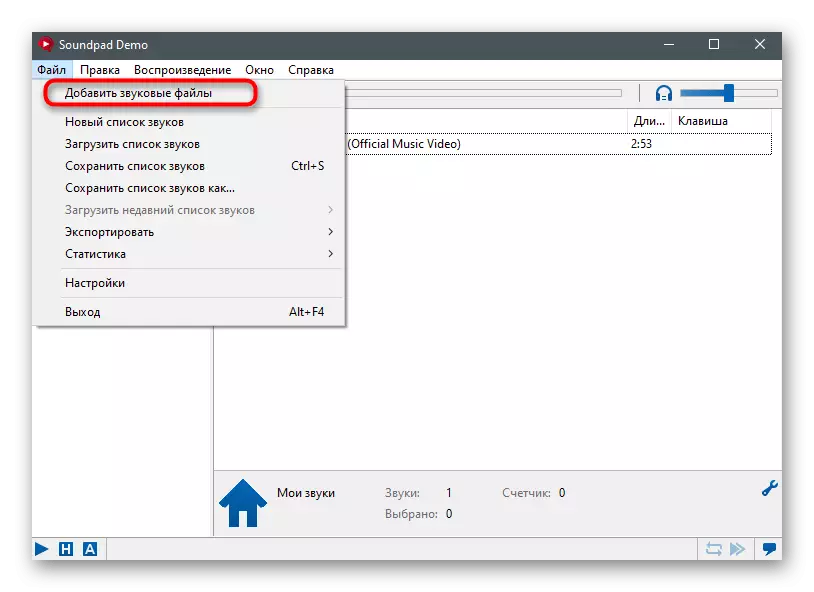

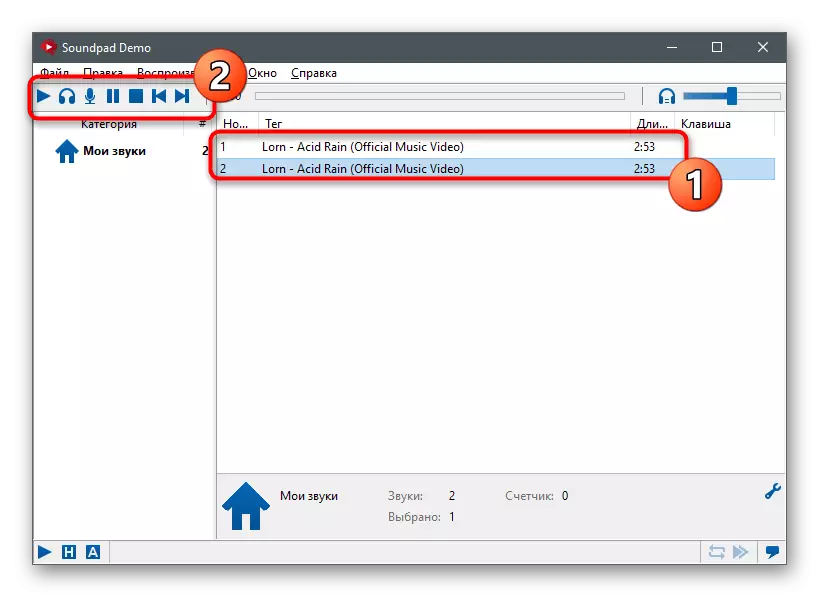
Skref 2: Discord Stillingar
Eftir að hafa tekist að framkvæma fyrri leiðbeiningar, geturðu farið í discord og athugað helstu breytur röddarinnar þannig að engar erfiðleikar séu til staðar þegar það er þýtt hljóð.
- Í aðal glugganum skaltu finna hnappinn í formi gír og smelltu á það til að fara í sérsniðnar stillingar.
- Á vinstri spjaldið í "Forritastillingar" blokk, veldu "Rödd og myndskeið".
- Gakktu úr skugga um að áður stillanleg hljóðneminn sé valinn sem inntakstæki. Ef nauðsyn krefur skaltu nota hljóðstyrkinn til að auka það eða minnka.
- Vertu viss um að ýta á hnappinn til að athuga hljóðnemann og byrja að útsenda hljóðin í gegnum SoundPad, þannig að hugbúnaður árangur.
- Ekki gleyma að breyta innsláttarham ef þú vilt ekki nota möguleika á útvarpi eða virkjun með rödd þegar útsending.
- Soundpad verktaki mælir einnig með því að slökkva á síunum þannig að engar erfiðleikar hafi ekki átt sér stað meðan á spilun stendur. Í fyrsta lagi í "framlengdu" kafla, slökkva á "hávaða minnkun" frá Krisp.
- Eftir það, gerðu það sama, en með öllum öðrum síum í "raddvinnslu".
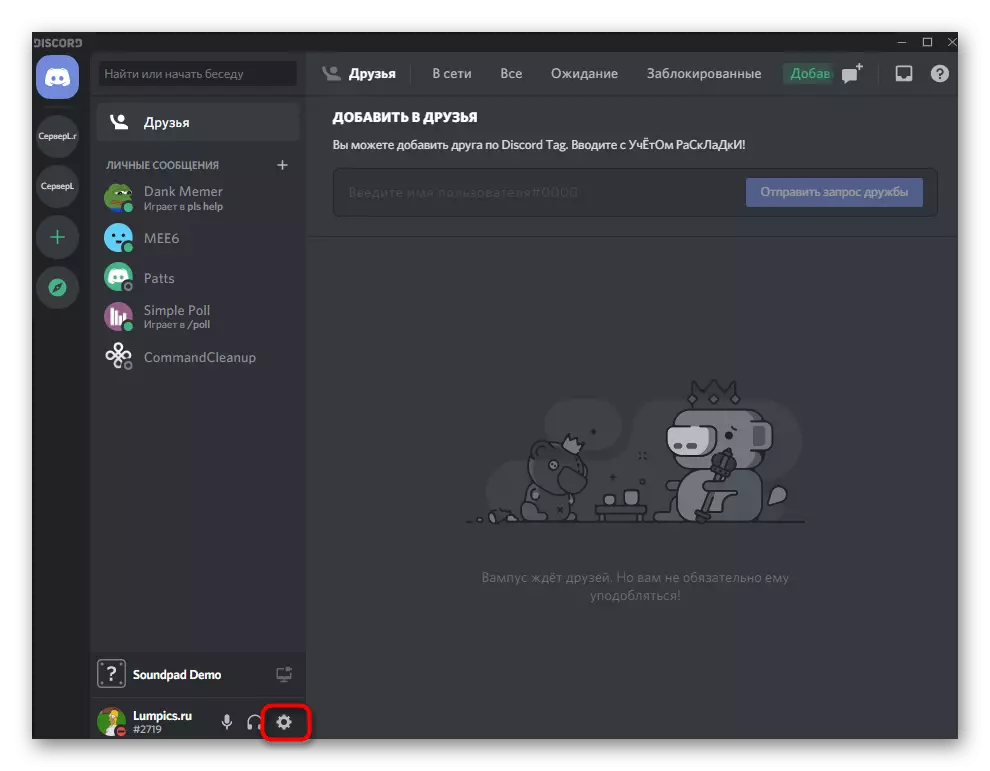

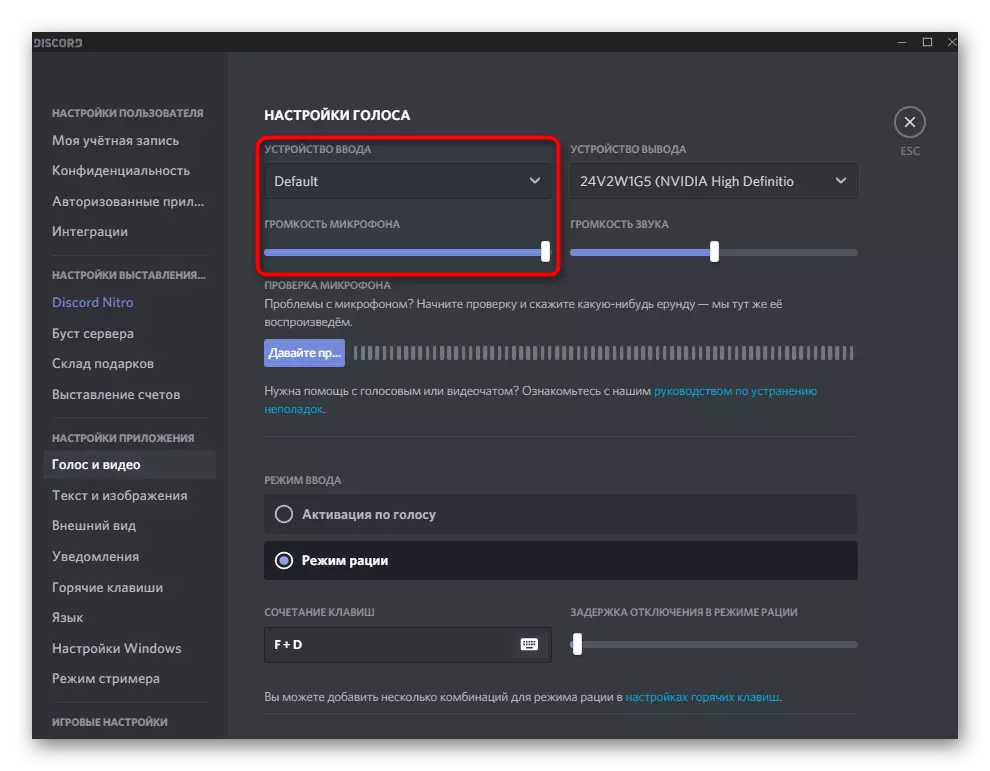



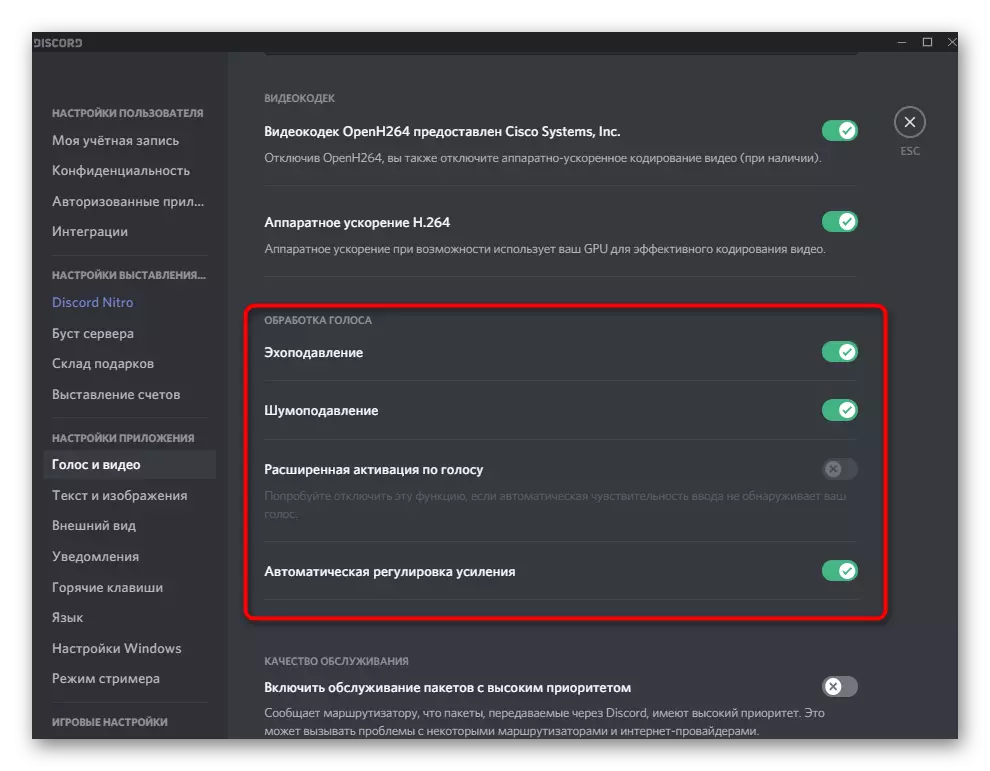
Skref 3: Notkun SoundPad í Discord
Við byrjum á aðalstigið, þar sem allir fyrri sjálfur hafa gengið - með SoundPad í fleygja. Það er vitað að þetta forrit sendir út valda hljóðin í hljóðnemann, það er að samtölarnir heyri þau saman eða sérstaklega úr rödd þinni. Til að hefja spilun skaltu vera viss um að tengjast raddrásinni eða hringdu í vin þinn. Við the vegur, í fyrsta sinn er best að gera við vin til að athuga allar stillingar sem gerðar eru.
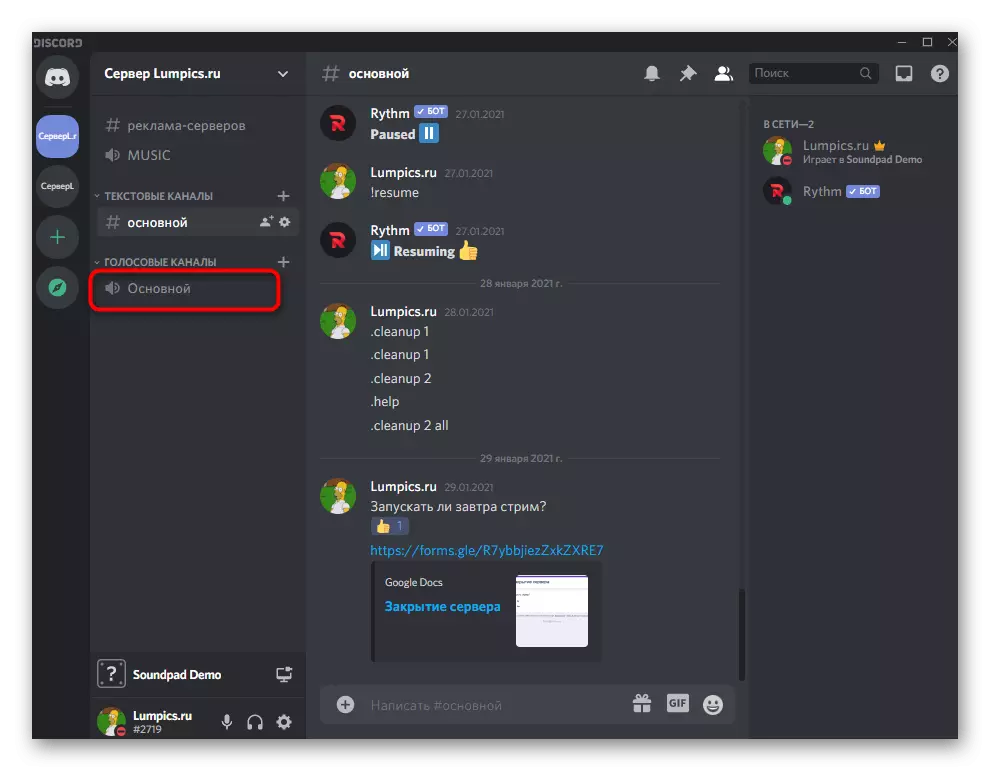
Hlaupa Soundpad og á leikritinu skaltu smella á hljóðnemann, sem þýðir að hefja útvarpsþáttur beint á hljóðnemann. Forvalið hljóð fyrir spilun og skiptu á milli þeirra eins og óskað er.
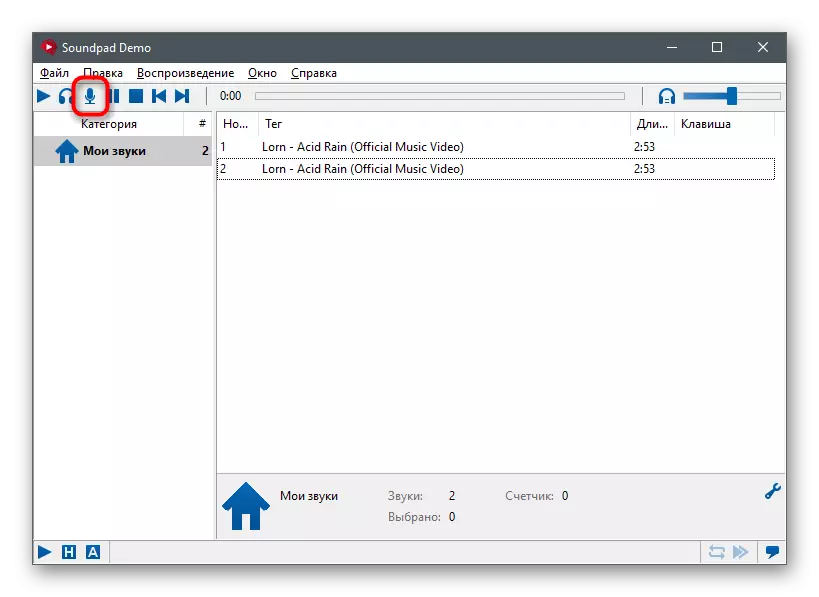
Auðvitað er betra að strax búa til bókasafn af öllum hljóðum sem hægt er að spila. Íhugaðu að í rannsóknarútgáfu er takmörk sem gerir þér kleift að senda út hljóð aðeins sjö sinnum, eftir það þarftu að fara í leyfið eða ljúka notkun þessa hugbúnaðar.
