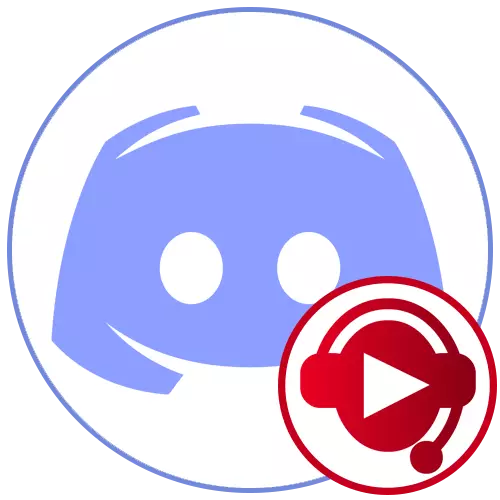
Крок 1: Налады Soundpad
Першачарговая задача - рэдагаванне налад Soundpad так, каб яны задавальнялі вашыя патрэбы і не ўзнікала праблем з далейшай трансляцыяй гукаў у мікрафон. У дадатку прысутнічае велізарную колькасць розных параметраў, але зараз мы прапануем спыніцца толькі на асноўных і самых важных.
- Пасля паспяховай ўстаноўкі Soundpad праз Steam або з афіцыйнага сайта адкрыйце меню «Файл» і выберыце пункт «Настройкі».
- У першай жа ўкладцы - «Аўдыё» - праверце нармалізацыю гучнасці і выберыце, ці вы хочаце ўсталяваць яе статычнай ці аддаеце перавагу дынамічнае рэгуляванне. Да гэтым параметры можна вярнуцца пазней, калі ў ходзе тэставання апынецца, што з гукамі назіраюцца нейкія праблемы.
- Наступны пункт - «Адключаць голас». Калі вы активируете яго, ваш голас не будзе захоплівае ў моманты, калі гук транслюецца ў мікрафон праз праграму.
- Прайграванне гуку для актывацыі голасам спатрэбіцца, калі ў самым Discord вы карыстаецеся рэжым уводу па голасе, а не рацыю. Тут жа згадваецца, які з дадатковых гукаў адказвае за спрацоўванне мікрафона перад прайграваннем асноўнага.
- Асобна адзначым параметр «Зніжаць гучнасць іншых прыкладанняў». Па змаўчанні ён адключаны, але яго варта ўключыць, калі вам трэба чуць прайграваным гукі і ня перакрываць іх актыўным дадаткам і іншымі крыніцамі прайгравання.
- Пасля ўнясення зменаў не забудзьцеся націснуць кнопку «Ужыць», а затым пераключыцеся на ўкладку «Гарачыя клавішы», дзе самастойна вырашыце, якая камбінацыя павінна адказваць за хуткае ўзнаўленне або яго прыпыненне. Стандартныя параметры на ўкладцы адсутнічаюць, а ўсе наяўныя ўсталёўваюцца выключна па асабістым жаданні карыстальніка.
- На ўкладцы «Прылады» у якасці прайгравае выберыце «Па змаўчанні».
- У спісе ніжэй знайдзіце падлучаны да кампутара мікрафон, які вы звычайна карыстаецеся для гутарак у Discord, і адзначце яго маркерам, пазначыўшы тым самым, што прайграванне гукаў будзе ісці на яго.
- Калі вы жадаеце запісваць і захоўваць запісы, адразу абярыце месца, куды іх захоўваць. Гэта дапаможа пазбегнуць блытаніны ў будучыні.
- Для выбару уласных гукавых эфектаў націсніце «Дадаць гукавыя файлы» ў меню «Файл».
- У «Правадыру» адшукайце прыдатную музыку або асобныя гукі і дадайце іх усё ў праграму.
- Цяпер вы можаце прайграваць іх ці трансляваць у мікрафон, папярэдне вылучаючы націскам левай кнопкай мышы па адпаведнай радку ў спісе.

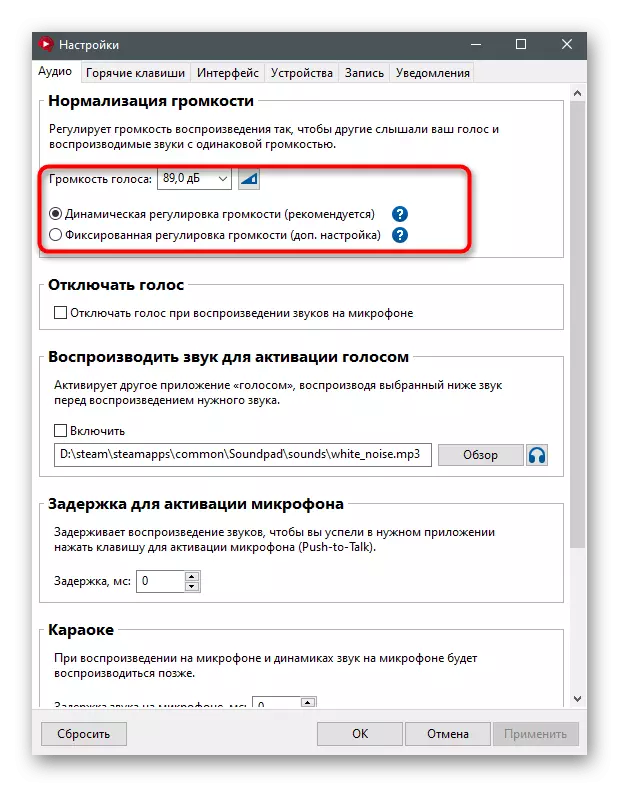
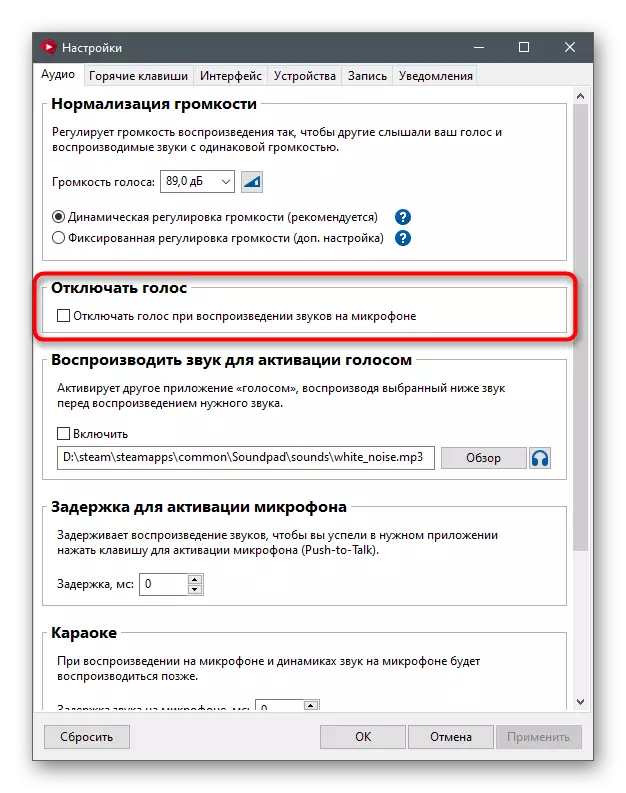
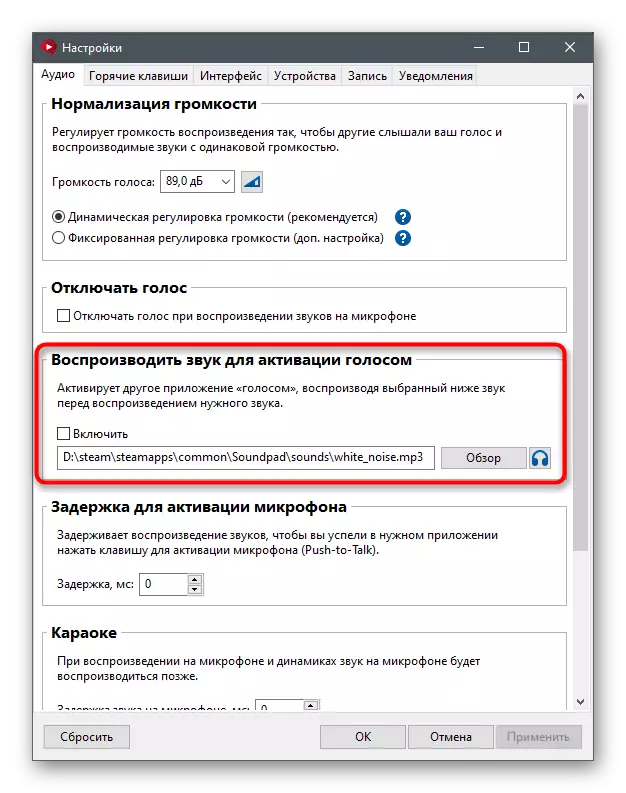
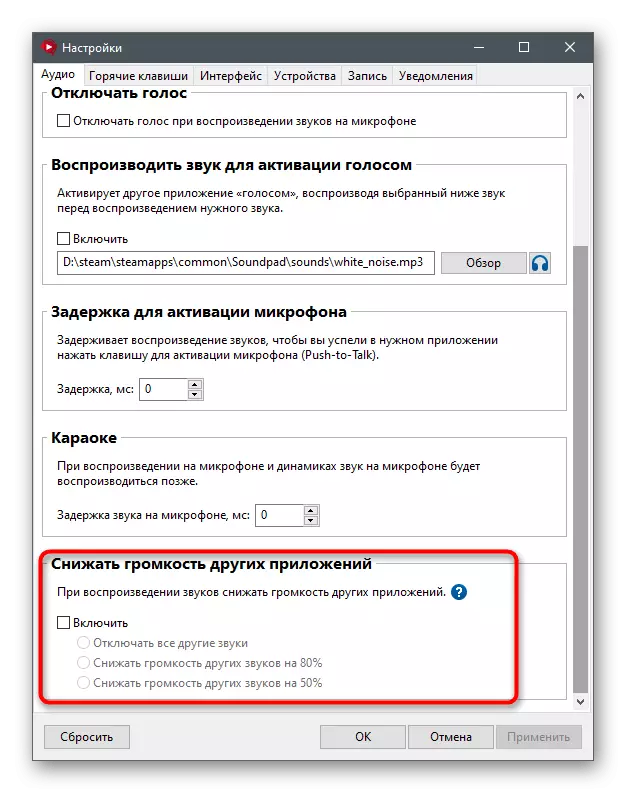
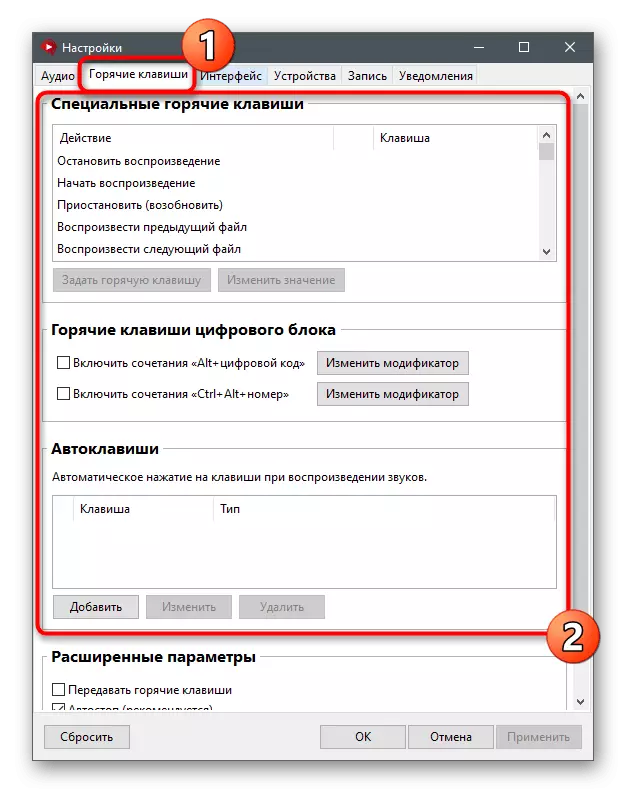

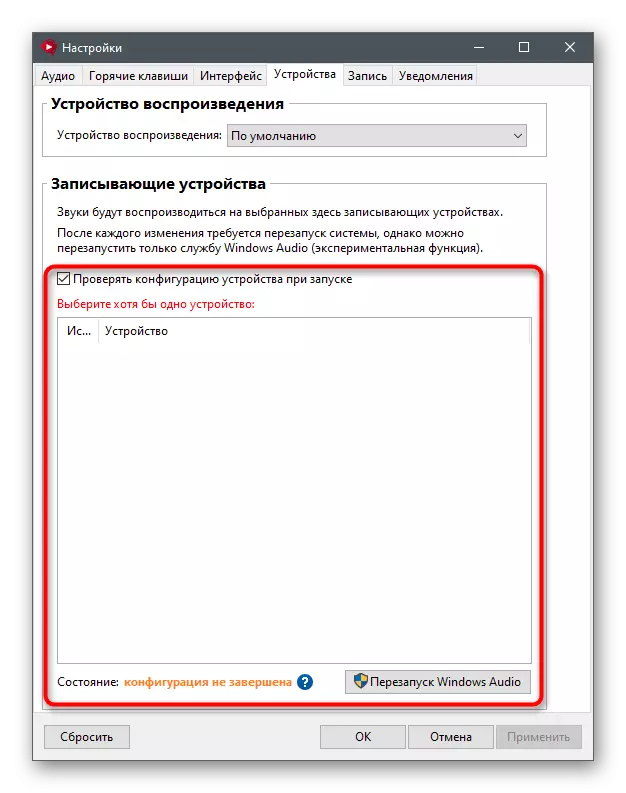
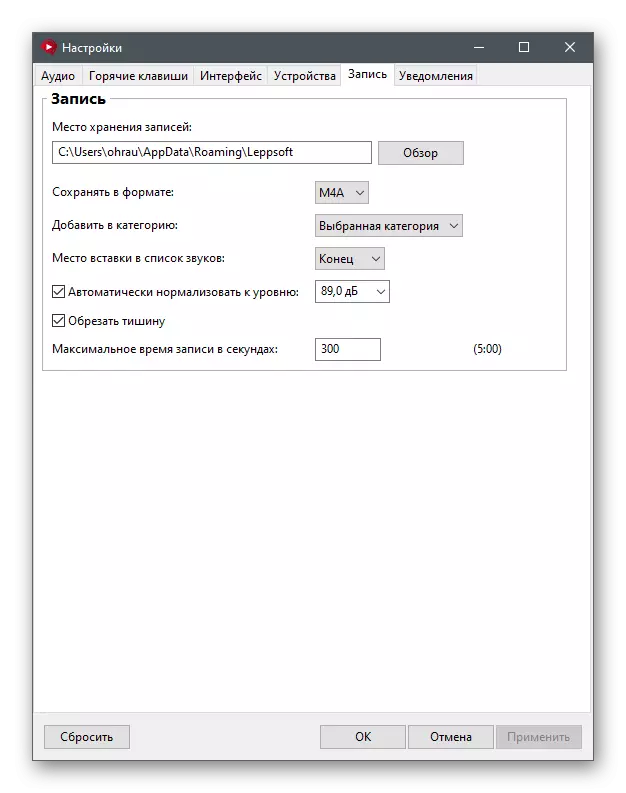
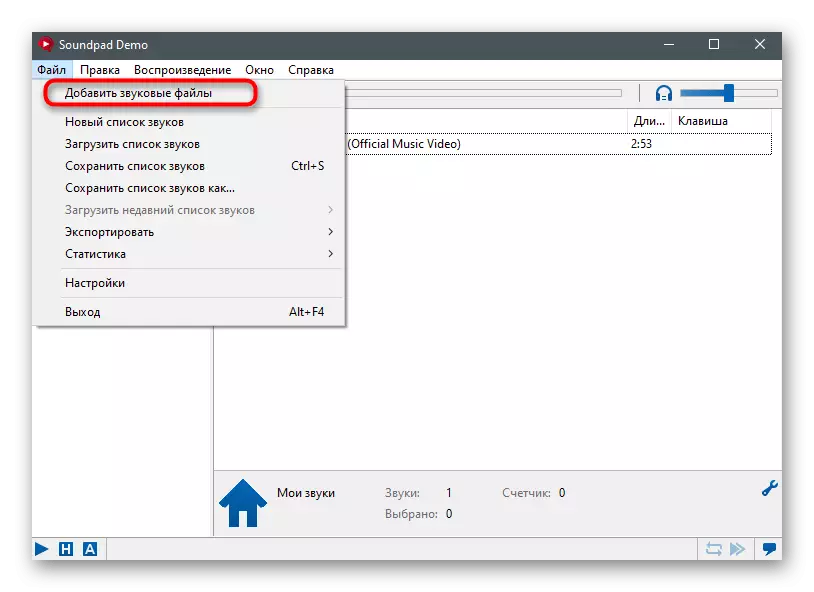

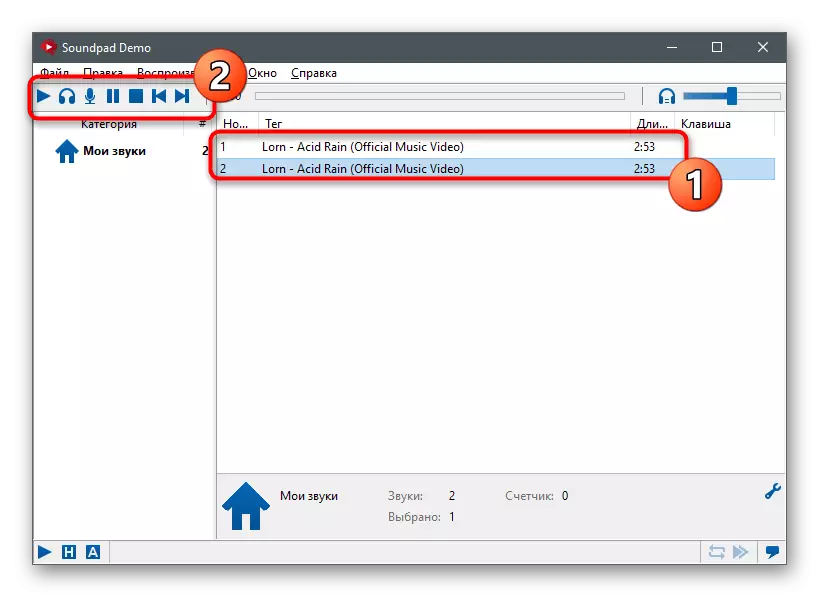
Крок 2: Налады Discord
Пасля паспяховага выканання папярэдняй інструкцыі можна перайсці ў Дискорд і праверыць асноўныя параметры галасы, каб пры трансляцыі гукаў не ўзнікла ніякіх цяжкасцяў.
- У галоўным акне знайдзіце кнопку ў выглядзе шасцярэнькі і пстрыкніце па ёй для пераходу ў прыстасаваныя наладкі.
- На панэлі злева ў блоку «Настройкі прыкладання» выберыце пункт «Голас і відэа».
- Пераканайцеся ў тым, што ў якасці прылады ўводу абраны наладжвальны раней мікрафон. Па неабходнасці выкарыстоўвайце рэгулятар гучнасці для яе павелічэння або змяншэння.
- Абавязкова націсніце кнопку для праверкі мікрафона і пачніце трансляцыю на яго гукаў праз Soundpad, правяраючы тым самым працаздольнасць праграмнага забеспячэння.
- Не забудзьцеся змяніць рэжым уводу, калі вы не хочаце пры трансляцыі выкарыстоўваць варыянт рацыі ці актывацыі па голасе.
- Распрацоўшчыкі Soundpad дадаткова рэкамендуюць адключыць фільтры, каб не ўзнікла ніякіх цяжкасцяў пры прайграванні. Спачатку ў раздзеле «Пашыраныя» дэактывуе «Шумапрыглушэнне» ад Krisp.
- Пасля гэтага зрабіце ўсё тое ж самае, але з усімі астатнімі фільтрамі ў «Апрацоўцы галасы».
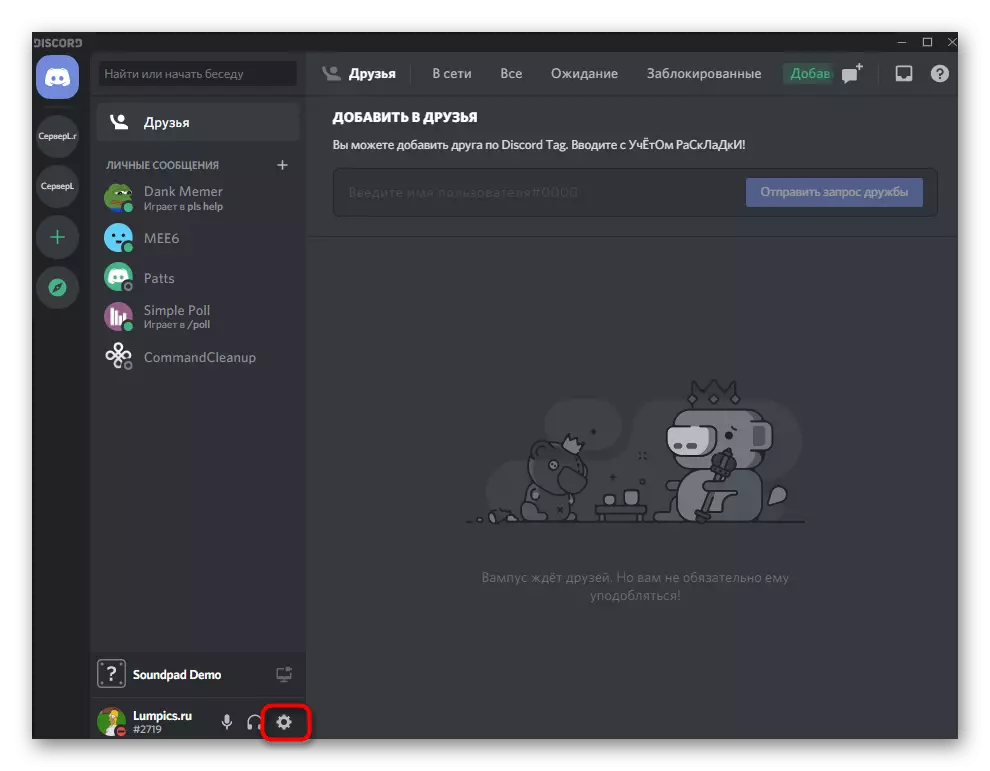

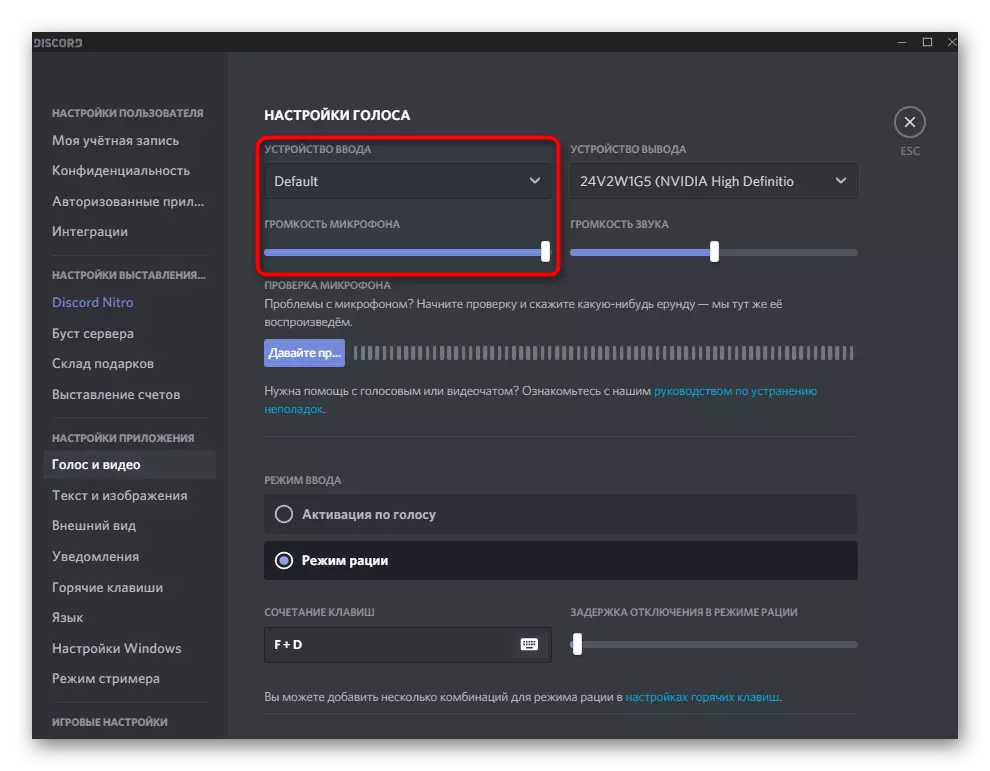



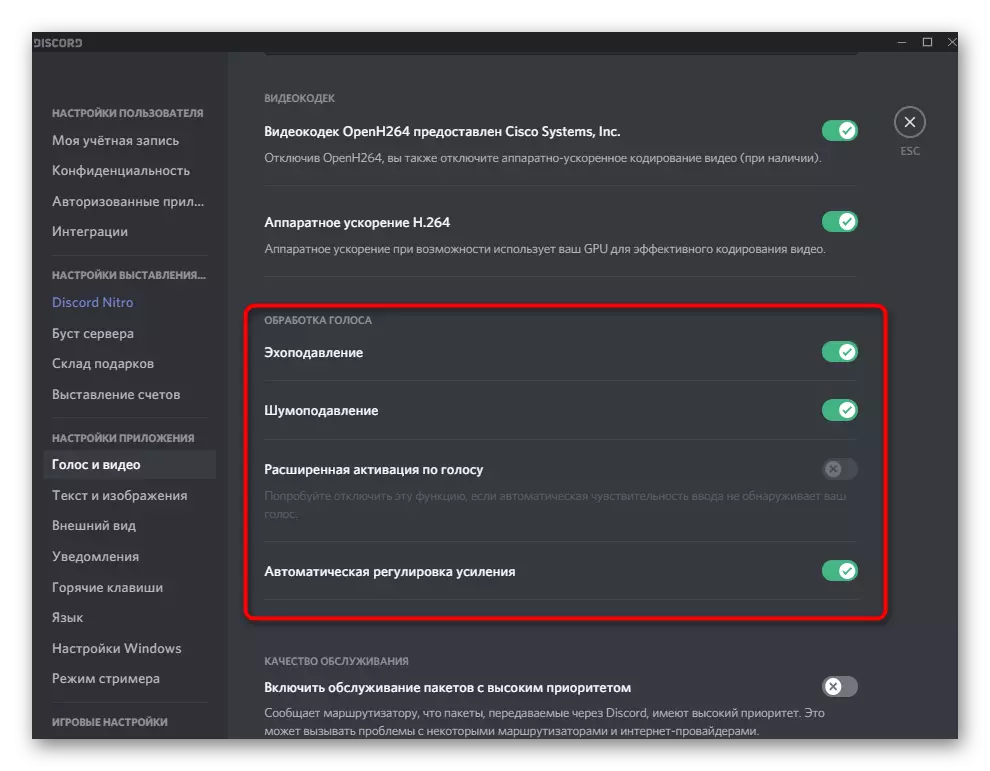
Крок 3: Выкарыстанне Soundpad ў Discord
Прыступім да асноўнага этапу, дзеля якога і ладзіліся ўсе папярэднія, - выкарыстанне Soundpad ў Дискорде. Вядома, што гэтая праграма транслюе выбраныя гукі ў мікрафон, то ёсць суразмоўцы чуюць іх разам або асобна ад вашага голасу. Для пачатку прайгравання абавязкова падключыцеся да галасавым канале або патэлефануеце свайму сябру. Дарэчы, у першы раз гэта лепш зрабіць менавіта з адным для праверкі ўсіх выкананых налад.
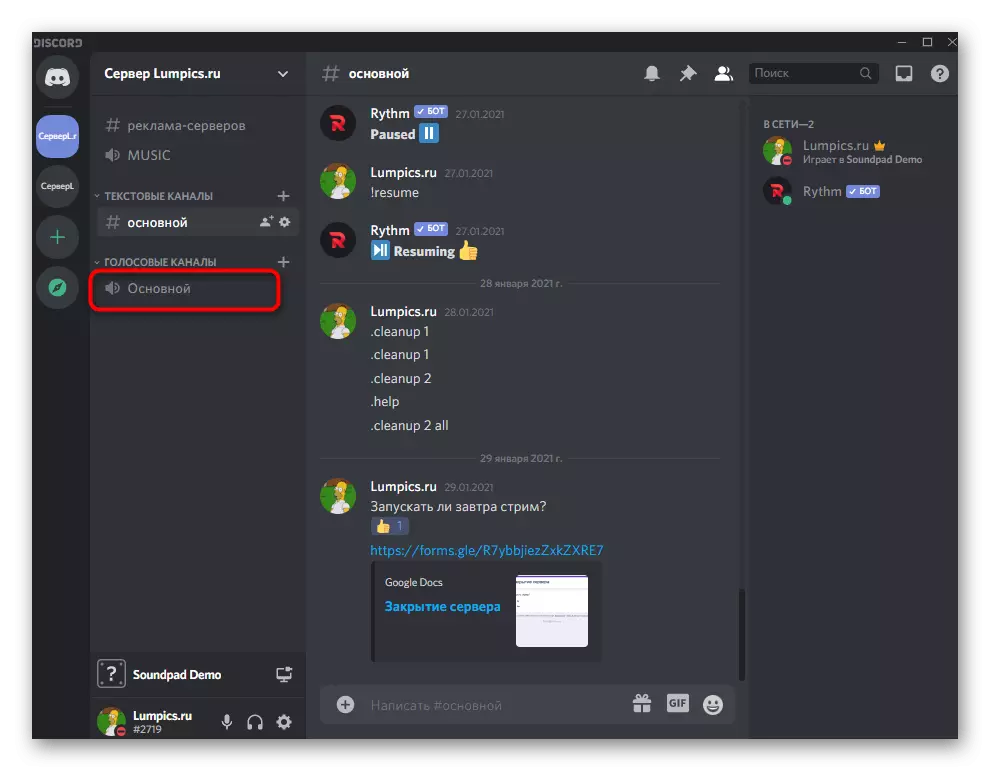
Запусціце Soundpad і на панэлі прайгравання націсніце па значку мікрафона, што азначае запуск трансляцыі прама ў мікрафон. Папярэдне абярыце гук для прайгравання і пераключайцеся паміж імі па жаданні.
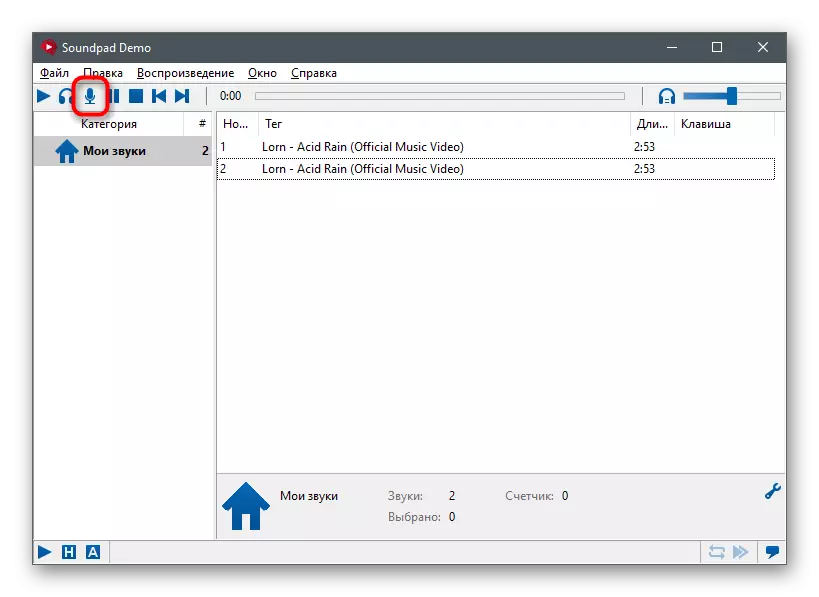
Вядома, лепш адразу стварыць бібліятэку ўсіх гукаў, якія могуць прайгравацца. Улічвайце, што ў пробнай версіі ёсць абмежаванне, якое дазваляе трансляваць гукі толькі сем разоў, пасля чаго спатрэбіцца пераходзіць на ліцэнзію або завяршыць выкарыстанне дадзенага софту.
