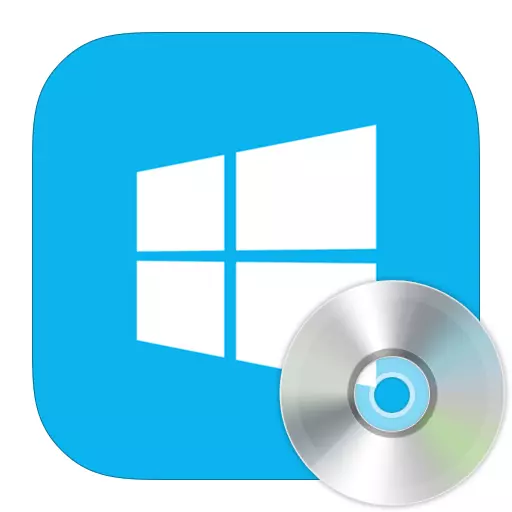
Disk space management is a useful function with which you can create new volumes or delete them, increase the volume and, on the contrary, decrease. But not many know that in Windows 8 there is a standard disk management utility, even less users know how to use it. Let's look at what can be done using the standard Disk Management program.
Running disk management program
Get access to disk space management tools in Windows 8, as in most other versions of this OS, can be in several ways. Consider each of them in more detail.Method 1: "Run" window
Using the Win + R key combination, open the "Run" dialog box. Here you need to enter the diskmgmt.msc command and click OK.
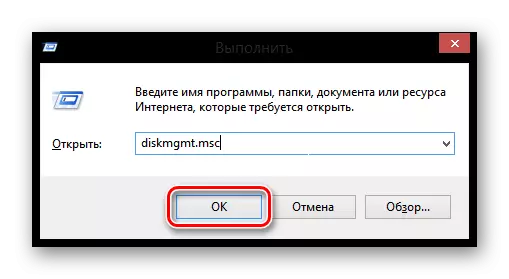
Method 2: "Control Panel"
Also open the volume management tool using the control panel.
- Open this application in any way you know (for example, you can use the side panel Charms or simply use the search).
- Now find the "Administration" element.
- Open the Computer Management utility.
- And in the sidebar on the left, select "Disk Management".


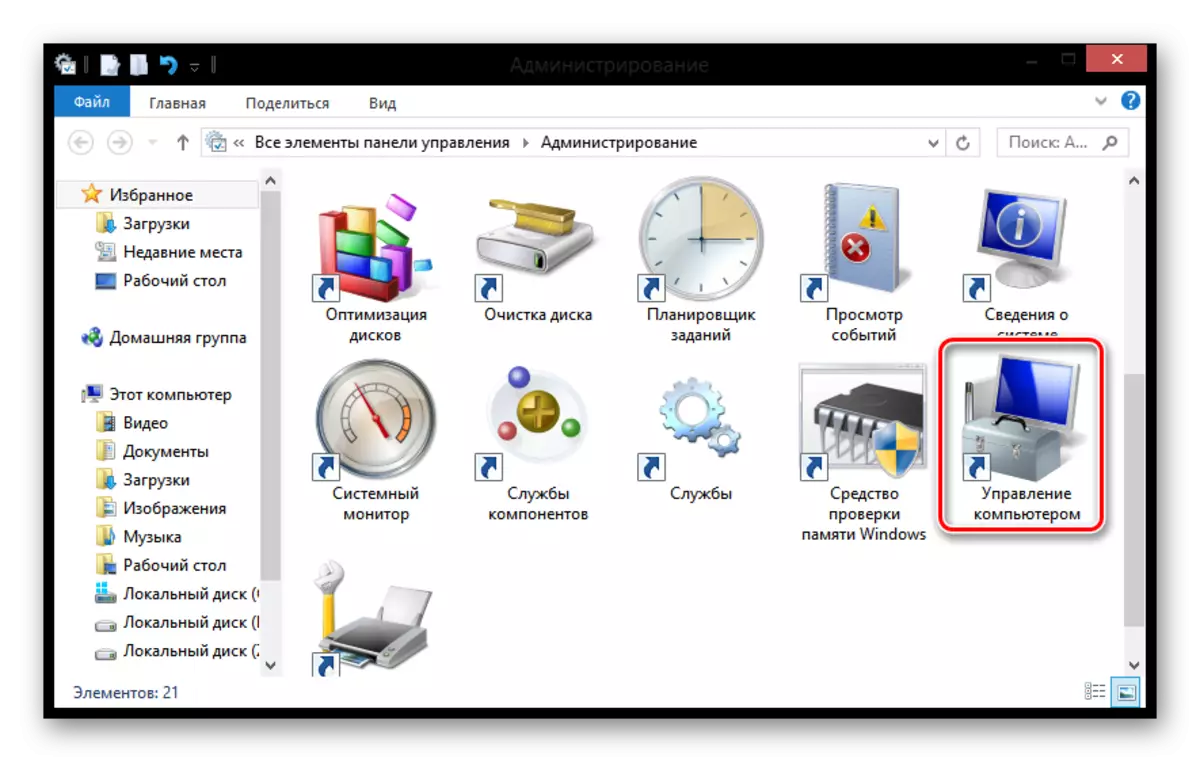
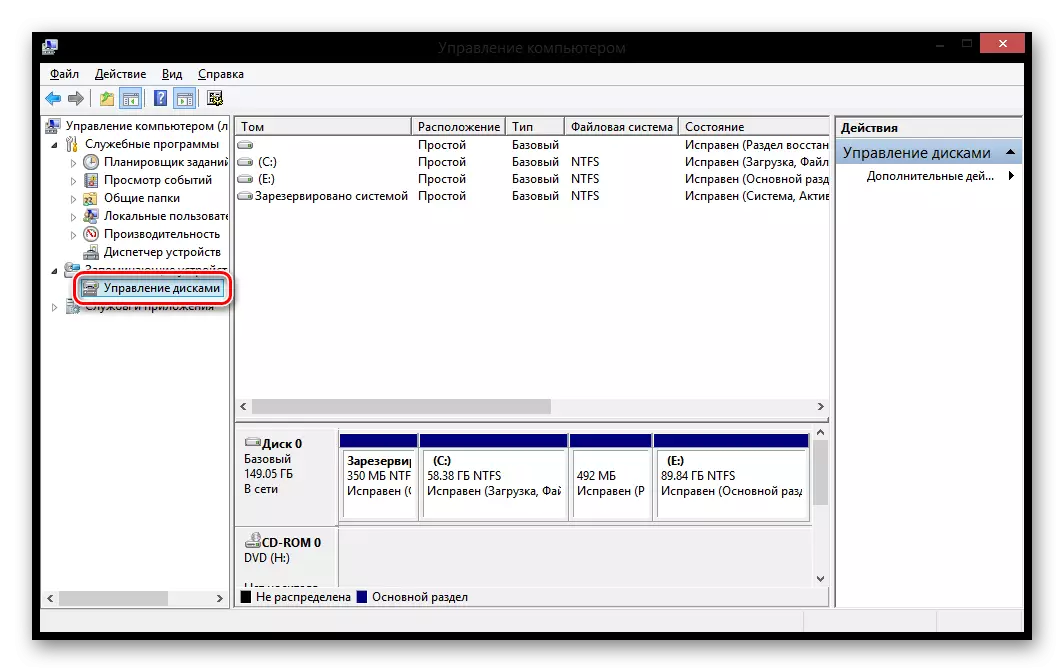
Method 3: "Win + X" menu
Use the Win + X key combination and select "Drive Management" in the menu that opens.

Opportunities utility
Compress Toma
Interesting!
Before compressing the partition, it is recommended to carry out its defragmentation. How to do it, read below:
Read more: How to make disk defragmentation in Windows 8
- After starting the program, click on the disk that must be compressed, PCM. In the menu that appears, select "Squeeze volume ...".
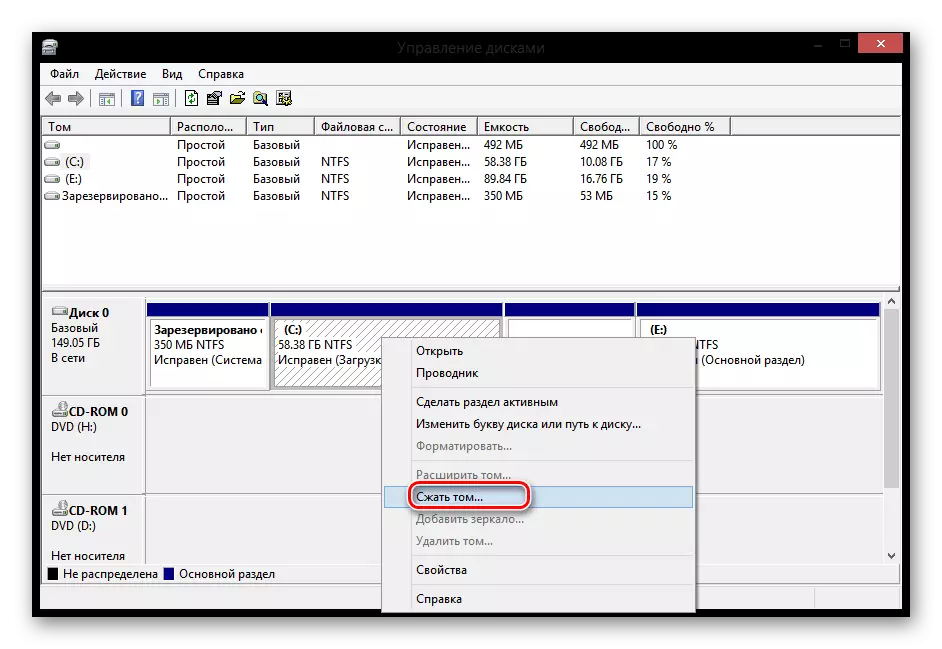
- In the window that opens, you will find:
- Total size before compression - volume volume;
- Available for compression space - space available for compression;
- The size of the compressible space - indicate how much space it is necessary to compress;
- The total size after compression is the volume of space that will remain after the procedure.
Enter the scope required for compression and click "compress".
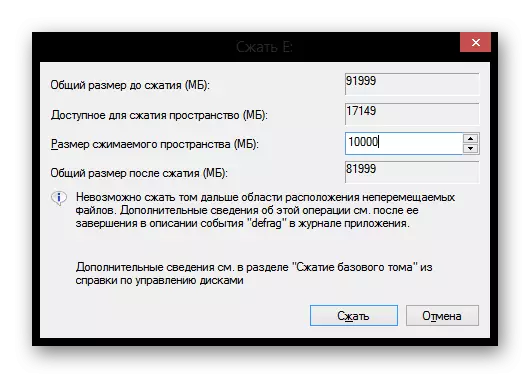
Creating Toma
- If you have free space, then you can create a new section based on it. To do this, click the PCM on the unoccupied area and in the context menu, select the string "Create a simple volume ..."
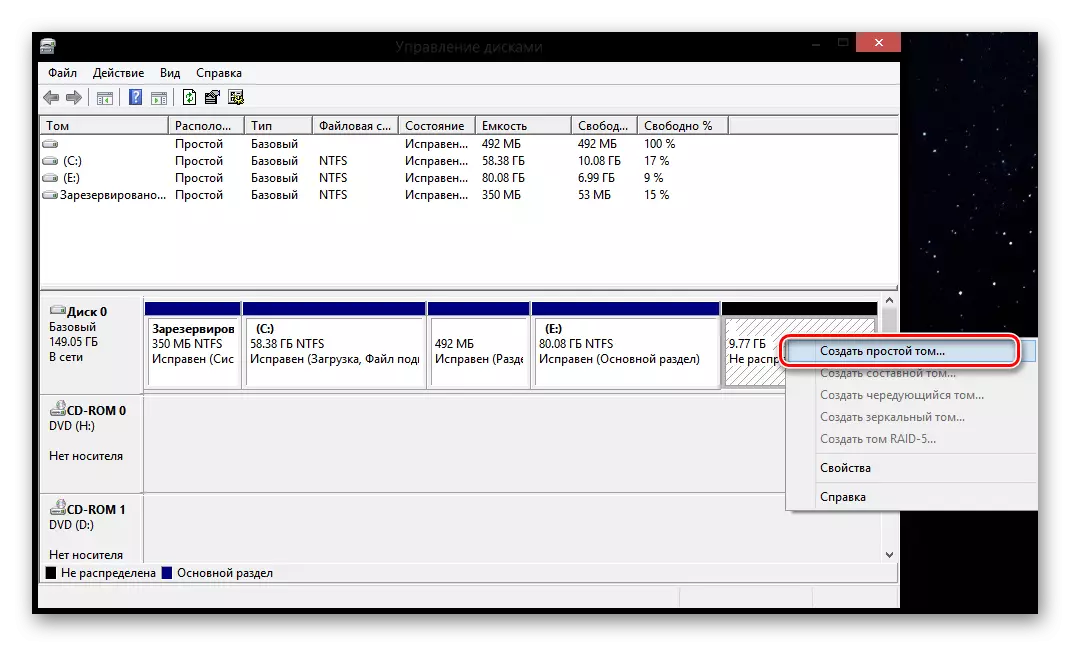
- The utility "Wizard of the Creation of Simple Tomov" opens. Click "Next".

- In the next window, you must enter the size of the future partition. Usually, the amount of all free space on the disk is introduced. Fill in the field and click "Next"

- Select a disk letter from the list.
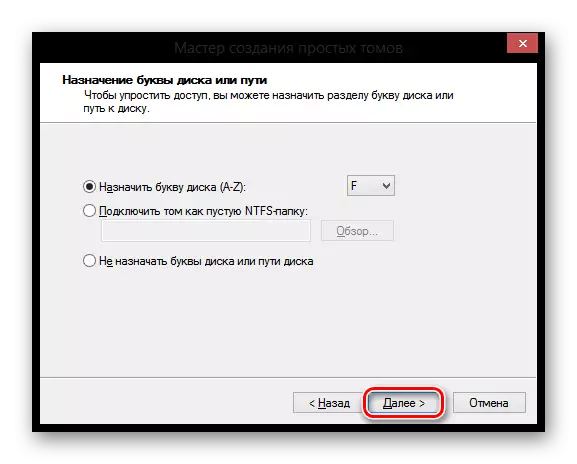
- Then set the necessary parameters and click "Next". Ready!
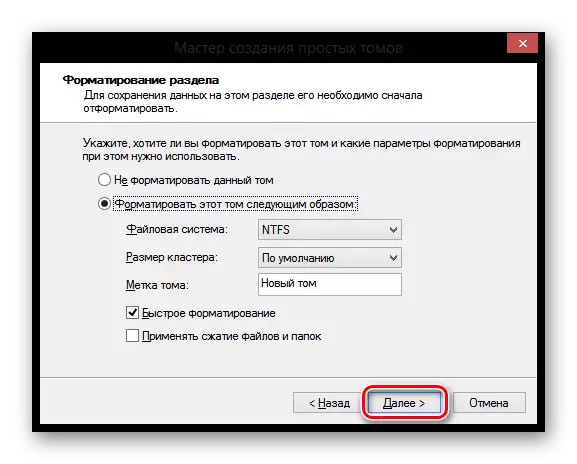
Change letters section
- In order to change the letter of the volume, click the PCM on the created section you want to rename and select the "Change the drive letter or the path to the disk" string.
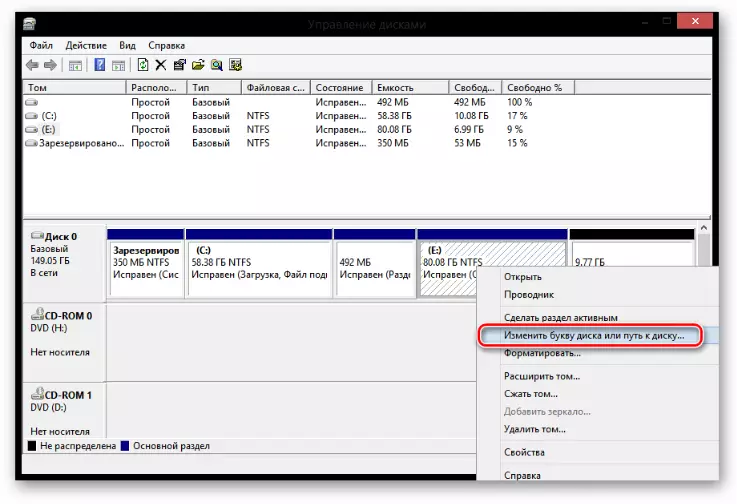
- Now click on the Edit button.
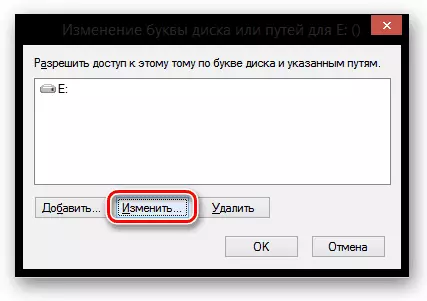
- In the window that opens in the drop-down menu, select the letter under which the desired disk must be met and click OK.

Formatting Toma
- If you need to remove all the information from the disk, then format it. To do this, click on the PCM Tom and select the appropriate item.

- In a small window, set all the necessary parameters and click "OK".

Removal of Toma
Delete Tom is very simple: click the PCM on the disk and select "Delete TOM".

Expansion of the section
- If you have free disk space, then you can expand any created disk. To do this, press the PCM on the section and select "Expand Tom".
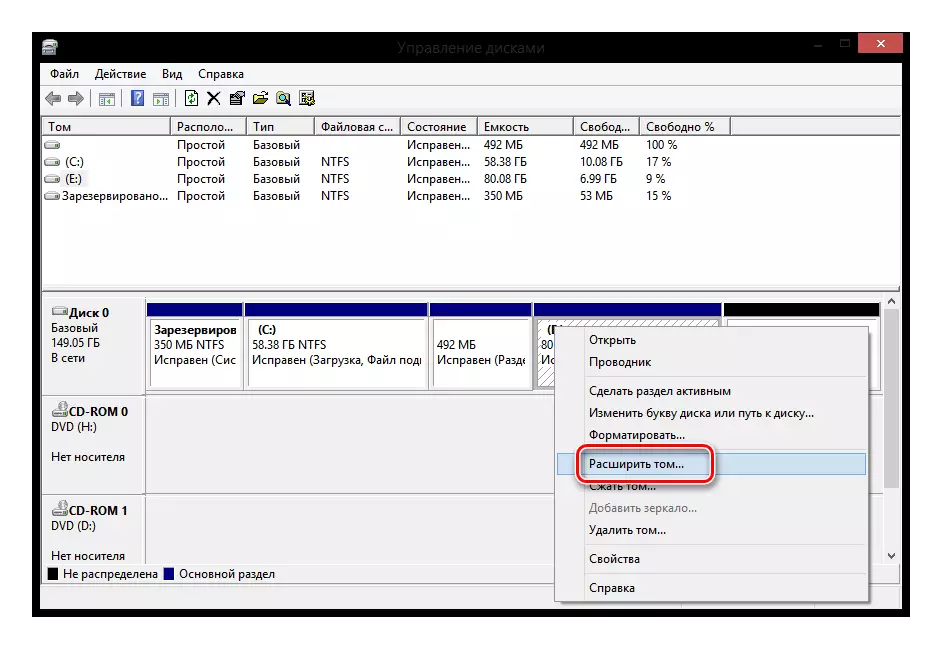
The "Volume Extension Wizard" opens, where you will see several parameters:
- Total volume size - full disk volume;
- The maximum available space is how much disk can be expanded;
- Select the size of the space allocated - enter the value to which will increase the disk.

Disk Transformation in MBR and GPT
What is the difference between MBR drives and GPT? In the first case, you can create only 4 partitions with dimensions up to 2.2 TB, and in the second - up to 128 sections of unlimited volume.
Attention!
After conversion, you will lose all the information. Therefore, we recommend creating backup copies.
PCM Press the disk (not partition) and select "Convert to MBR" (or in GPT), and then wait for the process.
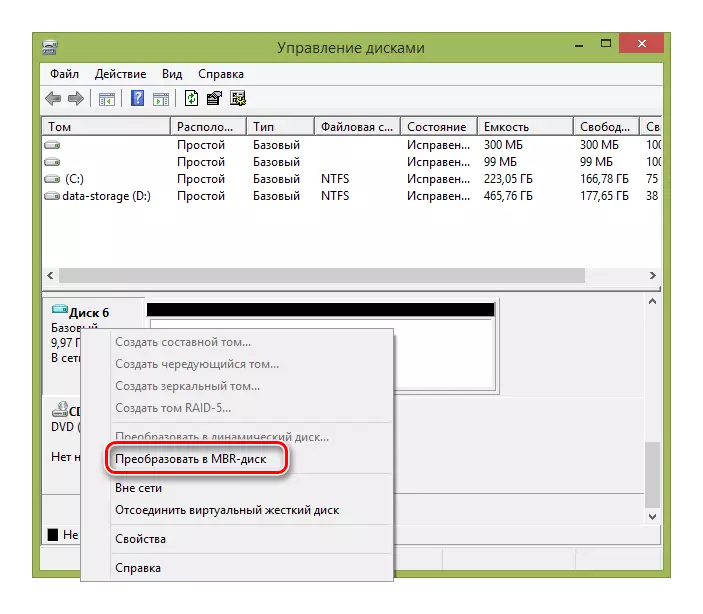
Thus, we considered the basic operations that can be performed while working with the "Disk Management" utility. We hope you learned something new and interesting. And if you have any questions - write in the comments and we will answer you.
