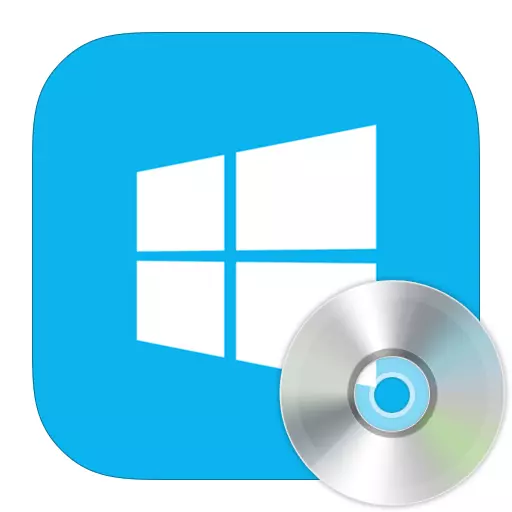
Das Festplattenspace-Management ist eine nützliche Funktion, mit der Sie neue Bände erstellen oder sie löschen können, das Volumen erhöhen und im Gegenteil abnehmen. Aber nicht viele wissen, dass es in Windows 8 ein Standard-Disk-Management-Dienstprogramm gibt, selbst weniger Benutzer wissen, wie sie es verwenden. Schauen wir uns an, was mit dem Standard-Festplattenverwaltungsprogramm erfolgen kann.
Laufendes Festplattenverwaltungsprogramm
Erhalten Sie in Windows 8 Zugriff auf Festplattenspace-Management-Tools, wie in den meisten anderen Versionen dieses Betriebssystems, auf verschiedene Weise möglich. Betrachten Sie jeden von ihnen detaillierter.Methode 1: Fenster "Run"
Öffnen Sie mit der Tastenkombination Win + R das Dialogfeld "Ausführen". Hier müssen Sie den Befehl diskmgmt.msc eingeben und auf OK klicken.
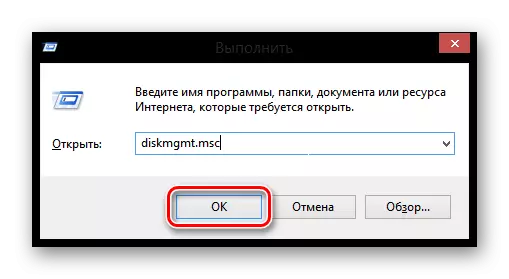
Methode 2: "Bedienfeld"
Öffnen Sie auch das Volume Management-Tool mithilfe des Bedienfelds.
- Öffnen Sie diese Anwendung in einer beliebigen Weise, die Sie kennen (z. B. können Sie die Anhänger des Seitenfelds verwenden oder einfach die Suche verwenden).
- Finden Sie nun das Element "Administration".
- Öffnen Sie das Computerverwaltungsdienstprogramm.
- Und in der Seitenleiste links wählen Sie "Disk Management".


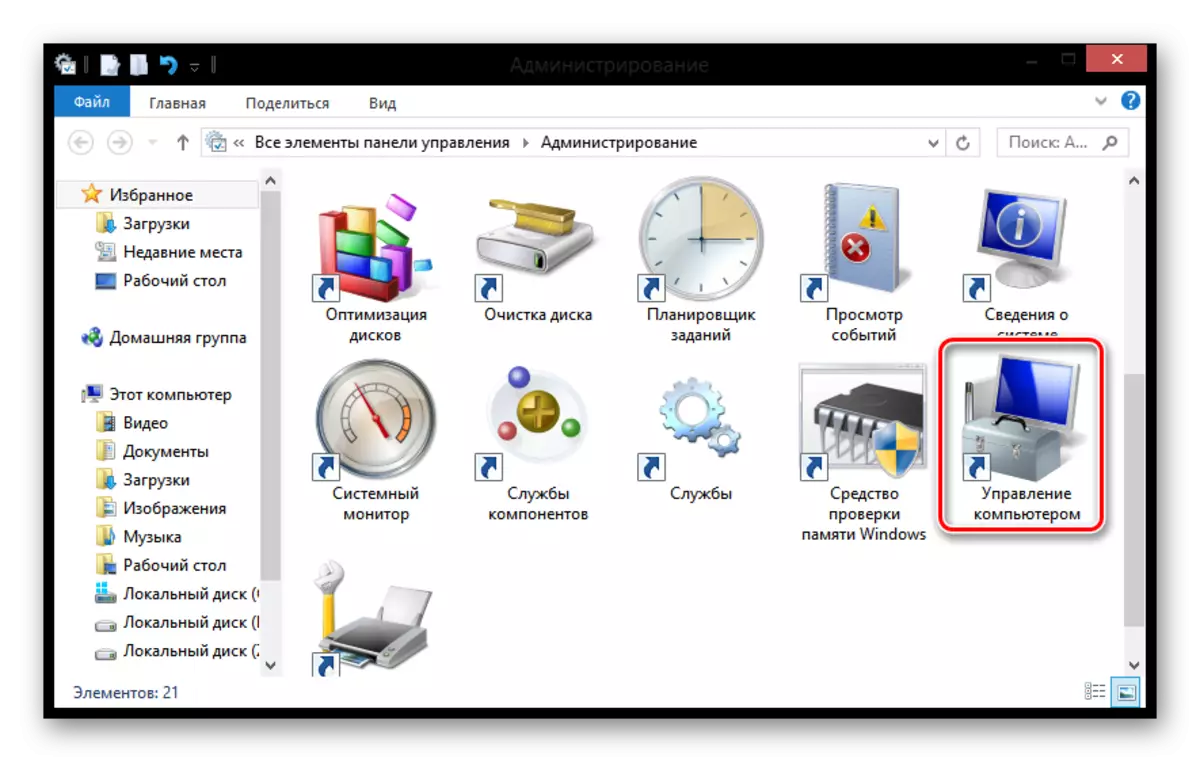
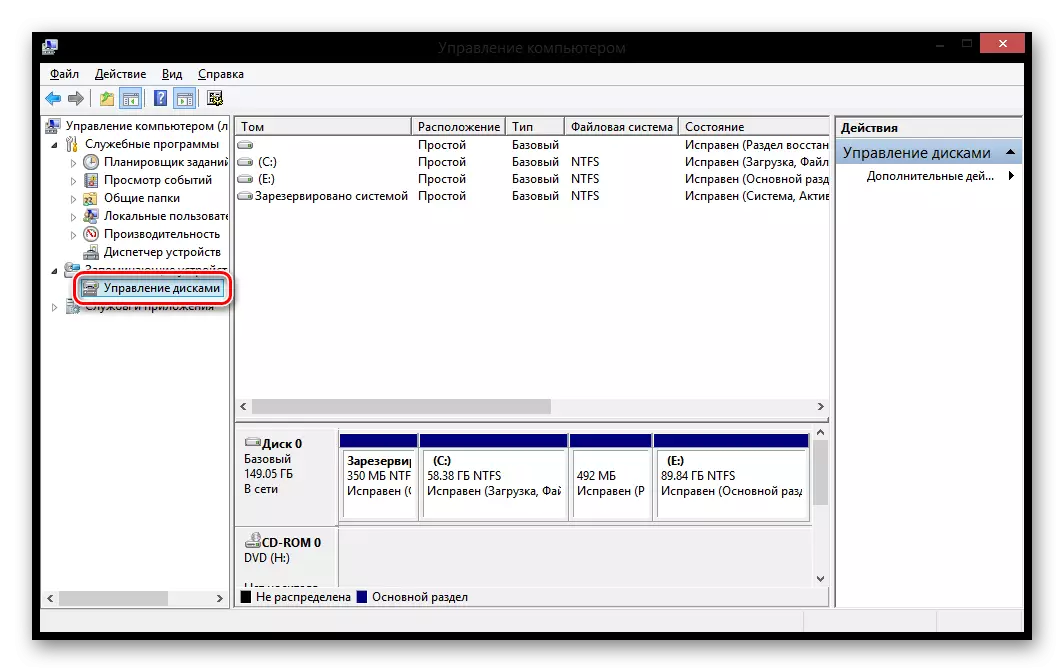
Methode 3: Menü "Win + X"
Verwenden Sie die Kombination mit Win + X-Key-Key-Key-Key-Kombination und wählen Sie im Menü "Drive Management" aus, das eröffnet.

Opportunitys Utility.
Komprimieren Toma.
Interessant!
Bevor Sie die Partition komprimieren, wird empfohlen, seine Defragmentierung durchzuführen. So tun Sie es, lesen Sie unten:
Lesen Sie mehr: So erstellen Sie die Disk-Defragmentierung in Windows 8
- Klicken Sie nach dem Starten des Programms auf die Festplatte, die komprimiert werden muss, PCM. Wählen Sie in dem angezeigt, das angezeigt wird, wählen Sie "Squeeze-Volume ...".
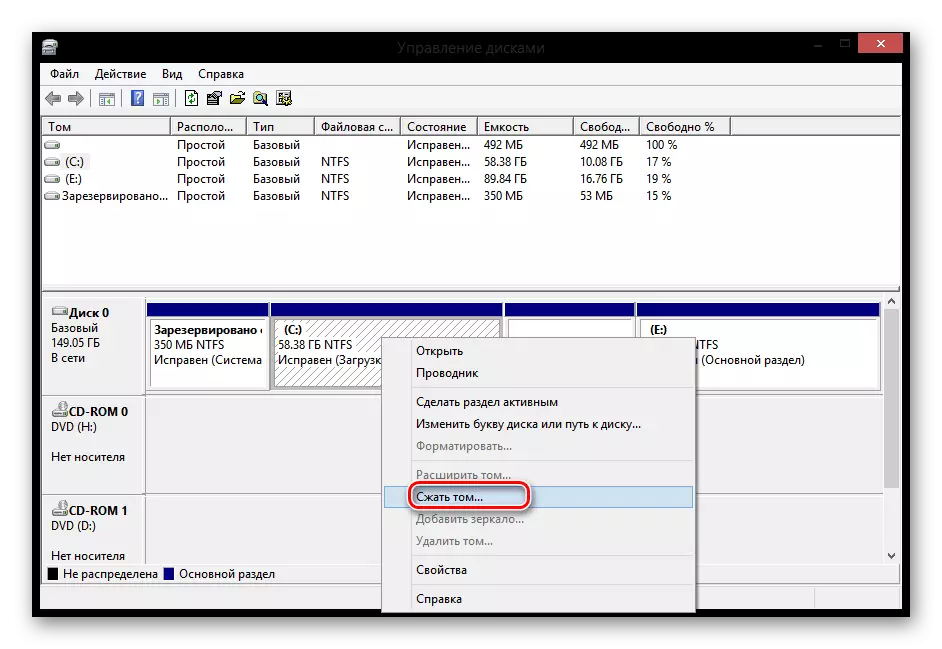
- Im Fenster, das eröffnet, finden Sie:
- Gesamtgröße vor dem Komprimieren - Volumenvolumen;
- Verfügbar für Kompressionsraum - Platz zur Komprimierung verfügbar;
- Die Größe des komprimierbaren Raums - zeigt an, wie viel Platz zum Komprimieren erforderlich ist;
- Die Gesamtgröße nach der Komprimierung ist das Raumvolumen, der nach dem Verfahren bleibt.
Geben Sie den für die Komprimierung erforderlichen Umfang ein und klicken Sie auf "Kompresse".
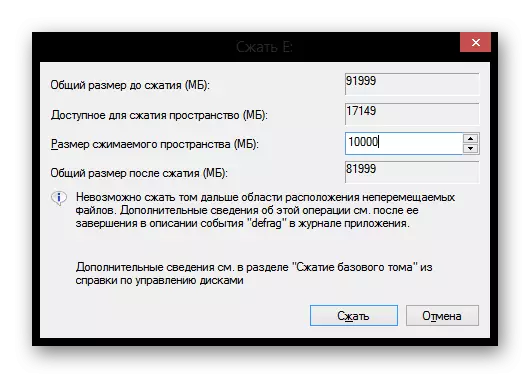
Toma erstellen.
- Wenn Sie freien Speicherplatz haben, können Sie einen neuen Abschnitt erstellen, der darauf basiert. Klicken Sie dazu auf den PCM auf dem unbesetzten Bereich, und wählen Sie im Kontextmenü die Zeichenfolge aus, "Erstellen Sie ein einfaches Volume ..." ...
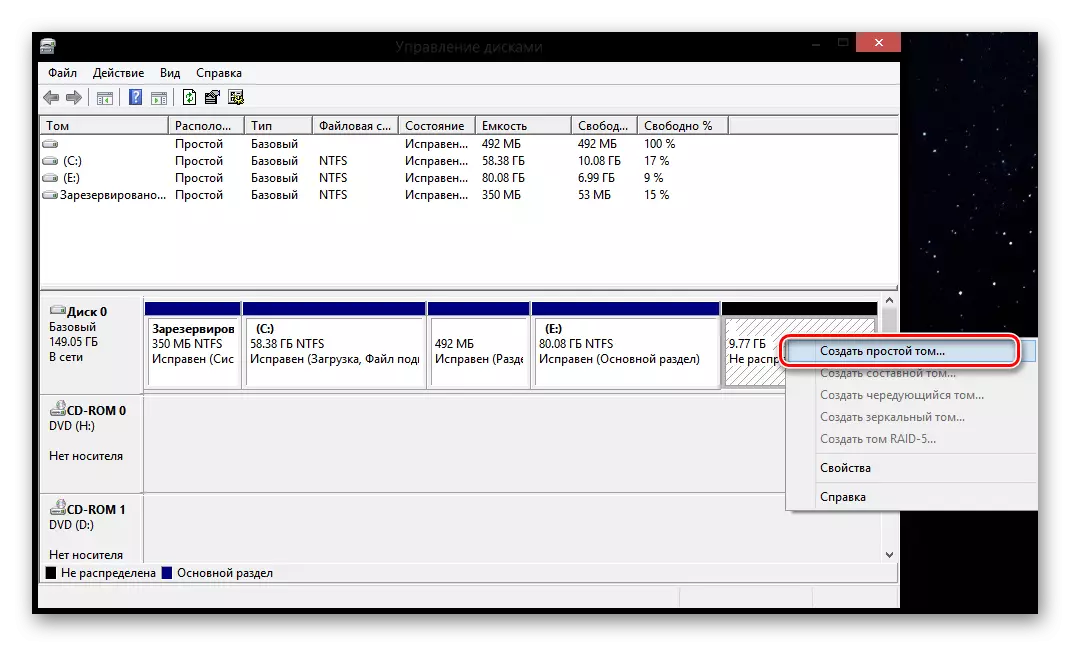
- Der Dienstprogramm "Zauberer der Erstellung von Simple Tomov" öffnet sich. Weiter klicken".

- Im nächsten Fenster müssen Sie die Größe der zukünftigen Partition eingeben. Normalerweise wird die Menge an allen freien Speicherplatz auf der Festplatte eingeführt. Füllen Sie das Feld aus und klicken Sie auf "Weiter"

- Wählen Sie einen Festplattenbuchstaben aus der Liste aus.
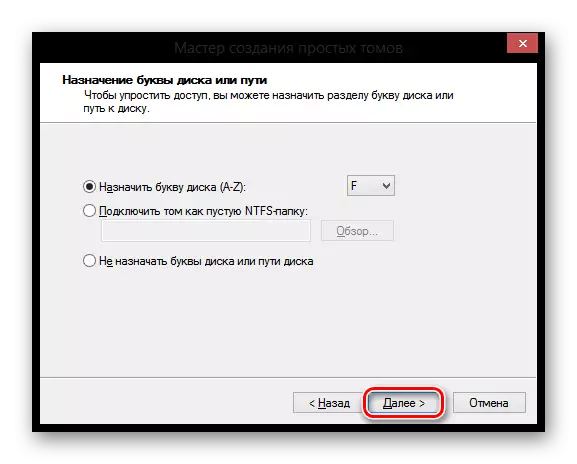
- Stellen Sie dann die erforderlichen Parameter ein und klicken Sie auf "Weiter". Bereit!
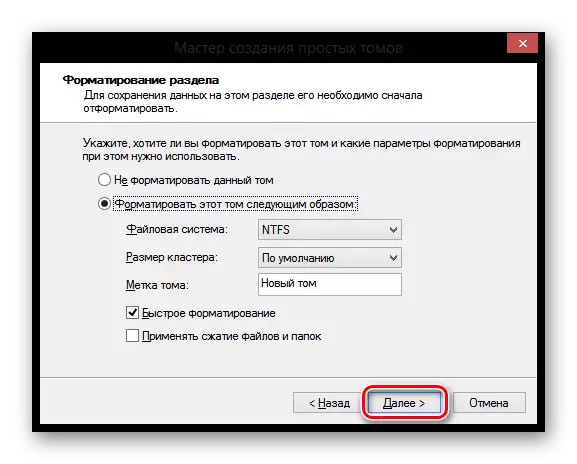
Buchstaben ändern
- Um den Buchstaben des Lautstocks zu ändern, klicken Sie auf den PCM im erstellten Abschnitt, den Sie umbenennen möchten, und wählen Sie die Option "Ändern des Laufwerksbuchstabens oder des Pfads zur Festplatten-Zeichenfolge".
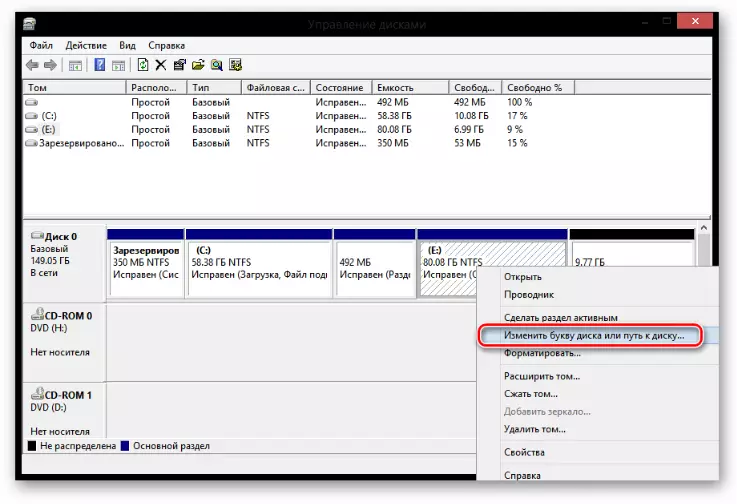
- Klicken Sie nun auf die Schaltfläche Bearbeiten.
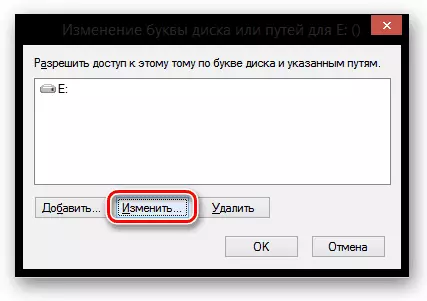
- Wählen Sie im Fenster, das im Dropdown-Menü öffnet, den Buchstaben, unter dem die gewünschte Festplatte erfüllt sein muss, und klicken Sie auf OK.

Formatieren von Toma.
- Wenn Sie alle Informationen von der Festplatte entfernen müssen, formatieren Sie ihn. Klicken Sie dazu auf den PCM TOM und wählen Sie den entsprechenden Element aus.

- Stellen Sie in einem kleinen Fenster alle erforderlichen Parameter ein und klicken Sie auf "OK".

Entfernung von Toma.
Delete Tom ist sehr einfach: Klicken Sie auf den PCM auf der Festplatte und wählen Sie "Tom löschen".

Erweiterung des Abschnitts
- Wenn Sie einen freien Speicherplatz haben, können Sie jede erstellte Festplatte erweitern. Drücken Sie dazu den PCM im Abschnitt und wählen Sie "Tom expand".
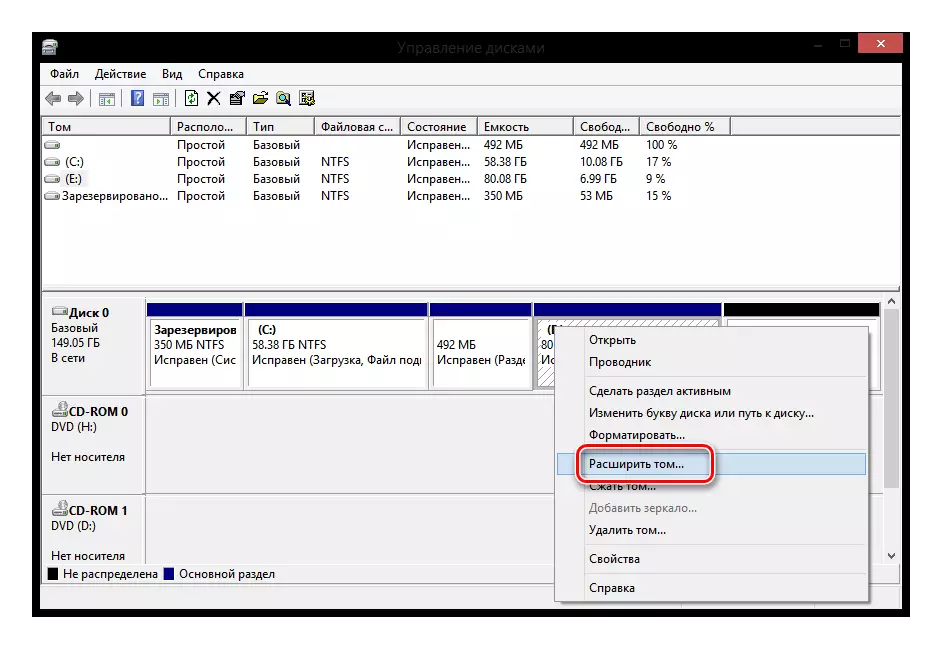
Der "Volume-Erweiterungsassistent" eröffnet, wo Sie mehrere Parameter sehen:
- Gesamtvolumengröße - Vollscheibevolumen;
- Der maximal verfügbare Speicherplatz ist, wie viel Scheibe erweitert werden kann;
- Wählen Sie die Größe des zugewiesenen Raums aus - Geben Sie den Wert ein, auf den die Festplatte erhöht wird.

Festplattentransformation in MBR und GPT
Was ist der Unterschied zwischen MBR-Laufwerken und GPT? Im ersten Fall können Sie nur 4 Partitionen mit Abmessungen bis 2.2 TB erstellen, und in der zweiten bis 128 Abschnitte des unbegrenzten Volumens.
Aufmerksamkeit!
Nach der Konvertierung verlieren Sie alle Informationen. Daher empfehlen wir, Sicherungskopien zu erstellen.
PCM Drücken Sie die Festplatte (nicht Partition) und wählen Sie "In MBR" (oder in GPT) konvertieren, und warten Sie auf den Prozess.
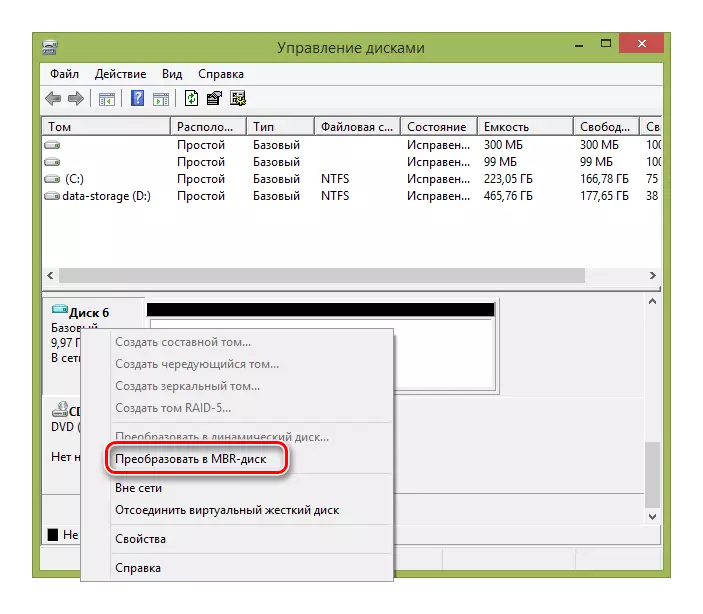
Somit betrachteten wir die grundlegenden Operationen, die während der Arbeit mit dem Dienstprogramm "Disk Management" ausgeführt werden können. Wir hoffen, dass Sie etwas Neues und Interessantes gelernt haben. Und wenn Sie Fragen haben, schreiben Sie in den Kommentar und wir werden Ihnen antworten.
