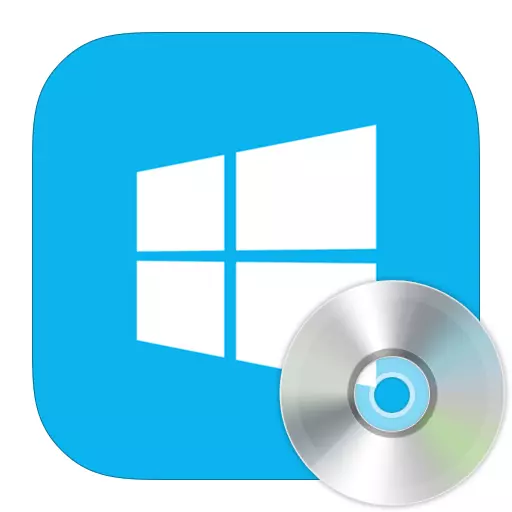
Diskutrymmehantering är en användbar funktion med vilken du kan skapa nya volymer eller radera dem, öka volymen och, tvärtom minska. Men inte många vet att i Windows 8 finns ett standarddiskhanteringsverktyg, ännu mindre användare vet hur man använder den. Låt oss titta på vad som kan göras med hjälp av standarddiskhanteringsprogrammet.
Running Disk Management Program
Få tillgång till verktyg för diskutrymme i Windows 8, som i de flesta andra versioner av detta operativsystem, kan vara på flera sätt. Tänk på var och en av dem mer detaljerat.Metod 1: "Run" -fönstret
Använd Win + R-tangentkombinationen, öppna dialogrutan "Kör". Här måste du ange kommandot Diskmgmt.msc och klicka på OK.
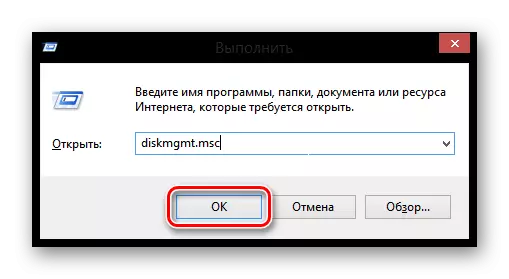
Metod 2: "Kontrollpanel"
Öppna även volymhanteringsverktyget med kontrollpanelen.
- Öppna den här applikationen på något sätt du vet (till exempel kan du använda sidopanelens charm eller använd bara sökningen).
- Hitta nu "Administration" -elementet.
- Öppna datorhanteringsverktyget.
- Och i sidofältet till vänster, välj "Diskhantering".


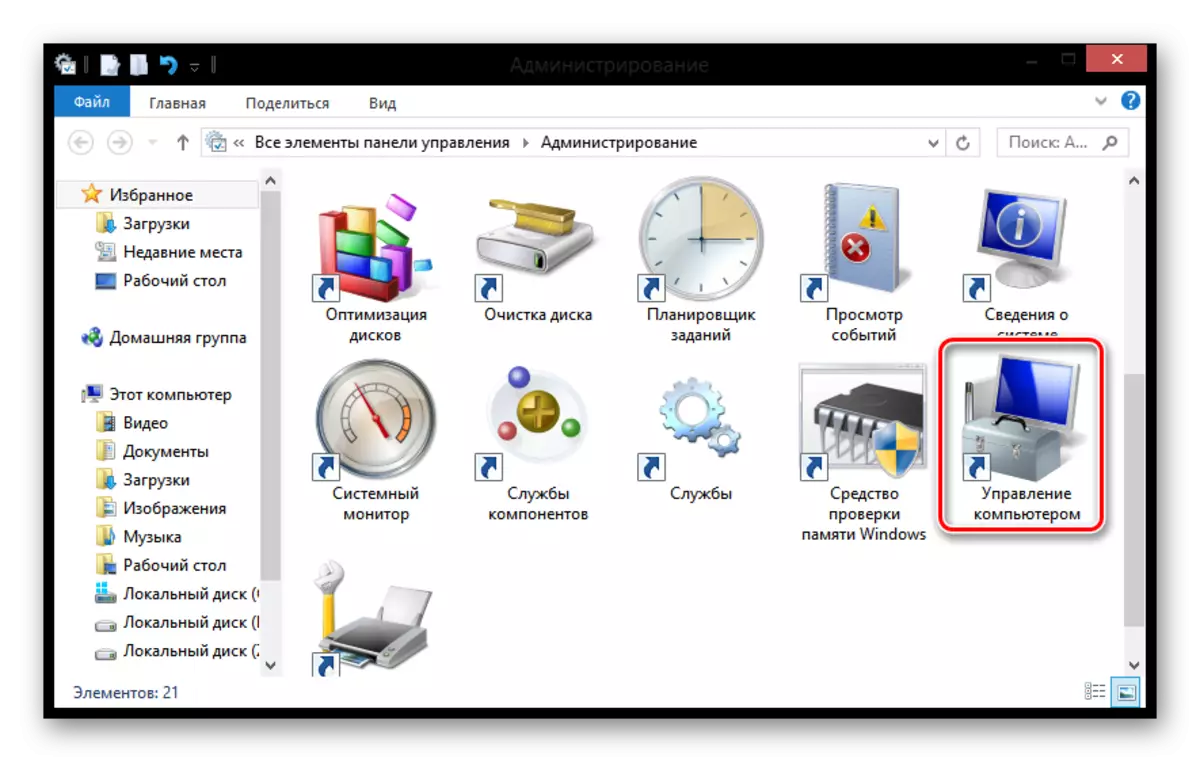
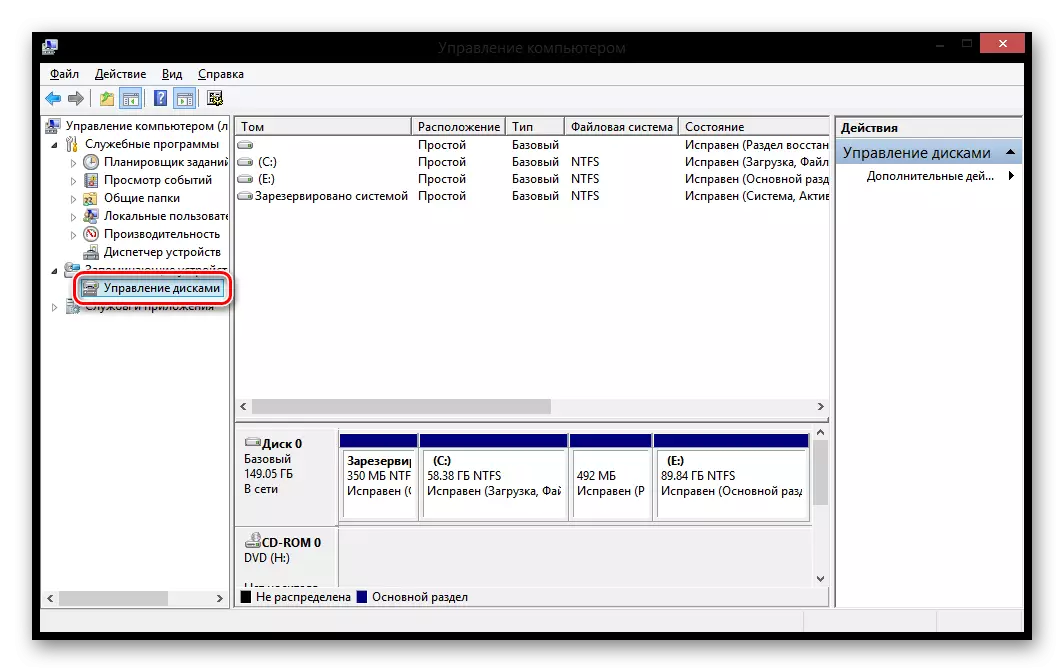
Metod 3: "Vinn + x" -menyn
Använd vinn + X-tangentkombinationen och välj "Drive Management" i menyn som öppnas.

Möjlighetsverktyg
Komprimera toma
Intressant!
Innan du komprimerar partitionen rekommenderas det att utföra sin defragmentering. Hur man gör det, läs nedan:
Läs mer: Hur man gör diskdefragmentering i Windows 8
- Efter att ha startat programmet klickar du på den skiva som måste komprimeras, PCM. I menyn som visas väljer du "Squeeze Volume ...".
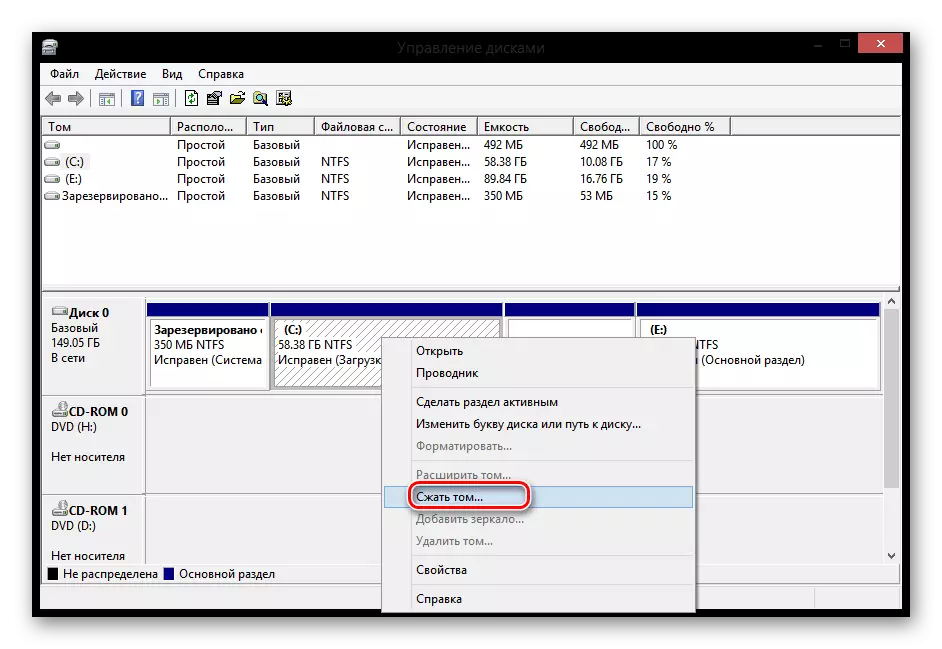
- I fönstret som öppnas, hittar du:
- Total storlek före kompressionsvolymen;
- Finns för kompressionsutrymme - utrymme tillgängligt för kompression;
- Storleken på det komprimerbara utrymmet - ange hur mycket utrymme det är nödvändigt att komprimera;
- Den totala storleken efter kompression är den mängd utrymme som kommer att förbli efter proceduren.
Ange det räckvidd som krävs för komprimering och klicka på "Komprimera".
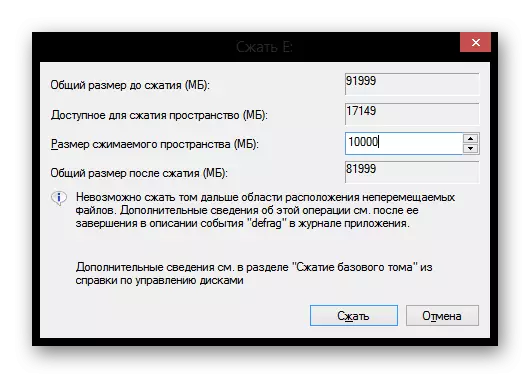
Skapa toma
- Om du har ledigt utrymme kan du skapa en ny sektion baserad på den. För att göra detta klickar du på PCM på det oupptagna området och i snabbmenyn väljer du strängen "Skapa en enkel volym ..."
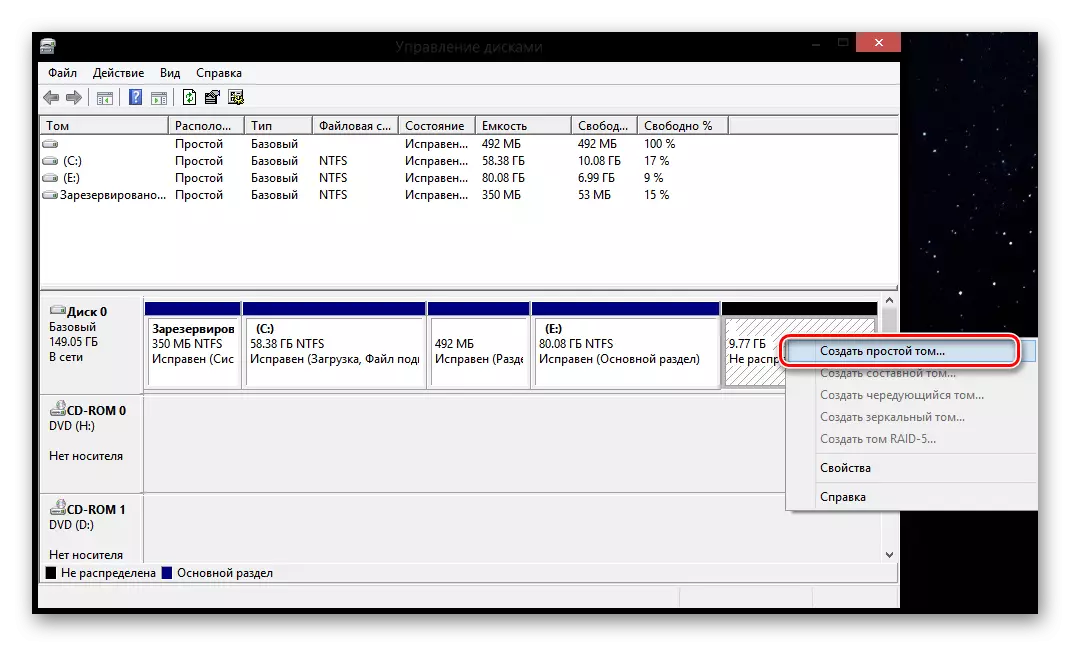
- Verksamheten "Wizard of Creation of Simple Tomov" öppnas. Klicka på "Nästa".

- I nästa fönster måste du ange storleken på den framtida partitionen. Vanligtvis introduceras mängden av allt ledigt utrymme på disken. Fyll i fältet och klicka på "Nästa"

- Välj ett skivbrev från listan.
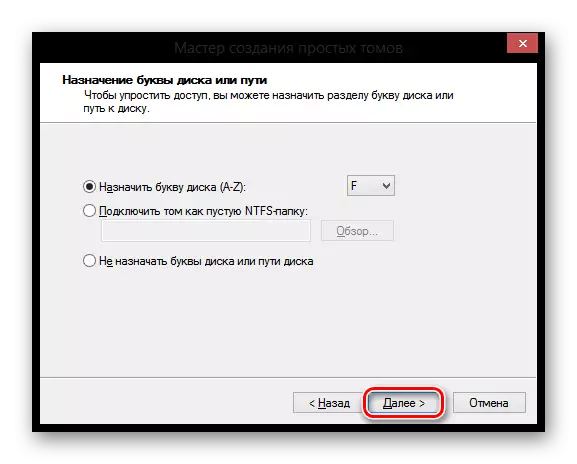
- Ställ sedan in de nödvändiga parametrarna och klicka på "Nästa". Redo!
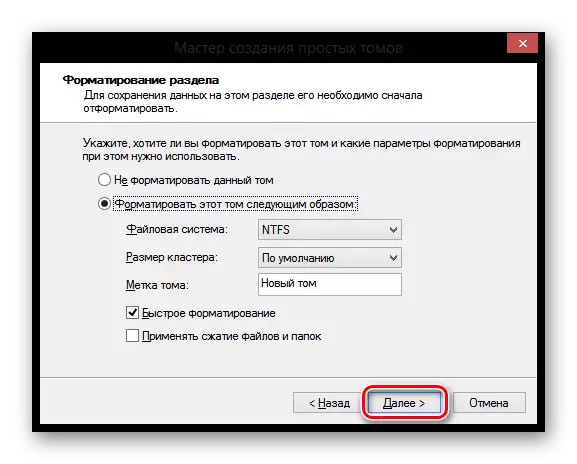
Ändra bokstäver
- För att ändra volymen, klicka på PCM på den skapade sektionen du vill byta namn och välj "Ändra skrivbrevet eller sökvägen till disken" Sträng.
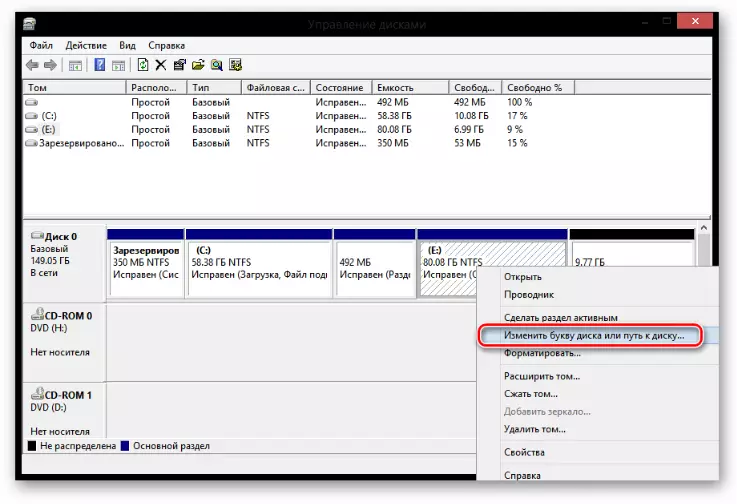
- Klicka nu på knappen Redigera.
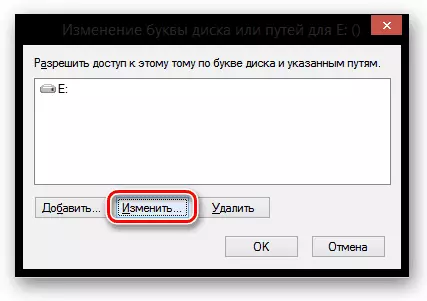
- I fönstret som öppnas i rullgardinsmenyn väljer du det bokstav under vilken önskad disk måste uppfyllas och klicka på OK.

Formatera toma
- Om du behöver ta bort all information från skivan och formatera den sedan. För att göra detta, klicka på PCM Tom och välj rätt objekt.

- I ett litet fönster ställer du in alla nödvändiga parametrar och klickar på "OK".

Avlägsnande av toma
Radera Tom är väldigt enkelt: Klicka på PCM på skivan och välj "Delete Tom".

Expansion av avsnittet
- Om du har ledigt diskutrymme kan du expandera någon skapad disk. För att göra detta, tryck på PCM på avsnittet och välj "Expand Tom".
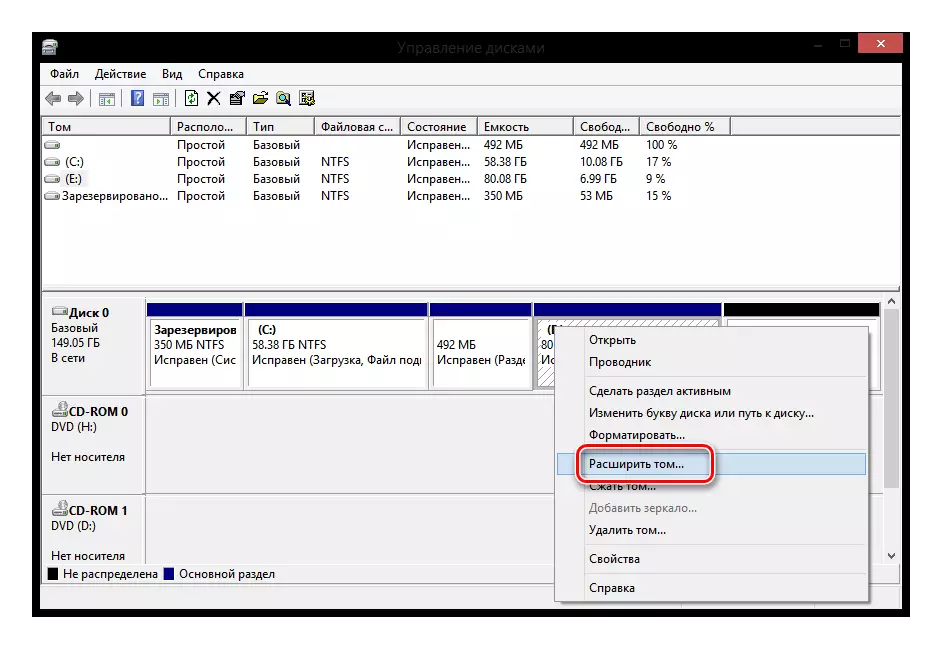
"Volymförlängningsguiden" öppnas, där du kommer att se flera parametrar:
- Total volymstorlek - full diskvolym;
- Det maximala ledigt utrymme är hur mycket disk kan utökas;
- Välj storleken på det allokerade utrymmet - Ange värdet till vilket ökar disken.

Diskomvandling i MBR och GPT
Vad är skillnaden mellan MBR-enheter och GPT? I det första fallet kan du bara skapa 4 partitioner med dimensioner upp till 2,2 tb, och i den andra upp till 128 avsnitt av obegränsad volym.
Uppmärksamhet!
Efter konvertering kommer du att förlora all information. Därför rekommenderar vi att du skapar säkerhetskopior.
PCM Tryck på disken (inte partition) och välj "Konvertera till MBR" (eller i GPT) och vänta sedan på processen.
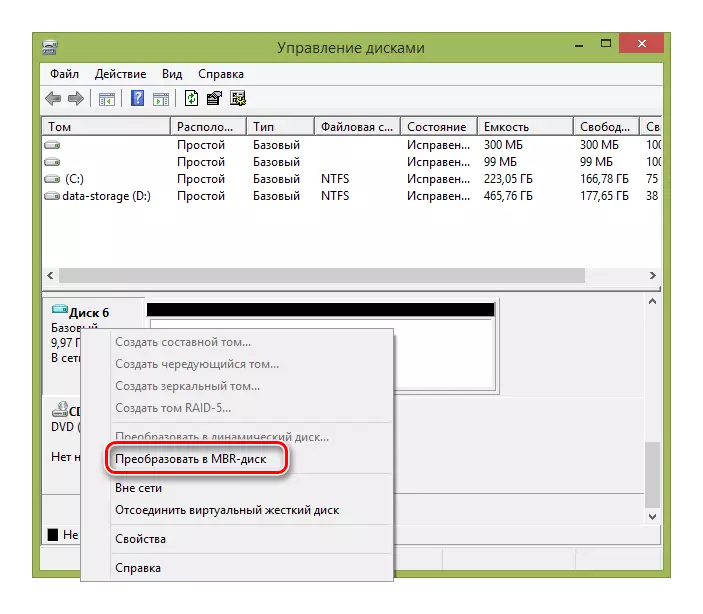
Således ansåg vi de grundläggande verksamheten som kan utföras när de arbetar med verktyget "Diskhantering". Vi hoppas att du lärde dig något nytt och intressant. Och om du har några frågor - skriv i kommentaren och vi svarar på dig.
