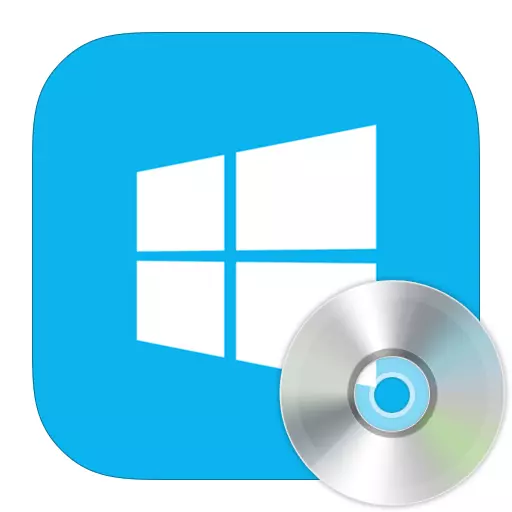
Cakera pengurusan ruang adalah fungsi yang berguna dengan mana anda boleh membuat jumlah baru atau memadamnya, meningkatkan kelantangan dan, sebaliknya, penurunan. Tetapi tidak ramai yang tahu bahawa dalam Windows 8 terdapat utiliti pengurusan cakera standard, walaupun pengguna yang kurang tahu bagaimana untuk menggunakannya. Mari kita lihat apa yang boleh dilakukan dengan menggunakan program Pengurusan Disk standard.
Menjalankan Program Pengurusan Disk
Dapatkan akses kepada alat pengurusan ruang cakera dalam Windows 8, seperti dalam kebanyakan versi lain OS ini, boleh dalam beberapa cara. Pertimbangkan setiap daripada mereka dengan lebih terperinci.Kaedah 1: "Jalankan" tetingkap
Menggunakan gabungan kekunci Win + R, membuka "Run" kotak dialog. Di sini anda perlu memasukkan arahan diskmgmt.msc dan klik OK.
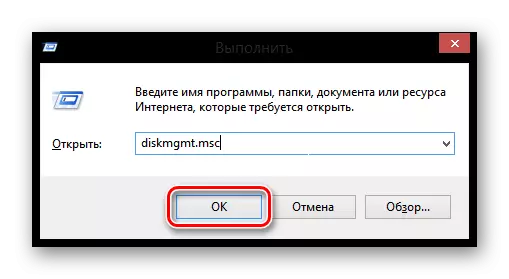
Kaedah 2: "Panel Kawalan"
Juga membuka alat pengurusan kelantangan menggunakan panel kawalan.
- Membuka aplikasi ini dalam apa-apa cara yang anda tahu (sebagai contoh, anda boleh menggunakan azimat panel sisi atau hanya menggunakan carian).
- Kini mencari "Pentadbiran" elemen.
- Buka utiliti Pengurusan Komputer.
- Dan dalam bar sisi di sebelah kiri, pilih "Pengurusan Cakera".


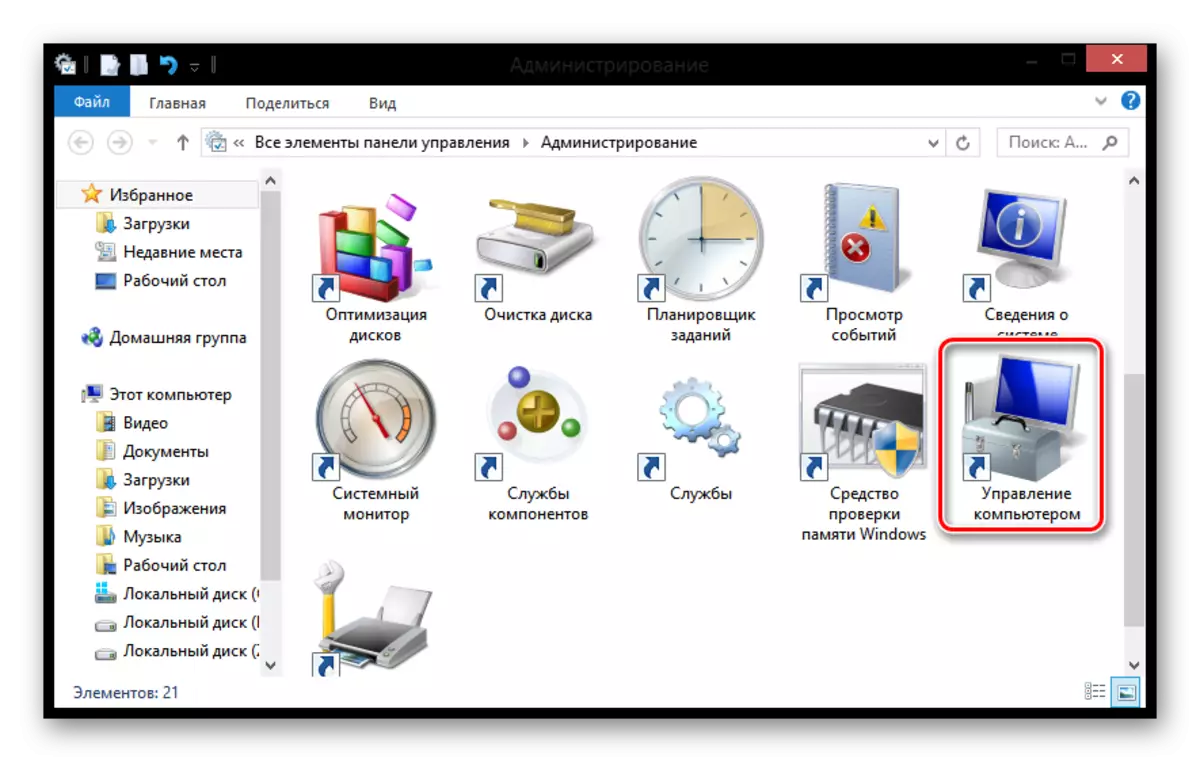
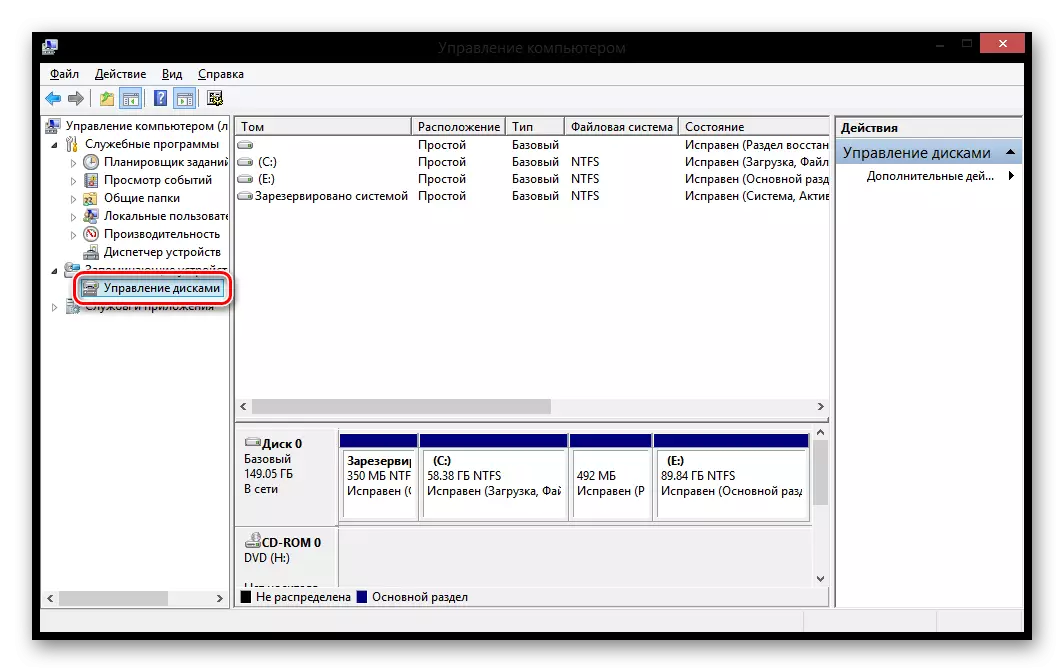
Kaedah 3: "Win + X" menu
Gunakan + X gabungan kekunci Win dan pilih "Pengurusan Drive" dalam menu yang terbuka.

peluang utiliti
Compress Toma
Menarik!
Sebelum memampatkan partition, ia adalah disyorkan untuk menjalankan defragmentation itu. Bagaimana untuk melakukannya, baca di bawah:
Baca lagi: Bagaimana untuk membuat defragmentation cakera dalam Windows 8
- Selepas memulakan program ini, klik pada cakera yang perlu dimampatkan, PCM. Dalam menu yang muncul, pilih "Jumlah Squeeze ...".
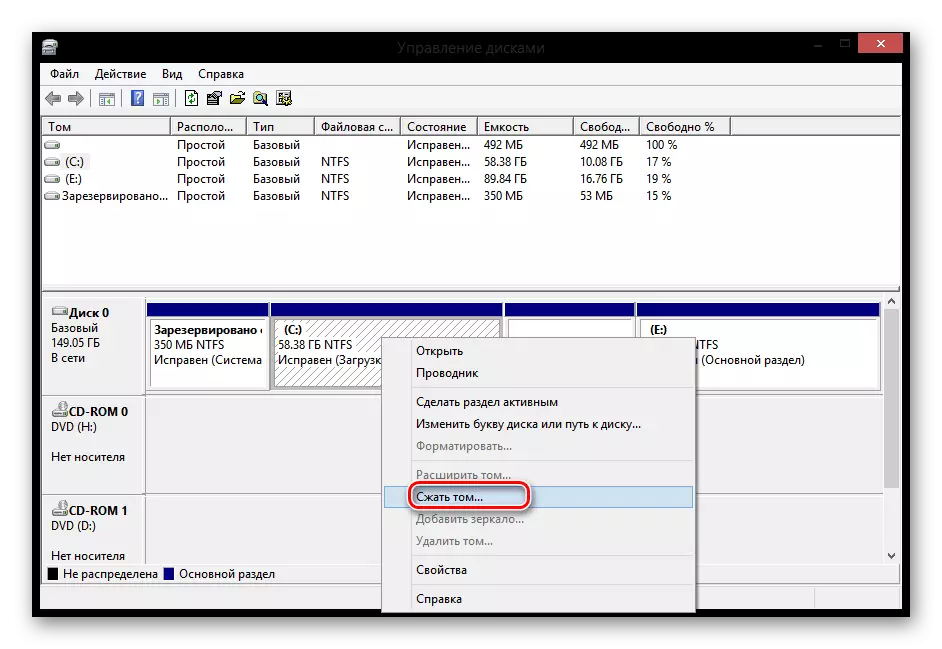
- Dalam tetingkap yang terbuka, anda akan mendapati:
- Jumlah saiz sebelum mampatan - Jumlah volum;
- Didapati dengan ruang mampatan - ruang yang ada untuk pemampatan;
- Saiz ruang yang mampat - menunjukkan berapa banyak ruang adalah perlu untuk memampatkan;
- Jumlah saiz selepas mampatan adalah jumlah ruang yang akan kekal selepas prosedur.
Masukkan skop yang diperlukan untuk pemampatan dan klik "compress".
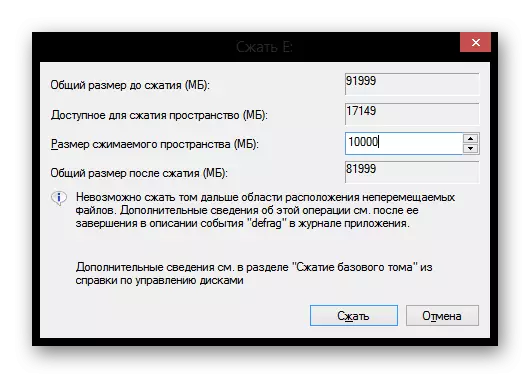
Mewujudkan Toma.
- Jika anda mempunyai ruang bebas, maka anda boleh membuat seksyen baru berdasarkan ia. Untuk melakukan ini, klik PCM pada kawasan yang diduduki dan dalam menu konteks, pilih rentetan "Buat jumlah mudah ..."
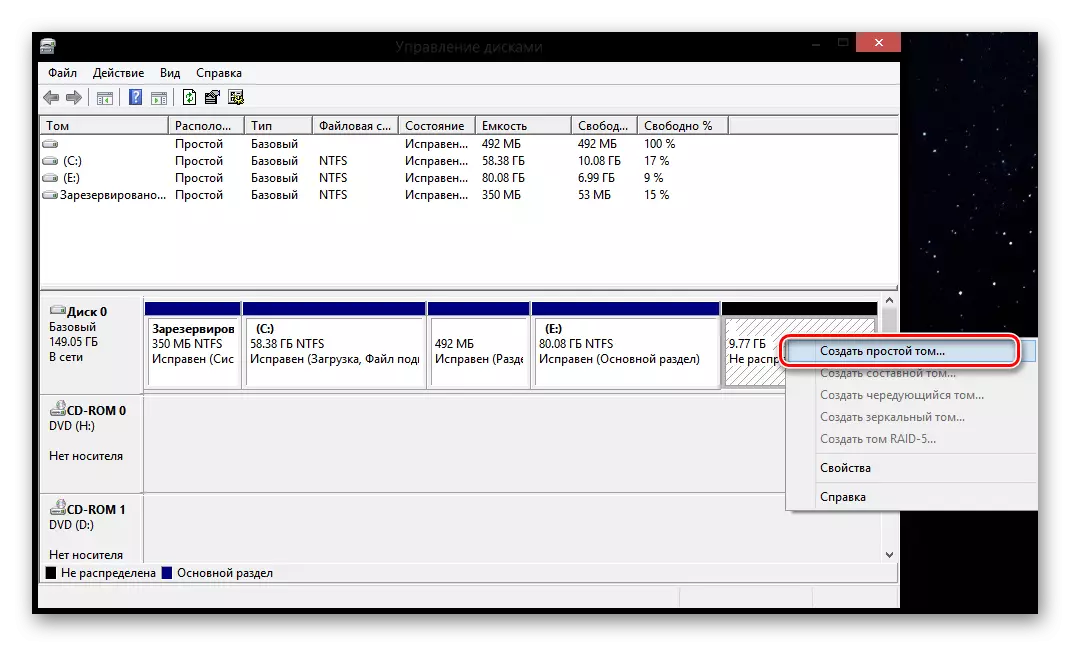
- Utiliti "Wizard Ciptaan Mudah Tomov" dibuka. Klik "Seterusnya".

- Dalam tetingkap seterusnya, anda mesti memasuki saiz partition masa depan. Biasanya, jumlah semua ruang bebas pada cakera diperkenalkan. Isi medan dan klik "Seterusnya"

- Pilih huruf cakera dari senarai.
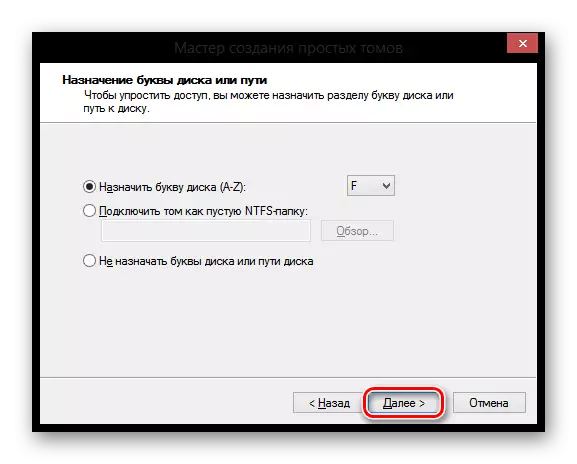
- Kemudian tetapkan parameter yang diperlukan dan klik "Seterusnya". Sedia!
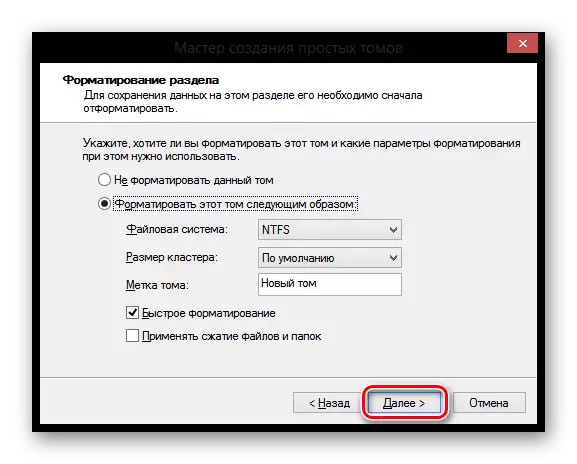
Tukar seksyen Surat
- Untuk menukar huruf kelantangan, klik PCM pada bahagian yang dibuat yang anda mahu menamakan semula dan pilih "Tukar huruf pemacu atau laluan ke cakera".
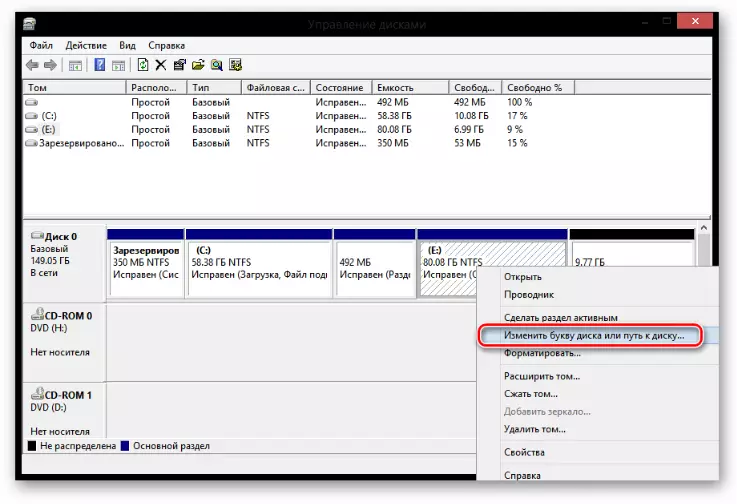
- Sekarang klik pada butang Edit.
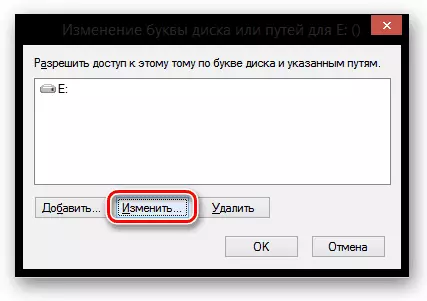
- Dalam tetingkap yang dibuka dalam menu drop-down, pilih huruf di mana cakera yang dikehendaki mesti dipenuhi dan klik OK.

Memformat Toma.
- Jika anda perlu mengeluarkan semua maklumat dari cakera, kemudian formatnya. Untuk melakukan ini, klik pada PCM Tom dan pilih item yang sesuai.

- Dalam tetingkap kecil, tetapkan semua parameter yang diperlukan dan klik "OK".

Pembuangan Toma.
Padam Tom sangat mudah: Klik PCM pada cakera dan pilih "Padam Tom".

Pengembangan seksyen
- Sekiranya anda mempunyai ruang cakera kosong, maka anda boleh mengembangkan sebarang cakera yang dibuat. Untuk melakukan ini, tekan PCM di bahagian dan pilih "Expand Tom".
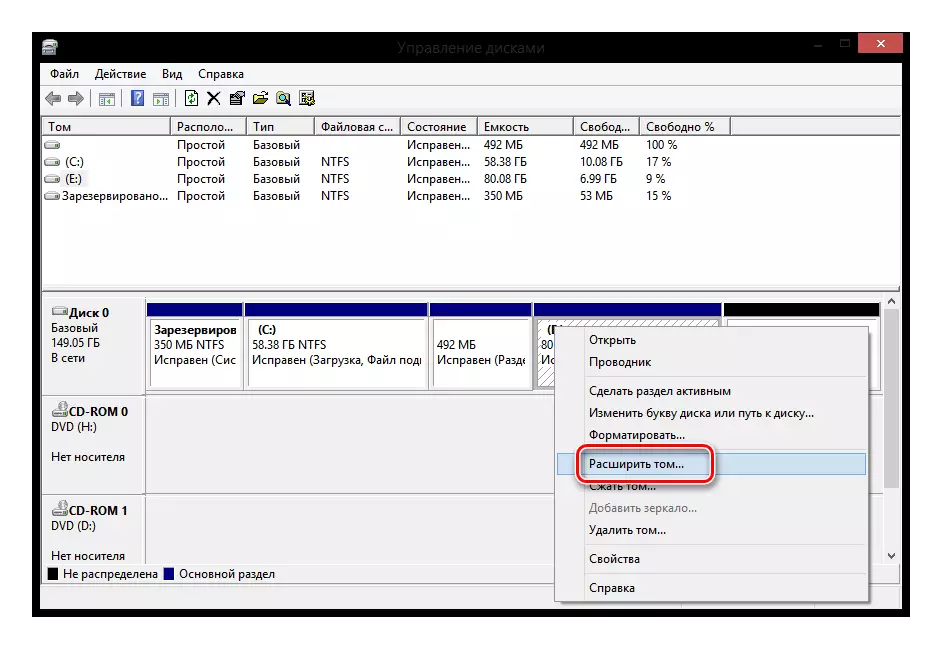
"Wizard Extension Volume" dibuka, di mana anda akan melihat beberapa parameter:
- Jumlah saiz jumlah - jumlah cakera penuh;
- Ruang yang tersedia maksimum adalah berapa cakera yang boleh diperluaskan;
- Pilih saiz ruang yang diperuntukkan - masukkan nilai yang akan meningkatkan cakera.

Transformasi cakera di MBR dan GPT
Apakah perbezaan antara pemacu MBR dan GPT? Dalam kes pertama, anda boleh membuat hanya 4 partition dengan dimensi sehingga 2.2 TB, dan dalam kedua - sehingga 128 bahagian kelantangan tanpa had.
PERHATIAN!
Selepas penukaran, anda akan kehilangan semua maklumat. Oleh itu, kami mengesyorkan membuat salinan sandaran.
PCM Tekan cakera (bukan partition) dan pilih "Tukar kepada MBR" (atau di GPT), dan kemudian tunggu proses itu.
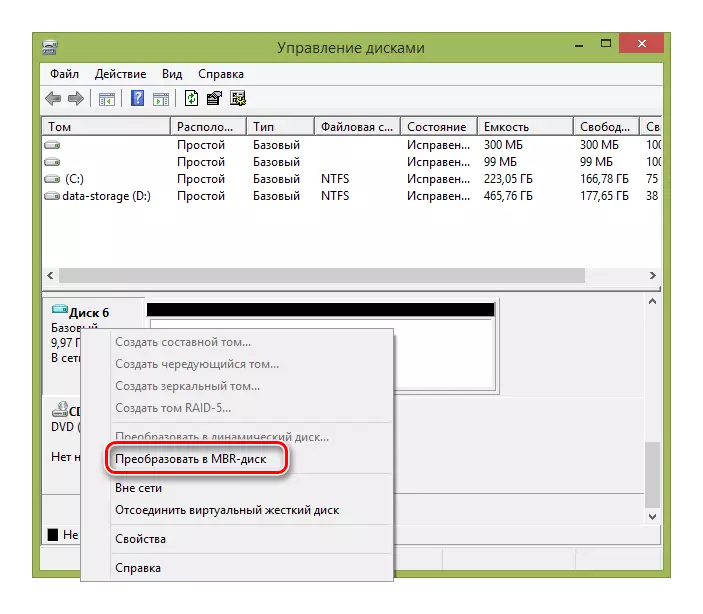
Oleh itu, kami menganggap operasi asas yang boleh dilakukan semasa bekerja dengan utiliti "Pengurusan Disk". Kami harap anda belajar sesuatu yang baru dan menarik. Dan jika anda mempunyai sebarang pertanyaan - tulis dalam komen dan kami akan menjawab anda.
