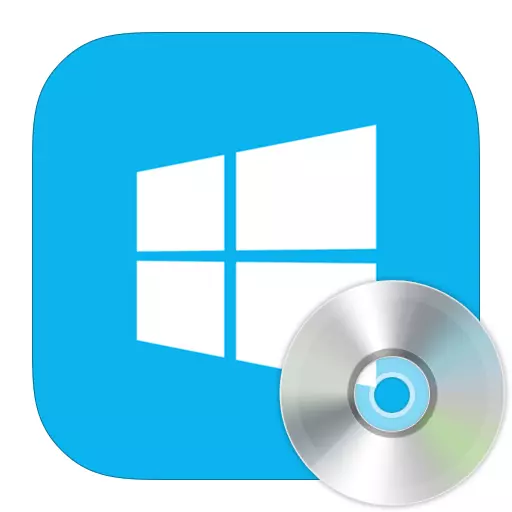
Управувањето со простор за дискот е корисна функција со која можете да креирате нови волумени или да ги избришете, да ја зголемите јачината на звукот и, напротив, намалувањето. Но, не многу знаат дека во Windows 8 постои стандардна алатка за управување со дискот, дури и помалку корисници знаат како да го користат. Ајде да погледнеме што може да се направи со користење на стандардната програма за управување со дискот.
Програма за управување со диск
Добијте пристап до алатките за управување со простор за дискот во Windows 8, како и во повеќето други верзии на овој оперативен систем, може да биде на неколку начини. Размислете за секој од нив подетално.Метод 1: "Стартувај" прозорец
Користење на комбинацијата на копчињата Win + R, отворете го полето "Run". Тука треба да влезете во командата DiskMGMT.MSC и кликнете OK.
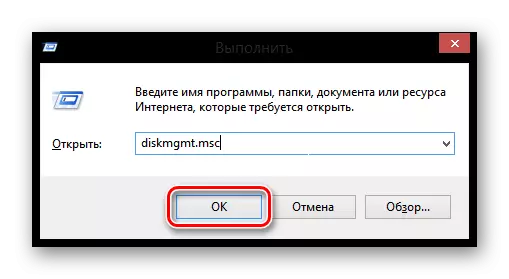
Метод 2: "Контролен панел"
Исто така отворете ја алатката за управување со јачината на звукот користејќи го контролниот панел.
- Отворете ја оваа апликација на кој било начин што знаете (на пример, можете да го користите страничниот панел или едноставно да го користите пребарувањето).
- Сега најдете елемент "администрација".
- Отворете ја алатката за управување со компјутер.
- И во страничната лента лево, одберете "Управување со дискот".


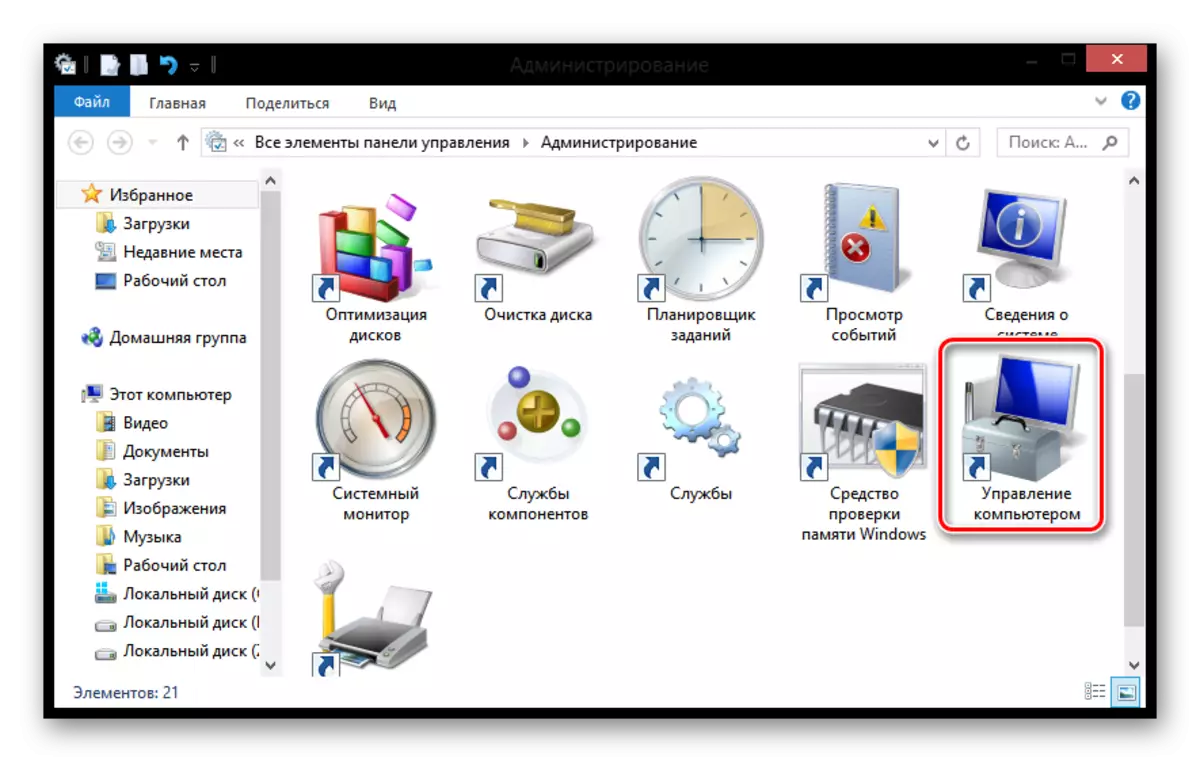
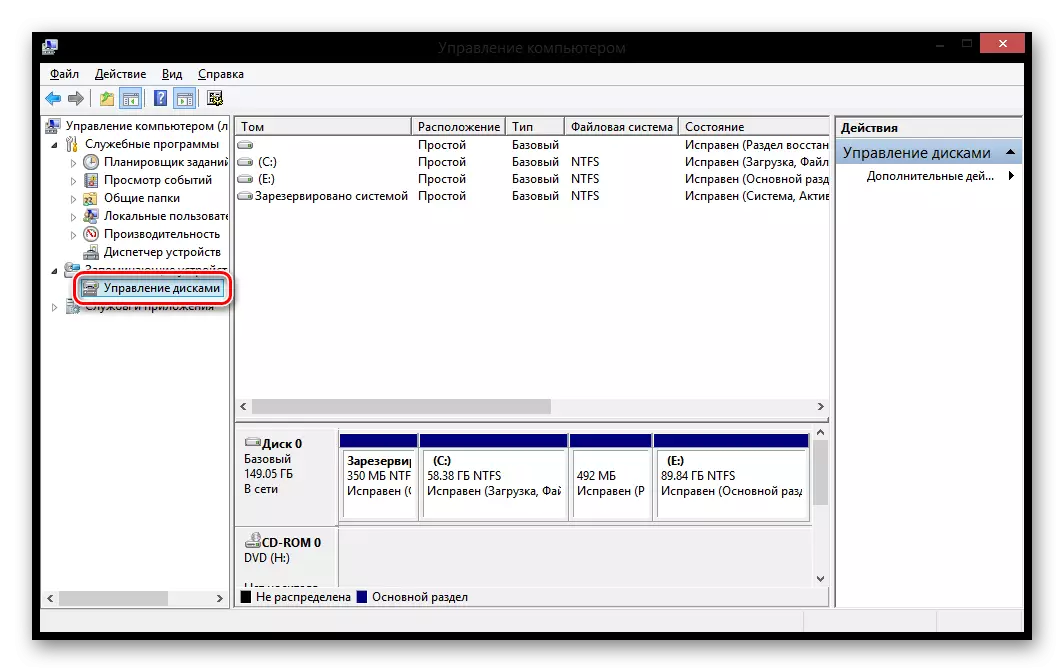
Метод 3: "Win + X" мени
Користете ја комбинацијата на копчињата Win + X и изберете "Управување со возењето" во менито што се отвора.

Можности алатка
Компресирај Тома
Интересно!
Пред компресирање на партицијата, се препорачува да се спроведе неговата дефрагментација. Како да го направите тоа, прочитајте подолу:
Прочитајте повеќе: Како да направите дефрагментација на дискот во Windows 8
- По започнувањето на програмата, кликнете на дискот кој мора да биде компресиран, PCM. Во менито што се појавува, изберете "притискање на притискање ...".
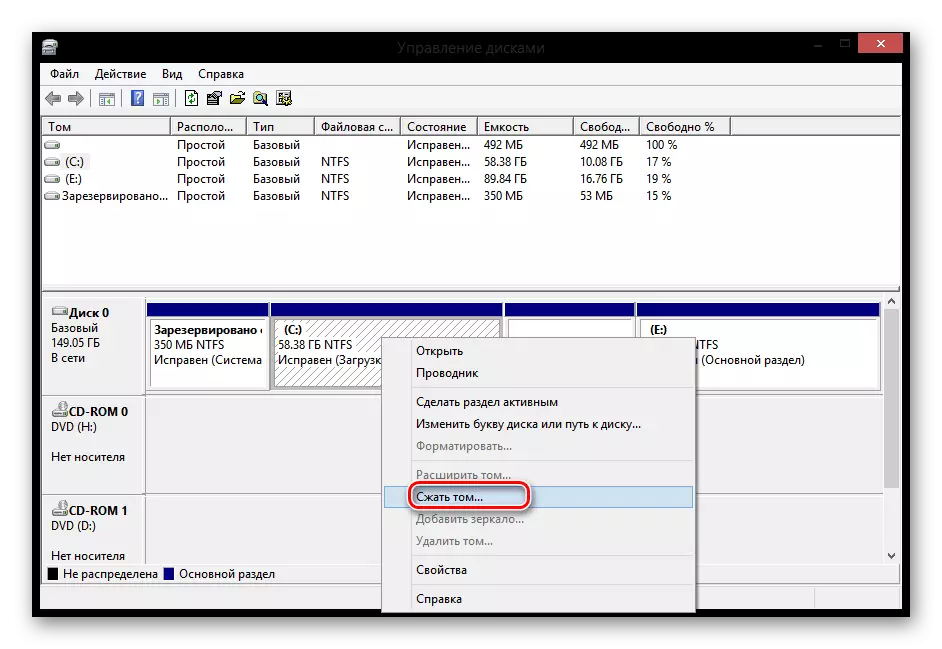
- Во прозорецот што се отвора, ќе најдете:
- Вкупна големина пред компресија - волумен волумен;
- Достапни за простор за компресија - простор достапен за компресија;
- Големината на компресивниот простор - Наведете колку простор е неопходно да се компресира;
- Вкупната големина по компресија е обемот на просторот кој ќе остане по постапката.
Внесете го опсегот потребен за компресија и кликнете "Компресирај".
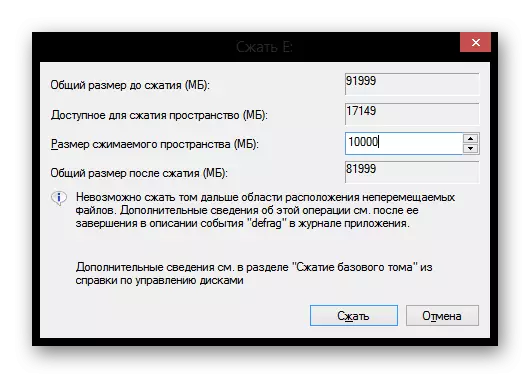
Создавајќи Тома
- Ако имате слободен простор, тогаш можете да креирате нов дел врз основа на тоа. За да го направите ова, кликнете на PCM на ненаселена област и во контекстното мени, одберете ја низата "Креирај едноставен волумен ..."
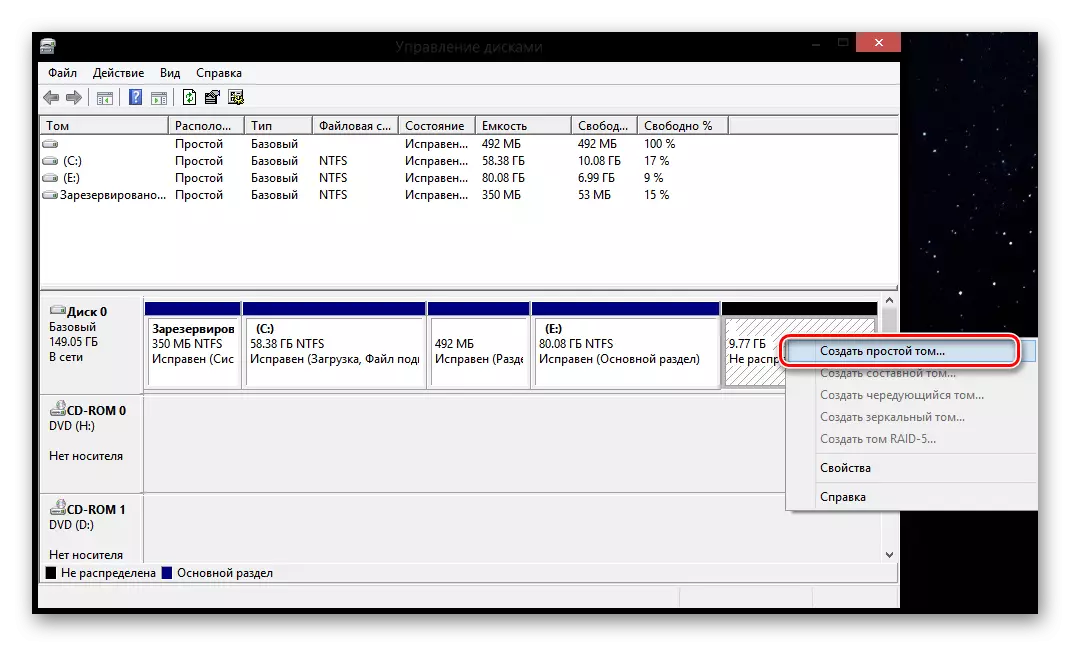
- Се отвора алатката "Волшебник за создавање на едноставна Томов". Кликнете "Следно".

- Во следниот прозорец, мора да ја внесете големината на идната партиција. Воведовте, износот на сите слободен простор на дискот е воведен. Пополнете го полето и кликнете "Следно"

- Изберете писмо од дискот од листата.
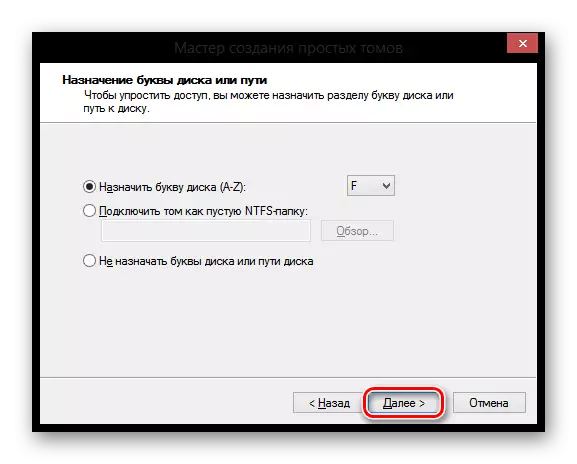
- Потоа поставете ги потребните параметри и кликнете на "Следно". Подготвен!
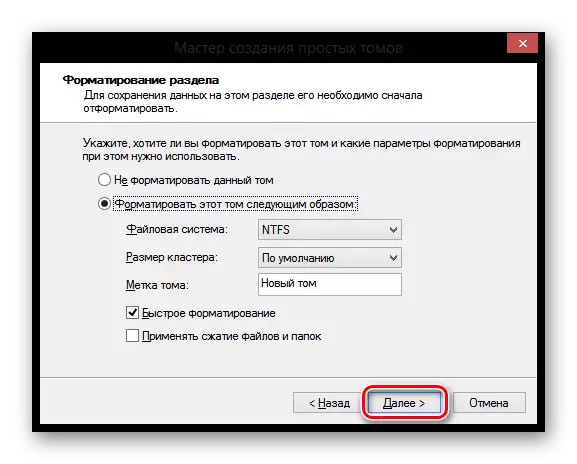
Промена на делот за писма
- Со цел да го смените буквата на јачината на звукот, кликнете на PCM на креиран дел што сакате да го преименувате и изберете ја буквата за промена на дискот или патеката до дискот "стринг.
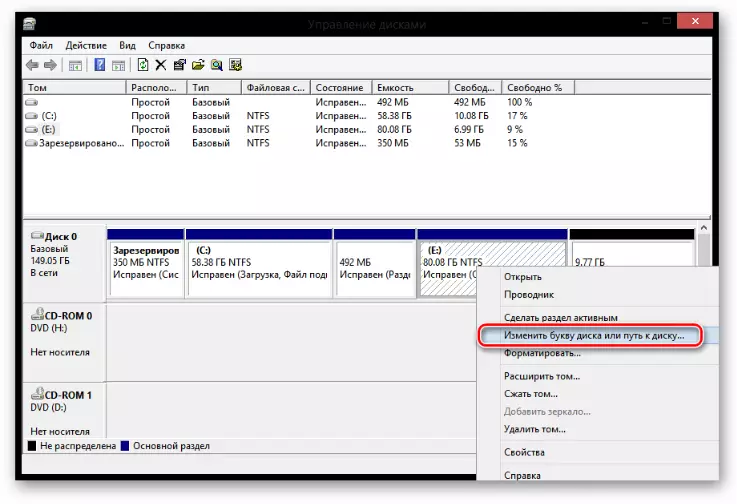
- Сега кликнете на копчето Уреди.
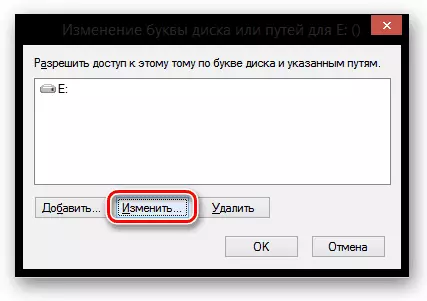
- Во прозорецот што се отвора во опаѓачкото мени, одберете го буквата под која саканиот диск мора да биде исполнет и кликнете OK.

Форматирање Тома
- Ако треба да ги отстраните сите информации од дискот, потоа форматирајте го. За да го направите ова, кликнете на PCM Tom и изберете соодветна ставка.

- Во мал прозорец, ги поставувате сите потребни параметри и кликнете "OK".

Отстранување на Тома
Избришете Том е многу едноставен: кликнете на PCM на дискот и одберете "Избриши го Том".

Проширување на делот
- Ако имате слободен простор на дискот, тогаш можете да го проширите било кој креиран диск. За да го направите ова, притиснете го PCM на делот и изберете "Проширете го Том".
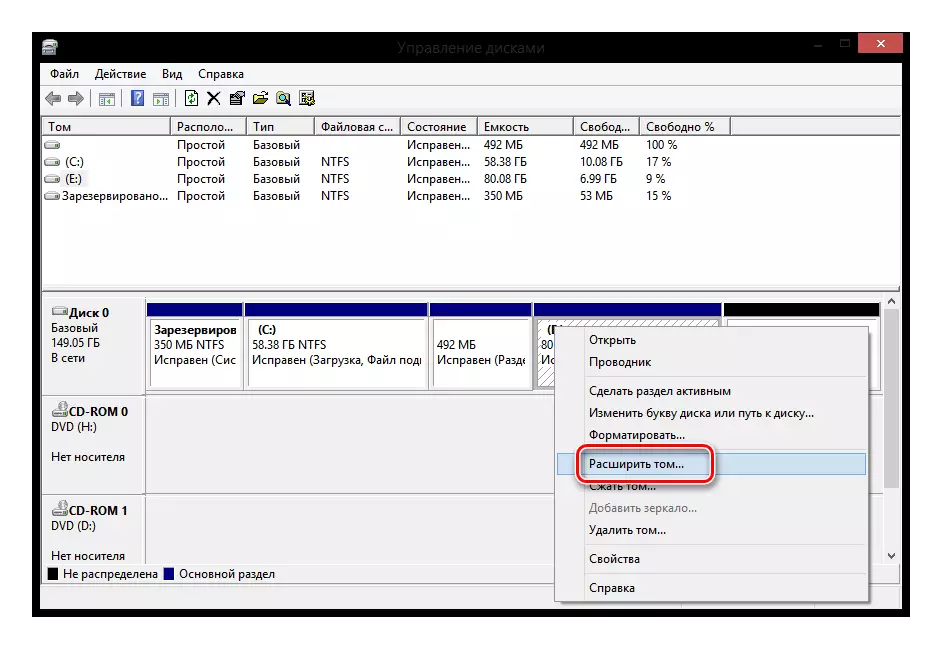
Се отвора "Волшебникот за продолжување на волуменот", каде што ќе видите неколку параметри:
- Вкупна големина на волумен - полн диск волумен;
- Максималниот достапен простор е колку диск може да се прошири;
- Изберете ја големината на наместениот простор - внесете ја вредноста на која ќе го зголеми дискот.

Диск трансформација во MBR и GPT
Која е разликата помеѓу MBR дискови и GPT? Во првиот случај, можете да креирате само 4 партиции со димензии до 2,2 TB, а во вториот - до 128 секции на неограничен волумен.
Внимание!
По конверзија, ќе ги изгубите сите информации. Затоа, ние препорачуваме создавање на резервни копии.
PCM притиснете го дискот (не партиција) и изберете "Конвертирај во MBR" (или во GPT), а потоа почекајте процесот.
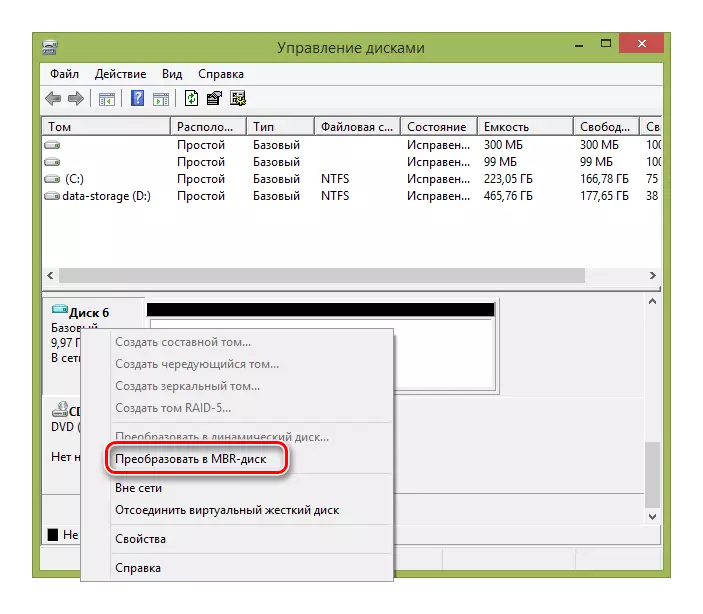
Така, ние ги разгледавме основните операции кои можат да се вршат додека работат со "диск менаџмент" алатка. Се надеваме дека сте научиле нешто ново и интересно. И ако имате било какви прашања - напишете во коментарот и ние ќе ви одговориме.
