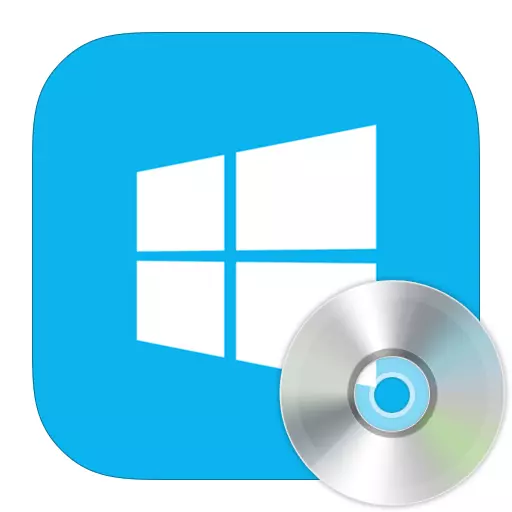
Upravljanje prostorom na disku je korisna funkcija s kojom možete stvoriti nove količine ili ih izbrisati, povećati volumen i, naprotiv, smanjiti. Ali ne mnogi znaju da u sustavu Windows 8 postoji standardni uslužni program za upravljanje diskovima, čak i manje korisnici znaju kako ga koristiti. Pogledajmo što se može učiniti pomoću standardnog programa upravljanja disk.
Program upravljanja diskom
Dobijte pristup alatima za upravljanje prostorom na disku u sustavu Windows 8, kao iu većini drugih verzija ovog OS-a, može biti na nekoliko načina. Razmotrite svaki od njih detaljnije.Metoda 1: "Run" prozor
Pomoću kombinacije tipki WIN + R Otvorite dijaloški okvir "Run". Ovdje morate unijeti naredbu DiskMGMT.msc i kliknite U redu.
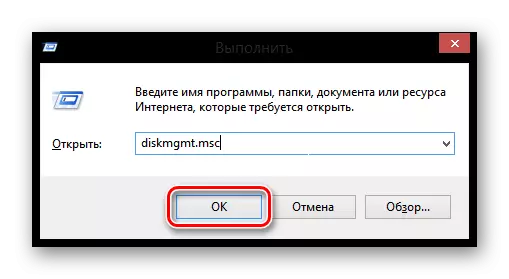
Metoda 2: "Upravljačka ploča"
Također otvorite alat za upravljanje glasnoćom pomoću upravljačke ploče.
- Otvorite ovu aplikaciju na bilo koji način znate (na primjer, možete koristiti čari bočne ploče ili jednostavno koristiti pretraživanje).
- Sada pronađite element "administracije".
- Otvorite uslužni program za upravljanje računalom.
- A na bočnoj traci na lijevoj strani odaberite "Disk Management".


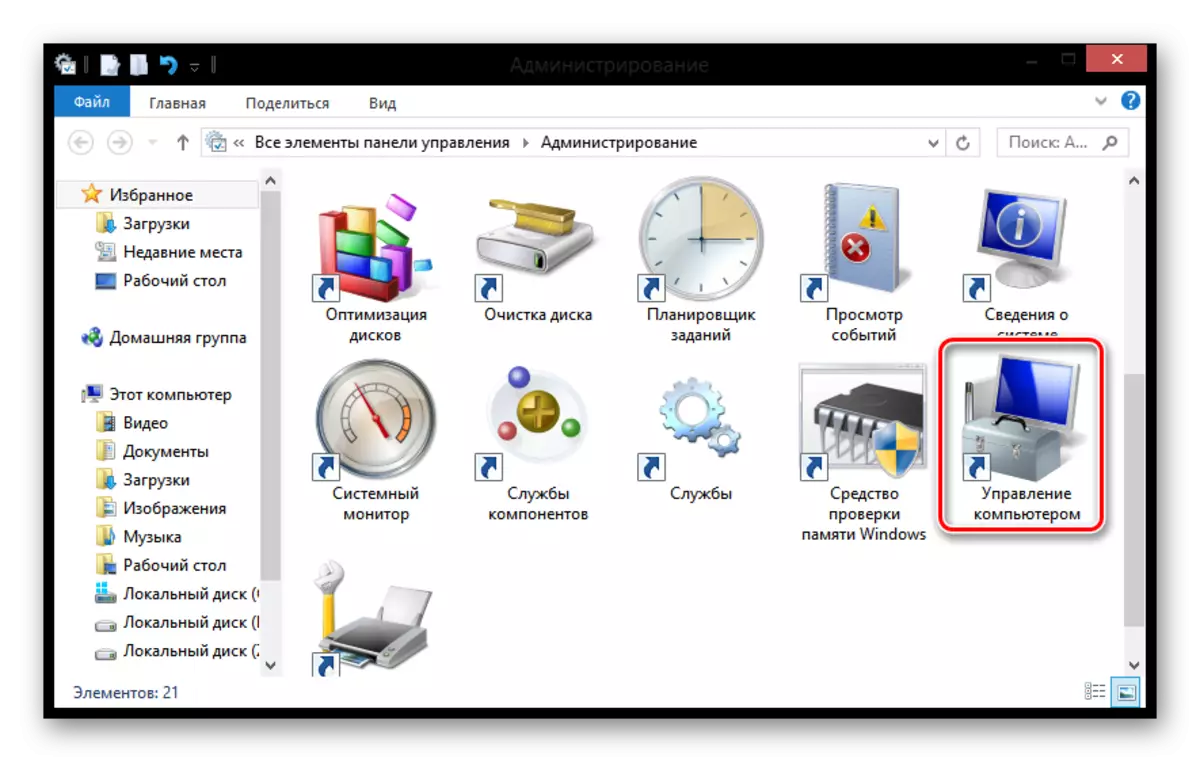
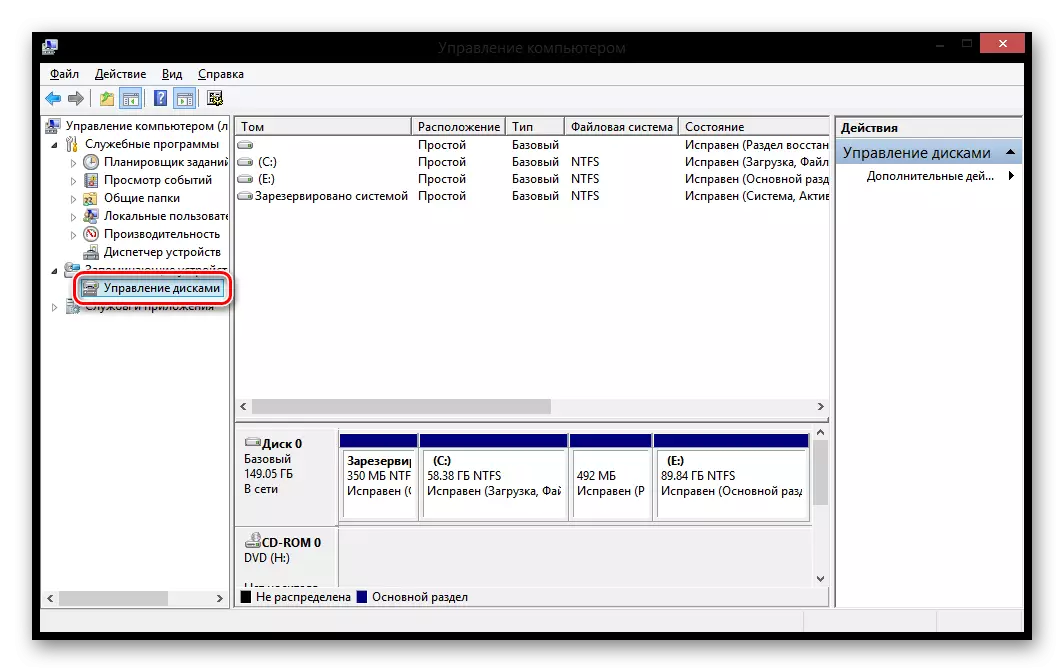
Metoda 3: "Win + X"
Koristite kombinaciju tipki Win + X i odaberite "Upravljanje pogonom" u izborniku koji se otvara.

Mogućnosti komunalne
Komprimirati tomu
Zanimljiv!
Prije komprimiranja particije preporučuje se izvršavanje njezine defragmentacije. Kako to učiniti, pročitajte u nastavku:
Više: Kako napraviti defragmentaciju diska u sustavu Windows 8
- Nakon pokretanja programa, kliknite na disk koji mora biti komprimirani, PCM. U izborniku koji se pojavi, odaberite "Stisnite volumen ...".
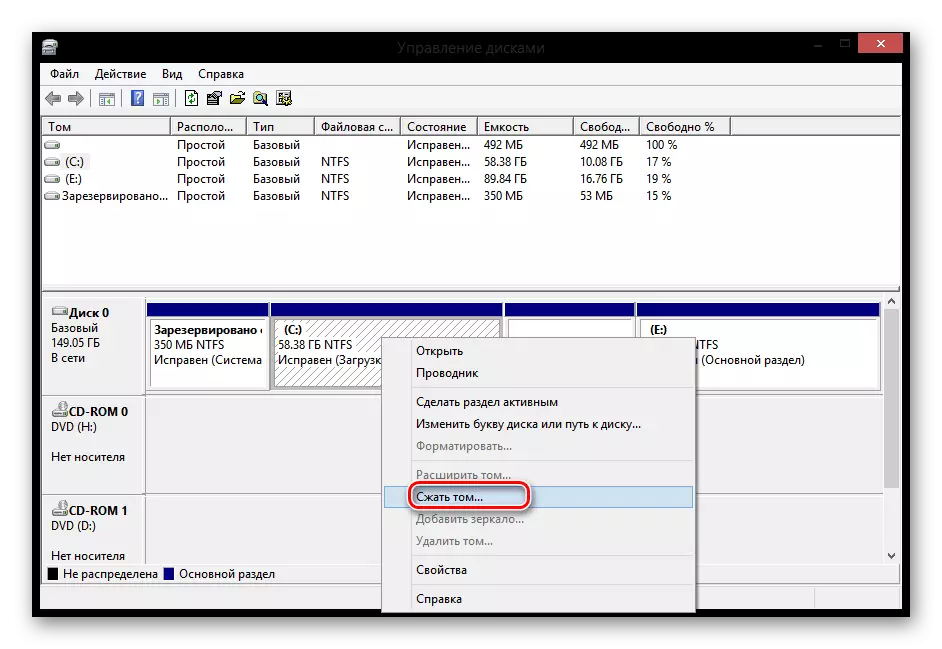
- U prozoru koji se otvara, naći ćete:
- Ukupna veličina prije kompresije - volumen glasnoće;
- Dostupan za kompresijski prostor - prostor koji je dostupan za kompresiju;
- Veličina složenog prostora - označava koliko je prostora potrebno za komprimiranje;
- Ukupna veličina nakon kompresije je volumen prostora koji će ostati nakon postupka.
Unesite opseg potreban za kompresiju i kliknite "Spremnici".
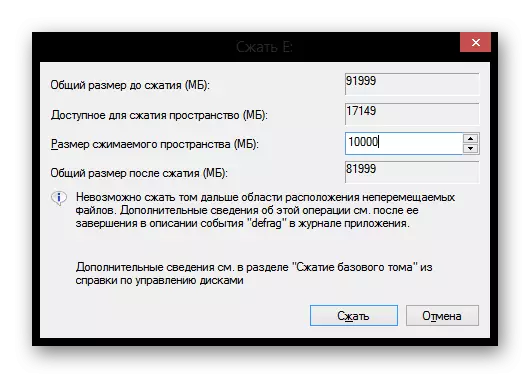
Stvaranje Toma
- Ako imate slobodan prostor, onda možete stvoriti novi odjeljak na temelju njega. Da biste to učinili, kliknite PCM na nezauzetom području i u kontekstnom izborniku odaberite niz "Napravite jednostavan volumen ..."
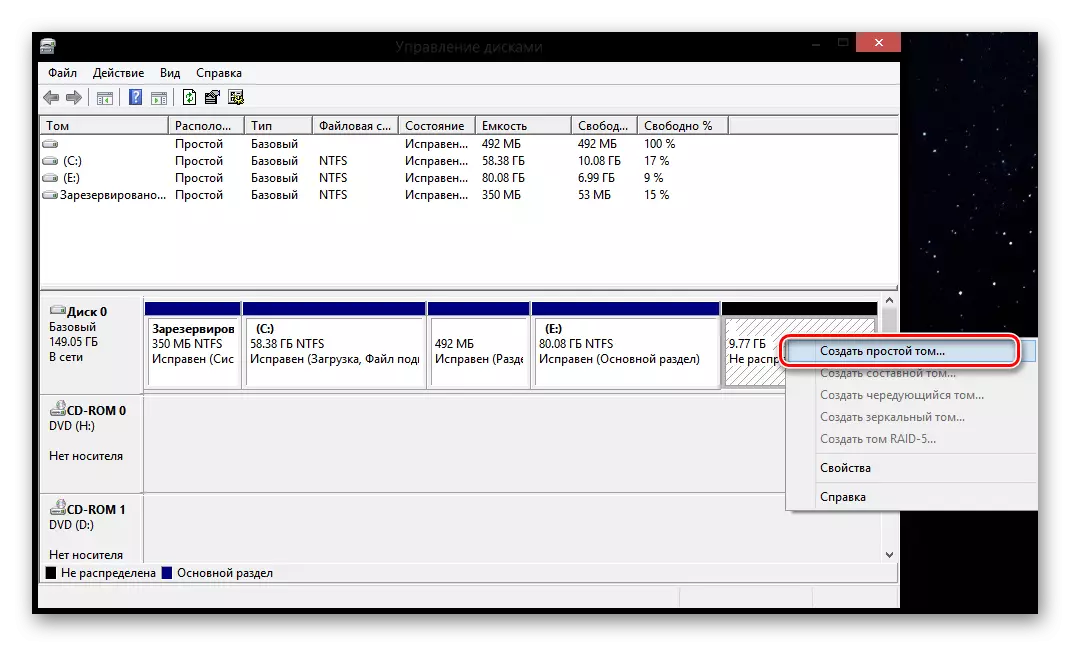
- Otvara se korisnost "Čarobnjak za stvaranje jednostavnih Tomova". Kliknite "Dalje".

- U sljedećem prozoru morate unijeti veličinu buduće particije. Obično se uvodi količina svih slobodnog prostora na disku. Ispunite polje i kliknite "Dalje"

- Odaberite slovo diska s popisa.
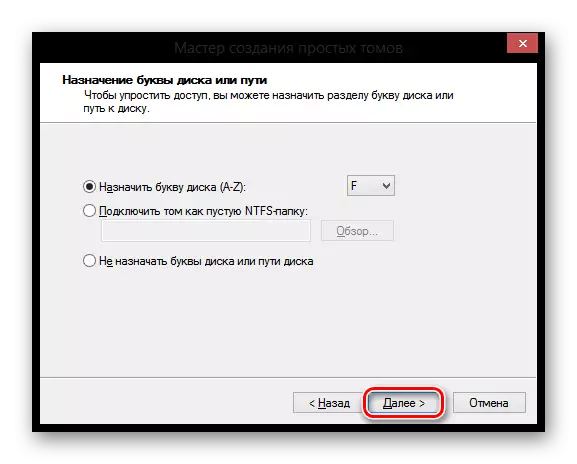
- Zatim postavite potrebne parametre i kliknite "Next". Spreman!
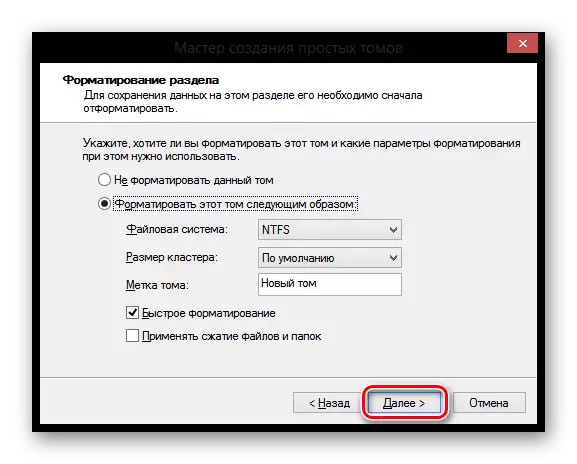
Odjeljak za promjenu slova
- Da biste promijenili slovo glasnoće, kliknite na PCM na kreiranom odjeljku koji želite preimenovati i odaberite "Promijeni slovo pogona ili put do diska" niz.
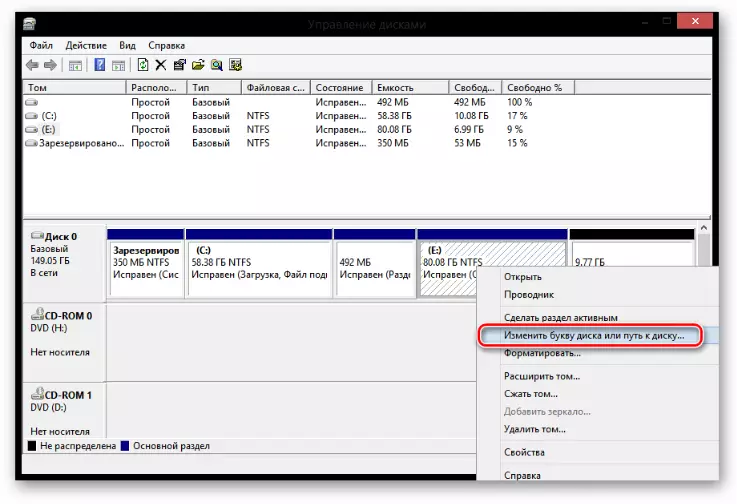
- Sada kliknite gumb za uređivanje.
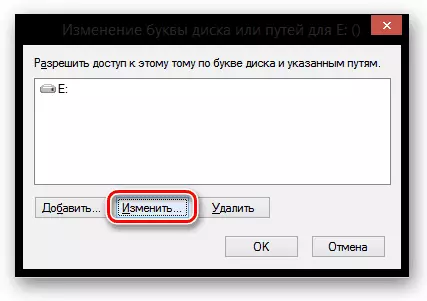
- U prozoru koji se otvara u padajućem izborniku, odaberite slovo pod kojim želite ispuniti željeni disk i kliknite U redu.

Formatiranje Toma
- Ako trebate ukloniti sve informacije s diska, onda ga formatirajte. Da biste to učinili, kliknite na PCM Tom i odaberite odgovarajuću stavku.

- U malom prozoru postavite sve potrebne parametre i kliknite "U redu".

Uklanjanje Toma
Obriši Tom je vrlo jednostavan: Kliknite PCM na disku i odaberite "Delete Tom".

Proširenje odjeljka
- Ako imate slobodan prostor na disku, onda možete proširiti bilo koji stvoreni disk. Da biste to učinili, pritisnite PCM na odjeljku i odaberite "Proširi Tom".
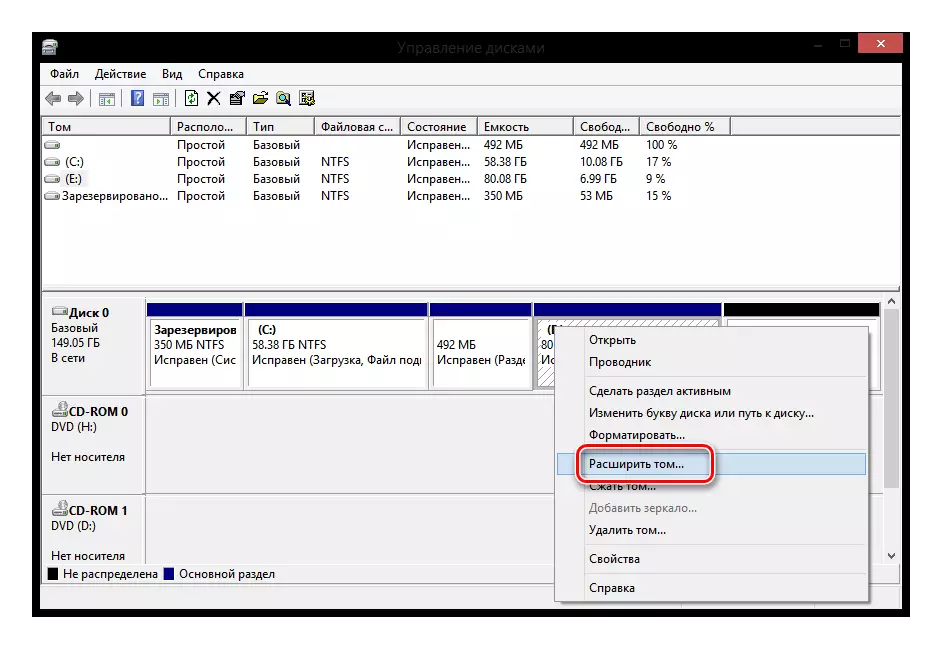
Otvara se "Čarobnjak za proširenje glasnoće", gdje ćete vidjeti nekoliko parametara:
- Ukupna veličina glasnoće - puni okvir diska;
- Maksimalni raspoloživi prostor je koliko diska se može proširiti;
- Odaberite veličinu raspoređenog prostora - unesite vrijednost na koju će povećati disk.

Transformacija diska u MBR i GPT
Koja je razlika između MBR pogona i GPT-a? U prvom slučaju, možete stvoriti samo 4 particije s dimenzijama do 2,2 TB, a u drugom - do 128 dijelova neograničenog volumena.
Pažnja!
Nakon pretvorbe izgubit ćete sve informacije. Stoga preporučujemo stvaranje sigurnosnih kopija.
PCM Pritisnite disk (ne particija) i odaberite "Pretvori u MBR" (ili u GPT), a zatim pričekajte postupak.
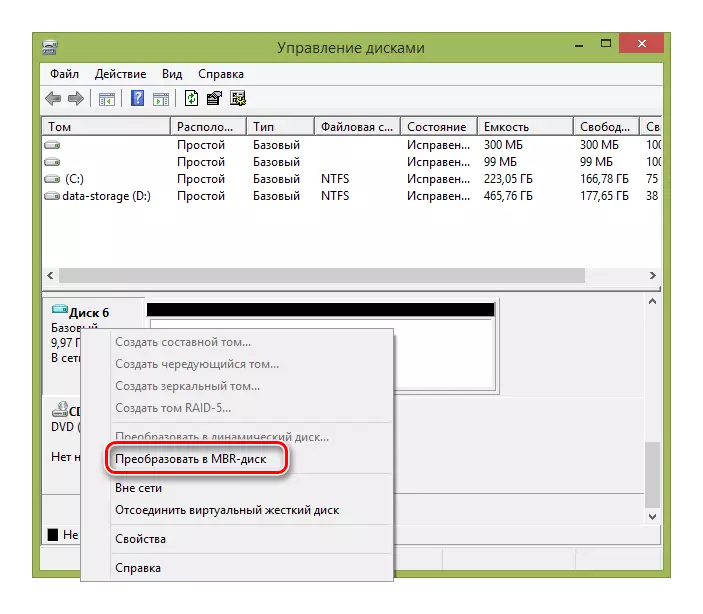
Tako smo smatrali osnovne operacije koje se mogu obaviti tijekom rada s uslužnim programom "Disk Management". Nadamo se da ste naučili nešto novo i zanimljivo. A ako imate bilo kakvih pitanja - napišite u komentar i mi ćemo vam odgovoriti.
