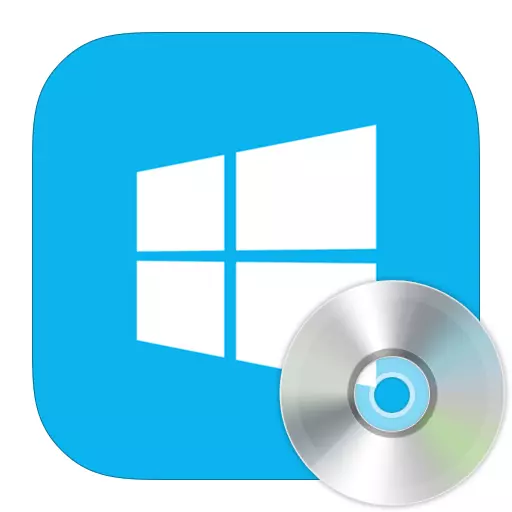
Η διαχείριση χώρου στο δίσκο είναι μια χρήσιμη λειτουργία με την οποία μπορείτε να δημιουργήσετε νέους τόμους ή να τα διαγράψετε, να αυξήσετε τον όγκο και, αντίθετα, να μειωθούν. Αλλά δεν γνωρίζουν ότι στα Windows 8 υπάρχει ένα πρότυπο βοηθητικό πρόγραμμα διαχείρισης δίσκων, ακόμη λιγότερους χρήστες να γνωρίζουν πώς να το χρησιμοποιούν. Ας δούμε τι μπορεί να γίνει χρησιμοποιώντας το πρότυπο πρόγραμμα διαχείρισης δίσκων.
Πρόγραμμα διαχείρισης δίσκων
Αποκτήστε πρόσβαση στα εργαλεία διαχείρισης χώρου στο δίσκο στα Windows 8, όπως και στις περισσότερες άλλες εκδόσεις αυτού του λειτουργικού συστήματος, μπορεί να είναι με διάφορους τρόπους. Εξετάστε καθένα από αυτά λεπτομερέστερα.Μέθοδος 1: Παράθυρο "Εκτέλεση"
Χρησιμοποιώντας το συνδυασμό πλήκτρων WIN + R, ανοίξτε το παράθυρο διαλόγου "Εκτέλεση". Εδώ πρέπει να εισάγετε την εντολή diskmgmt.msc και κάντε κλικ στο OK.
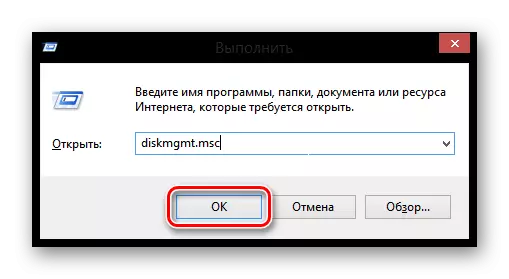
Μέθοδος 2: "Πίνακας ελέγχου"
Ανοίξτε επίσης το εργαλείο διαχείρισης έντασης ήχου χρησιμοποιώντας τον πίνακα ελέγχου.
- Ανοίξτε αυτήν την εφαρμογή με οποιονδήποτε τρόπο γνωρίζετε (για παράδειγμα, μπορείτε να χρησιμοποιήσετε τις γοητείες πλευρικού πίνακα ή απλά να χρησιμοποιήσετε την αναζήτηση).
- Τώρα βρείτε το στοιχείο "χορήγησης".
- Ανοίξτε το βοηθητικό πρόγραμμα διαχείρισης του υπολογιστή.
- Και στην πλαϊνή μπάρα στα αριστερά, επιλέξτε "Διαχείριση δίσκων".


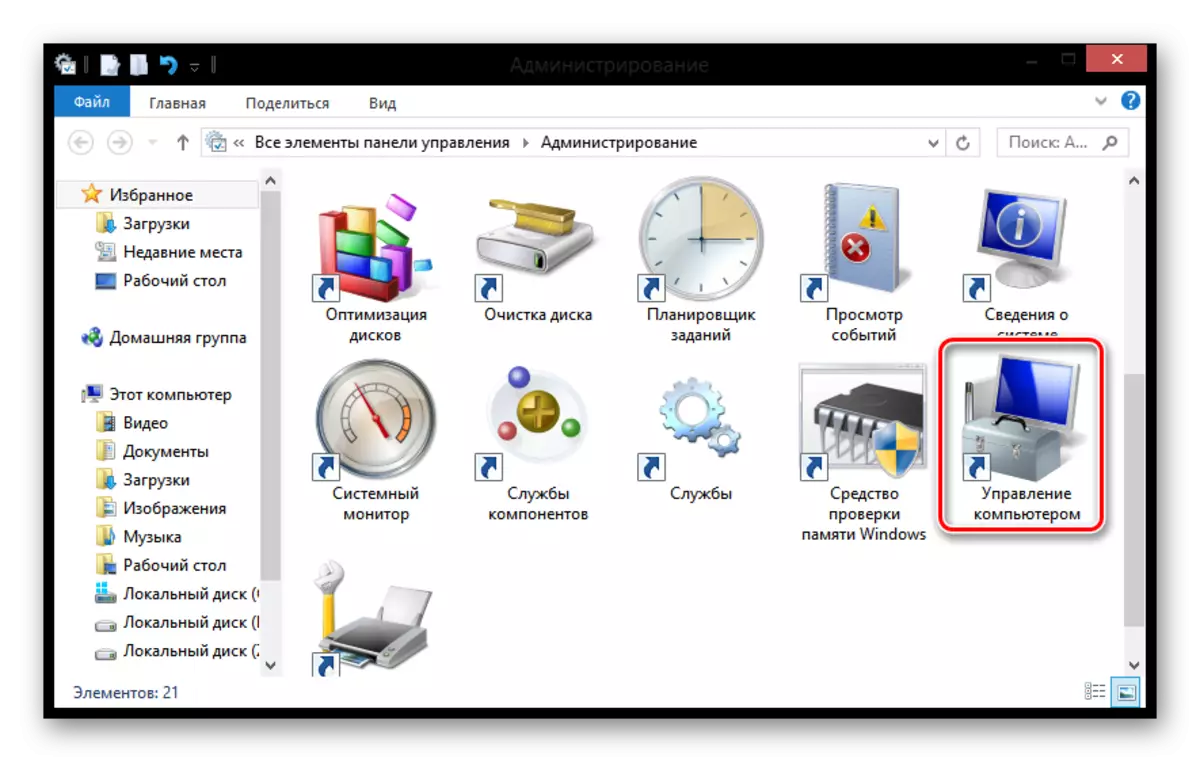
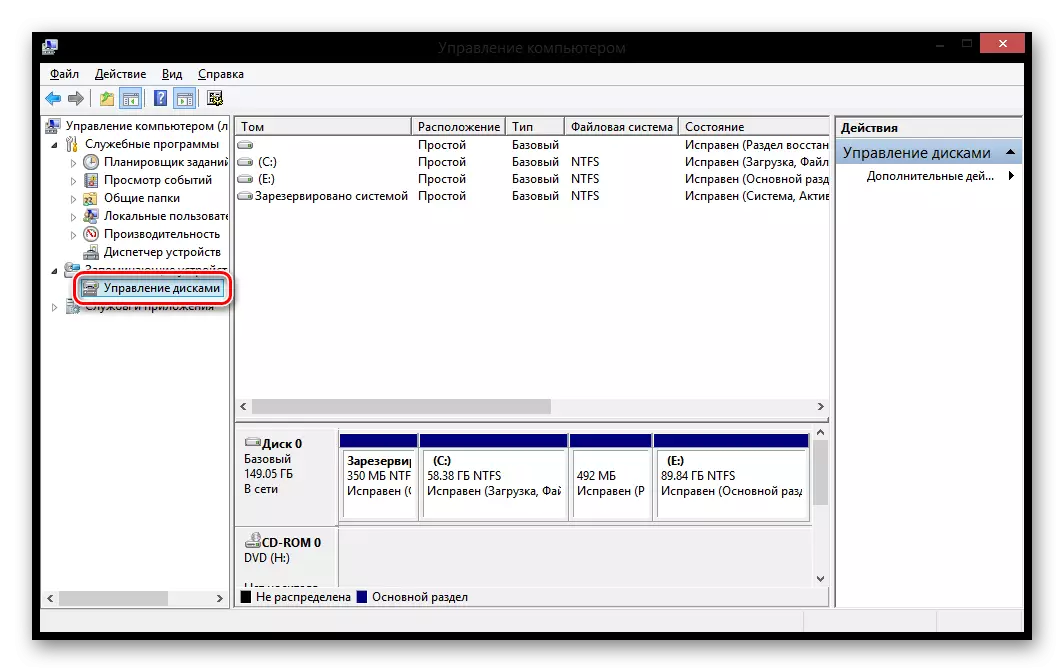
Μέθοδος 3: Μενού "Win + X"
Χρησιμοποιήστε τον συνδυασμό πλήκτρων Win + X και επιλέξτε "Διαχείριση μονάδας" στο μενού που ανοίγει.

Ευκαιρίες
Συμπίεση toma
Ενδιαφέρων!
Πριν συμπιέζετε το διαμέρισμα, συνιστάται η εκτέλεση του ανασυγκρότησης. Πώς να το κάνετε, διαβάστε παρακάτω:
Διαβάστε περισσότερα: Πώς να κάνετε ανασυγκρότηση δίσκου στα Windows 8
- Μετά την εκκίνηση του προγράμματος, κάντε κλικ στο δίσκο που πρέπει να συμπιεστεί, PCM. Στο μενού που εμφανίζεται, επιλέξτε "Τύπος συμπίεσης ...".
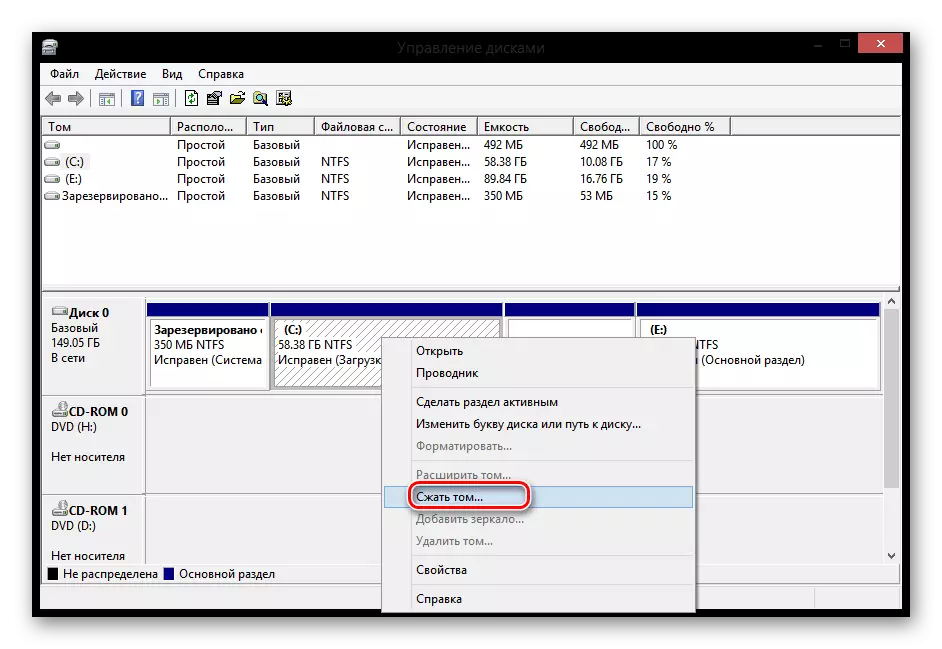
- Στο παράθυρο που ανοίγει, θα βρείτε:
- Συνολικό μέγεθος πριν από τη συμπίεση - όγκος όγκου.
- Διατίθεται για διάστημα συμπίεσης - διαθέσιμος χώρος για συμπίεση.
- Το μέγεθος του συμπιεστού χώρου - υποδεικνύει πόσο χώρο είναι απαραίτητο να συμπιέσετε.
- Το συνολικό μέγεθος μετά τη συμπίεση είναι ο όγκος του χώρου που θα παραμείνει μετά τη διαδικασία.
Καταχωρίστε το πεδίο που απαιτείται για τη συμπίεση και κάντε κλικ στην επιλογή "Συμπίεση".
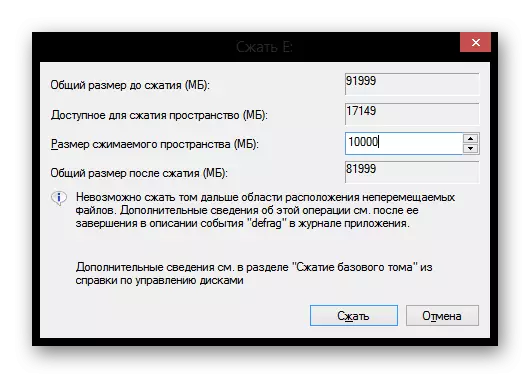
Δημιουργία toma
- Εάν έχετε ελεύθερο χώρο, τότε μπορείτε να δημιουργήσετε ένα νέο τμήμα με βάση αυτό. Για να το κάνετε αυτό, κάντε κλικ στο PCM στην περιοχή χωρίς συγκόλληση και στο μενού περιβάλλοντος, επιλέξτε τη συμβολοσειρά "Δημιουργήστε ένα απλό τόμο ..."
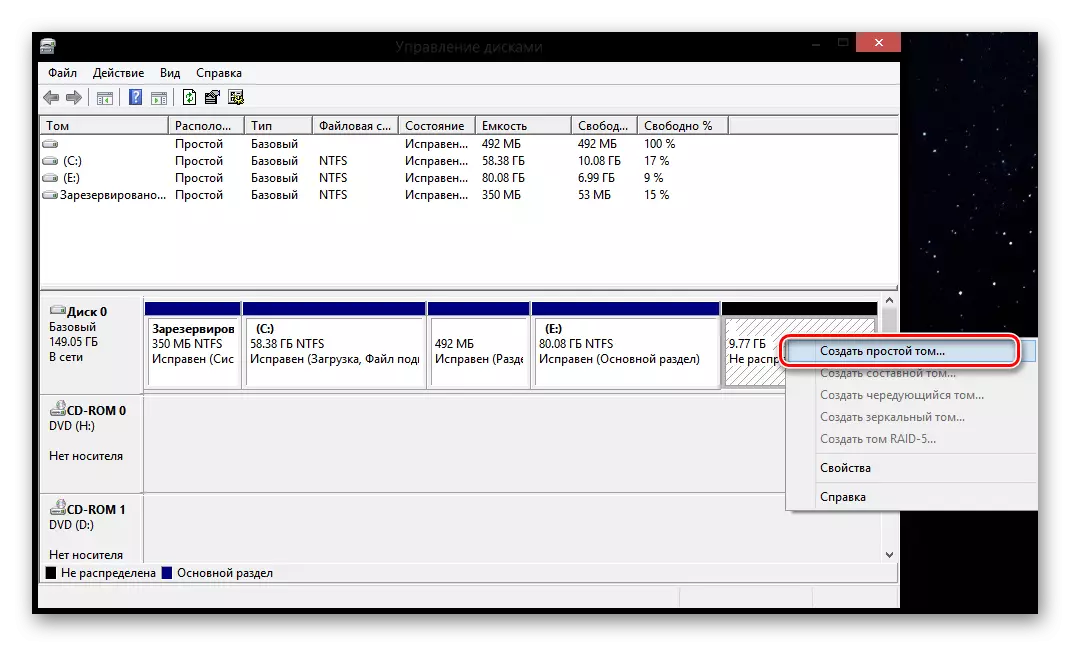
- Το βοηθητικό πρόγραμμα "Οδηγός της δημιουργίας απλής τομοφ" ανοίγει. Κάντε κλικ στο κουμπί "Επόμενο".

- Στο επόμενο παράθυρο, πρέπει να εισαγάγετε το μέγεθος του μελλοντικού διαμερίσματος. Συνήθως, εισάγεται η ποσότητα του ελεύθερου χώρου στο δίσκο. Συμπληρώστε το πεδίο και κάντε κλικ στο "Επόμενο"

- Επιλέξτε ένα γράμμα δίσκου από τη λίστα.
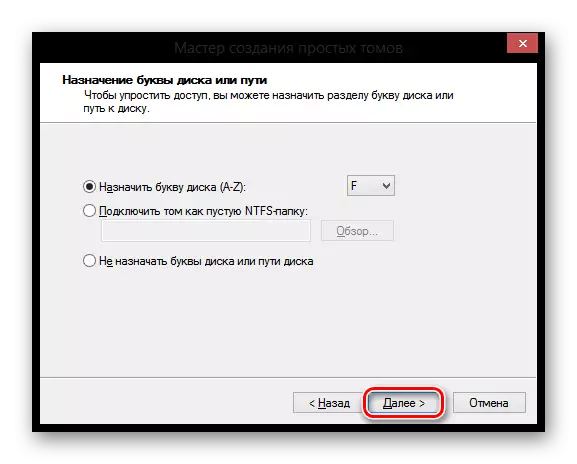
- Στη συνέχεια, ορίστε τις απαραίτητες παραμέτρους και κάντε κλικ στο "Επόμενο". Ετοιμος!
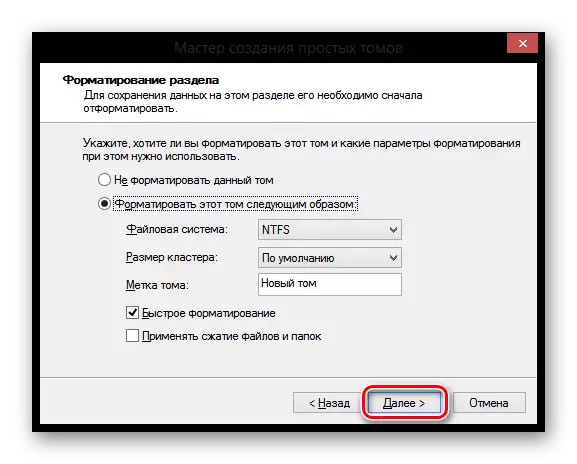
Αλλαγή τμήματος επιστολών
- Για να αλλάξετε το γράμμα της έντασης ήχου, κάντε κλικ στο PCM στο δημιουργημένο τμήμα που θέλετε να μετονομάσετε και να επιλέξετε το γράμμα "Αλλαγή του γράμματος μονάδας δίσκου ή τη διαδρομή προς τη συμβολοσειρά".
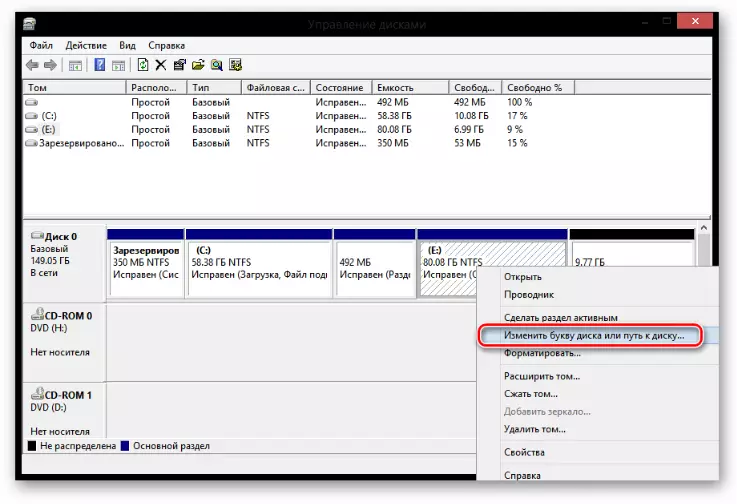
- Κάντε κλικ στο κουμπί Επεξεργασία.
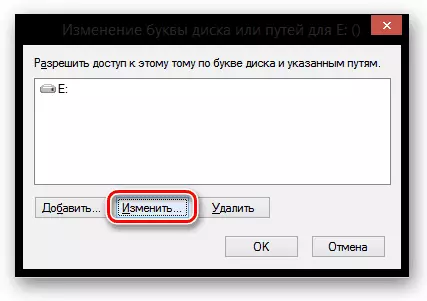
- Στο παράθυρο που ανοίγει στο αναπτυσσόμενο μενού, επιλέξτε το γράμμα κάτω από το οποίο πρέπει να καλυφθεί ο επιθυμητός δίσκος και να κάνετε κλικ στο OK.

Μορφοποίηση Τόμας
- Εάν πρέπει να αφαιρέσετε όλες τις πληροφορίες από το δίσκο, στη συνέχεια να το διαμορφώσετε. Για να το κάνετε αυτό, κάντε κλικ στο PCM TOM και επιλέξτε το κατάλληλο στοιχείο.

- Σε ένα μικρό παράθυρο, ορίστε όλες τις απαραίτητες παραμέτρους και κάντε κλικ στο "OK".

Αφαίρεση του Τόμα
Το Delete Tom είναι πολύ απλό: κάντε κλικ στο PCM στο δίσκο και επιλέξτε "Διαγραφή Τομ".

Επέκταση του τμήματος
- Εάν έχετε δωρεάν χώρο στο δίσκο, τότε μπορείτε να επεκτείνετε οποιοδήποτε δημιουργημένο δίσκο. Για να το κάνετε αυτό, πατήστε το PCM στην ενότητα και επιλέξτε "Expand Tom".
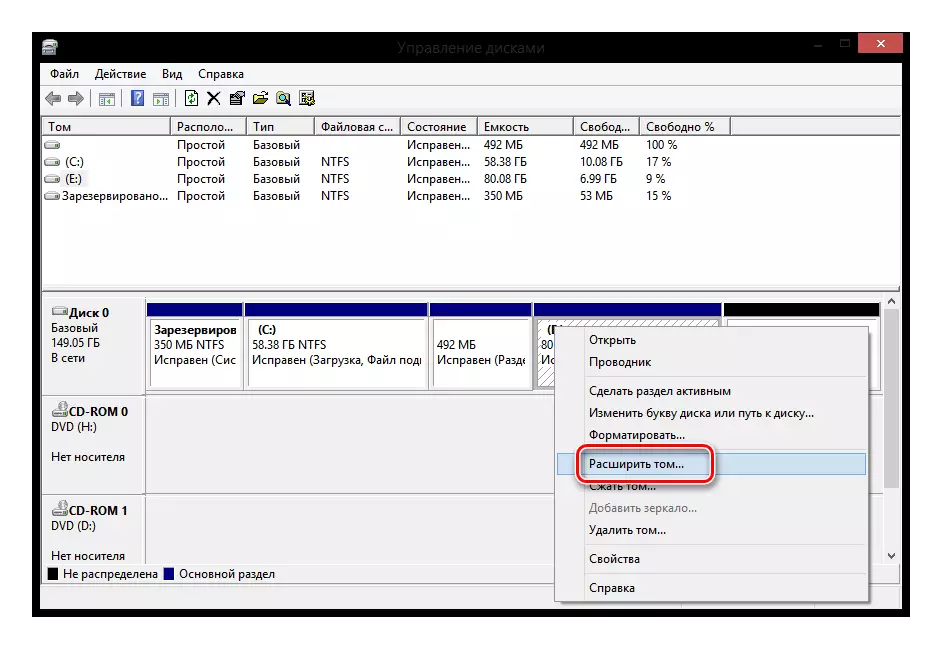
Ανοίγει ο "Οδηγός επέκτασης όγκου", όπου θα δείτε διάφορες παραμέτρους:
- Συνολικό μέγεθος όγκου - Ολοκληρώθηκε ο όγκος του δίσκου.
- Ο μέγιστος διαθέσιμος χώρος είναι ο πόσος δίσκος μπορεί να επεκταθεί.
- Επιλέξτε το μέγεθος του χώρου που διαθέτει - εισάγετε την τιμή στην οποία θα αυξήσει το δίσκο.

Μετασχηματισμό δίσκου στο MBR και το GPT
Ποια είναι η διαφορά μεταξύ των δίσκων MBR και της GPT; Στην πρώτη περίπτωση, μπορείτε να δημιουργήσετε μόνο 4 χωρίσματα με διαστάσεις έως 2,2 Tb και στο δεύτερο έως 128 τμήματα απεριόριστου όγκου.
Προσοχή!
Μετά τη μετατροπή, θα χάσετε όλες τις πληροφορίες. Ως εκ τούτου, σας συνιστούμε να δημιουργήσετε αντίγραφα ασφαλείας.
PCM Πατήστε το δίσκο (όχι το διαμέρισμα) και επιλέξτε "Μετατροπή σε MBR" (ή σε GPT) και, στη συνέχεια, περιμένετε τη διαδικασία.
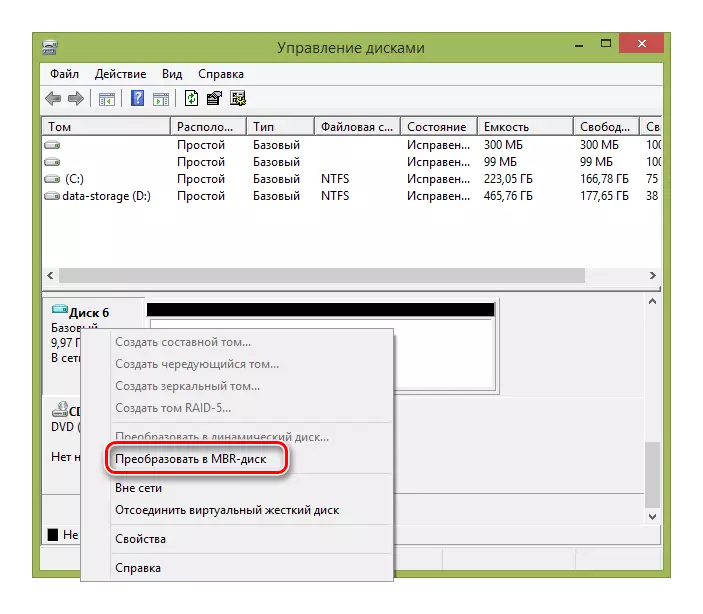
Έτσι, θεωρήσαμε τις βασικές λειτουργίες που μπορούν να εκτελεστούν ενώ εργάζεστε με το βοηθητικό πρόγραμμα "Διαχείριση δίσκων". Ελπίζουμε να μάθετε κάτι νέο και ενδιαφέρον. Και αν έχετε οποιεσδήποτε ερωτήσεις - γράψτε στο σχόλιο και θα σας απαντήσουμε.
