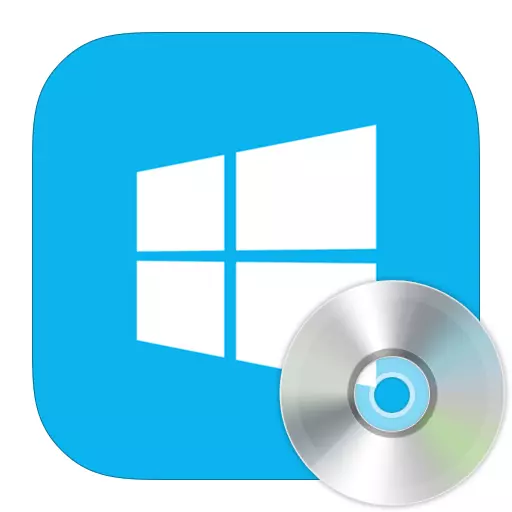
Диск мейкиндигин башкаруу - бул сиз жаңы көлөмдү түзө аласыз же аларды жок кыла турган пайдалуу функция, көлөмүн жана тескерисинче, төмөндөтөт. Бирок Windows 8де диск башкаруу боюнча коммуналдык кызматы бар экендигин көп билишкен жок, ал тургай колдонуучулар аны кантип колдонууну билишет. Стандарттык Дисктерди башкаруу программасын колдонуу менен эмне кылса болорун карап көрөлү.
Дисктерди башкаруу программасы
Windows 8деги дисплейдеги бош орундарды башкаруу куралдарына жетки алуу мүмкүнчүлүгүн алыңыз, бул ОСтин башка версиялары катары бир нече жол менен болушу мүмкүн. Алардын ар бирин кененирээк карап көрөлү.1-ыкма: "чуркоо" терезеси
Win + R баскычын колдонуп, "Run" диалог терезесин ачыңыз. Бул жерде сиз DESKMGMT.MSC буйругун киргизип, ОК басыңыз.
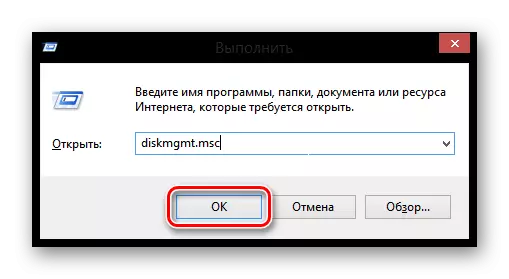
2-ыкма: "Башкаруу панели"
Контролдук панелди колдонуу менен үнөмдөөчү куралды ачыңыз.
- Бул колдонмону сиз билгендей, мисалы, сиз билгендей (мисалы, сиз каптал панелдин кооздолгонун же жөн гана колдоно аласыз).
- Эми "" Административдик "элементти табыңыз.
- Компьютердикти башкаруунун пайдалуулугун ачыңыз.
- Сол жактагы капталында "Дисктерди башкаруу" тандаңыз.


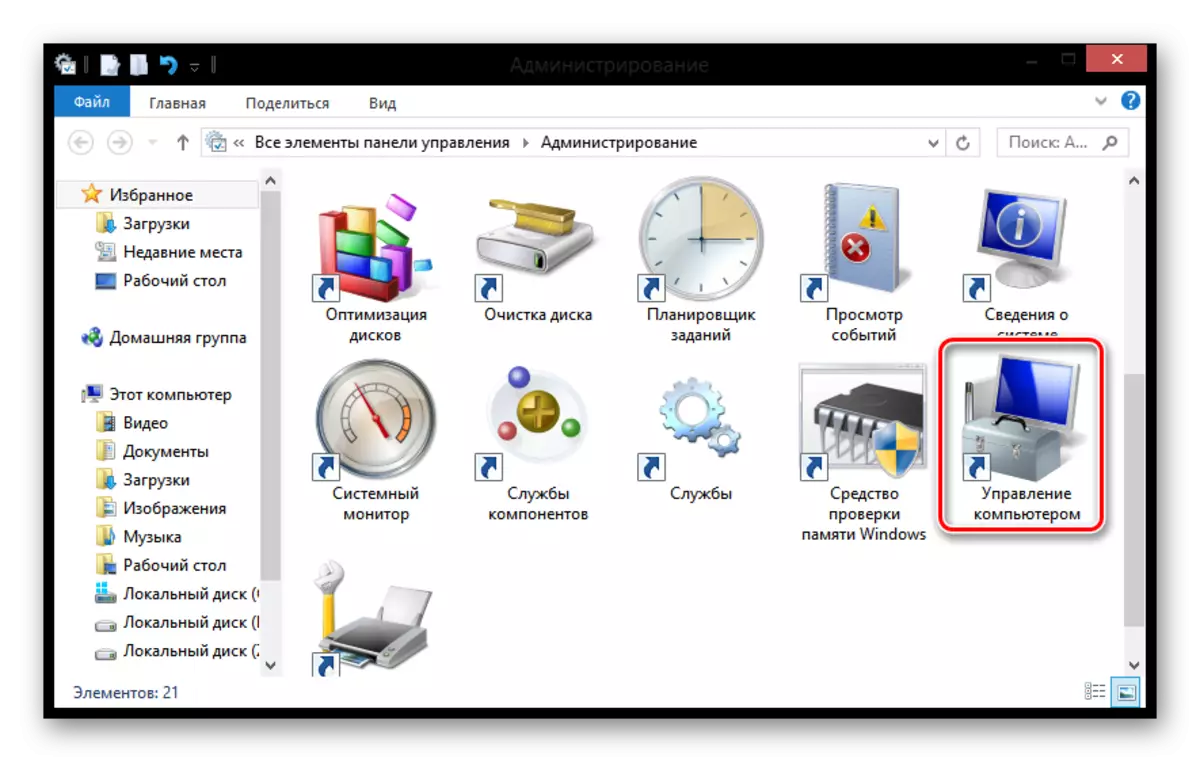
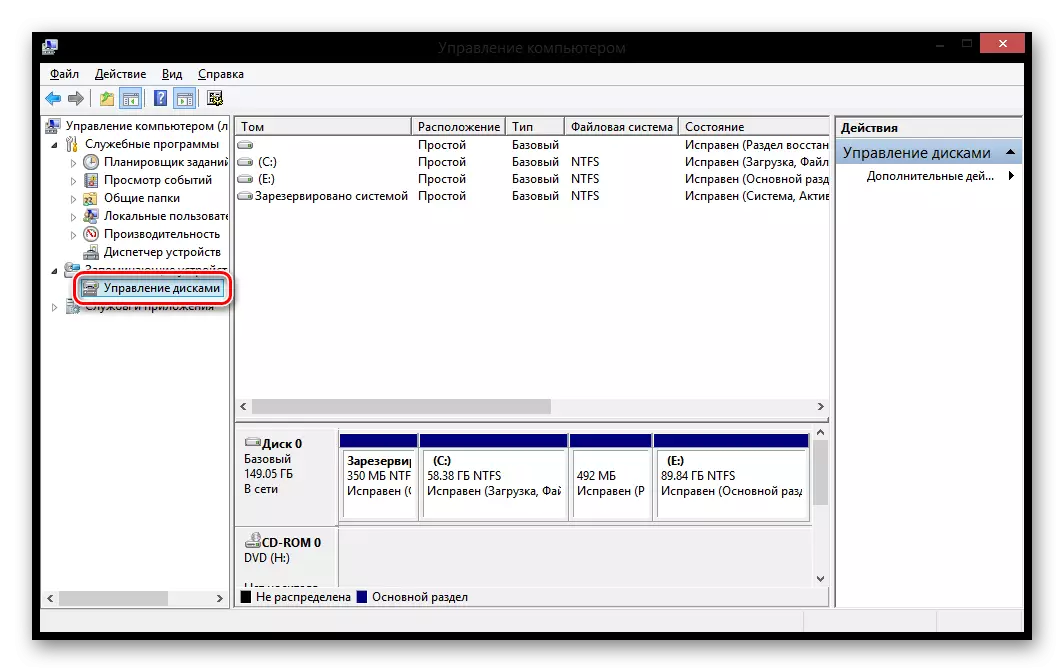
3-ыкма: "Win + x" менюсу
Win + X баскычын колдонуп, ачкычка "Drive Management" тандаңыз.

Пайдалуу мүмкүнчүлүктөр
Томаны кысуу
Кызыктуу!
Бөлүмдү кысуудан мурун, анын дефратегиясын жүргүзүү сунушталат. Муну кантип жасаса болот, төмөнкүнү окуп чыгыңыз:
Кененирээк маалымат: Windows 8де дискрегментацияны кантип жасоо керек
- Программаны баштагандан кийин, кысылган, PCM басылышы керек диск баскычын чыкылдатыңыз. Кыязы, менюда "Squeeze" көлөмүн ... "тандаңыз.
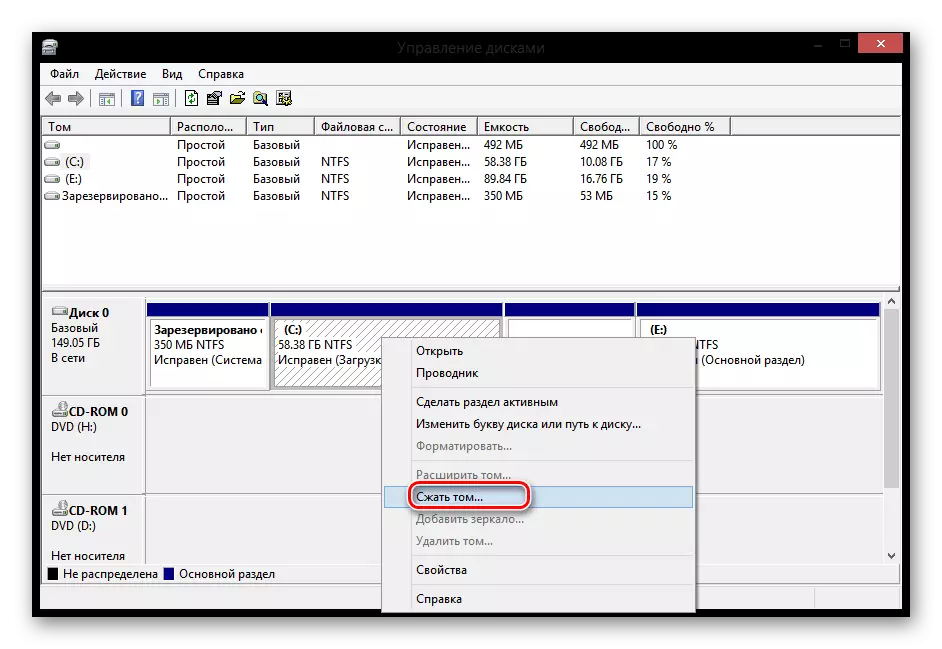
- Терезеде ачылган, сиз табасыз:
- Компрессациядан мурун жалпы өлчөм - көлөмдүн көлөмү;
- Кысуу мейкиндиги үчүн жеткиликтүү - кысуу үчүн жеткиликтүү мейкиндик;
- Компрессивдүү мейкиндиктин өлчөмү - канчалык мейкиндикти кысуу үчүн канча керек экендигин көрсөтүңүз;
- Компрессациядан кийин жалпы көлөм - бул жол-жобонун артынан калган мейкиндиктин көлөмү.
Кысуу үчүн талап кылынган көлөмүн киргизип, "компрессти" чыкылдатыңыз.
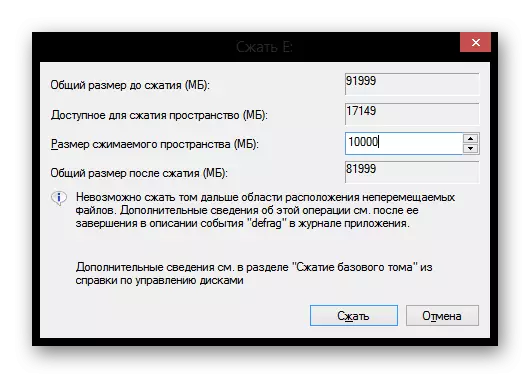
Тома түзүү
- Эгер сизде бош орун бар болсо, анда сиз ага негизделген жаңы бөлүмдү түзө аласыз. Бул үчүн, боштондукка чыккан аймакта жана контексттик меню боюнча PCMди чыкылдатыңыз "Жөнөкөй үндү түзүңүз" деген сап тандаңыз.
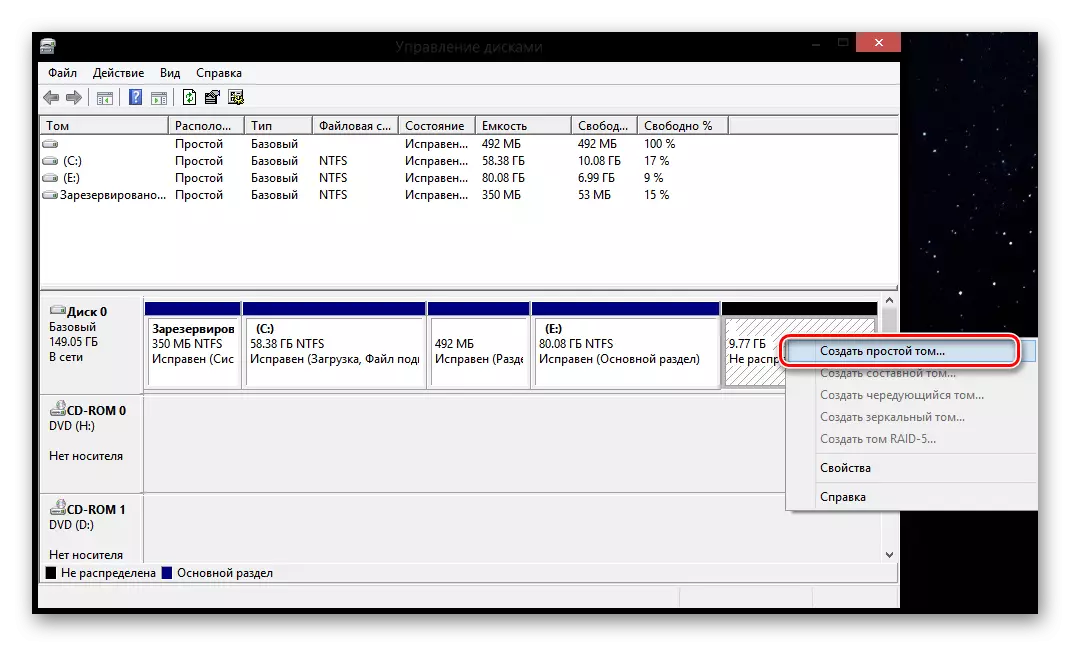
- "Жөнөкөй Томов жаратылгандын чебери" коммуналдык кызматы ачылат. "Кийинки" баскычын чыкылдатыңыз.

- Кийинки терезеде, сиз келечектеги бөлүктүн өлчөмүн киргизишиңиз керек. Адатта, дисктеги бардык бош орундардын суммасы киргизилет. Талааны толтуруп, "Кийинки" баскычын чыкылдатыңыз

- Тизменин диск катын тандаңыз.
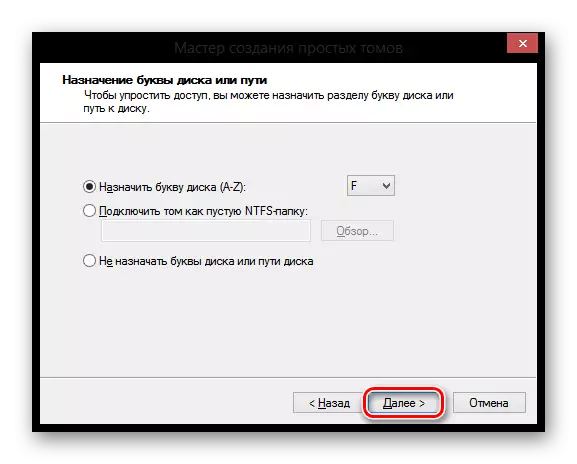
- Андан кийин керектүү параметрлерди коюңуз жана "Кийинки" баскычын чыкылдатыңыз. Даяр!
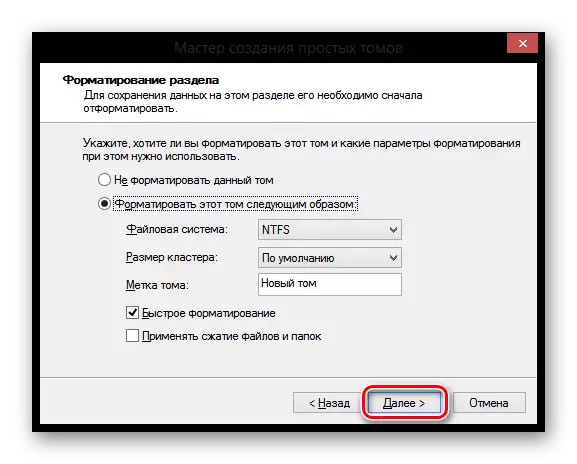
Тамгалардын бөлүмүн өзгөртүү
- Үн көлөмүнүн катын өзгөртүү үчүн, түзүлгөн бир бөлүктө PCMди чыкылдатып, "Диск тамгасын же дискке" дискке жолду өзгөртүү "баскычын, тандаңыз.
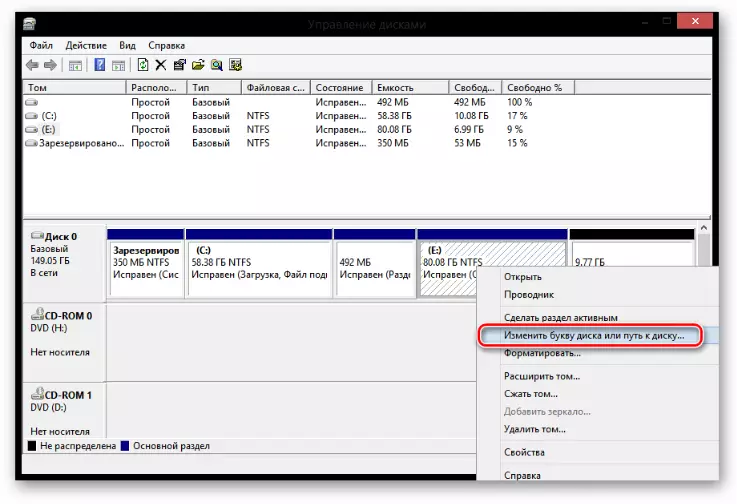
- Эми Түзөтүү баскычын чыкылдатыңыз.
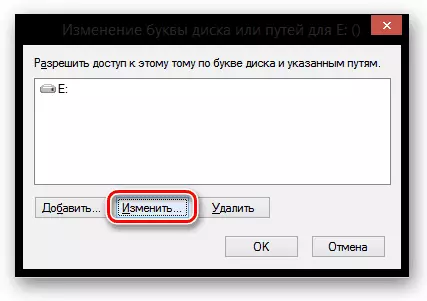
- Баштапкы менюда ачылган терезеде, каалаган диск жолугуп, ОК баскычын чыкылдатыңыз.

Тома форматтоо
- Эгерде сиз дисктен бардык маалыматтарды жок кылышыңыз керек болсо, анда аны форматтаңыз. Муну жасоо үчүн, PCM Томду чыкылдатыңыз жана тиешелүү нерсени тандаңыз.

- Кичинекей терезеде бардык керектүү параметрлерди орнотуп, "OK" баскычын чыкылдатыңыз.

Томаны алып салуу
Томду жок кылуу абдан жөнөкөй: Дисктеги ПКМны чыкылдатып, "Том" дегенди тандаңыз.

Бөлүмдү кеңейтүү
- Эгер сизде диск мейкиндигиңиз болсо, анда түзүлгөн дискти кеңейтүүгө болот. Муну жасоо үчүн, PCM баскычын басып, "Том" баскычын басыңыз.
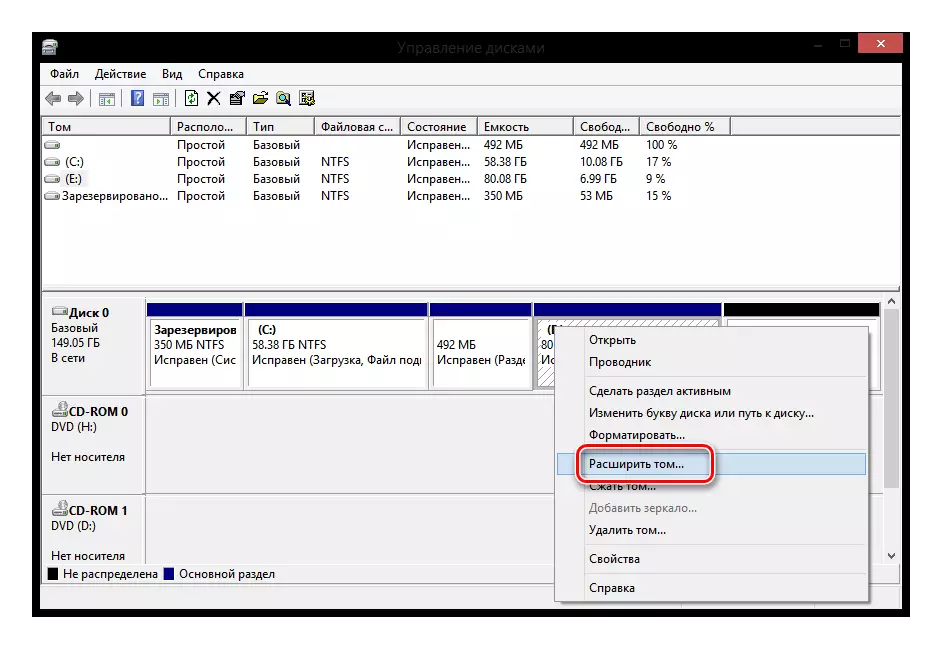
"Үн көлөмүн кеңейтүү чебери" ачылат, анда сиз бир нече параметрлерди көрө аласыз:
- Жалпы көлөмдүн жалпы көлөмү - толук диск көлөмү;
- Эң көп орун алган мейкиндик бул канча диск кеңейсе болот;
- Бөлүнгөн мейкиндиктин өлчөмүн тандаңыз - дискти көбөйтүүгө болгон маанини киргизиңиз.

MBR жана GPT ичинде диск трансформациясы
Мбр дисктердин жана GPTдин ортосундагы айырма кандай? Биринчи учурда, сиз DIMENSIONS 2,2 кургак учукка чейин 4 гана бөлүктү түзө аласыз, экинчисинде - чексиз көлөмдүн 128 бөлүмүнө чейин.
Көңүл!
Айландыргандан кийин, сиз бардык маалыматтарды жоготосуз. Ошондуктан, биз резервдик көчүрмөсүн түзүүнү сунуштайбыз.
PCM дискти басыңыз (Бөлүм эмес) жана "MBR" (же GPT) "Катталыңыз" (же GPT) тандаңыз, андан кийин процессти күтө туруңуз.
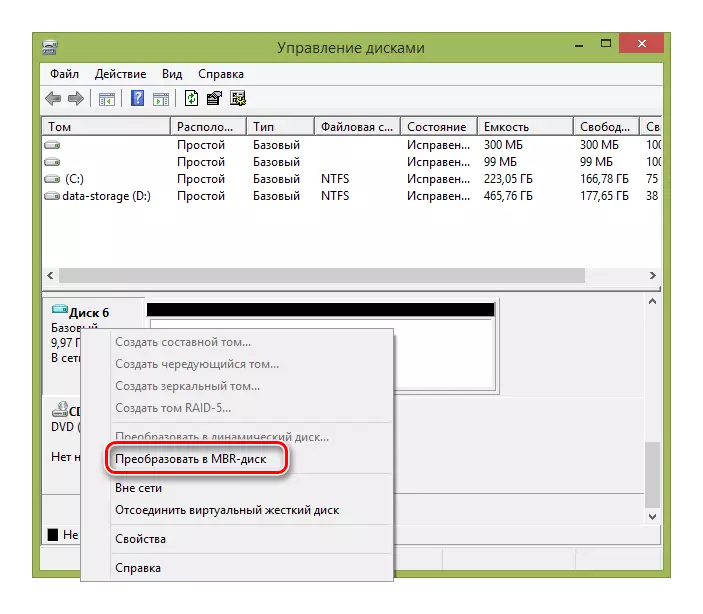
Ошентип, биз "дискти башкаруу" коммуналдык кызматы менен иштөөдө аткарыла турган негизги операцияларды карап чыктык. Жаңы жана кызыктуу нерсени билебиз деп үмүттөнөбүз. Эгерде сизде кандайдыр бир суроолор болсо - комментарий жазыңыз жана биз сизге жооп беребиз.
