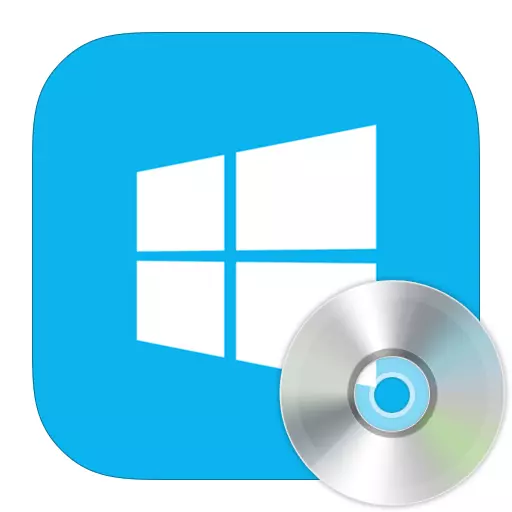
Schijfruimtebeheer is een handige functie waarmee u nieuwe volumes kunt maken of ze wilt verwijderen, het volume verhoogt en integendeel, afname. Maar niet veel weten dat er in Windows 8 een standaard Disk Management-hulpprogramma is, zelfs minder gebruikers weten hoe ze het moeten gebruiken. Laten we eens kijken naar wat kan worden gedaan met behulp van het standaard schijfbeheerprogramma.
Running Disk Management-programma
Krijg toegang tot schijfruimtebeheerhulpmiddelen in Windows 8, zoals in de meeste andere versies van dit besturingssysteem, kunnen op verschillende manieren zijn. Overweeg elk van hen in meer detail.Methode 1: "Run" -venster
Open het dialoogvenster "Uitvoeren" met de WIN + R-toets. Hier moet u de opdracht Diskmgmt.msc invoeren en op OK klikken.
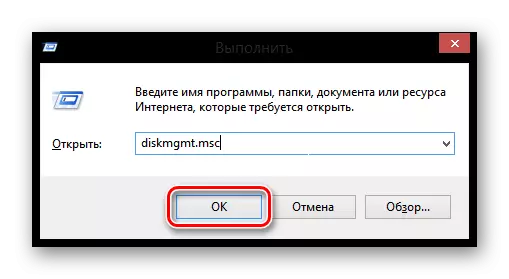
Methode 2: "Configuratiescherm"
Open ook de gereedschappen van het volumebeheer met behulp van het bedieningspaneel.
- Open deze applicatie op een manier die u weet (bijvoorbeeld u kunt de bedels van het zijpaneel gebruiken of gewoon de zoekopdracht gebruiken).
- Zoek nu het element "Administratie".
- Open het hulpprogramma Computerbeheer.
- En selecteer "Disk Management" in de zijbalk aan de linkerkant.


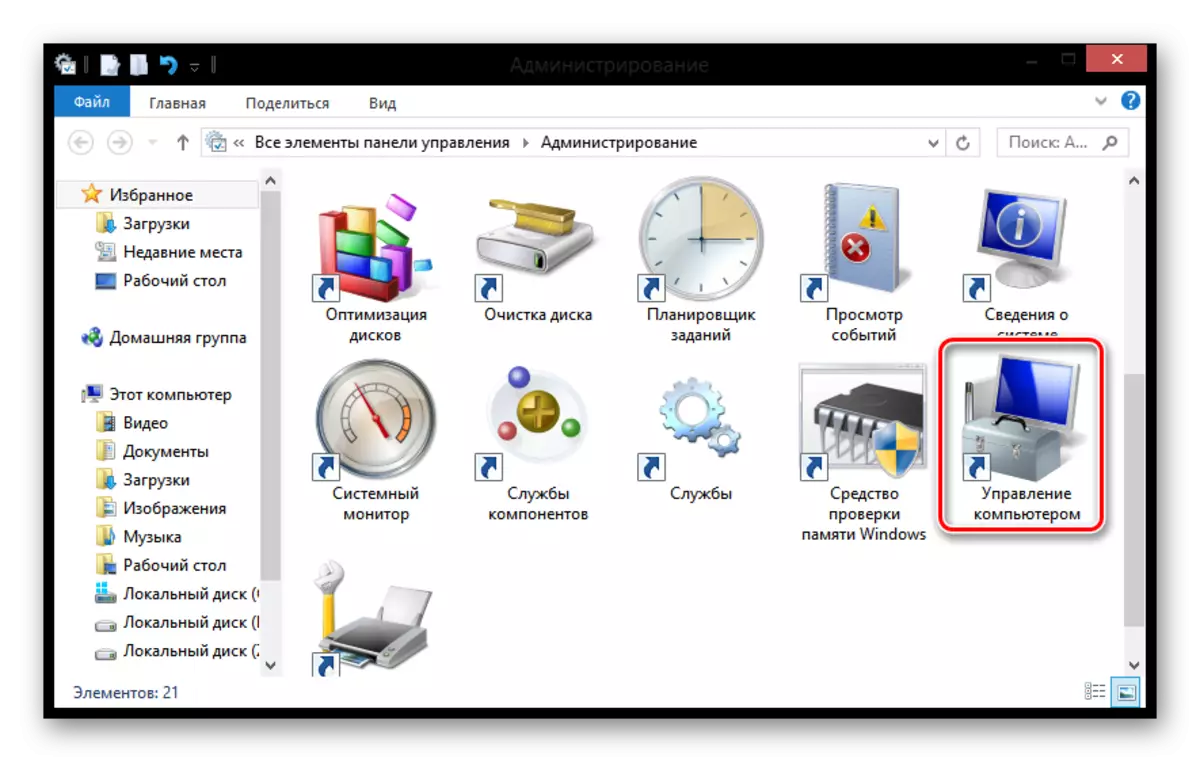
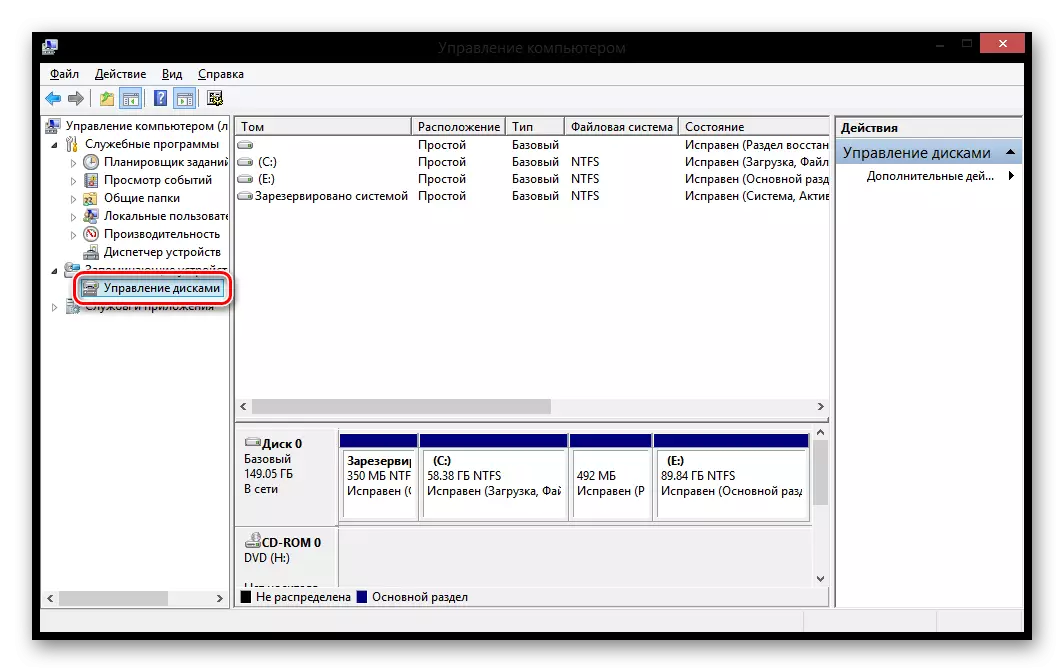
Methode 3: "Win + X" -menu
Gebruik de WIN + X-toetscombinatie en selecteer "Drive Management" in het menu dat wordt geopend.

Kansen hulpprogramma
Compress Toma
Interessant!
Voordat u de partitie comprimeert, wordt aanbevolen om zijn defragmentatie uit te voeren. Hoe het te doen, lees hieronder:
Lees meer: Hoe schijf defragmentatie in Windows 8 te maken
- Klik na het starten van het programma op de schijf die moet worden gecomprimeerd, PCM. Selecteer in het menu dat verschijnt "Squeeze volume ...".
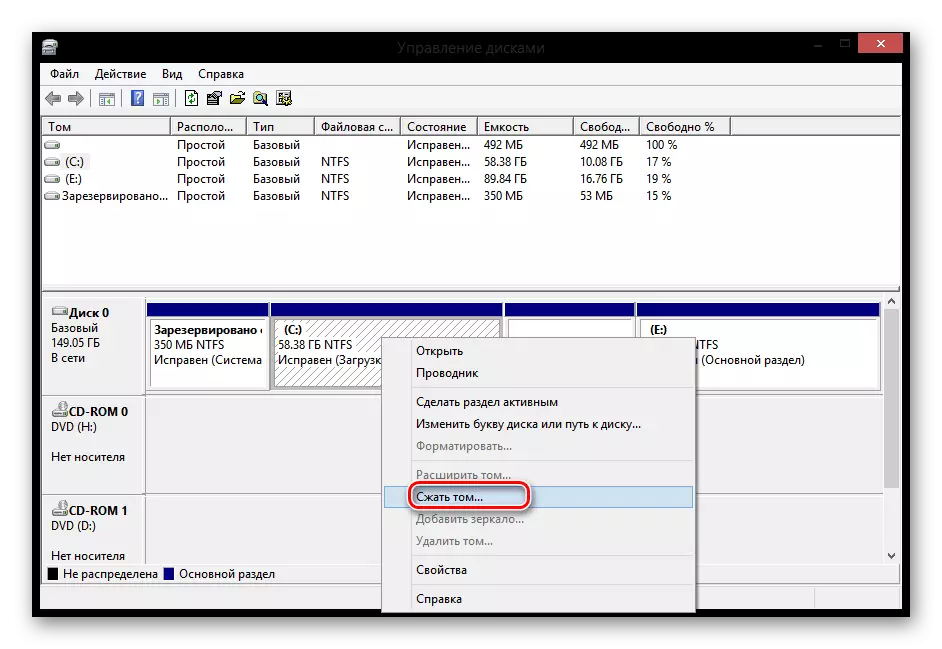
- In het venster dat opent, vindt u:
- Totale grootte vóór compressievolume;
- Beschikbaar voor compressieruimte - ruimte beschikbaar voor compressie;
- De grootte van de samendrukbare ruimte - geef aan hoeveel ruimte het nodig is om te comprimeren;
- De totale grootte na compressie is het volume van de ruimte die na de procedure blijft.
Voer de vereiste ruimte in voor compressie en klik op "Compress".
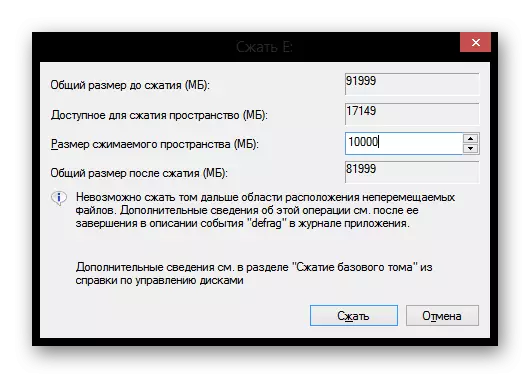
Toma maken
- Als u vrije ruimte heeft, kunt u een nieuw gedeelte maken op basis daarvan. Om dit te doen, klikt u op de PCM in het niet-geoefende gebied en selecteert u in het contextmenu de reeks "Een eenvoudig volume maken ..."
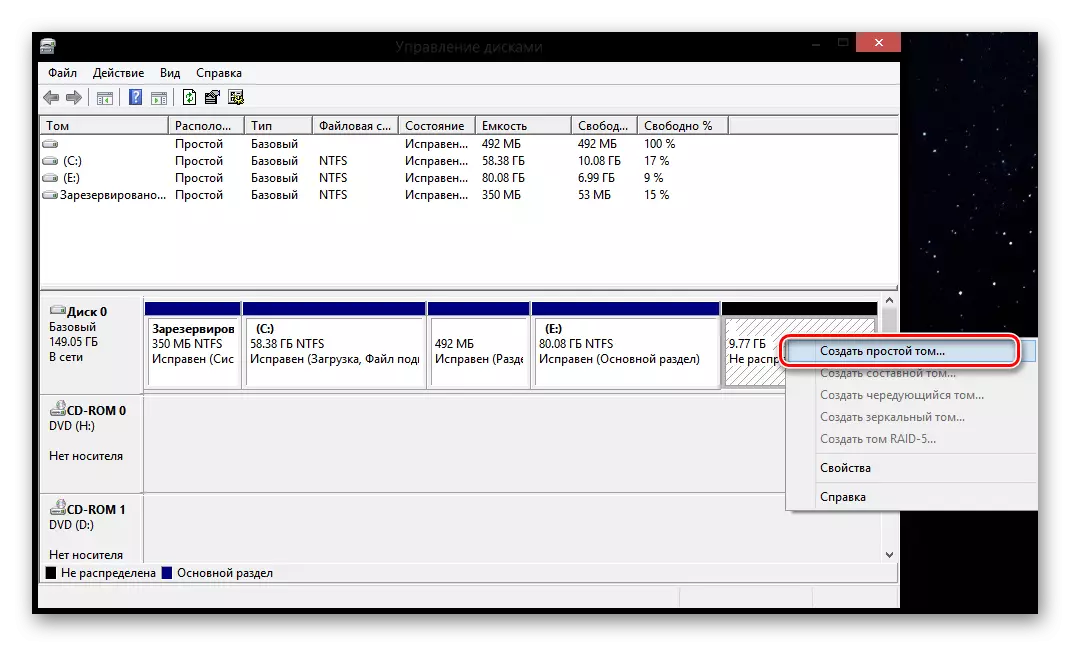
- De hulpprogramma "Wizard of the Creation of Simple Tomov" opent. Klik volgende".

- In het volgende venster moet u de grootte van de toekomstige partitie invoeren. Meestal wordt het bedrag van alle vrije ruimte op de schijf geïntroduceerd. Vul het veld in en klik op "Volgende"

- Selecteer een schijfbrief in de lijst.
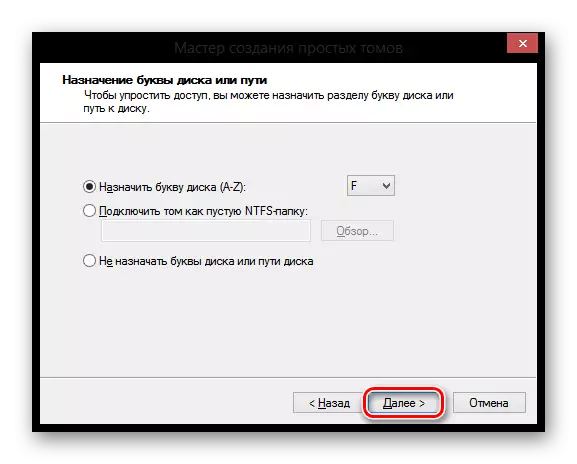
- Stel vervolgens de nodige parameters in en klik op "Volgende". Klaar!
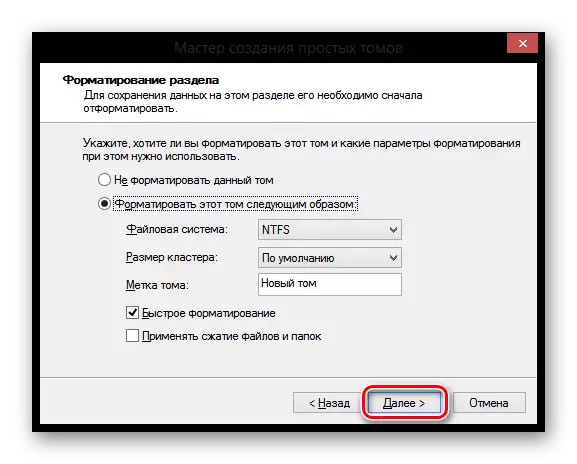
Wijzig de sectie Brieven
- Om de letter van het volume te wijzigen, klikt u op de PCM in het gedeelte Gemaakt u dat u wilt hernoemen en selecteert u de "Stijfbrief of het pad naar de string van de schijf".
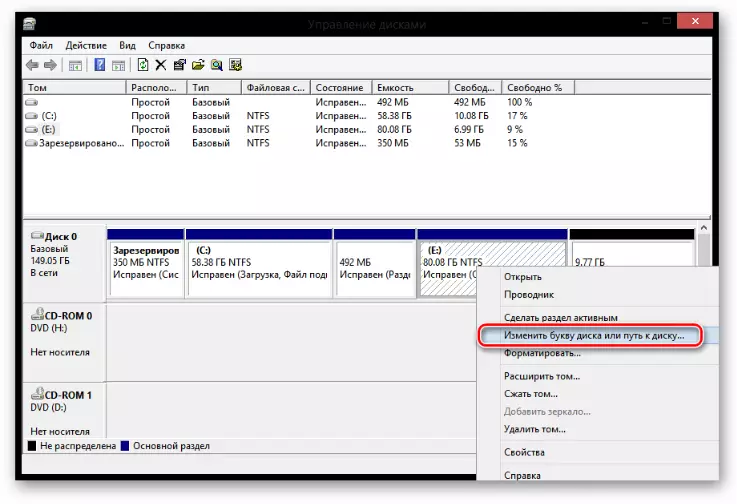
- Klik nu op de knop Bewerken.
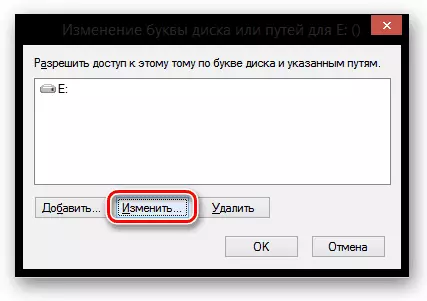
- Selecteer in het venster dat in het vervolgkeuzemenu wordt geopend, selecteert u de letter waaronder de gewenste schijf moet worden voldaan en klik op OK.

Toma formatteren
- Als u alle informatie van de schijf wilt verwijderen, formatteert u deze dan. Om dit te doen, klikt u op de PCM TOM en selecteert u het juiste item.

- Stel in een klein venster alle benodigde parameters in en klik op "OK".

Verwijdering van toma
Delete Tom is heel eenvoudig: klik op de PCM op de schijf en selecteer "Tom verwijderen".

Uitbreiding van de sectie
- Als u vrije schijfruimte heeft, kunt u een aangemaakte schijf uitbreiden. Om dit te doen, drukt u op de PCM op het gedeelte en selecteert u "Expand Tom".
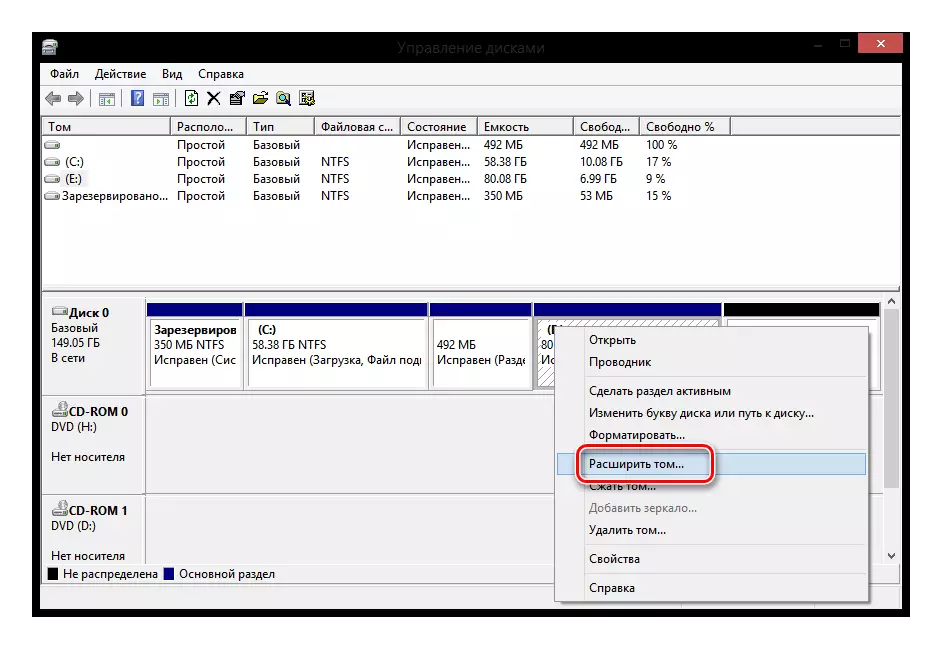
De "Volume Extension Wizard" wordt geopend, waar u verschillende parameters zult zien:
- Totale volumegrootte - Volume Volume;
- De maximale beschikbare ruimte is hoeveel schijf kan worden uitgebreid;
- Selecteer de grootte van de toegewezen ruimte - voer de waarde in waarmee de schijf zal verhogen.

Schijftransformatie in MBR en GPT
Wat is het verschil tussen MBR-drives en GPT? In het eerste geval kunt u slechts 4 partities met afmetingen maken tot 2,2 TB, en in de tweede - maximaal 128 secties van onbeperkt volume.
Aandacht!
Na conversie verliest u alle informatie. Daarom raden we aan back-upkopieën te maken.
PCM Druk op de schijf (geen partitie) en selecteer "Converteren naar MBR" (of in GPT) en wacht vervolgens op het proces.
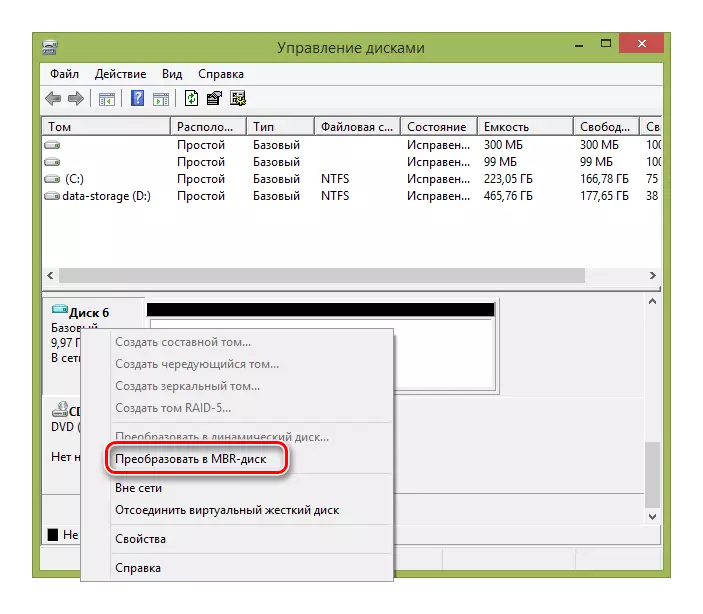
Daarom beschouwden we de basishandelingen die kunnen worden uitgevoerd tijdens het werken met het hulpprogramma "Disk Management". We hopen dat je iets en interessants hebt geleerd. En als je vragen hebt - schrijf in de opmerking en we zullen je antwoorden.
