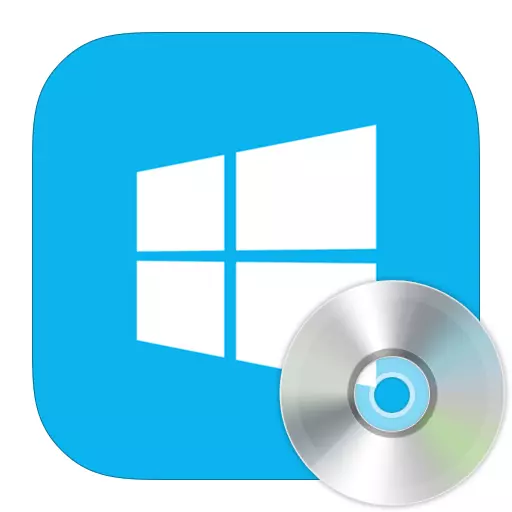
Manajemen ruang disk adalah fungsi yang berguna yang dapat Anda buat volume baru atau hapus, tambahkan volume dan, sebaliknya, berkurang. Tetapi tidak banyak yang tahu bahwa di Windows 8 ada utilitas manajemen disk standar, bahkan lebih sedikit pengguna tahu cara menggunakannya. Mari kita lihat apa yang bisa dilakukan menggunakan program manajemen disk standar.
Menjalankan program manajemen disk
Dapatkan akses ke alat manajemen ruang disk di Windows 8, karena di sebagian besar versi lain dari OS ini, dapat dalam beberapa cara. Pertimbangkan masing-masing secara lebih rinci.Metode 1: Jendela "Jalankan"
Menggunakan kombinasi utama Win + R, buka kotak dialog "Jalankan". Di sini Anda perlu memasukkan perintah diskmgmt.msc dan klik OK.
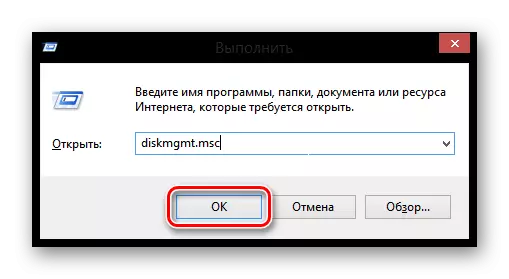
Metode 2: "Panel Kontrol"
Juga buka alat manajemen volume menggunakan panel kontrol.
- Buka aplikasi ini dengan cara apa pun yang Anda tahu (misalnya, Anda dapat menggunakan pesona panel samping atau cukup gunakan pencarian).
- Sekarang temukan elemen "Administrasi".
- Buka utilitas manajemen komputer.
- Dan di sidebar di sebelah kiri, pilih "Manajemen Disk".


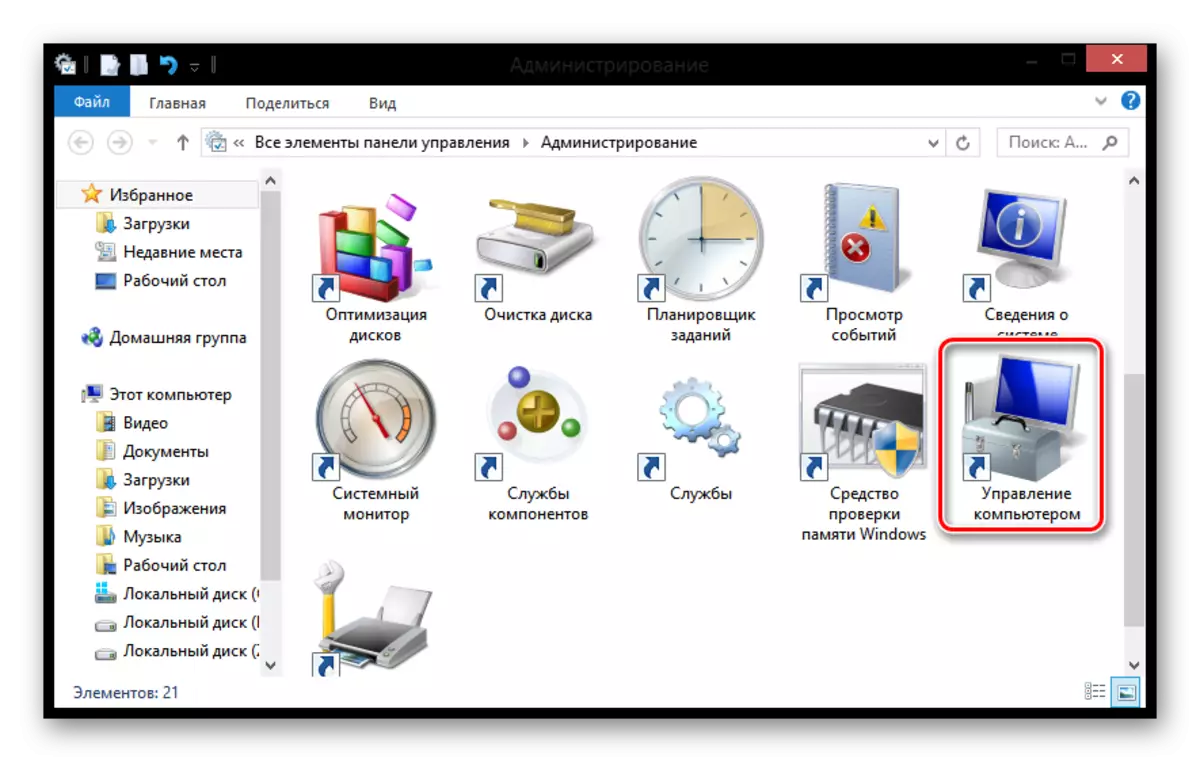
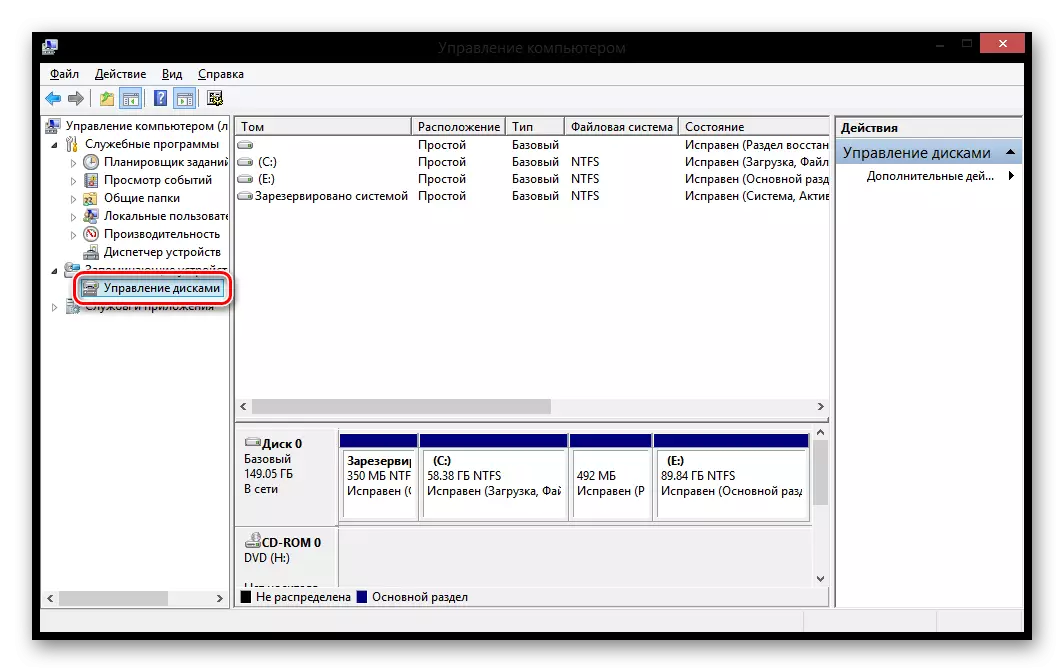
Metode 3: Menu "Win + X"
Gunakan kombinasi tombol Win + X dan pilih "Drive Management" di menu yang terbuka.

Utilitas peluang
Kompres Toma.
Menarik!
Sebelum mengompresi partisi, disarankan untuk melaksanakan defragmentasinya. Cara melakukannya, baca di bawah ini:
Baca lebih lanjut: Cara Membuat Disk Defragmentasi di Windows 8
- Setelah memulai program, klik pada disk yang harus dikompresi, PCM. Dalam menu yang muncul, pilih "Squeeze volume ...".
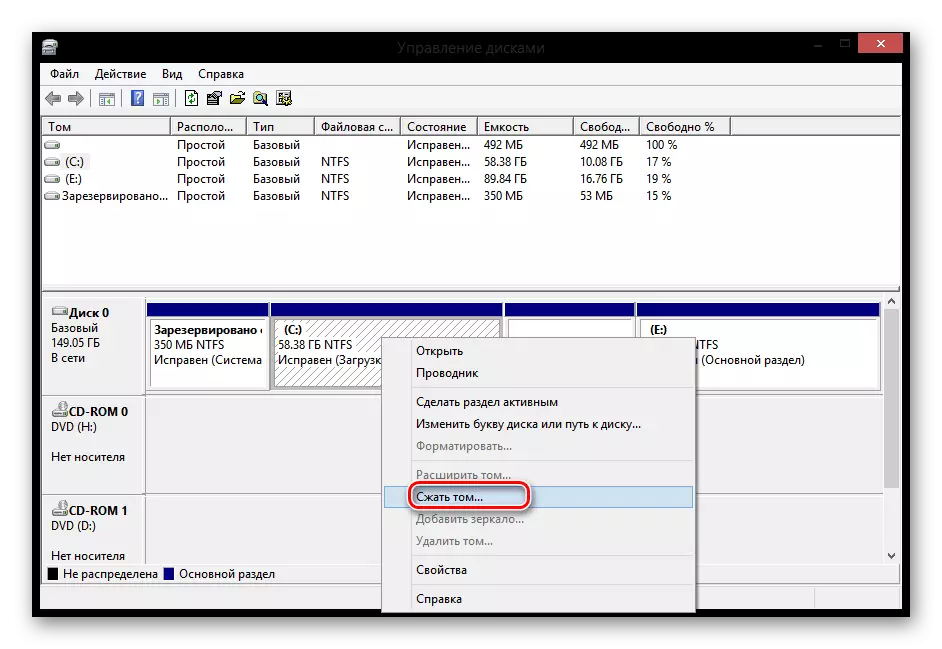
- Di jendela yang terbuka, Anda akan menemukan:
- Ukuran total sebelum kompresi - volume volume;
- Tersedia untuk ruang kompresi - ruang tersedia untuk kompresi;
- Ukuran ruang kompresibel - menunjukkan berapa banyak ruang yang diperlukan untuk dikompres;
- Ukuran total setelah kompresi adalah volume ruang yang akan tetap setelah prosedur.
Masukkan ruang lingkup yang diperlukan untuk kompresi dan klik "Kompres".
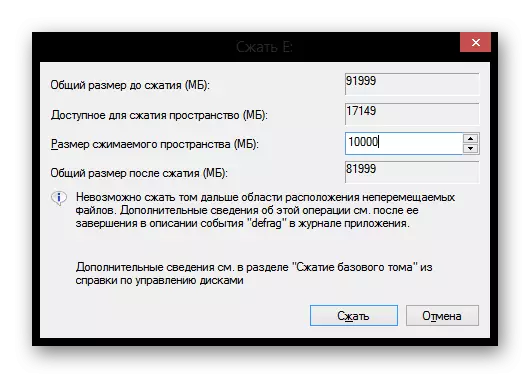
Membuat Toma.
- Jika Anda memiliki ruang kosong, maka Anda dapat membuat bagian baru berdasarkannya. Untuk melakukan ini, klik PCM pada area yang tidak dihuni dan dalam menu konteks, pilih string "Buat volume sederhana ..."
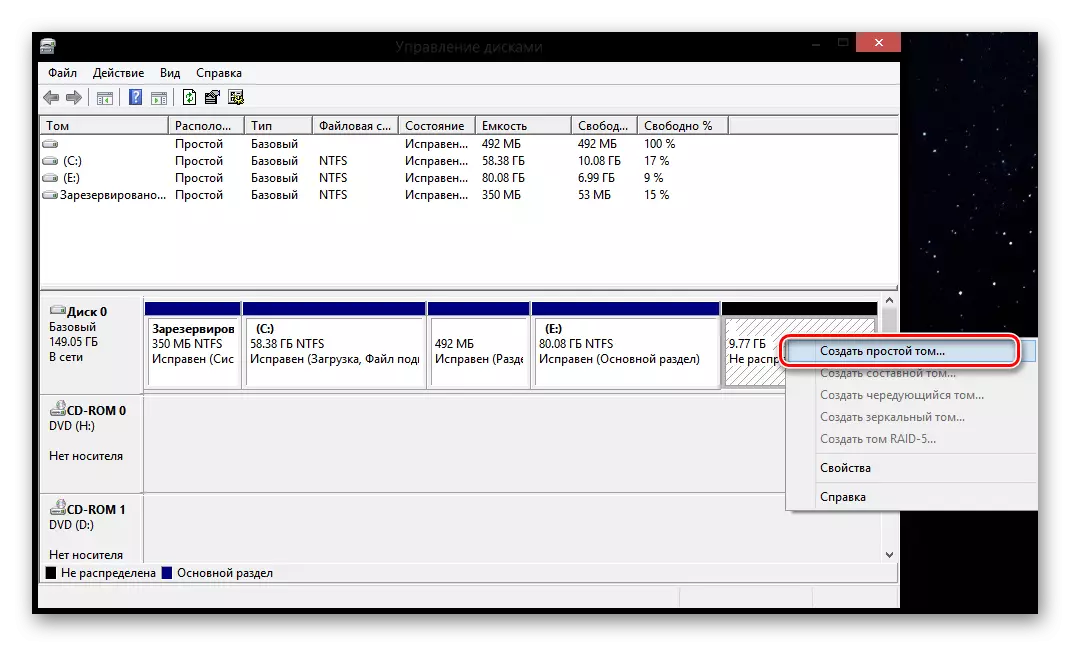
- Utilitas "Wizard dari pembuatan Tomov sederhana" terbuka. Klik "Berikutnya".

- Di jendela berikutnya, Anda harus memasukkan ukuran partisi di masa depan. Biasanya, jumlah semua ruang kosong pada disk diperkenalkan. Isi bidang dan klik "Berikutnya"

- Pilih huruf disk dari daftar.
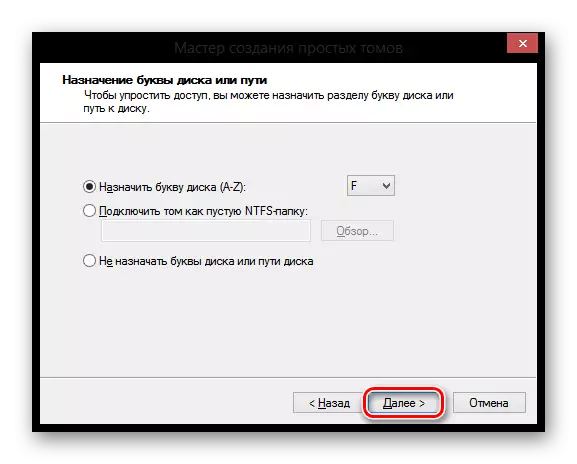
- Kemudian atur parameter yang diperlukan dan klik "Next". Siap!
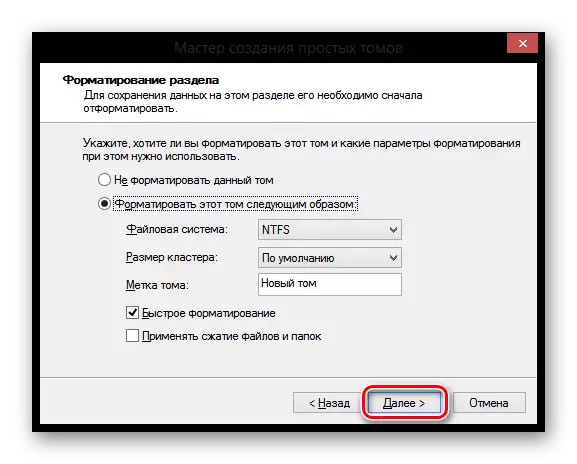
Ubah Stick Section.
- Untuk mengubah huruf volume, klik PCM pada bagian yang dibuat Anda ingin mengganti nama dan pilih "Ubah huruf drive atau path ke string disk".
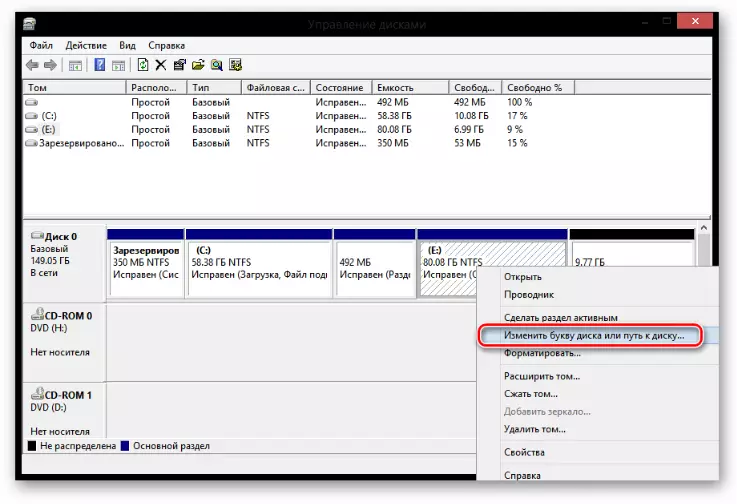
- Sekarang klik tombol Edit.
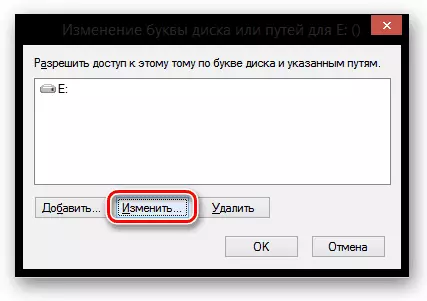
- Di jendela yang terbuka di menu drop-down, pilih huruf di mana disk yang diinginkan harus dipenuhi dan klik OK.

Memformat Toma.
- Jika Anda perlu menghapus semua informasi dari disk, lalu format. Untuk melakukan ini, klik pada PCM Tom dan pilih item yang sesuai.

- Di jendela kecil, atur semua parameter yang diperlukan dan klik "OK".

Penghapusan Toma.
Hapus Tom sangat sederhana: Klik PCM pada disk dan pilih "Hapus Tom".

Ekspansi bagian
- Jika Anda memiliki ruang disk kosong, maka Anda dapat memperluas disk yang dibuat. Untuk melakukan ini, tekan PCM pada bagian dan pilih "Expand Tom".
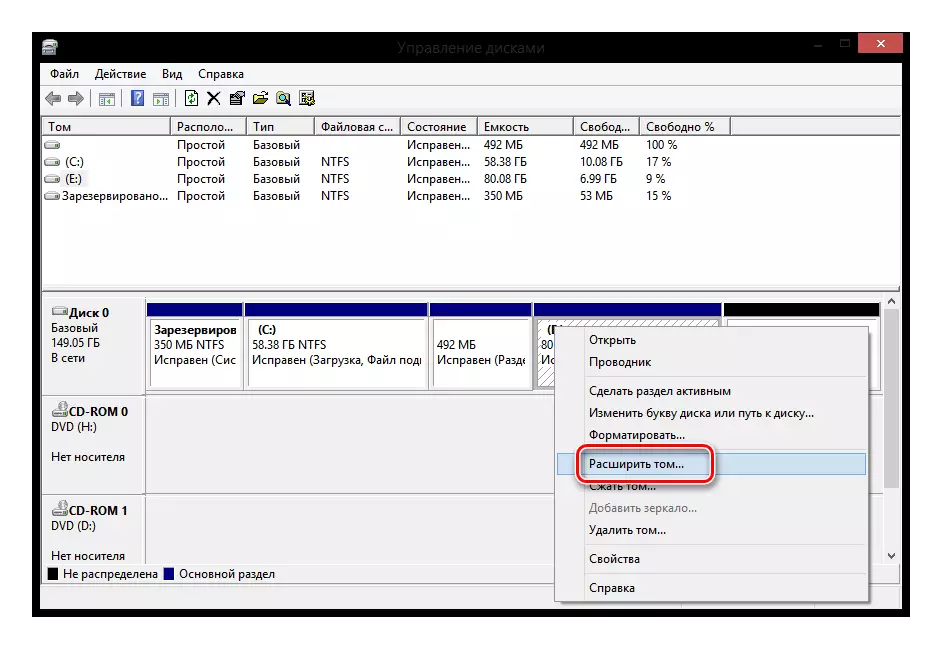
"Volume Extension Wizard" terbuka, di mana Anda akan melihat beberapa parameter:
- Ukuran volume total - volume disk penuh;
- Ruang maksimum yang tersedia adalah berapa banyak disk yang dapat diperluas;
- Pilih ukuran ruang yang dialokasikan - Masukkan nilai yang akan menambah disk.

Transformasi disk di MBR dan GPT
Apa perbedaan antara drive MBR dan GPT? Dalam kasus pertama, Anda dapat membuat hanya 4 partisi dengan dimensi hingga 2,2 TB, dan pada bagian kedua - hingga 128 bagian dari volume tanpa batas.
Perhatian!
Setelah konversi, Anda akan kehilangan semua informasi. Oleh karena itu, kami sarankan membuat salinan cadangan.
PCM Tekan disk (bukan partisi) dan pilih "Konversi ke MBR" (atau di GPT), dan kemudian tunggu prosesnya.
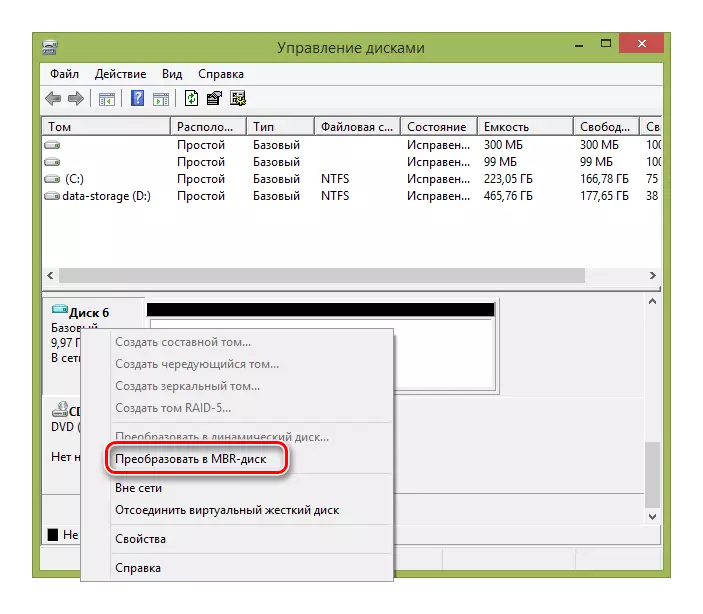
Dengan demikian, kami mempertimbangkan operasi dasar yang dapat dilakukan saat bekerja dengan utilitas "Manajemen Disk". Kami harap Anda mempelajari sesuatu yang baru dan menarik. Dan jika Anda memiliki pertanyaan - tulis dalam komentar dan kami akan menjawab Anda.
