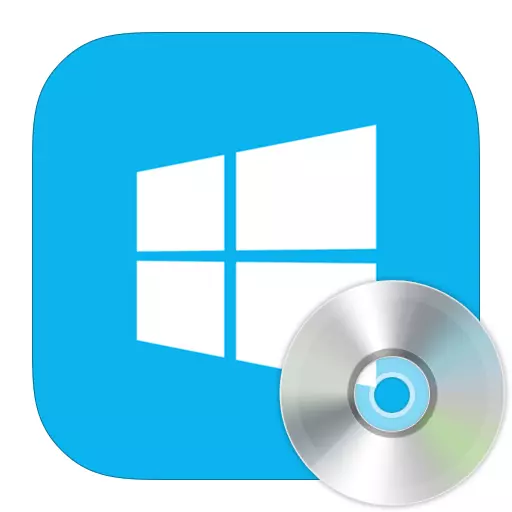
La gestió d'espais en disc és una funció útil amb la qual podeu crear nous volums o suprimir-los, augmentar el volum i, al contrari, disminuir. Però no molts saben que a Windows 8 hi ha una utilitat de gestió de discs estàndard, fins i tot menys usuaris saben utilitzar-lo. Vegem el que es pot fer mitjançant el programa de gestió de discs estàndard.
Programa de gestió de discs
Accediu a les eines de gestió d'espais en disc a Windows 8, ja que en la majoria d'altres versions d'aquest sistema operatiu, poden estar de diverses maneres. Considerar cadascun d'ells amb més detall.Mètode 1: "Executa" la finestra
Utilitzant la combinació de tecles WIN + R, obriu el quadre de diàleg "Executa". Aquí heu d'introduir l'ordre DISKMGMT.MSC i feu clic a D'acord.
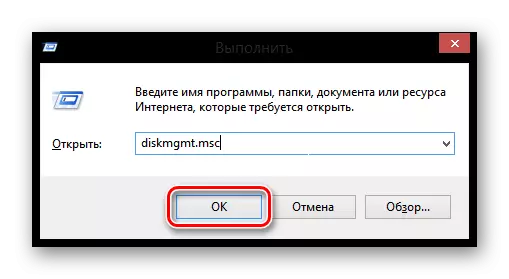
Mètode 2: "Tauler de control"
Obriu també l'eina de gestió del volum mitjançant el tauler de control.
- Obriu aquesta aplicació de qualsevol manera que sàpiga (per exemple, podeu utilitzar els encants del panell lateral o simplement utilitzar la cerca).
- Ara trobeu l'element "Administració".
- Obriu la utilitat de gestió informàtica.
- I a la barra lateral de l'esquerra, seleccioneu "Administració de discos".


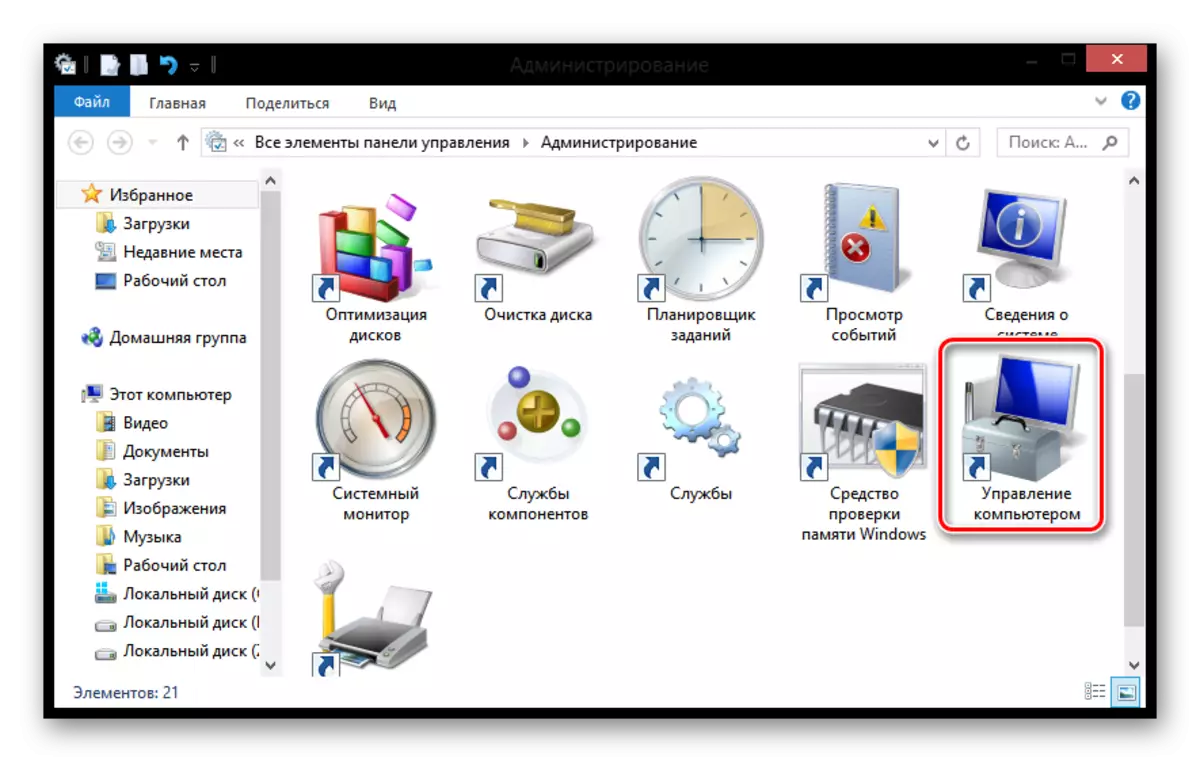
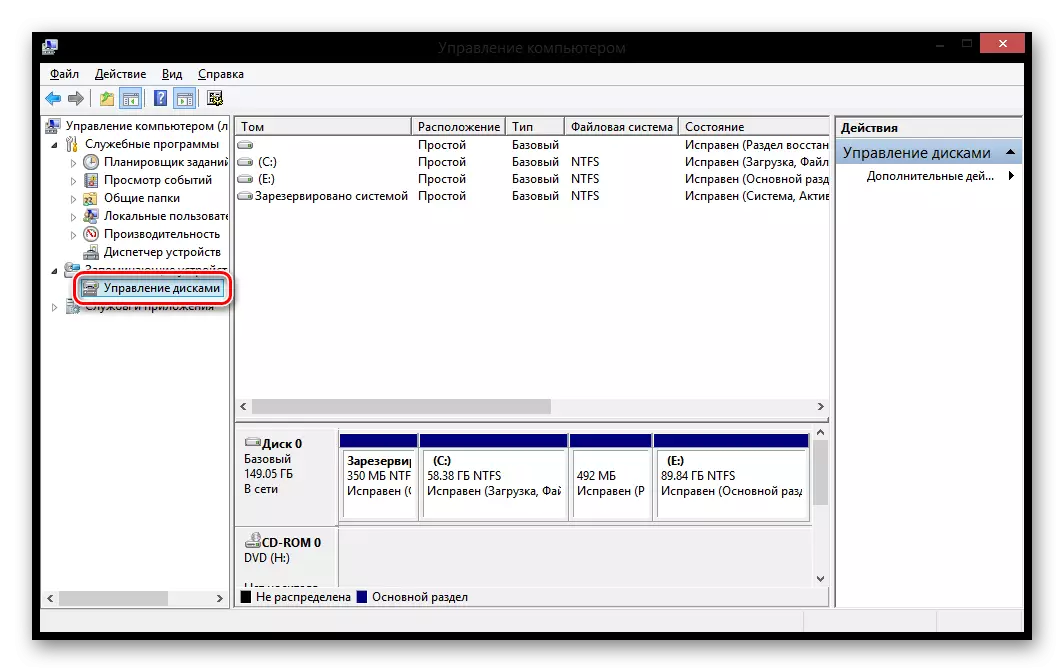
MÈTODE 3: MENÚ "WIN + X"
Utilitzeu la combinació de tecles WIN + X i seleccioneu "Gestió de la unitat" al menú que s'obre.

Utilitat d'oportunitats
Comprimir toma
Interessant!
Abans de comprimir la partició, es recomana dur a terme la seva desfragmentació. Com fer-ho, llegir a continuació:
Llegiu-ne més: Com fer la desfragmentació del disc a Windows 8
- Després d'iniciar el programa, feu clic al disc que ha de ser comprimit, PCM. Al menú que apareix, seleccioneu "Premeu el volum ...".
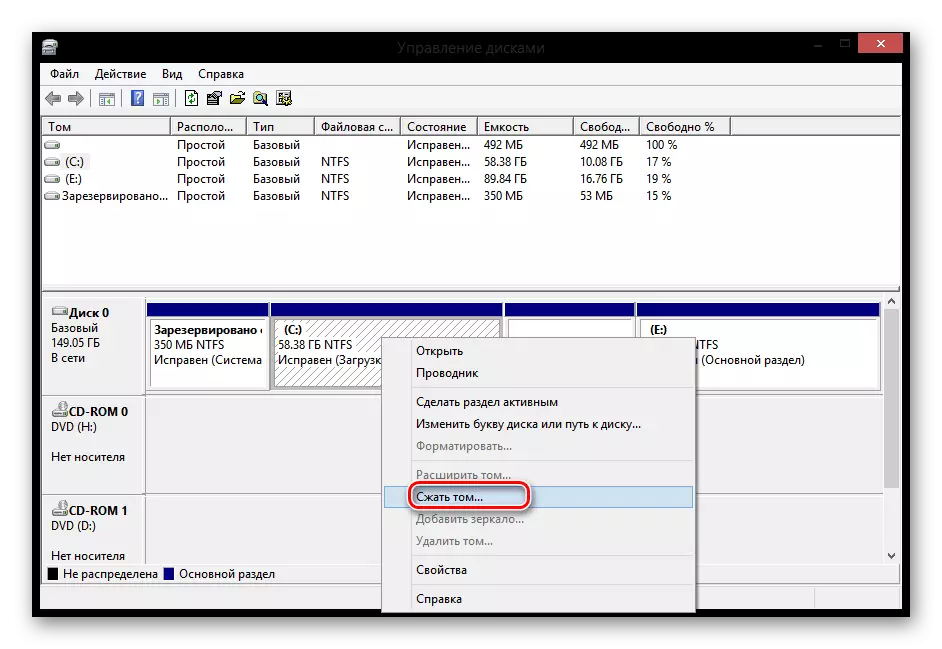
- A la finestra que s'obre, trobareu:
- Mida total abans de la compressió: volum de volum;
- Disponible per a l'espai de compressió - espai disponible per a la compressió;
- La mida de l'espai compressible - indica la quantitat d'espai necessari per comprimir;
- La mida total després de la compressió és el volum d'espai que es mantindrà després del procediment.
Introduïu l'abast necessari per a la compressió i feu clic a "Compressa".
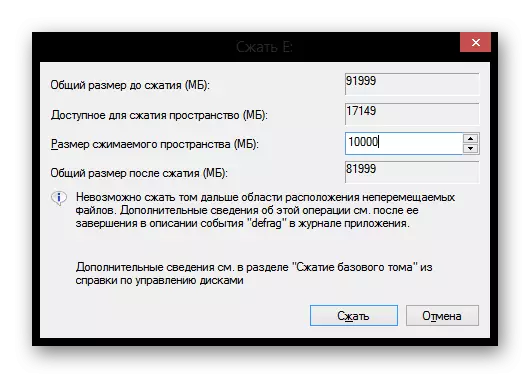
Creació de toma
- Si teniu espai lliure, podeu crear una nova secció basada en ella. Per fer-ho, feu clic al PCM a la zona desocupada i al menú contextual, seleccioneu la cadena "Crea un volum senzill ..."
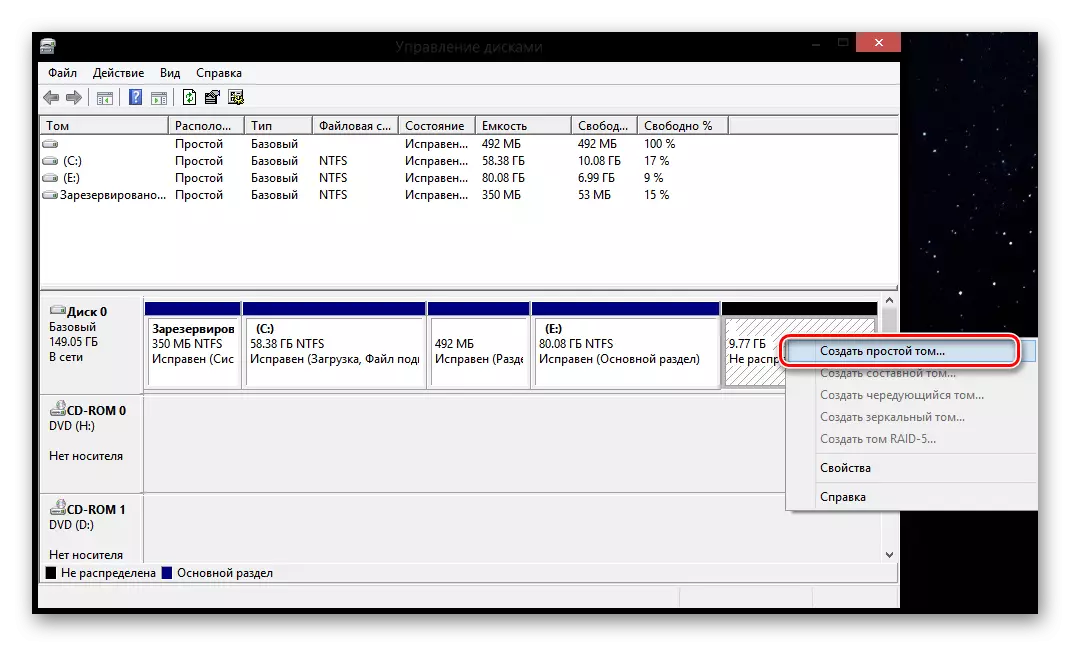
- S'obre la utilitat "Assistent de la creació de Simple Tomov". Feu clic a "Següent".

- A la següent finestra, heu d'introduir la mida de la partició futura. En general, s'introdueix la quantitat de tot l'espai lliure en el disc. Empleneu el camp i feu clic a "Següent"

- Seleccioneu una lletra de disc de la llista.
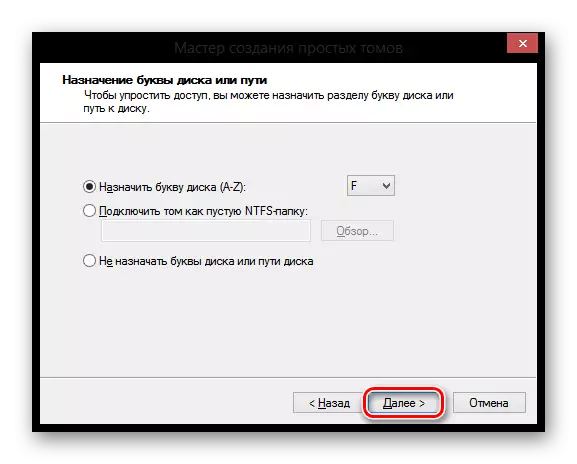
- A continuació, establiu els paràmetres necessaris i feu clic a "Següent". Preparat!
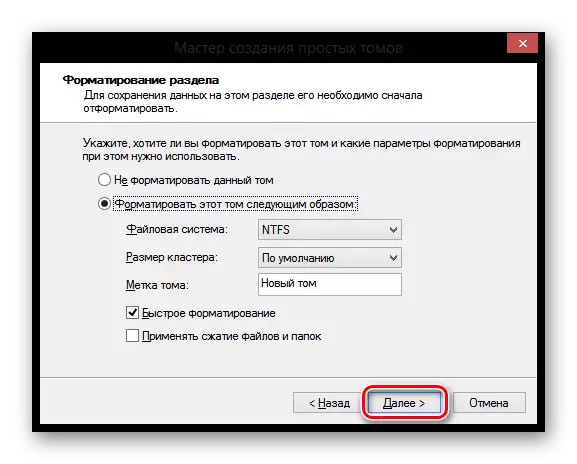
Canvia la secció de lletres
- Per tal de canviar la lletra de l'volum, feu clic al PCM a la secció creada el nom voleu canviar i seleccioneu l'opció "Canviar la lletra d'unitat o la ruta d'accés a el disc" cadena.
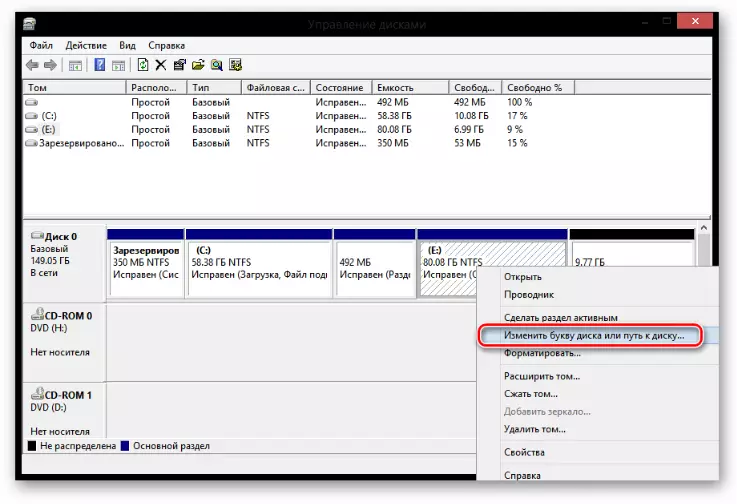
- Ara feu clic al botó Edita.
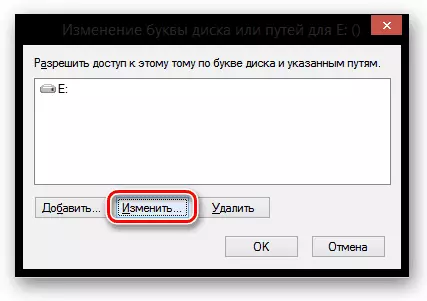
- A la finestra que s'obre al menú desplegable, seleccioneu la lletra en què s'ha de complir el disc desitjat i feu clic a D'acord.

Formatació de toma
- Si necessiteu eliminar tota la informació del disc, formeu-la. Per fer-ho, feu clic al PCM Tom i seleccioneu l'element adequat.

- En una finestra petita, establiu tots els paràmetres necessaris i feu clic a "D'acord".

Eliminació de TOMA
Eliminar Tom és molt senzill: feu clic al PCM al disc i seleccioneu "Eliminar Tom".

Expansió de la secció
- Si teniu espai lliure en disc, podeu ampliar qualsevol disc creat. Per a això, premi el PCM a la secció i seleccioneu "Expand Tom".
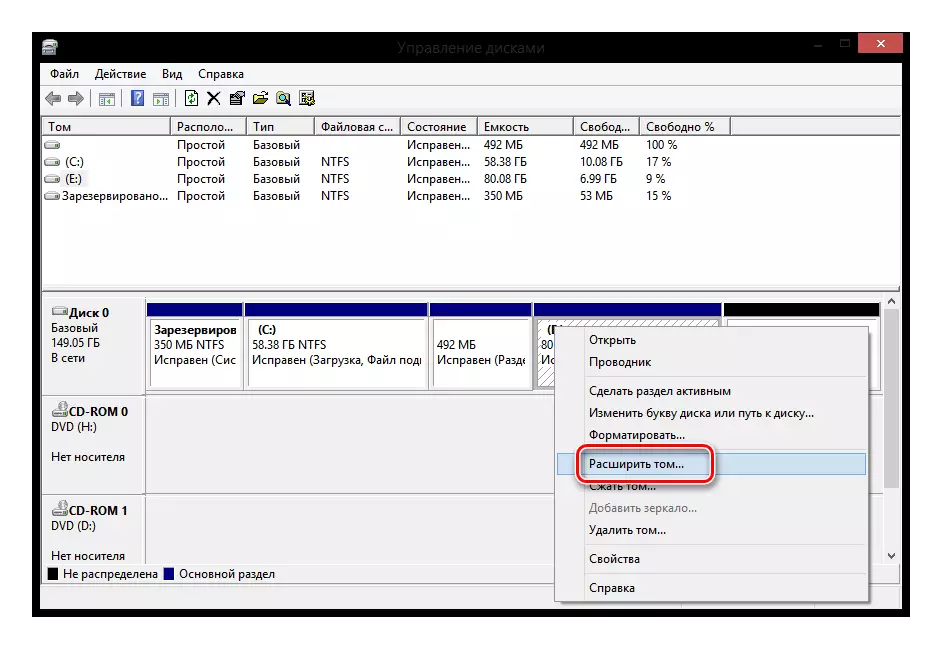
S'obre l'assistent de "extensió de volum", on veureu diversos paràmetres:
- Mida total del volum: volum de disc complet;
- L'espai màxim disponible és el que es pot ampliar el disc;
- Seleccioneu la mida de l'espai assignat - indiqui un valor al que augmentarà el disc.

Transformació de disc en el MBR i GPT
Quina diferència hi ha entre les unitats MBR i GPT? En el primer cas, podeu crear només 4 particions amb dimensions de fins a 2,2 TB i, en segon lloc, fins a 128 seccions de volum il·limitat.
Atenció
Després de la conversió, es perdrà tota la informació. Per tant, recomanem crear còpies de còpia de seguretat.
PCM Premeu el disc (no partició) i seleccioneu "Convertir a MBR" (o en GPT) i, a continuació, esperar el procés.
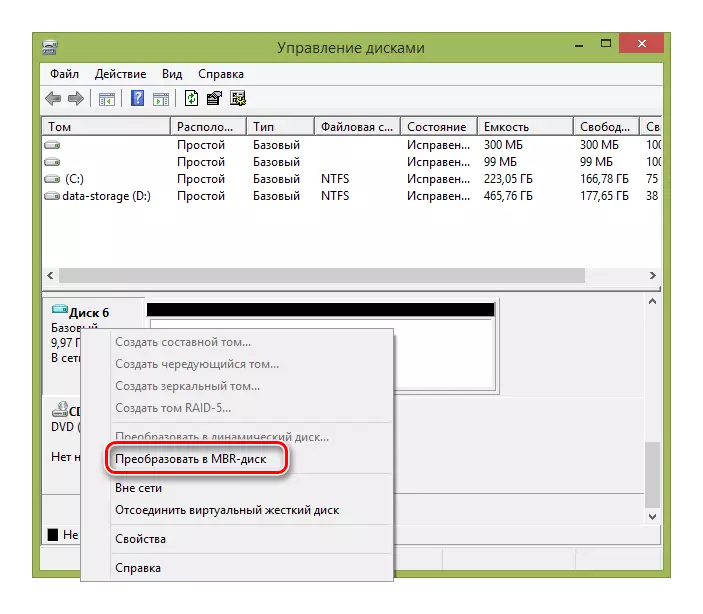
Per tant, hem considerat les operacions bàsiques que es poden realitzar mentre es treballa amb la utilitat "Gestió de discs". Esperem que hagin après alguna cosa nova i interessant. I si teniu alguna pregunta, escriviu als comentaris i us respondrem.
