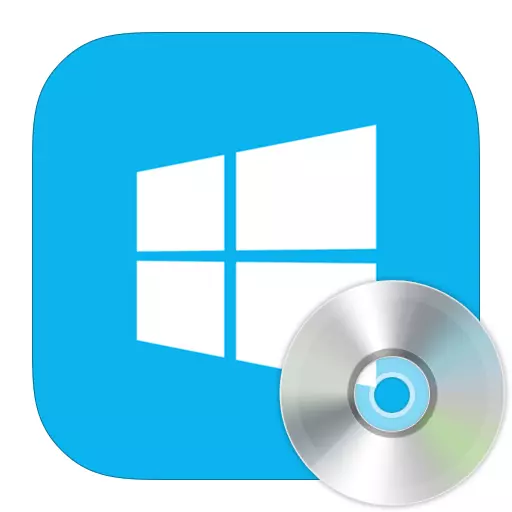
مدیریت فضای دیسک یک تابع مفید است که شما می توانید حجم های جدیدی ایجاد کنید یا آنها را حذف کنید، حجم را افزایش دهید و بر خلاف آن کاهش یابد. اما بسیاری نمی دانند که در ویندوز 8 یک ابزار مدیریت دیسک استاندارد وجود دارد، حتی کاربران کمتر می دانند که چگونه از آن استفاده کنند. بیایید نگاه کنیم که چه کاری را می توان با استفاده از برنامه مدیریت دیسک استاندارد انجام داد.
اجرای برنامه مدیریت دیسک
دسترسی به ابزارهای مدیریت فضای دیسک را در ویندوز 8 دریافت کنید، همانطور که در اکثر نسخه های دیگر این سیستم عامل، می تواند به چندین روش باشد. هر یک از آنها را در جزئیات بیشتر در نظر بگیرید.روش 1: پنجره "اجرا"
با استفاده از ترکیبی از کلید Win + R، کادر محاوره ای "Run" را باز کنید. در اینجا شما باید دستور diskmgmt.msc را وارد کنید و روی OK کلیک کنید.
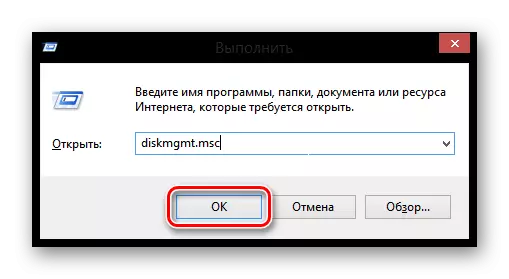
روش 2: "کنترل پنل"
همچنین ابزار مدیریت حجم صدا را با استفاده از کنترل پنل باز کنید.
- این برنامه را به هر طریقی که می دانید باز کنید (به عنوان مثال، شما می توانید از کلاسیک های پانل جانبی استفاده کنید یا به سادگی از جستجو استفاده کنید).
- در حال حاضر عنصر "دولت" را پیدا کنید.
- ابزار مدیریت کامپیوتر را باز کنید.
- و در نوار کناری سمت چپ، "مدیریت دیسک" را انتخاب کنید.


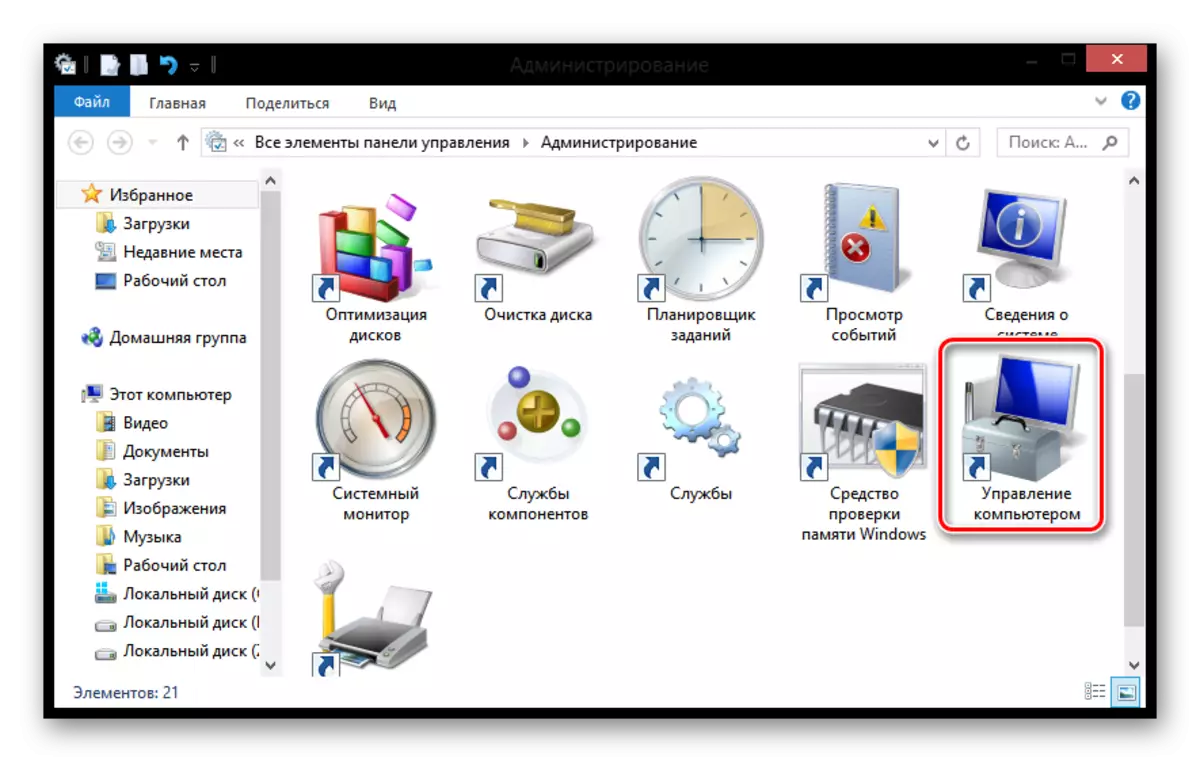
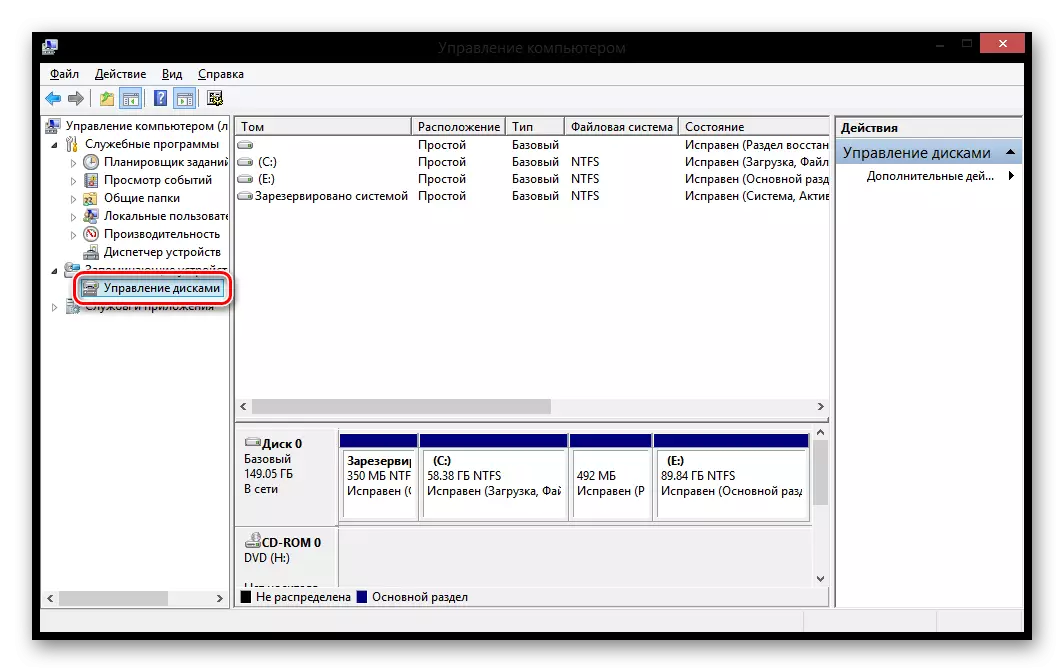
روش 3: منو "Win + X"
از ترکیب کلید Win + X استفاده کنید و "درایو مدیریت" را در منوی باز کنید.

فرصت های فرصت
فشرده سازی TOMA
جالب هست!
قبل از فشرده سازی پارتیشن، توصیه می شود که تخریب خود را انجام دهید. چگونه می توان آن را انجام داد، زیر را بخوانید:
ادامه مطلب: نحوه ایجاد Defragmentation دیسک در ویندوز 8
- پس از شروع برنامه، روی دیسک کلیک کنید که باید فشرده شود، PCM. در منو که ظاهر می شود، "Squeeze Volue ..." را انتخاب کنید.
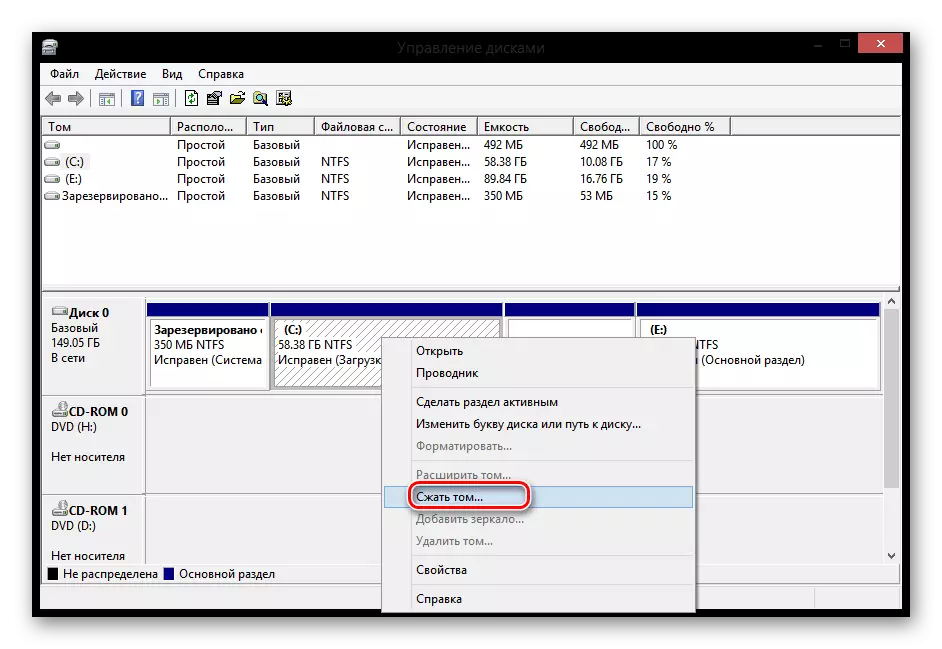
- در پنجره ای که باز می شود، پیدا خواهید کرد:
- اندازه کل قبل از فشرده سازی - حجم حجم؛
- در دسترس برای فضای فشرده سازی - فضای موجود برای فشرده سازی؛
- اندازه فضای فشرده سازی - نشان می دهد که چقدر فضای لازم برای فشرده سازی وجود دارد؛
- اندازه کل پس از فشرده سازی حجم فضا است که بعد از این روش باقی خواهد ماند.
دامنه مورد نیاز برای فشرده سازی را وارد کنید و روی «فشرده سازی» کلیک کنید.
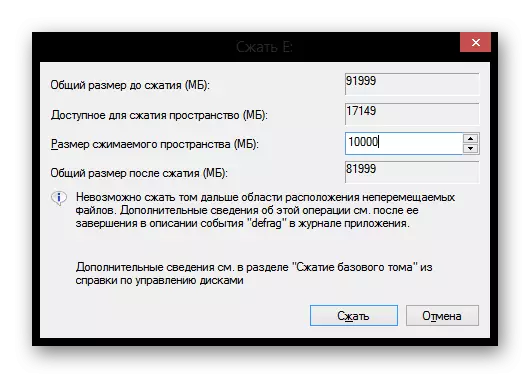
ایجاد toma
- اگر فضای آزاد دارید، می توانید یک بخش جدید بر اساس آن ایجاد کنید. برای انجام این کار، روی PCM روی منطقه غیرقانونی کلیک کنید و در منوی زمینه، رشته را انتخاب کنید "ایجاد یک حجم ساده ..."
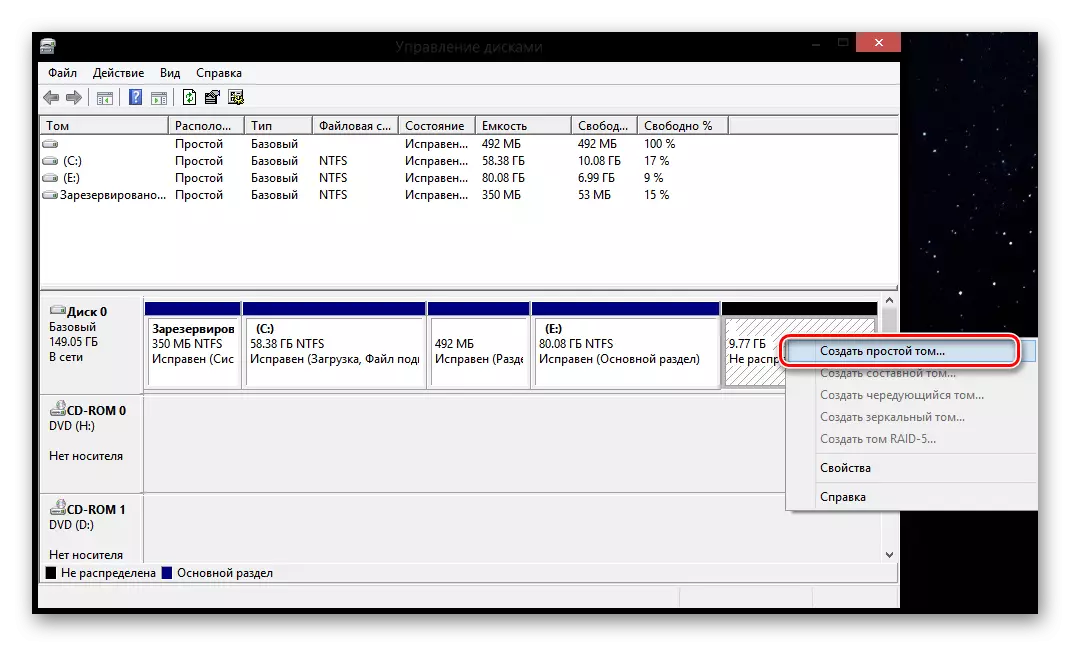
- ابزار "جادوگر خلقت تاموف ساده" باز می شود. روی "بعدی" کلیک کنید.

- در پنجره بعدی، شما باید اندازه پارتیشن آینده را وارد کنید. معمولا، مقدار تمام فضای آزاد بر روی دیسک معرفی شده است. فیلد را پر کنید و روی «بعدی» کلیک کنید

- یک حرف دیسک را از لیست انتخاب کنید.
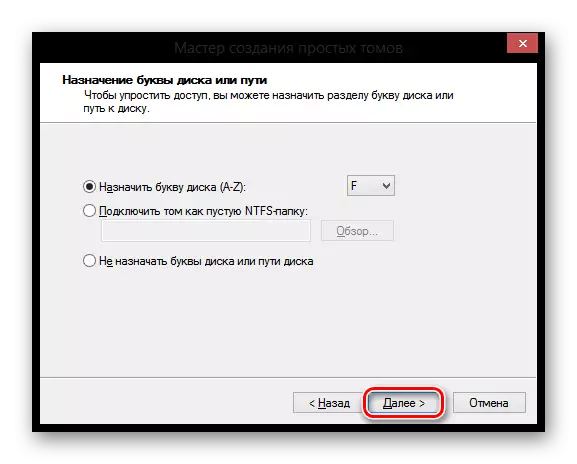
- سپس پارامترهای لازم را تنظیم کنید و روی «بعدی» کلیک کنید. آماده!
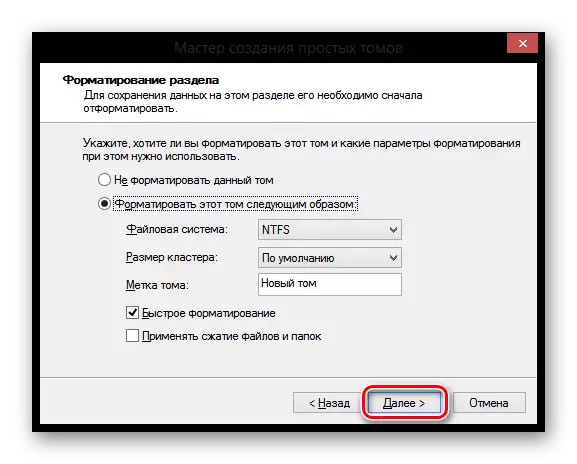
تغییر بخش حروف
- به منظور تغییر نامه حجم، بر روی PCM بر روی بخش ایجاد شده کلیک کنید که می خواهید تغییر نام دهید و "تغییر نامه درایو یا مسیر را به رشته دیسک" را انتخاب کنید.
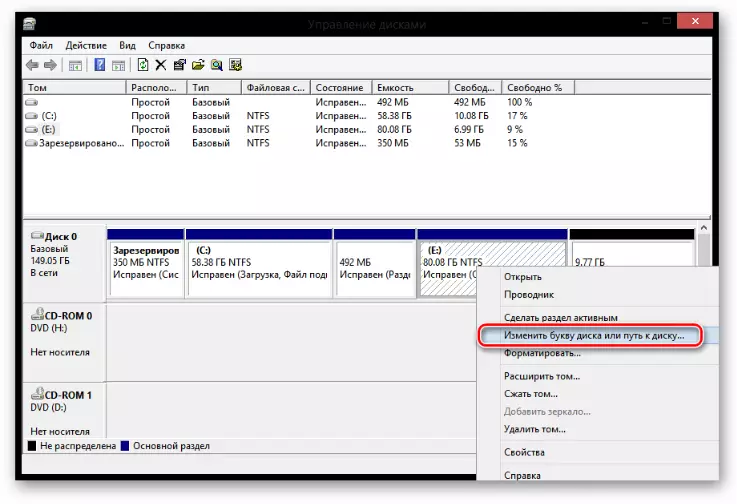
- حالا بر روی دکمه ویرایش کلیک کنید.
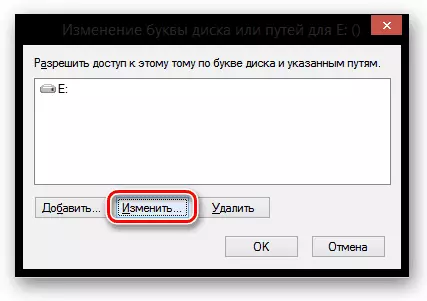
- در پنجره ای که در منوی کشویی باز می شود، نامه ای را انتخاب کنید که دیسک مورد نظر باید برآورده شود و روی OK کلیک کنید.

قالب بندی TOMA
- اگر شما نیاز به حذف تمام اطلاعات از دیسک، سپس آن را فرمت کنید. برای انجام این کار، روی PCM Tom کلیک کنید و مورد مناسب را انتخاب کنید.

- در یک پنجره کوچک، تمام پارامترهای لازم را تنظیم کنید و روی «OK» کلیک کنید.

حذف TOMA
Delete Tom بسیار ساده است: روی PCM روی دیسک کلیک کنید و "Delete Tom" را انتخاب کنید.

گسترش بخش
- اگر فضای دیسک آزاد دارید، می توانید هر دیسک ایجاد شده را گسترش دهید. برای انجام این کار، PCM را در بخش فشار دهید و "گسترش تام" را انتخاب کنید.
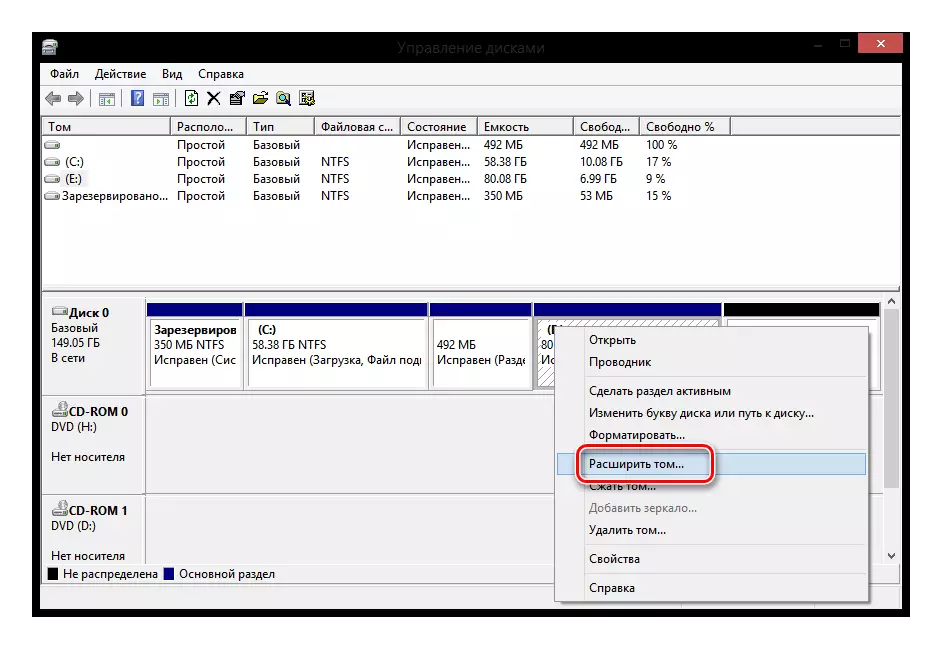
"Wizard Extension Extension" باز می شود، جایی که چند پارامتر را مشاهده خواهید کرد:
- حجم کل حجم - حجم دیسک کامل؛
- حداکثر فضای موجود این است که چقدر دیسک می تواند گسترش یابد؛
- اندازه فضای اختصاصی را انتخاب کنید - مقدار را وارد کنید که دیسک را افزایش می دهد.

تبدیل دیسک در MBR و GPT
تفاوت بین درایوهای MBR و GPT چیست؟ در اولین مورد، شما می توانید تنها 4 پارتیشن با ابعاد تا 2.2 سل، و در دوم - تا 128 بخش از حجم نامحدود ایجاد کنید.
توجه!
پس از تبدیل، تمام اطلاعات را از دست خواهید داد. بنابراین، ما توصیه می کنیم نسخه پشتیبان تهیه کنید.
PCM دیسک را فشار دهید (نه پارتیشن) و "تبدیل به MBR" (یا در GPT) را انتخاب کنید، و سپس منتظر روند.
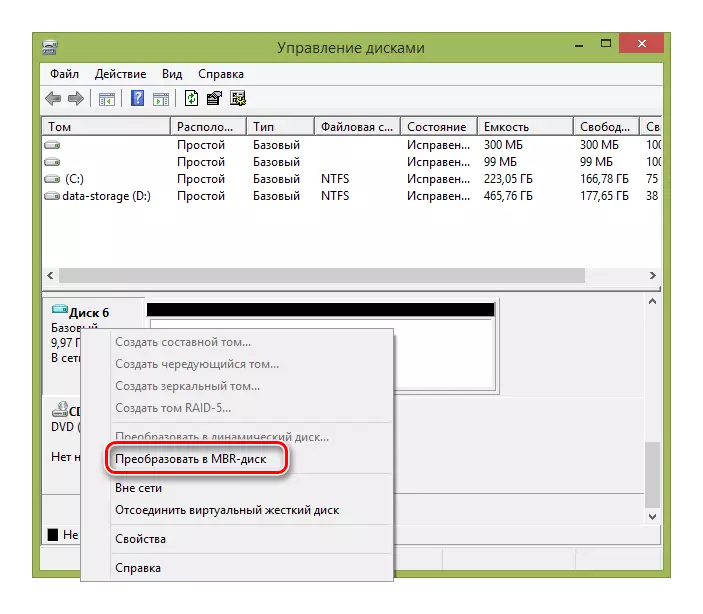
بنابراین، ما عملیات اساسی را در نظر گرفتیم که می تواند در هنگام کار با ابزار "مدیریت دیسک" انجام شود. ما امیدواریم چیزی جدید و جالب یاد بگیرم. و اگر سوالی دارید - در این نظر بنویسید و به شما پاسخ خواهیم داد.
