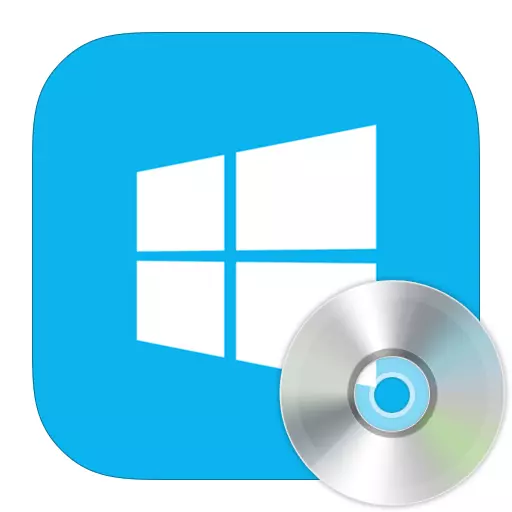
Disk SPASE management သည်အသုံးဝင်သောလုပ်ဆောင်မှုတစ်ခုဖြစ်သည်။ သင် volume အသစ်များဖန်တီးနိုင်သည့်သို့မဟုတ်၎င်းတို့ကိုဖျက်ပစ်နိုင်သည်, volume ကိုတိုးမြှင့်ခြင်း, သို့သော် Windows 8 တွင် standard disk management utility တစ်ခုရှိသည်ကိုလူအများမသိကြောင်းမသိရှိရသေးပါ။ အသုံးပြုသူများသည်မည်သို့အသုံးပြုရမည်ကိုသိရှိရသည်။ Standard Disk Management Program ကိုသုံးပြီးဘာတွေလုပ်နိုင်တယ်ဆိုတာကြည့်ရအောင်။
disk စီမံခန့်ခွဲမှုအစီအစဉ်ကို run ခြင်း
Windows 8 ရှိ Disk SPARK စီမံခန့်ခွဲရေးကိရိယာများကို 0 င်ရောက်နိုင်ပါ။ ဤ OS ၏အခြားဗားရှင်းအများစုနည်းတူနည်းလမ်းများစွာဖြင့်ဖြစ်နိုင်သည်။ သူတို့တစ် ဦး စီကိုအသေးစိတ်စဉ်းစားပါ။နည်းလမ်း 1 - "Run" 0 င်းဒိုး
Win + R key ကိုပေါင်းစပ်။ "Run" dialog box ကိုဖွင့်ပါ။ ဤနေရာတွင်သင် diskmgmt.msc command ကိုရိုက်ထည့်ပြီး OK ကိုနှိပ်ပါ။
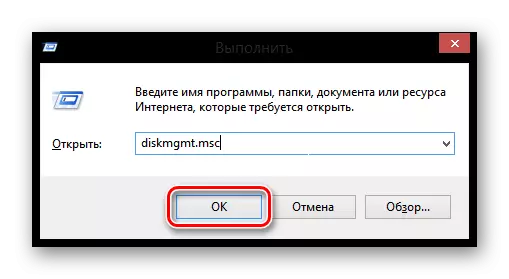
နည်းလမ်း 2 - "Control Panel"
Control Panel ကိုအသုံးပြုပြီး volume စီမံခန့်ခွဲရေးကိရိယာကိုလည်းဖွင့်ပါ။
- ဤလျှောက်လွှာကိုသင်သိသောမည်သည့်နည်းဖြင့်မဆိုဖွင့်ပါ (ဥပမာ - Side Panel Charms ကိုသုံးနိုင်သည်သို့မဟုတ်ရှာဖွေခြင်းကိုသာသုံးနိုင်သည်။
- ယခု "အုပ်ချုပ်ရေး" ဒြပ်စင်ကိုရှာပါ။
- ကွန်ပျူတာစီမံခန့်ခွဲမှု utility ကိုဖွင့်ပါ။
- လက်ဝဲဘက်ရှိ Sidebar တွင် Disk Management ကိုရွေးချယ်ပါ။


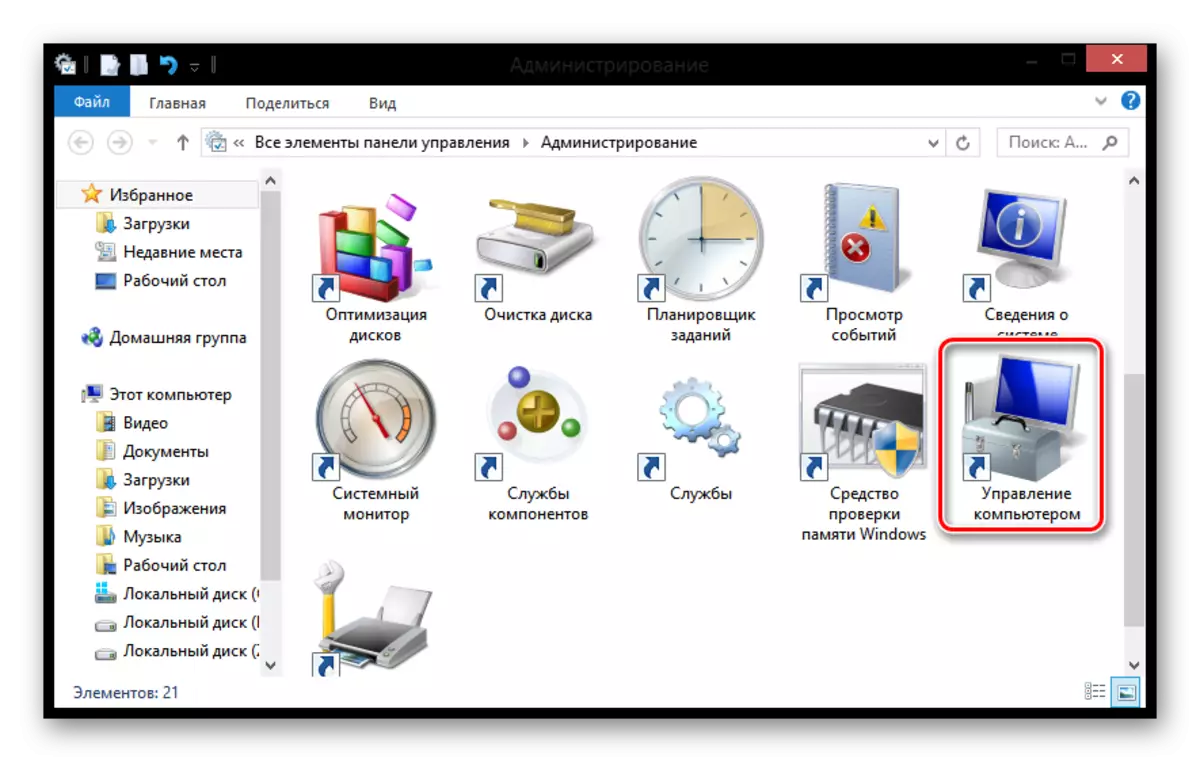
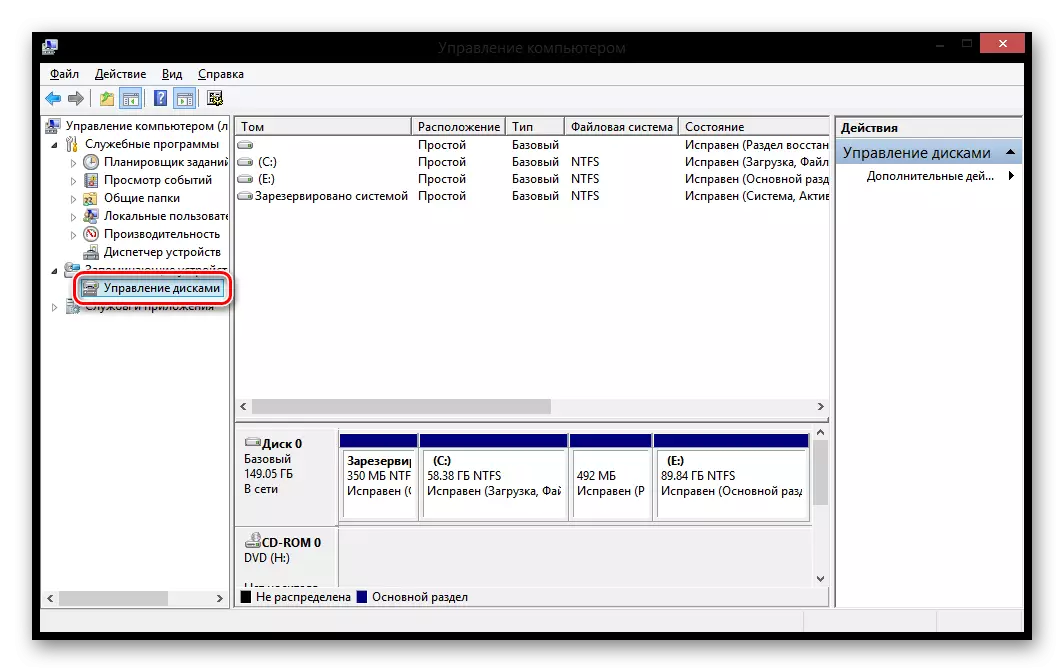
နည်းလမ်း 3: "Win + X" menu
Win + X key ပေါင်းစပ်မှုကို သုံး. ဖွင့်ထားသောမီနူးတွင် "drive ကိုစီမံခန့်ခွဲမှု" ကိုရွေးပါ။

အခွင့်အလမ်းများ utility ကို
toma compress
စိတ်ဝင်စားစရာ!
အခန်းကန့်ကိုချုံ့မချမီ၎င်းကို defragmentation ကိုသယ်ဆောင်ရန်အကြံပြုသည်။ ဘယ်လိုလုပ်ရမလဲ, အောက်မှာဖတ်ပါ။
ဆက်ဖတ်ရန် - Windows 8 တွင် disk defragmentation ပြုလုပ်နည်း
- ပရိုဂရမ်ကိုစတင်ပြီးနောက် compressed လုပ်ရမည့် disk ကိုနှိပ်ပါ။ ပေါ်လာသည့်မီနူးတွင် "ညှစ် volume ... " ကိုရွေးပါ။
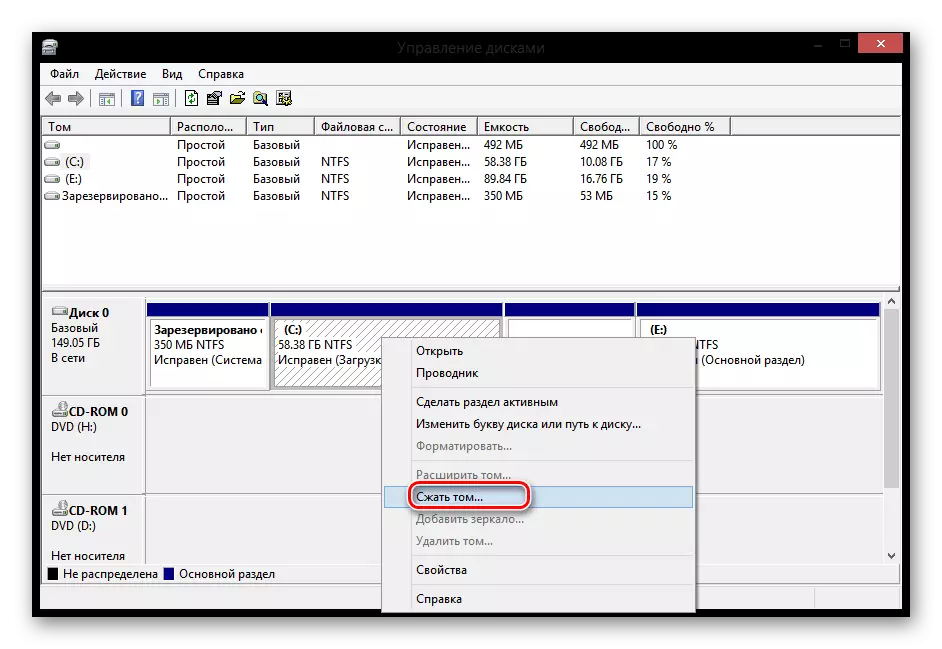
- ဖွင့်လှစ်သောပြတင်းပေါက်၌သင်တွေ့လိမ့်မည်:
- compression မတိုင်မီစုစုပေါင်းအရွယ်အစား - volume volume;
- Compression Space အတွက်ရရှိနိုင် - compression အတွက်နေရာ,
- compressible space ၏အရွယ်အစား - ချုံ့ရန်လိုအပ်သည့်နေရာမည်မျှရှိသည်ကိုဖော်ပြပါ။
- ချုံ့ပြီးနောက်စုစုပေါင်းအရွယ်အစားသည်လုပ်ထုံးလုပ်နည်းပြီးနောက်ကျန်ရှိမည့်နေရာပမာဏဖြစ်သည်။
compression အတွက်လိုအပ်သောနယ်ပယ်ကိုထည့်ပြီး "ချုံ့" ကိုနှိပ်ပါ။
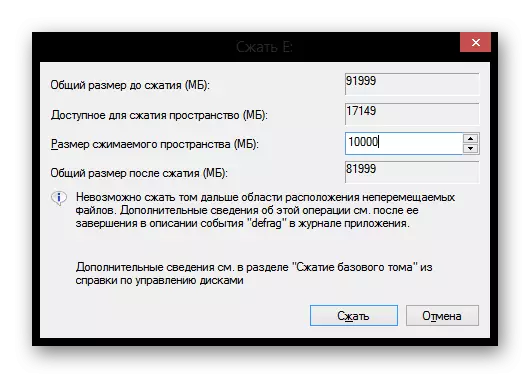
toma ဖန်တီးခြင်း
- အကယ်. သင့်တွင်နေရာလွတ်ရှိလျှင်၎င်းကိုသင် မူတည်. အပိုင်းအသစ်တစ်ခုဖန်တီးနိုင်သည်။ ထိုသို့ပြုလုပ်ရန်, Unoccuped ရိယာတွင် PCM ကိုနှိပ်ပါ။ Contextuped menu တွင် string ကို Select လုပ်ပါ။
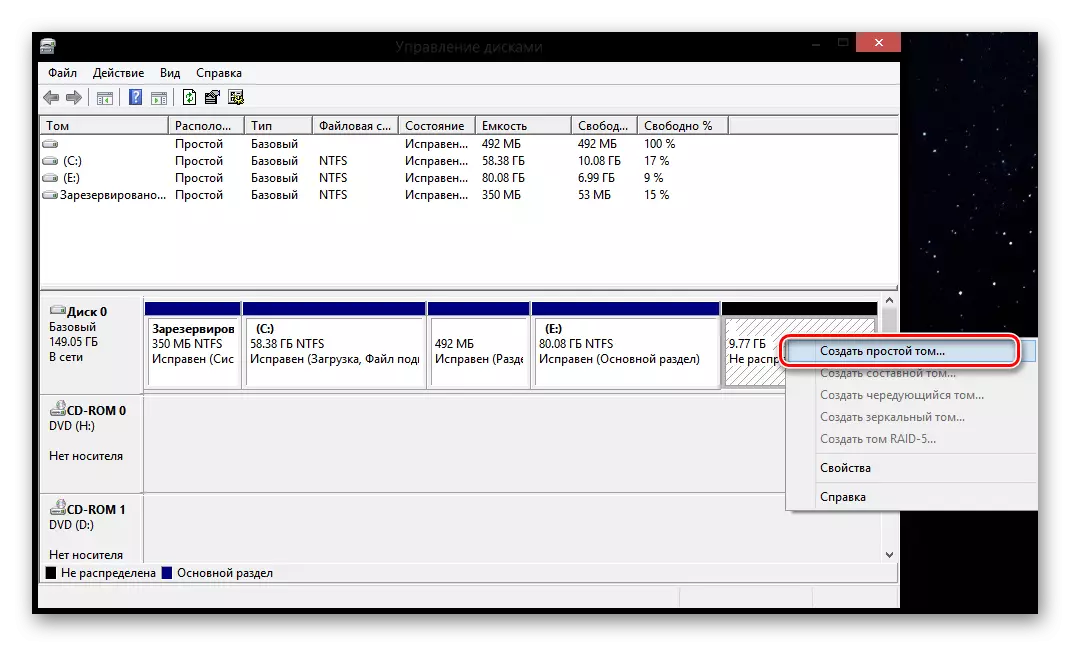
- utility ကိုရိုးရှင်းသော Tomov ဖန်တီးမှု၏ wizard ကိုဖွင့်လှစ်။ "Next" ကိုနှိပ်ပါ။

- လာမည့် 0 င်းဒိုးတွင်သင်သည်အနာဂတ်အခန်းကန့်အရွယ်အစားကိုထည့်ရမည်။ များသောအားဖြင့် disk ပေါ်ရှိနေရာလွတ်အားလုံးပမာဏကိုမိတ်ဆက်သည်။ ကွက်လပ်ကိုဖြည့်ပြီး "Next" ကိုနှိပ်ပါ။

- စာရင်းမှ disk letter တစ်ခုရွေးပါ။
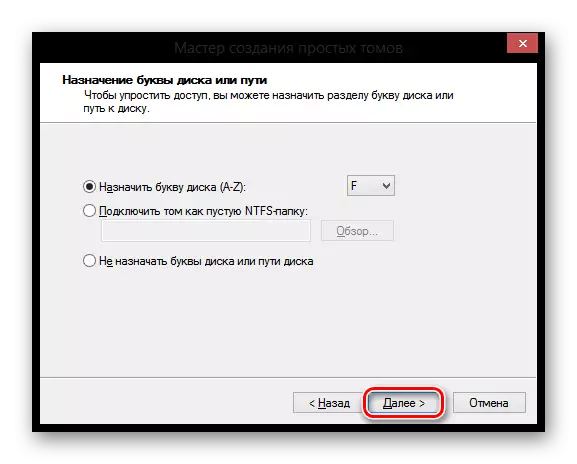
- ထို့နောက်လိုအပ်သော parameters တွေကိုသတ်မှတ်ပြီး "Next" ကိုနှိပ်ပါ။ အဆင်သင့်!
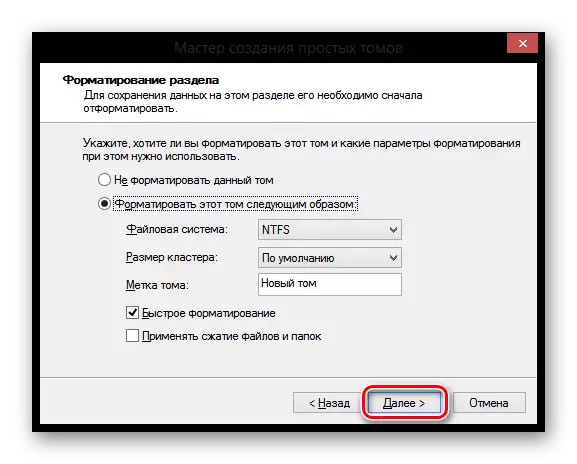
အက္ခရာအခန်းကိုပြောင်းပါ
- Volume ၏စာကိုပြောင်းလဲရန်သင်အမည်ပြောင်းလိုသောအခန်းပေါ်တွင် PCM ကိုနှိပ်ပြီး "Drive letter or letter letter letter letter letter letter" string ကိုရွေးချယ်ပါ။
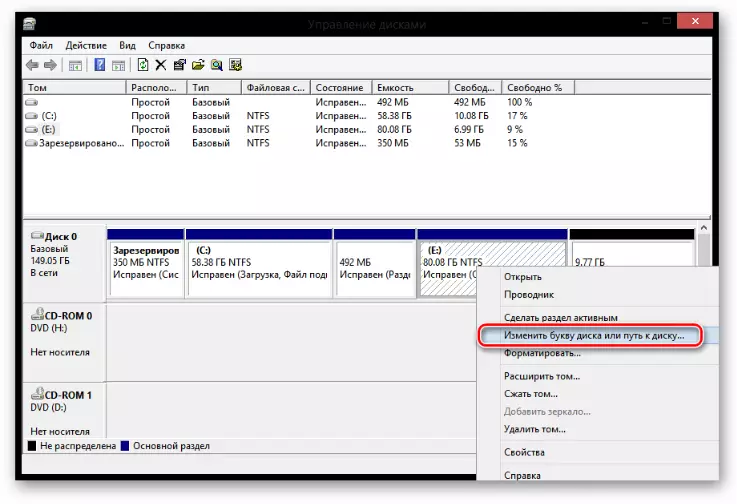
- ယခု Edit Button ကိုနှိပ်ပါ။
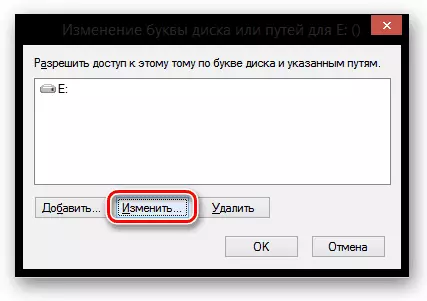
- drop-down menu ထဲမှဖွင့်လှစ်သော 0 င်းဒိုးတွင်လိုချင်သော disk ကိုတွေ့ရမည့်စာကိုရွေးပြီး OK ကိုနှိပ်ပါ။

Toma format
- အကယ်. သင်သည် disk ထဲမှအချက်အလက်အားလုံးကိုဖယ်ရှားရန်လိုအပ်ပါက၎င်းကို format လုပ်ပါ။ ထိုသို့ပြုလုပ်ရန် PCM Tom ကိုနှိပ်ပြီးသင့်လျော်သောပစ္စည်းကိုရွေးချယ်ပါ။

- သေးငယ်သော 0 င်းဒိုးတစ်ခုတွင်လိုအပ်သော parameters တွေကိုသတ်မှတ်ပြီး "OK" ကိုနှိပ်ပါ။

toma ၏ဖယ်ရှားရေး
Delete Tom သည်အလွန်ရိုးရှင်းပါသည်။ disk ပေါ်ရှိ PCM ကိုနှိပ်ပြီး "Delete Tom" ကိုရွေးပါ။

အပိုင်းတိုးချဲ့ခြင်း
- သင့်တွင်အခမဲ့ disk space ရှိပါကမည်သည့်ဖန်တီးမှုကိုမဆိုသင်ချဲ့နိုင်သည်။ ထိုသို့ပြုလုပ်ရန်အပိုင်းပေါ်ရှိ PCM ကို နှိပ်. "Expand Tom" ကိုရွေးပါ။
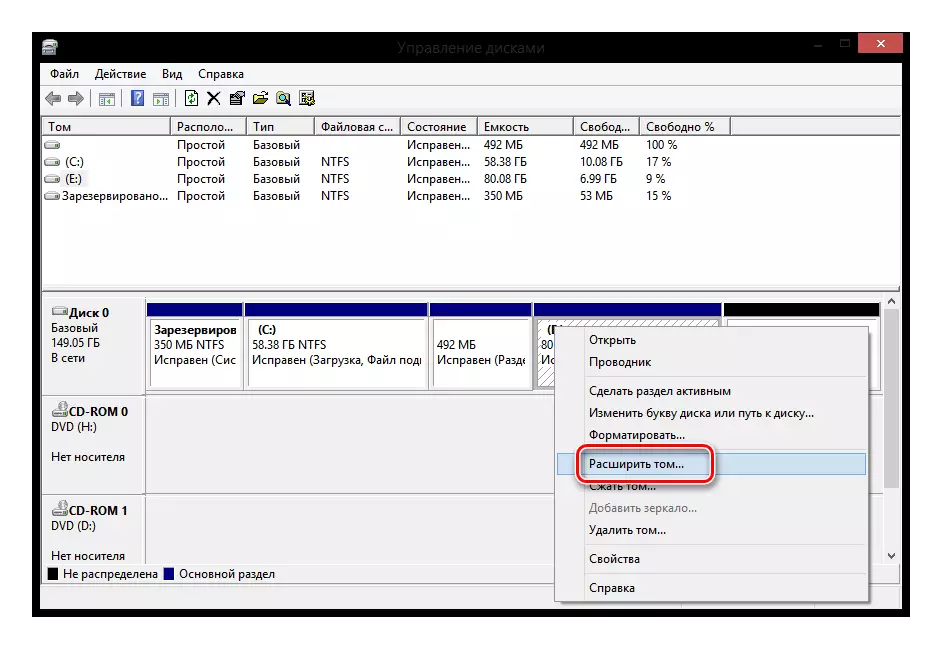
"Volume Extension Wizard" ကိုဖွင့်လှစ်ထားသည်။
- စုစုပေါင်း Volume အရွယ်အစား - Disk အပြည့်အဝပမာဏ,
- အများဆုံးရရှိနိုင်သည့်နေရာမှာ disk ကိုကျယ်ပြန့်စွာတိုးချဲ့နိုင်သည်။
- Allocated space ၏အရွယ်အစားကိုရွေးချယ်ပါ - disk ကိုတိုးမြှင့်မည့်တန်ဖိုးကိုထည့်ပါ။

MBR နှင့် GPT အတွက် disk အသွင်ပြောင်း
MBR Drives နှင့် GPT တို့၏ခြားနားချက်ကဘာလဲ။ ပထမအကြိမ်တွင်သင်သည်အပိုင်းအစ 4 ခုကို (4) တီဘီအထိရှိသည်။ ဒုတိယနေရာတွင်သာအခန်းကန့် 4 ခုသာဖန်တီးနိုင်သည်။
ဂရုစိုက်!
ပြောင်းလဲခြင်းပြီးနောက်, သင်သတင်းအချက်အလက်အားလုံးဆုံးရှုံးလိမ့်မည်။ ထို့ကြောင့်ကျွန်ုပ်တို့သည်မိတ္တူကူးခြင်းများကိုဖန်တီးရန်ကျွန်ုပ်တို့အကြံပြုပါသည်။
PCM သည် disk ကို နှိပ်. "partition မဟုတ်) ကို နှိပ်. " Convert to Mbr "(သို့မဟုတ် GPT) ကိုရွေးပါ။ ထို့နောက်လုပ်ငန်းစဉ်ကိုစောင့်ပါ။
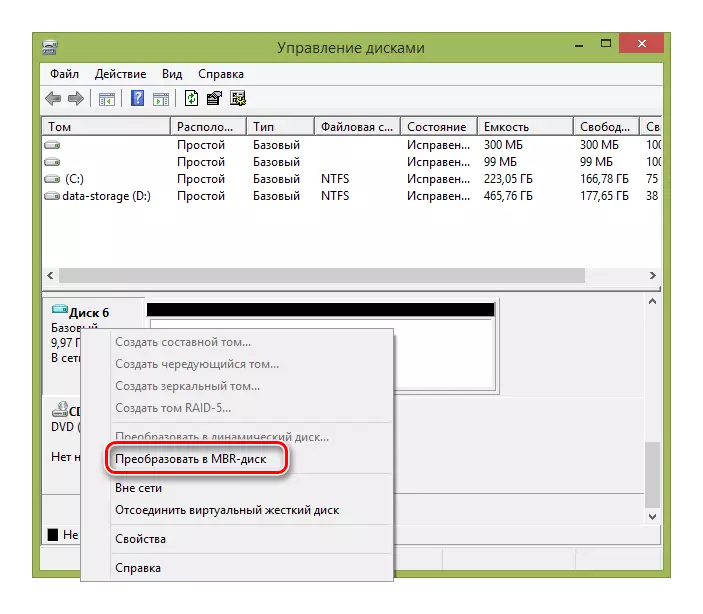
ထို့ကြောင့်ကျွန်ုပ်တို့သည် "disk management" utility ကိုလုပ်ဆောင်နေစဉ်လုပ်ဆောင်နိုင်သည့်အခြေခံစစ်ဆင်ရေးများကိုကျွန်ုပ်တို့သုံးသပ်ခဲ့သည်။ သင်အသစ်နှင့်စိတ်ဝင်စားစရာကောင်းတဲ့အရာတစ်ခုခုကိုသင်ယူခဲ့တယ်လို့မျှော်လင့်ပါတယ်။ အကယ်. သင့်တွင်မေးခွန်းများရှိပါကမှတ်ချက်ပေးပါ။ ကျွန်ုပ်တို့ဖြေပါလိမ့်မည်။
