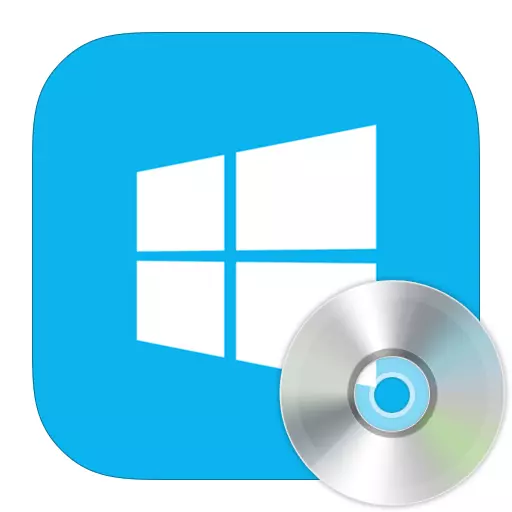
La administración del espacio en disco es una función útil con la que puede crear nuevos volúmenes o eliminarlos, aumentar el volumen y, por el contrario, disminuir. Pero no muchos saben que en Windows 8 hay una utilidad estándar de administración de discos, incluso menos usuarios saben cómo usarlo. Veamos lo que se puede hacer utilizando el programa estándar de administración de discos.
Programa de gestión de discos en ejecución
Obtenga acceso a las herramientas de administración de espacio en disco en Windows 8, ya que en la mayoría de las otras versiones de este sistema operativo, puede ser de varias maneras. Considera cada uno de ellos con más detalle.Método 1: Ventana "Ejecutar"
Con la combinación de teclas Win + R, abra el cuadro de diálogo "Ejecutar". Aquí debe ingresar el comando diskmgmt.msc y haga clic en Aceptar.
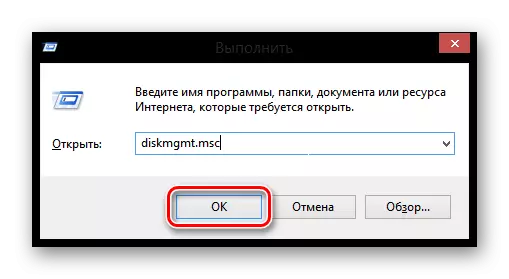
Método 2: "Panel de control"
También abra la herramienta de administración de volumen utilizando el panel de control.
- Abra esta aplicación de alguna manera que sepa (por ejemplo, puede usar los encantos del panel lateral o simplemente usar la búsqueda).
- Ahora encuentre el elemento "Administración".
- Abra la utilidad de administración de computadoras.
- Y en la barra lateral a la izquierda, seleccione "Administración de discos".


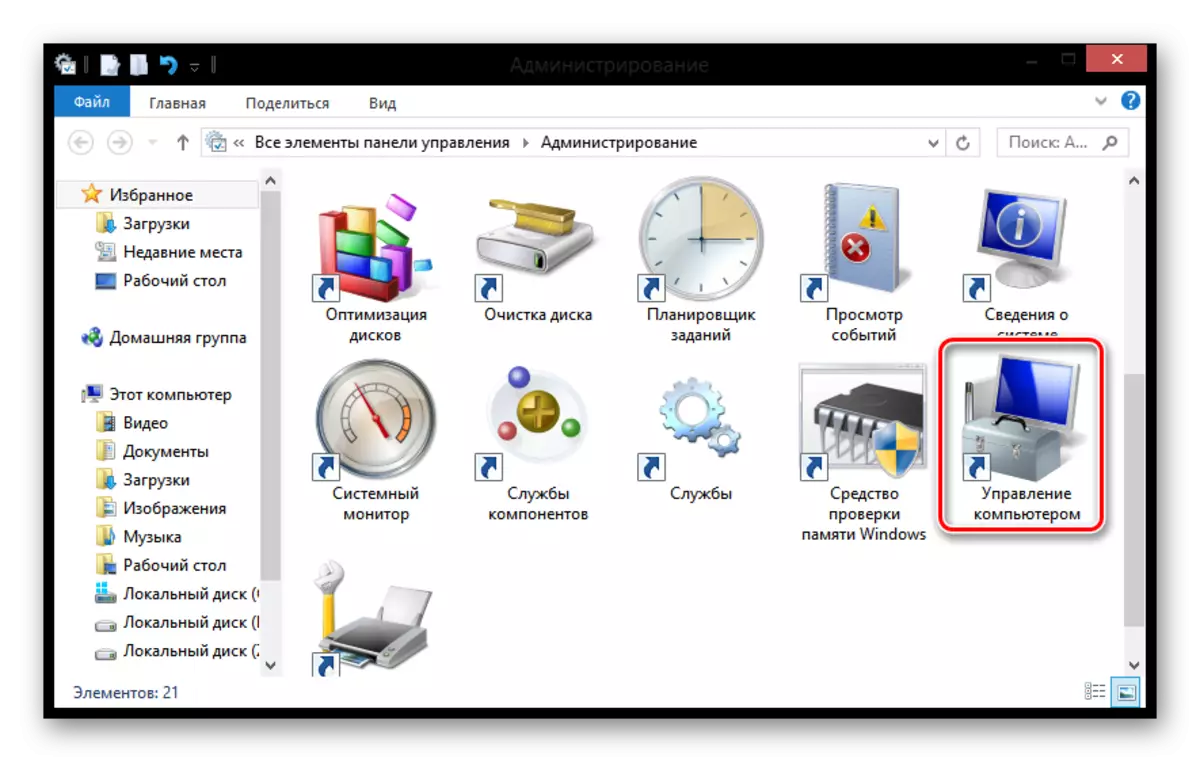
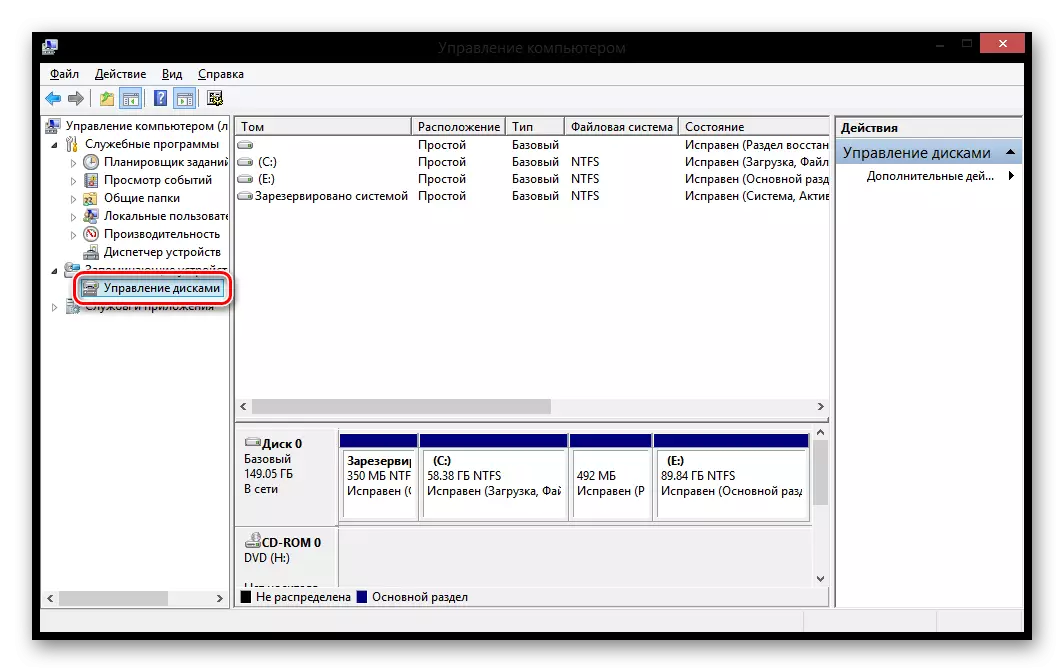
Método 3: "Win + X" Menú
Use la combinación de teclas Win + X y seleccione "Administración de la unidad" en el menú que se abre.

Utilidad de oportunidades
Compresa Toma
¡Interesante!
Antes de comprimir la partición, se recomienda llevar a cabo su desfragmentación. Cómo hacerlo, lee a continuación:
Leer más: Cómo hacer desfragmentación del disco en Windows 8
- Después de iniciar el programa, haga clic en el disco que debe estar comprimido, PCM. En el menú que aparece, seleccione "Squeeze Volume ...".
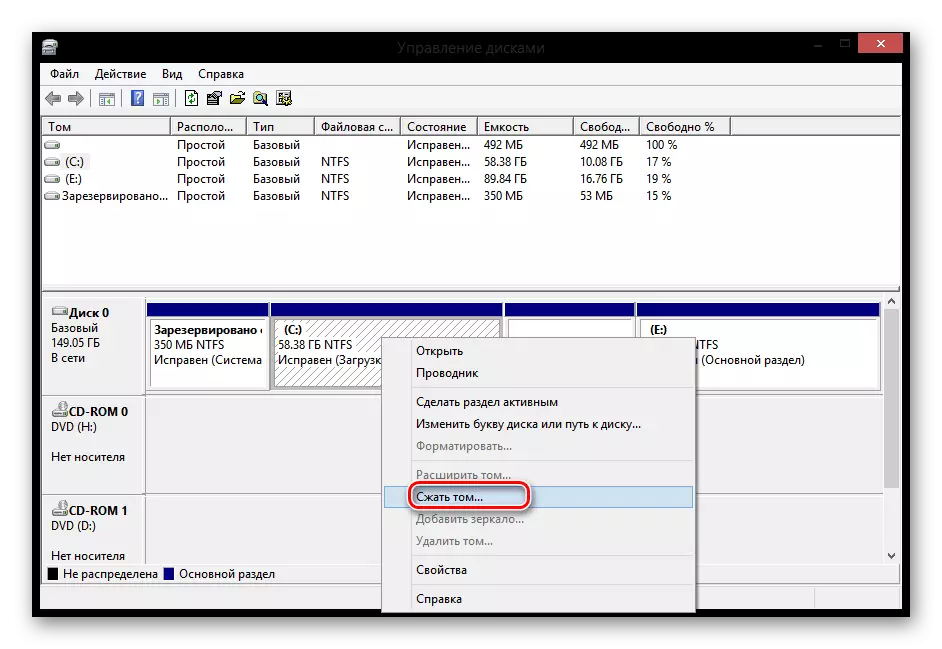
- En la ventana que se abre, encontrarás:
- Tamaño total antes de la compresión - volumen de volumen;
- Disponible para espacio de compresión - Espacio disponible para la compresión;
- El tamaño del espacio compresible: indique cuánto espacio es necesario comprimir;
- El tamaño total después de la compresión es el volumen de espacio que permanecerá después del procedimiento.
Ingrese el alcance requerido para la compresión y haga clic en "Comprimir".
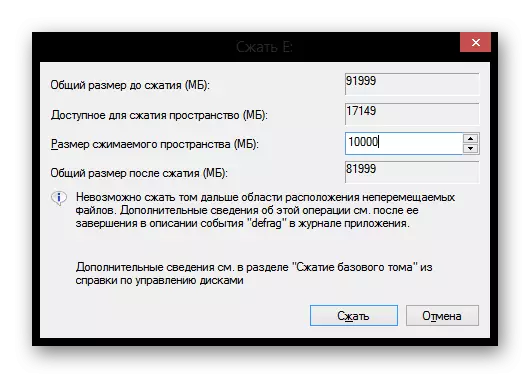
Creando toma
- Si tiene espacio libre, puede crear una nueva sección basada en ella. Para hacer esto, haga clic en el PCM en el área desocupada y en el menú contextual, seleccione la cadena "Crear un volumen simple ..."
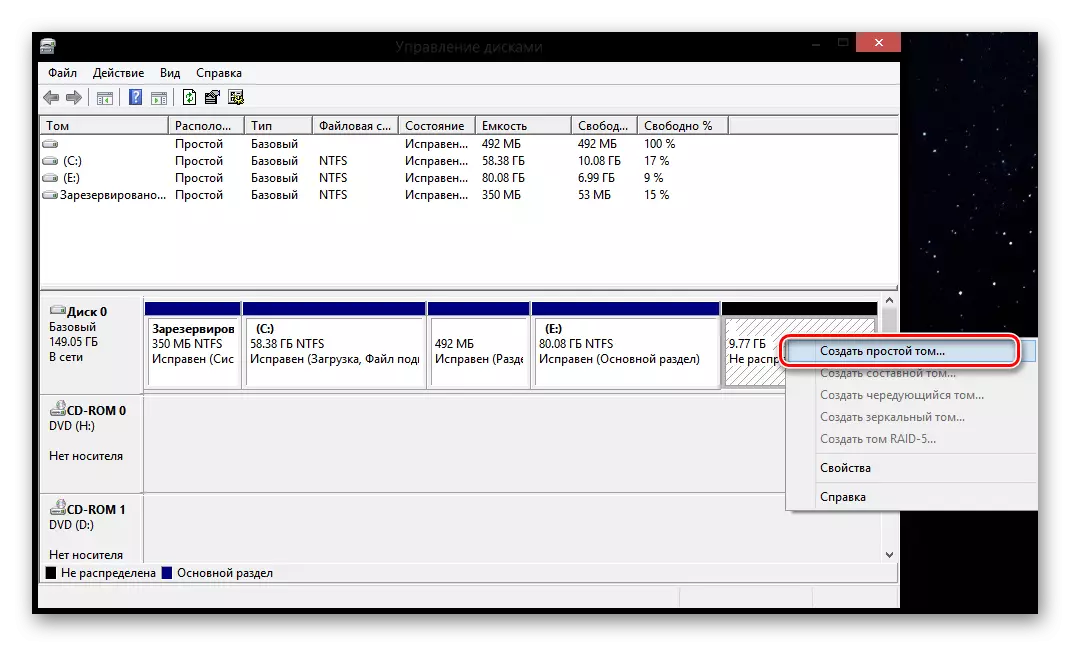
- Se abre el "asistente de creación de la creación de Tomov simple". Haga clic en Siguiente".

- En la siguiente ventana, debe ingresar el tamaño de la partición futura. Por lo general, se introduce la cantidad de todo el espacio libre en el disco. Rellene el campo y haga clic en "Siguiente"

- Seleccione una letra de disco de la lista.
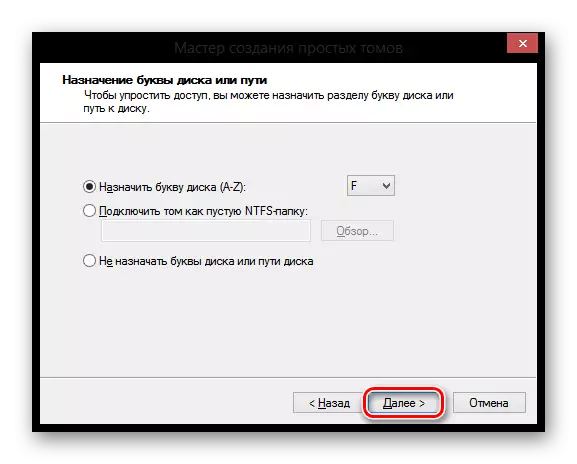
- Luego, configure los parámetros necesarios y haga clic en "Siguiente". ¡Listo!
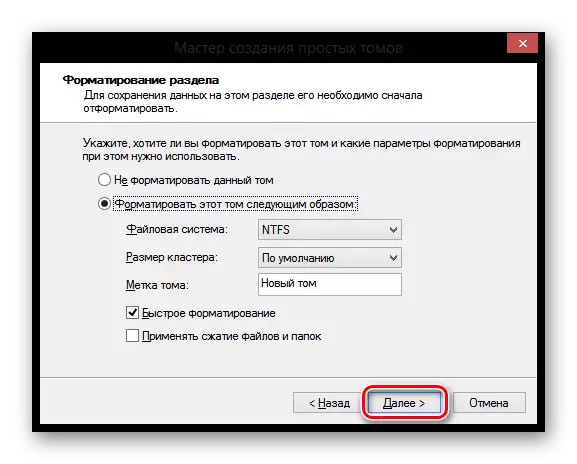
Cambiar la sección de cartas
- Para cambiar la letra del volumen, haga clic en el PCM en la sección creada que desea cambiar el nombre y seleccione la cadena "Cambiar la letra de unidad o la ruta a la cadena".
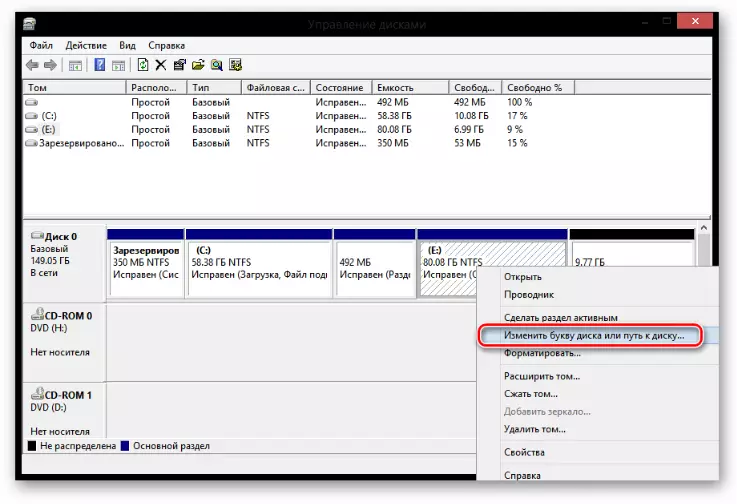
- Ahora haga clic en el botón Editar.
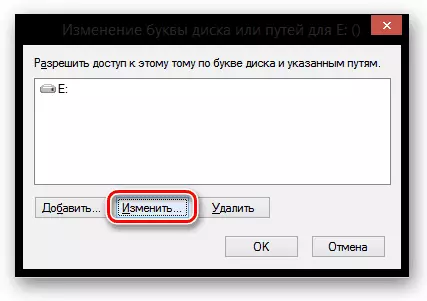
- En la ventana que se abre en el menú desplegable, seleccione la letra en la que se debe cumplir el disco deseado y haga clic en Aceptar.

Formateo Toma
- Si necesita eliminar toda la información del disco, luego formatee. Para hacer esto, haga clic en el PCM TOM y seleccione el elemento apropiado.

- En una pequeña ventana, configure todos los parámetros necesarios y haga clic en "Aceptar".

Eliminación de toma
Eliminar TOM es muy simple: haga clic en el PCM en el disco y seleccione "Eliminar TOM".

Expansión de la sección.
- Si tiene espacio libre en disco, puede ampliar cualquier disco creado. Para hacer esto, presione el PCM en la sección y seleccione "Expandir TOM".
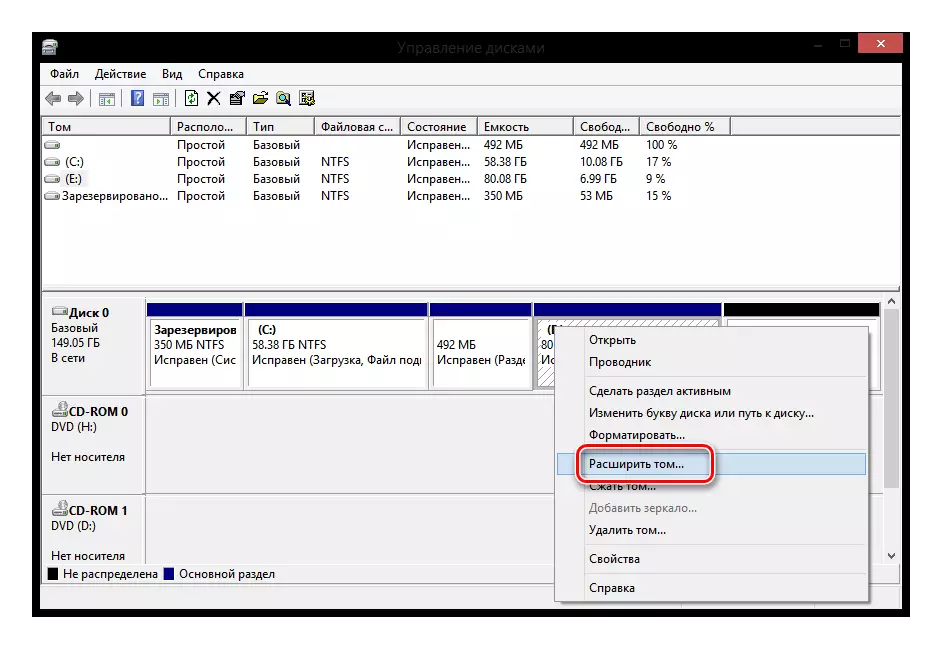
Abre el "Asistente de extensión de volumen", donde verá varios parámetros:
- Tamaño total del volumen: volumen de disco completo;
- El espacio máximo disponible es cuánto disco se puede ampliar;
- Seleccione el tamaño del espacio asignado: ingrese el valor al que aumentará el disco.

Transformación del disco en MBR y GPT
¿Cuál es la diferencia entre las unidades MBR y GPT? En el primer caso, puede crear solo 4 particiones con dimensiones de hasta 2.2 TB, y en la segunda, hasta 128 secciones de volumen ilimitado.
¡Atención!
Después de la conversión, perderá toda la información. Por lo tanto, recomendamos crear copias de respaldo.
PCM Presione el disco (no partición) y seleccione "Convertir a MBR" (o en GPT), y luego esperar el proceso.
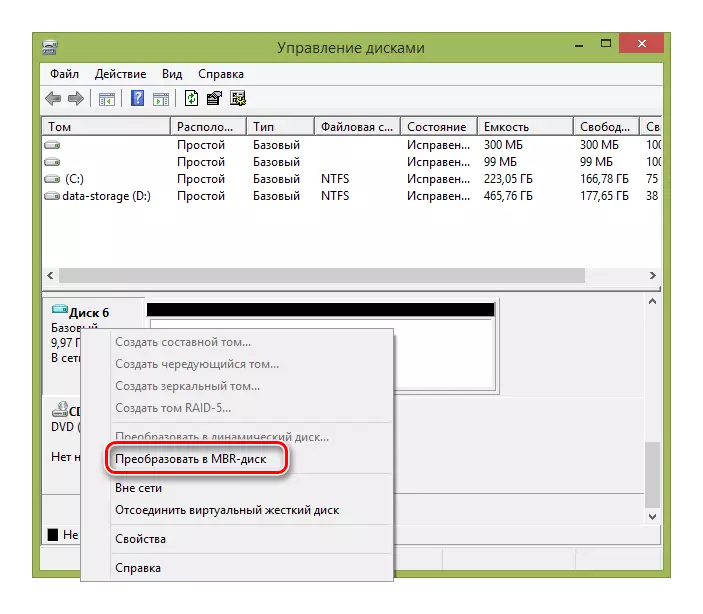
Por lo tanto, consideramos las operaciones básicas que se pueden realizar mientras trabajan con la utilidad "Administración de discos". Esperamos que aprendas algo nuevo e interesante. Y si tiene alguna pregunta, escriba en el comentario y le responderemos.
