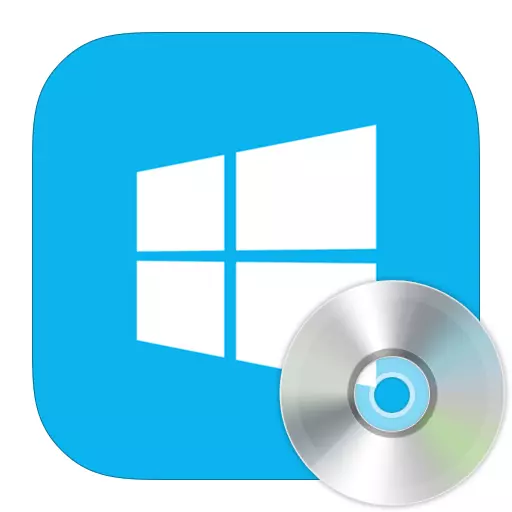
Diskur rúmstjórnun er gagnlegur virka sem þú getur búið til nýjar bindi eða eytt þeim, aukið hljóðstyrkinn og þvert á móti minnkað. En ekki margir vita að í Windows 8 er venjulegt diskur stjórnun gagnsemi, jafnvel minna notendur vita hvernig á að nota það. Skulum líta á hvað hægt er að gera með því að nota venjulegt diskur stjórnun program.
Running diskur stjórnun program
Fáðu aðgang að verkfærum diskur í Windows 8, eins og í flestum öðrum útgáfum af þessu OS, getur verið á nokkra vegu. Íhuga hvert þeirra í smáatriðum.Aðferð 1: "Hlaupa" gluggi
Notaðu Win + R takkann, opnaðu "Run" valmyndina. Hér þarftu að slá inn diskmgmt.msc stjórnina og smelltu á Í lagi.
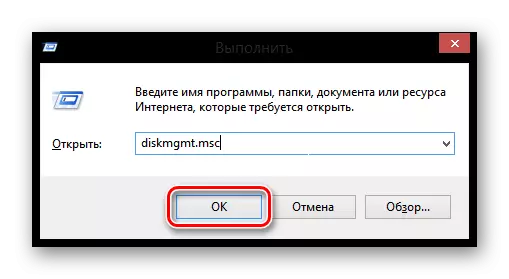
Aðferð 2: "Control Panel"
Einnig opna hljóðstyrk stjórnunartólið með stjórnborðinu.
- Opnaðu þetta forrit á nokkurn hátt sem þú þekkir (til dæmis, þú getur notað hliðarborðið heillar eða einfaldlega notað leitina).
- Finndu nú "stjórnun" frumefni.
- Opnaðu tölvu stjórnun gagnsemi.
- Og í skenkur til vinstri skaltu velja "Diskastjórnun".


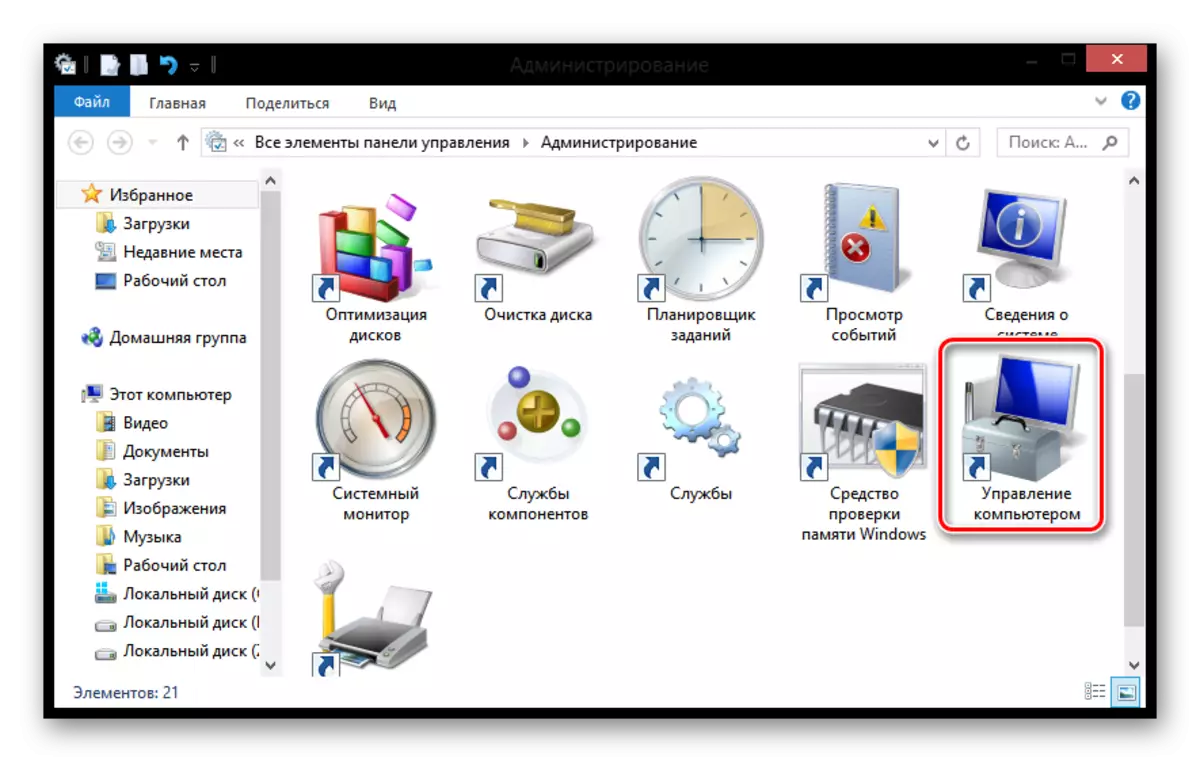
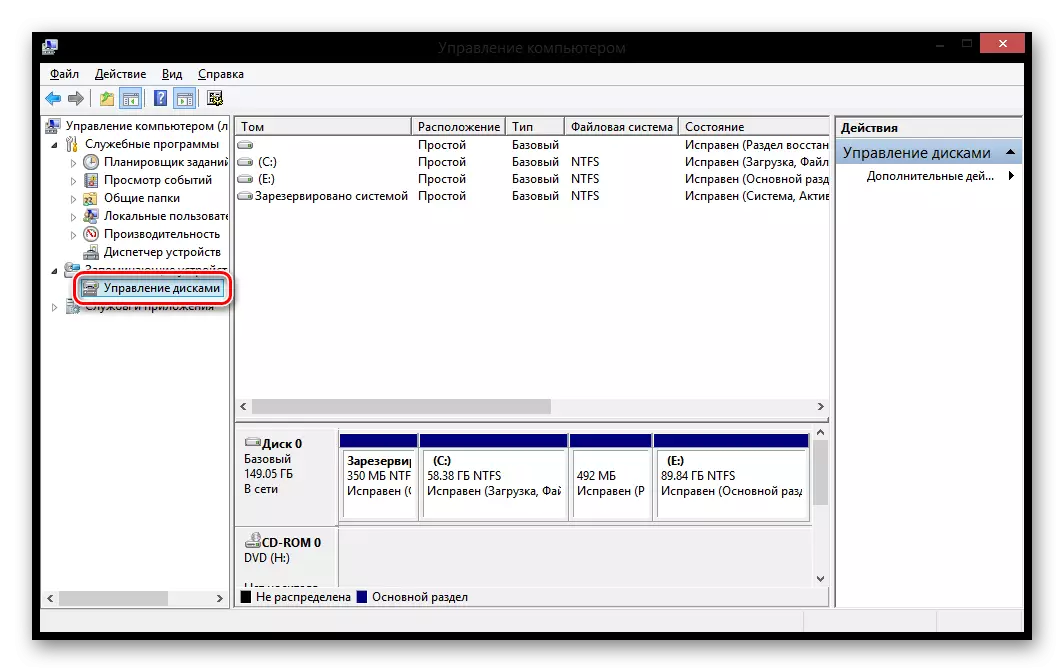
Aðferð 3: "Win + X" valmyndina
Notaðu Win + X takkann og veldu "Drive Management" í valmyndinni sem opnast.

Tækifæri gagnsemi
Þjappa Toma.
Áhugavert!
Áður en skipt er um skiptinguna er mælt með því að framkvæma defragmentation þess. Hvernig á að gera það, lesið hér að neðan:
Lesa meira: Hvernig á að gera diskur defragmentation í Windows 8
- Eftir að forritið hefur byrjað skaltu smella á diskinn sem verður að þjappa, PCM. Í valmyndinni sem birtist skaltu velja "Kreistu bindi ...".
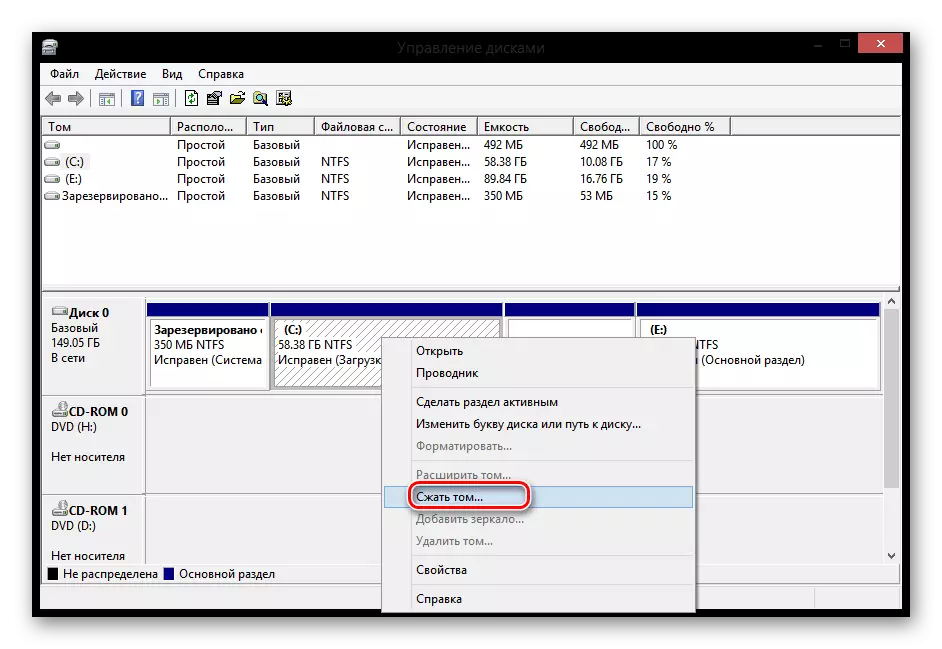
- Í glugganum sem opnast finnur þú:
- Heildarstærð fyrir þjöppun - Volumagn;
- Í boði fyrir þjöppunarrými - pláss í boði fyrir þjöppun;
- Stærð þjöppunarbóta - tilgreindu hversu mikið pláss er nauðsynlegt að þjappa;
- Heildarstærðin eftir þjöppun er rúmmál pláss sem verður áfram eftir málsmeðferðina.
Sláðu inn umfangið sem krafist er fyrir samþjöppun og smelltu á "Þjappa".
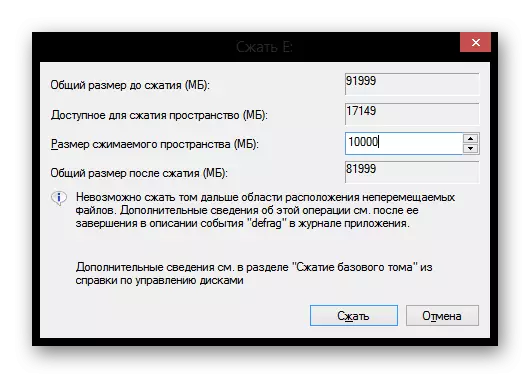
Búa til Toma.
- Ef þú ert með pláss, þá geturðu búið til nýjan hluta sem byggist á því. Til að gera þetta skaltu smella á PCM á unoccupied svæði og í samhengisvalmyndinni, veldu strenginn "Búðu til einfalt hljóðstyrk ..."
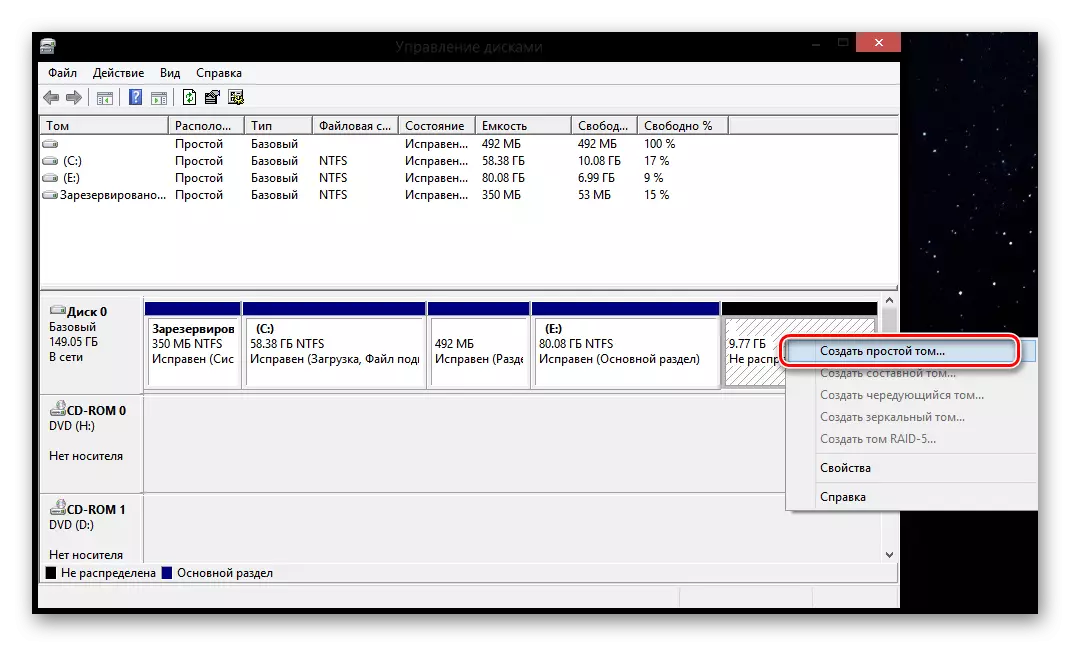
- Gagnsemi "töframaður sköpunar einfalt Tomov" opnar. Smelltu á "Next".

- Í næsta glugga verður þú að slá inn stærð framtíðar skiptinguna. Venjulega er magn af öllu lausu plássi á diskinum kynnt. Fylltu út reitinn og smelltu á "Næsta"

- Veldu diskur bréf úr listanum.
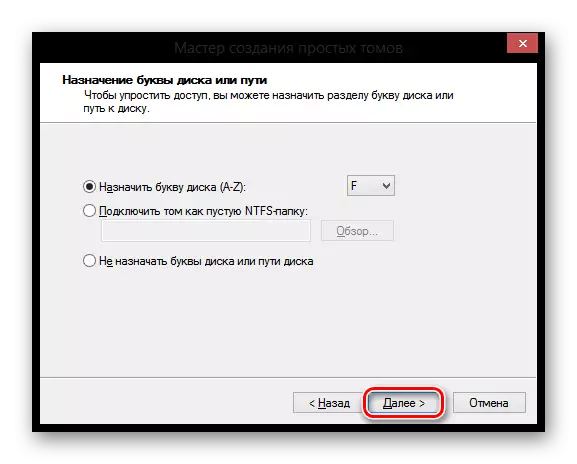
- Settu síðan nauðsynlegar breytur og smelltu á "Næsta". Tilbúinn!
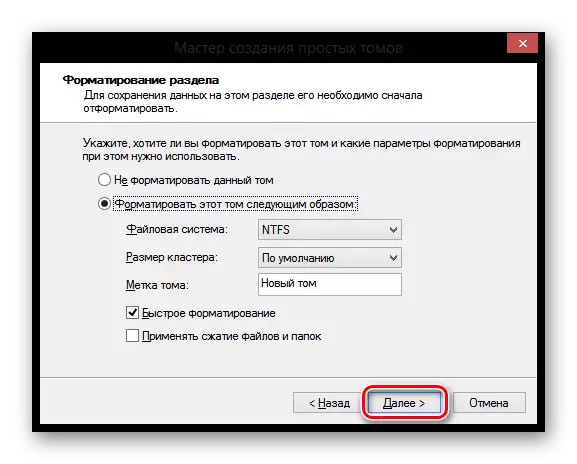
Breyttu bókstöfum
- Til þess að breyta hljóðstyrknum, smelltu á PCM á búnaðinum sem þú vilt endurnefna og veldu "Breyta drifhlutanum eða slóðinni á diskinn" String.
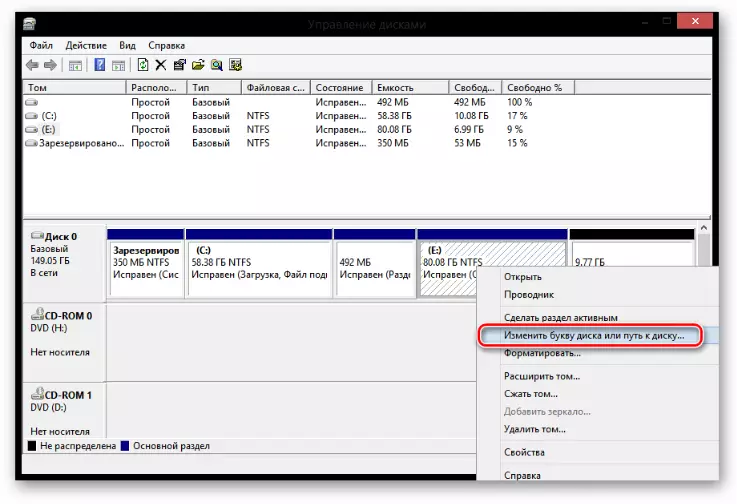
- Smelltu nú á Breyta hnappinn.
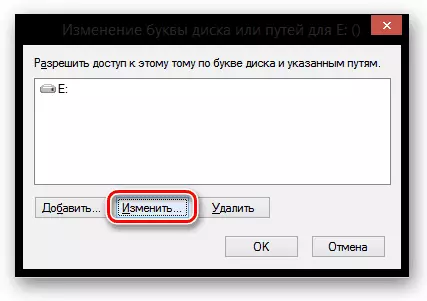
- Í glugganum sem opnast í fellivalmyndinni skaltu velja stafinn þar sem viðkomandi diskur verður að uppfylla og smelltu á Í lagi.

Formatting Toma.
- Ef þú þarft að fjarlægja allar upplýsingar frá diskinum, þá sniðið það. Til að gera þetta skaltu smella á PCM Tom og velja viðeigandi atriði.

- Í litlum glugga skaltu setja allar nauðsynlegar breytur og smelltu á "OK".

Flutningur á TOMA.
Eyða Tom er mjög einfalt: smelltu á PCM á diskinum og veldu "Eyða Tom".

Stækkun hluta
- Ef þú ert með ókeypis diskpláss, þá getur þú aukið hvaða búið sem er búið til. Til að gera þetta, ýttu á PCM á kaflanum og veldu "Stækkaðu Tom".
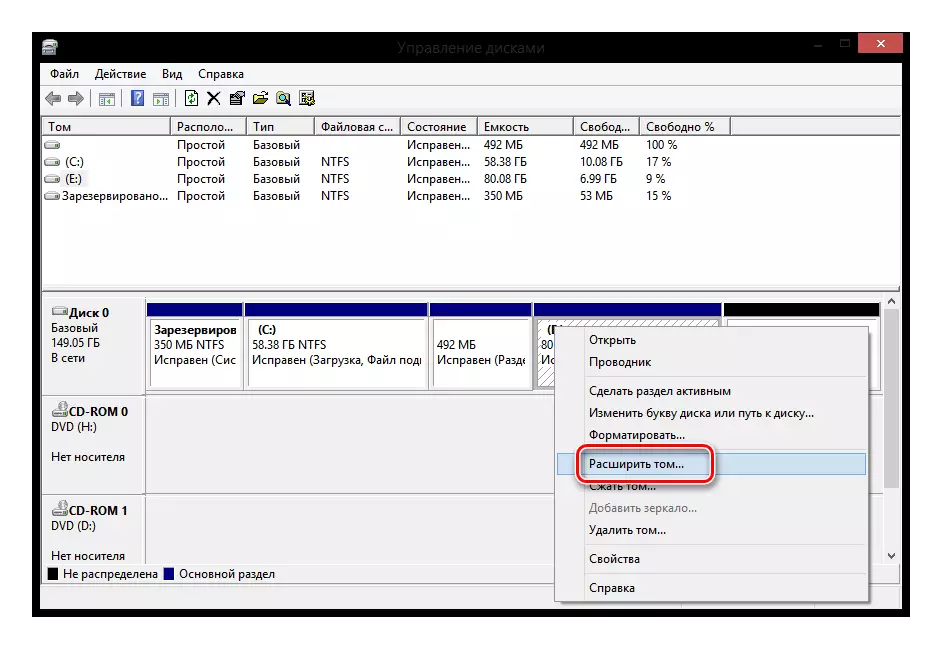
The "Volume Extension Wizard" opnar, þar sem þú munt sjá nokkrar breytur:
- Heildar rúmmál stærð - fullur diskur bindi;
- Hámarks laus pláss er hversu mikið diskur er hægt að stækka;
- Veldu stærð rýmisins sem úthlutað er - Sláðu inn gildi sem mun auka diskinn.

Diskur umbreyting í MBR og GPT
Hver er munurinn á MBR drifum og GPT? Í fyrra tilvikinu er hægt að búa til aðeins 4 skipting með stærðum allt að 2,2 TB, og í öðru - allt að 128 hlutum ótakmarkaðs bindi.
Athygli!
Eftir viðskipti, þú munt missa allar upplýsingar. Þess vegna mælum við með því að búa til öryggisafrit afritum.
PCM Ýttu á diskinn (ekki skipting) og veldu "Breyta til MBR" (eða í GPT) og bíddu síðan eftir því ferli.
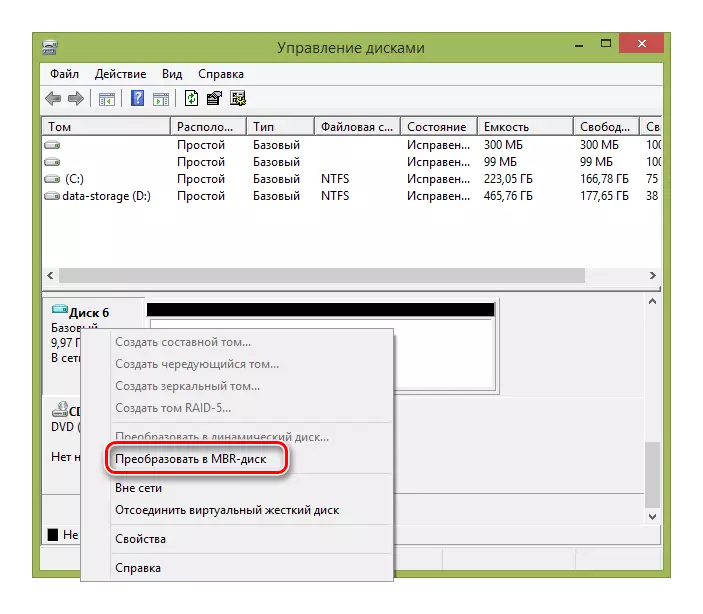
Þannig teljum við helstu aðgerðir sem hægt er að framkvæma á meðan að vinna með "diskur stjórnun" gagnsemi. Við vonum að þú lærðir eitthvað nýtt og áhugavert. Og ef þú hefur einhverjar spurningar - skrifaðu í athugasemdinni og við munum svara þér.
