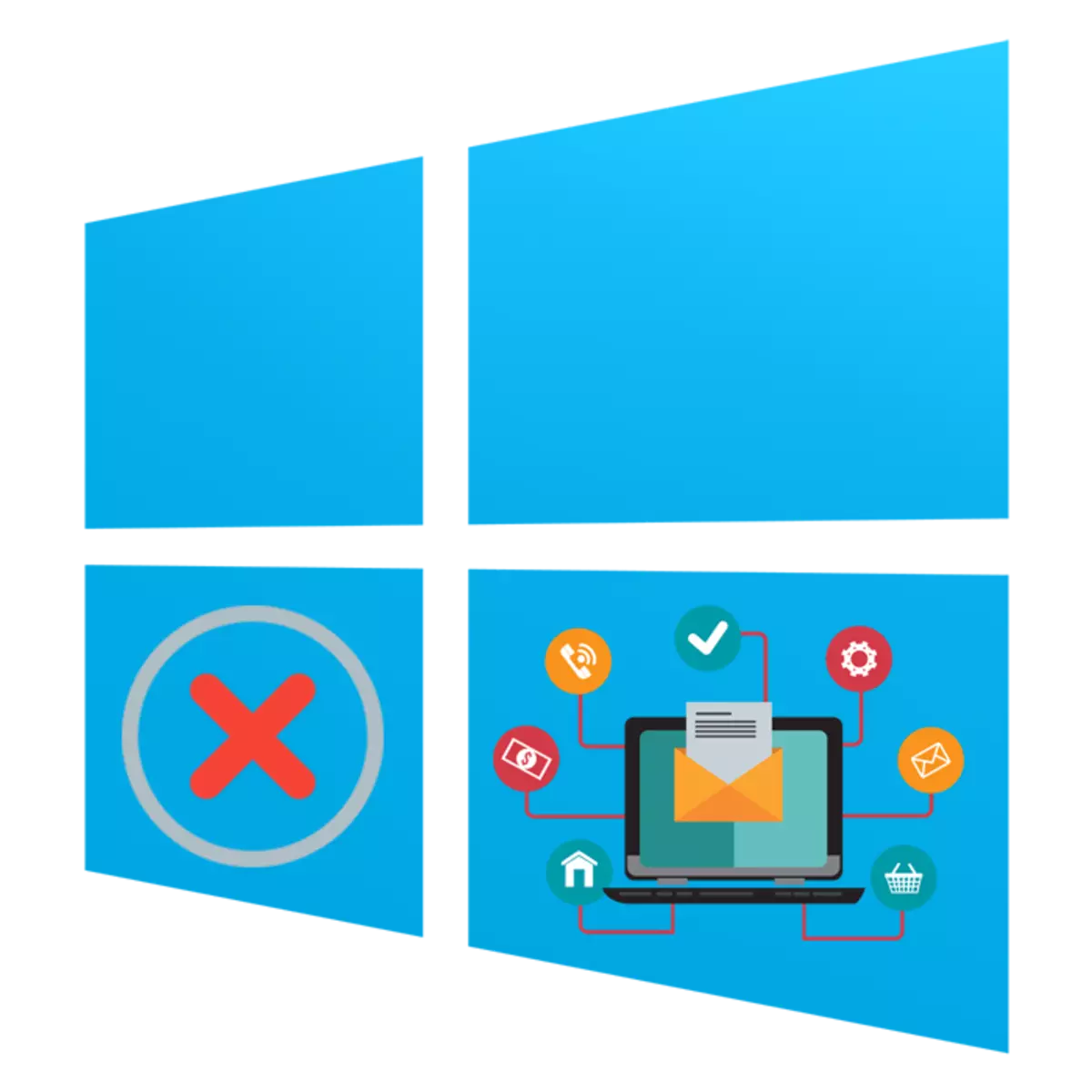
Elke gebruiker byna daagliks in die gesig staar die taak van die installering van programme om 'n rekenaar. Ongelukkig, hierdie proses is nie altyd suksesvol nie, en verskillende soorte fout kennisgewings verskyn op die skerm of die installasie is eenvoudig onderbreek. Daar is baie redes vir sulke probleme, en elkeen van hulle is opgelos deur sy spesiale metode. As deel van hierdie artikel, wil ons graag vertel oor die mees algemene probleme, die indiening van opsies vir die regstelling van elkeen van hulle, neem die jongste weergawe van die bedryfstelsel van Microsoft - Windows 10 vir die voorbeeld.
Soek vir probleme met die installering van programme in Windows 10
Lok die genoemde probleem Verskillende faktore -. Die afwesigheid van belangrike biblioteke, die funksionering van die program self, stelsel instellings of rekenaar eienskappe. In hierdie, almal moet die gebruiker onafhanklik verstaan die rede vir die voorkoms van 'n fout te verstaan, en ons sal probeer om hulp.Rede 1: geen weergawe van Visual C ++
Visual C ++ - 'n stel van stelsel biblioteke wat die startup funksie van uitvoerbare lêers uit te voer. Net 'n sekere weergawe van hierdie komponent en is verplig om te begin die installering van die program. Gewoonlik word die skerm nie kennisgewing verskyn dat daar geen een van die weergawes van Visual C ++ in die stelsel, in plaas daarvan, is daar geen spesifieke DLL. Dan moet jy 'n biblioteek waarin hierdie lêer sluit vind, en installeer dit, of voeg alle bestaande weergawes van Visual C ++ om sulke foute in die toekoms te vermy. Op ons webwerf is daar 'n aparte artikel met 'n oorsig oor die Windows komponent ter sprake. Gaan na die volgende skakel en jy sal al die nodige inligting te vind.
Oorsaak 2: Geen nodig NET Framework weergawe
Min of meer dieselfde funksie as Visual C ++, voer die stelsel komponent NET Framework. Dikwels dikwels, gebruikers in die gesig staar dat wanneer ek probeer om te begin die installering van sagteware op die skerm verskyn 'n kennisgewing op die behoefte aan 'n spesifieke weergawe van NET Framework het. Jy kan uitvind wat die gemeente van hierdie biblioteke om die Windows OS 10 bygevoeg op die oomblik, en om te gaan met die implementering van hierdie aksie sal help skei ons leiding.
Lees meer: Hoe om 'n weergawe van Microsoft NET Framework definieer
Soos vir die NET Framework update, is dit eenvoudig net geproduseer - deur die laai van die installeerder van die amptelike webwerf van Microsoft. Natuurlik, is dit wenslik om al die weergawes vanaf 2.0 en deur pomp die laaste ondersteun verwerker installeer.
Lees meer: Hoe om te werk. Net Framework
Soms is daar probleme en met die installering van hierdie komponent, en die oorsake van hierdie kan anders wees. Lei tot hierdie probleem op te los, te lees 'n ander artikel verder.
Dieselfde prosedure kan gedoen word via groep beleid redakteur as jy die Windows 10 Pro, Enterprise of Education vergadering gebruik:
- Begin die "Run" nut met behulp van die Win + R warm sleutel, waar in die veld insette, betree die gpedit.msc en klik op die knoppie "OK".
- In die groep se beleid Editor, gaan langs die pad "Computer Configuration" - "Administratiewe Templates" - "Windows komponente" - "SmartScreen Windows Defender" en maak die "Explorer" gids.
- Dubbelklik op die LX op die "Konfigureer die" "parameter." Konfigureer Installasie Komponent
- Stel die parameter "nie gespesifiseer" en die veranderinge toe te pas deur te kliek op "toe te pas".
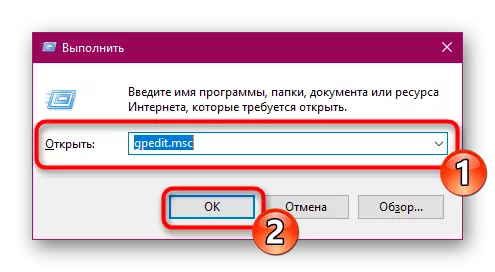
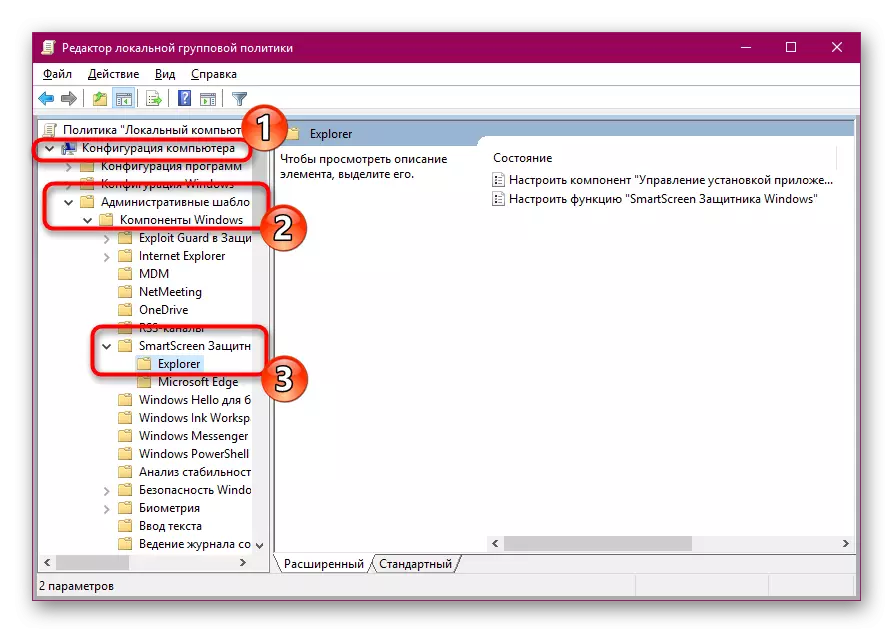
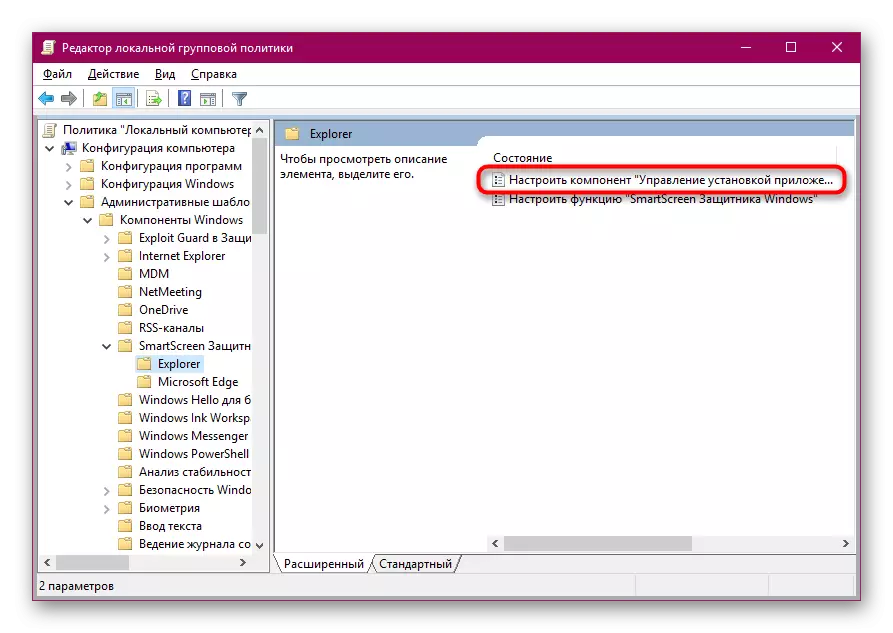

Soos vir die verandering van dieselfde parameter via die register editor, hier wat jy nodig het om te gaan op die pad van HKEY_LOCAL_MACHINE \ Software \ Microsoft \ Windows \ Current \ Explorer. Daar moet jy om uit te vind of 'n string parameter "AicEnabled" en stel die waarde "Anywhere" vir dit.
Oorsaak 11: Stelsel Lock vir Windows Security
Soms wanneer jy probeer om die Sagte Installer, die inskripsie begin "Hierdie program is gesluit vir beskerming kan verskyn op die skerm. Die opkoms van so 'n waarskuwing dui daarop dat die stelsel het geen vlak van vertroue in hierdie installeerder, dieselfde wyse die fout "uitgewer van die program is geblokkeer." As jy seker is dat hierdie program is om vertroue, onafhanklik ontkoppel hierdie slot en re-launch.
- Maak die "Start", deur die soeke na die bevinding van die beheer paneel en hardloop hierdie klassieke aansoek.
- Skuif na die artikel "Gebruiker rekeninge".
- Klik op die skakel "Change rekening beheer Instellings".
- Beweeg die instellings vir kennisgewings schuifbalk oor die verandering van die rekenaar parameters om die "Stel Nooit" posisie en klik op OK.
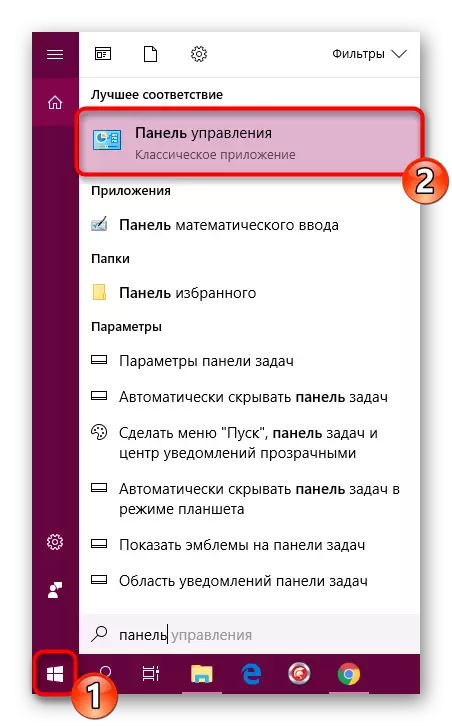
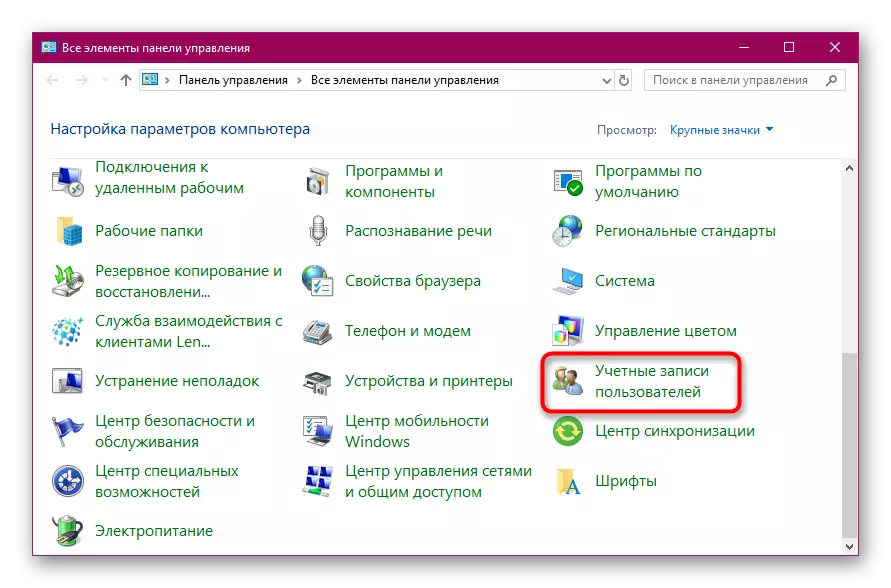
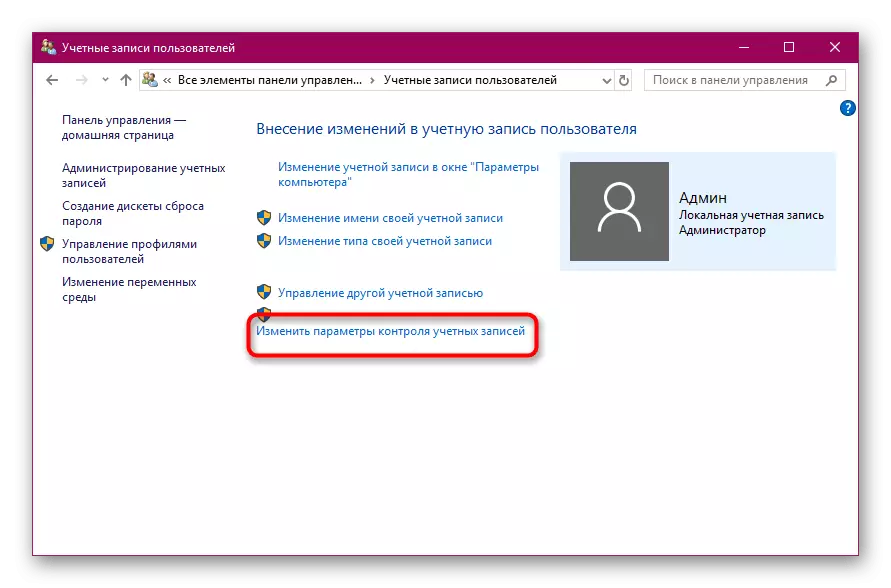
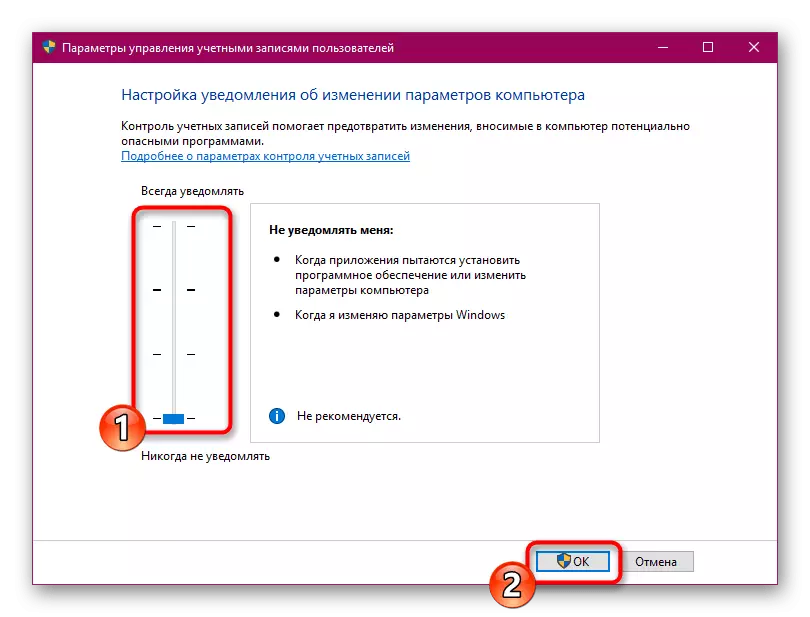
In die geval van die onnodige permanente sluiting van die sagteware slot van verdagte bronne, 'n een-tyd begin van die uitvoerbare lêer is beskikbaar in kontak beskerming deur die "command line", dit is uit soos hierdie gedra:
- Begin die konsole namens die administrateur, byvoorbeeld deur middel van die start menu.
- Gaan na die stoor pad van die uitvoerbare lêer deur die invoer van die CD C: \ Users \ Admin \ gids, waar C die brief van die hardeskyf logiese partisie, Admin is die gebruikersnaam, en die gids is die installeerder stoordirectory.
- Begin die program deur sy naam saam met die formaat, byvoorbeeld, "yandex.exe" en druk die Enter sleutel.
- Wag vir die installeerder bekendstelling.
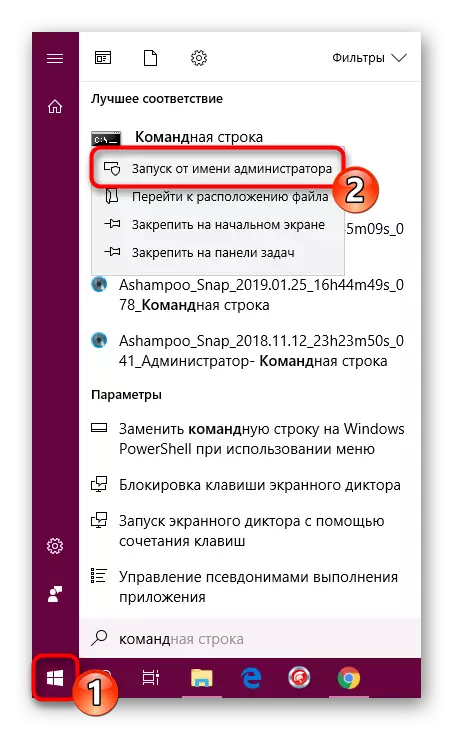

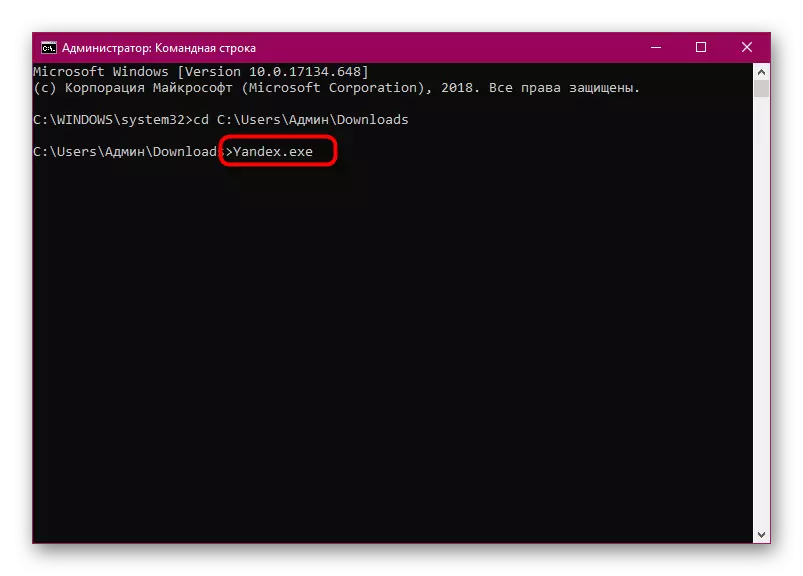

Soos jy kan sien, die oorsake van probleme met die installasie van sagteware in Windows 10 is daar 'n groot hoeveelheid, en vir elkeen van hulle is daar simptome. Daarom is dit belangrik presies wat 'n oorlas ontstaan, en sy besluit sal nie so ingewikkeld wees.
