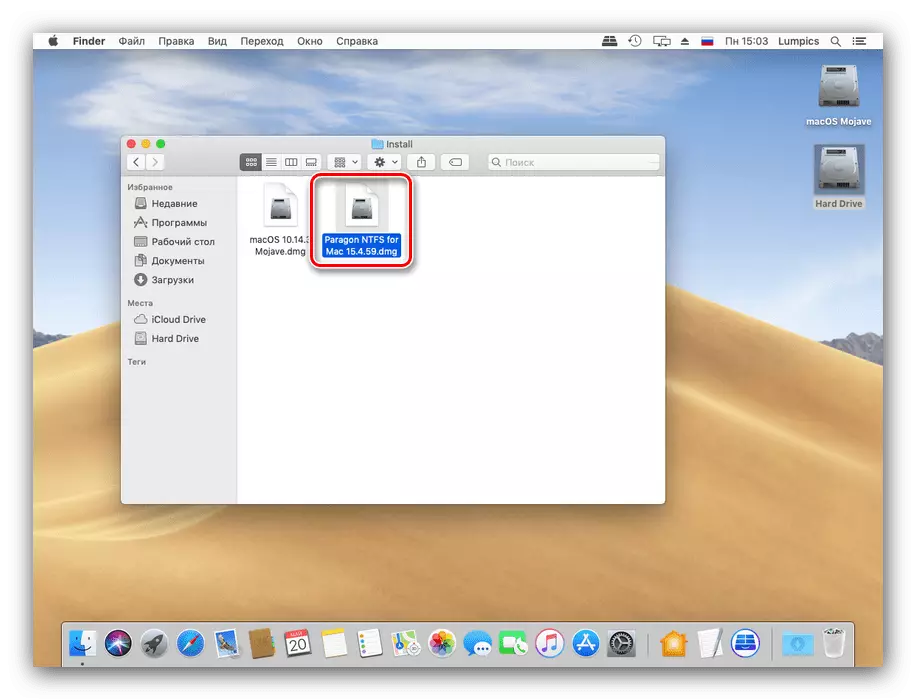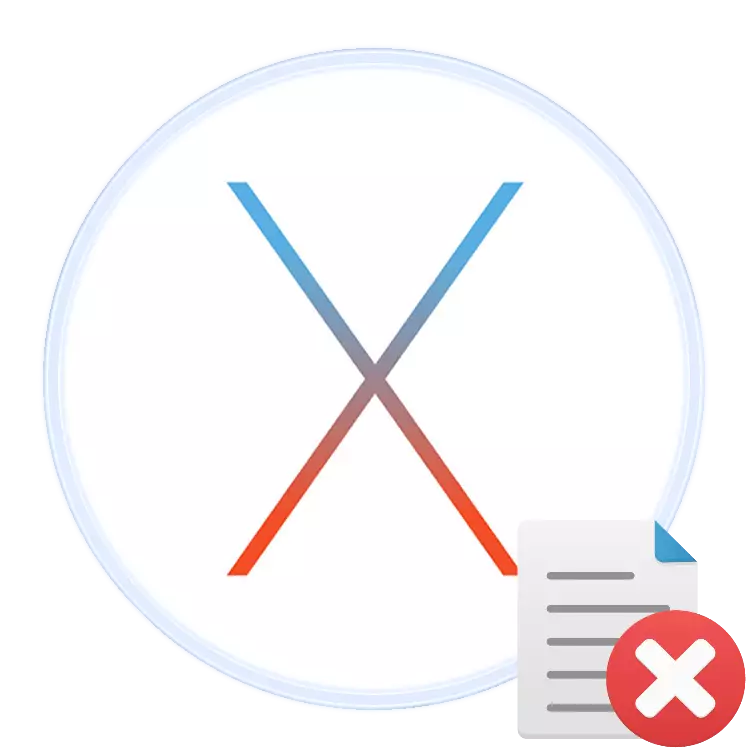
Trong bất kỳ hệ điều hành nào, cả máy tính để bàn và di động, đều hoạt động với các tệp cũng ngụ ý khả năng loại bỏ chúng. Hôm nay chúng tôi muốn cho bạn biết về việc xóa các tệp nhất định trong hệ điều hành MacOS.
Cách xóa tệp trên Poppy
HĐH từ Apple, cũng như đối thủ cạnh tranh từ Microsoft, hỗ trợ hai tùy chọn để xóa các tệp: sử dụng "giỏ" hoặc xóa trực tiếp. Hãy xem xét cả hai.Phương pháp 1: Loại bỏ qua "giỏ"
Công cụ "Giỏ" trong Makos thực hiện vai trò tương tự như một giải pháp tương tự trong Windows: Đây là vùng được chọn trong dung lượng ổ đĩa trong đó các tài liệu không cần thiết cho người dùng được lưu trữ. Các tập tin được đặt trong khu vực này cuối cùng cũng có thể được gỡ bỏ và khôi phục. Quy trình bao gồm hai bước: Di chuyển tệp hoặc tệp vào "giỏ" và việc vệ sinh tiếp theo.
Di chuyển đến "giỏ"
- Mở Fineder và đi đến vị trí của tài liệu bạn muốn xóa. Đánh dấu dữ liệu cần thiết.
- Tiếp theo, sử dụng thanh menu, các mục "tập tin" để "di chuyển đến giỏ".
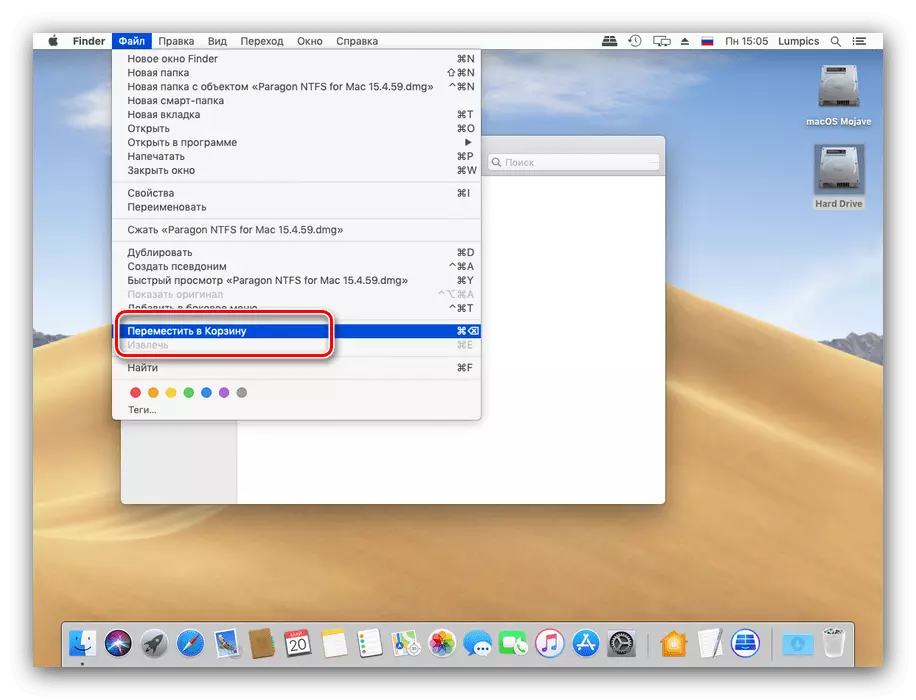
Bạn cũng có thể sử dụng menu ngữ cảnh: Nhấp vào tệp được tô sáng bằng nút chuột phải (hoặc nhấn vào Touchpad bằng hai ngón tay cùng một lúc) và chọn mục thích hợp.
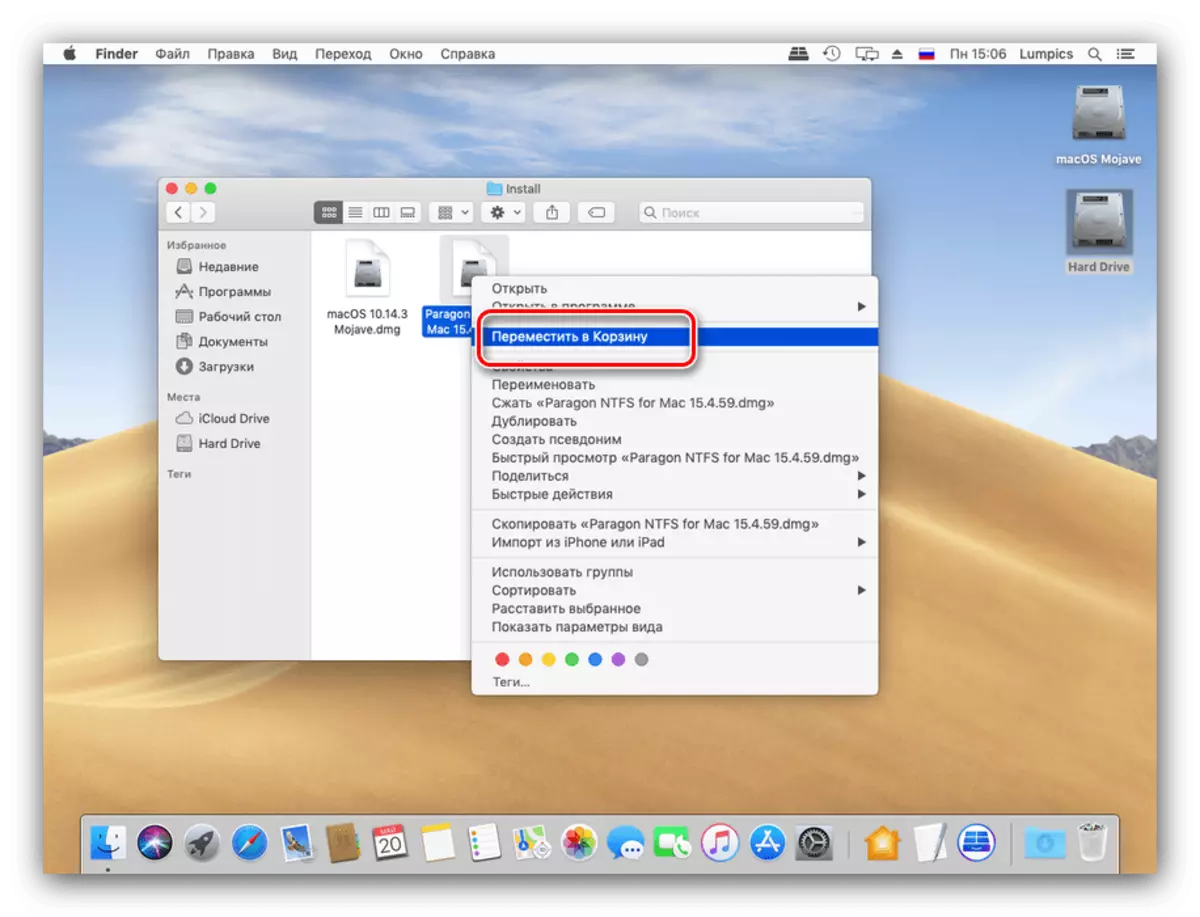
Người dùng nâng cao có thể sử dụng tổ hợp phím - cho thao tác bắt buộc, nhấn Command + Backspace.
Phương pháp được mô tả, bạn có thể di chuyển cả hai tệp riêng biệt và vài phút. Ngoài ra, trình tự này sẽ hoạt động cho các thư mục.
Làm sạch giỏ hàng
Để hoàn tất việc xóa tệp, bạn có thể xóa đầy đủ "giỏ" hoặc xóa một tệp hoặc tệp riêng biệt khỏi nó.
- Sử dụng khu vực Dock để mở không gian "Giỏ".
- Một cửa sổ tương tự như trình tìm tiêu chuẩn sẽ mở, trong đó không gian "giỏ" sẽ được hiển thị. Nội dung xóa đầy đủ của không gian này có sẵn trên một nút đặc biệt.
- Bạn cũng có thể bắt đầu dọn dẹp giỏ bằng menu ngữ cảnh.

Thông qua menu này, cuối cùng bạn cũng có thể xóa một tài liệu, thư mục hoặc mảng của chúng.
- Khi được nhắc, một cảnh báo sẽ xuất hiện. Ở giai đoạn này, chúng tôi khuyên bạn nên đảm bảo rằng bạn thực sự không còn cần thiết để xóa các tệp và chỉ sau đó xác nhận bắt đầu quy trình.
- Sau khi làm sạch dữ liệu đã chọn hoặc tất cả các nội dung của "giỏ" cuối cùng sẽ bị xóa.


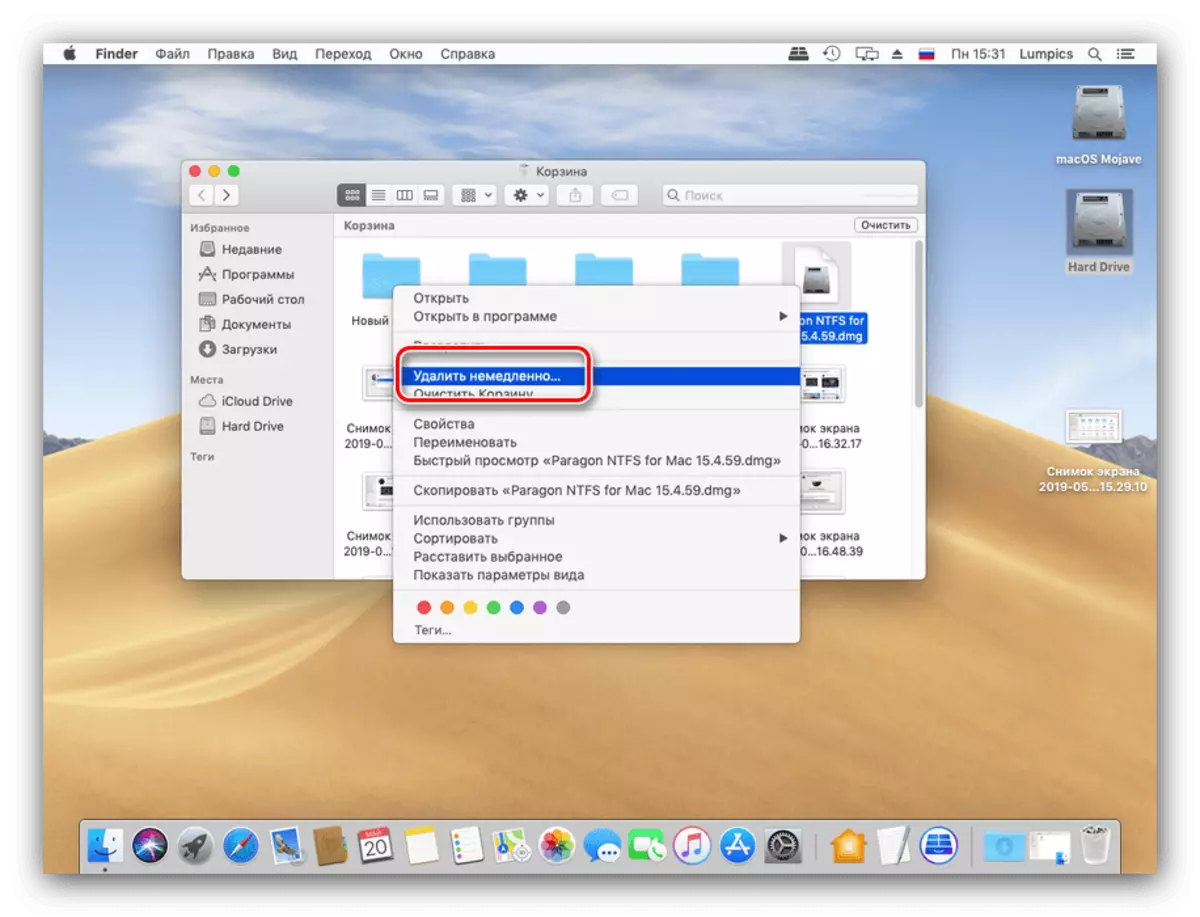

Chúng tôi khuyên bạn nên sử dụng phương pháp loại bỏ này chủ yếu vì nó giúp dễ dàng khôi phục dữ liệu trong trường hợp xóa sai.
Phương pháp 2: Loại bỏ đầy đủ trực tiếp
Xóa trực tiếp các tài liệu và / hoặc thư mục có sẵn thông qua thanh menu.
- Sử dụng Finder để chuyển đến tệp bạn muốn xóa và chọn nó.
- Giữ phím Tùy chọn, sau đó mở thanh menu "Tệp" và chọn tùy chọn "Xóa ngay".
- Một cửa sổ cảnh báo sẽ xuất hiện. Để xác nhận hoạt động, chọn Xóa.

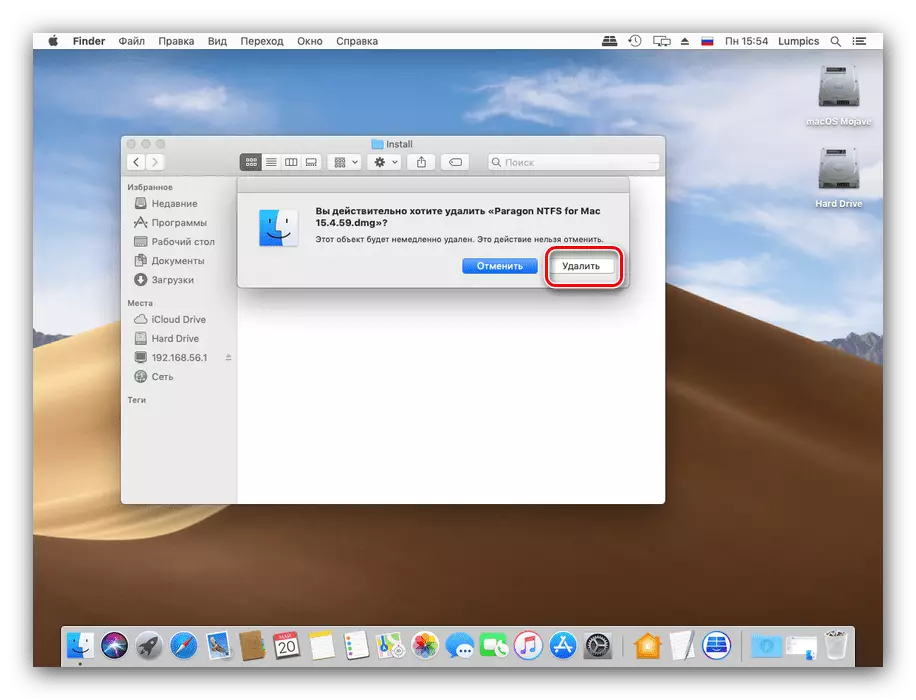
Có thể đơn giản hóa việc xóa các tệp không phản xạ bằng cách sử dụng tổ hợp phím tương ứng - trong trường hợp này, có vẻ như tùy chọn + cmd + backspace (xóa).
Hoàn thành - dữ liệu đã chọn sẽ được loại bỏ hoàn toàn khỏi ổ đĩa.
Không thể xóa tập tin
Đôi khi việc thực hiện thậm chí một quy trình cơ bản như vậy không xảy ra vì nó phải là - ví dụ, hệ thống báo cáo rằng tệp bị chặn và không thể xóa nó. Chúng tôi sẽ phân tích các nguyên nhân chính của hành vi như vậy và các bước để loại bỏ vấn đề.
- Có lẽ tài liệu bạn đang cố gắng xóa là hệ thống. Các tập tin như vậy là tốt hơn để rời khỏi một mình;
- Xóa một số dữ liệu chỉ có sẵn cho các tài khoản với cơ quan hành chính. Kiểm tra tài khoản của bạn - Để thực hiện việc này, hãy mở "Cài đặt hệ thống" thông qua menu Apple;

Sau đó sử dụng các mục người dùng và nhóm.
- Các tập tin đã xóa có thể được bảo vệ. Mở các thuộc tính của tài liệu sự cố theo bất kỳ phương thức thuận tiện nào (thông qua mục menu "Tệp", menu Hành động theo ngữ cảnh hoặc tổ hợp phím CMD + I) và chú ý đến mục "Bảo vệ".

Nếu từ được đánh dấu là hoạt động, chỉ cần ngắt kết nối và thử xóa lại dữ liệu vấn đề.
Cũng do các tệp được bảo vệ, thủ tục loại bỏ chúng khỏi giỏ có thể không hoạt động. Quy trình có thể được thực hiện với tùy chọn Nhập phím: Giữ nó, sau đó sử dụng mục menu ngữ cảnh Clear Giỏ.
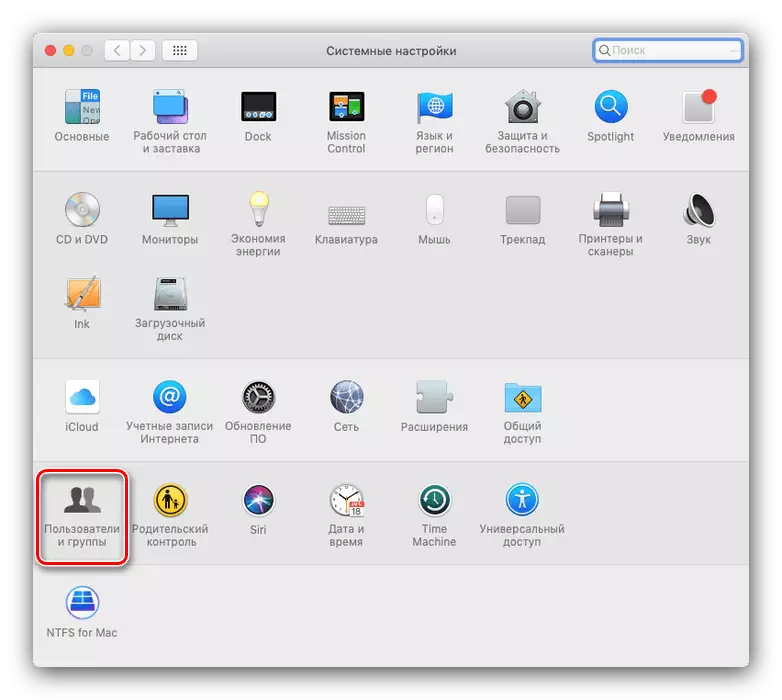
Đôi khi không cần làm sạch rổ, nhưng bạn cần loại bỏ các tệp bị khóa. Tất nhiên, bạn có thể loại bỏ bảo vệ và xóa từng cái một, nhưng có một giải pháp thanh lịch hơn.
- Mở "Terminal" - cách dễ nhất để thực hiện nó thông qua thư mục "Tiện ích", bạn có thể mở nó thông qua mục menu Finder.
- Nhập lệnh chflags -r -r nouchg vào thiết bị đầu cuối, nhưng không bắt buộc phải thực thi nó: chỉ cần đặt dấu cách sau từ cuối cùng.
- Mở cửa sổ "Giỏ", chọn Khóa tệp trong đó và kéo chúng vào thiết bị đầu cuối. Bên cạnh lệnh đã kê đơn trước đó sẽ xuất hiện tên của họ.
- Bây giờ hãy nhập lệnh bằng cách nhấp vào TRẢ LẠI, sau đó bình tĩnh làm sạch giỏ.
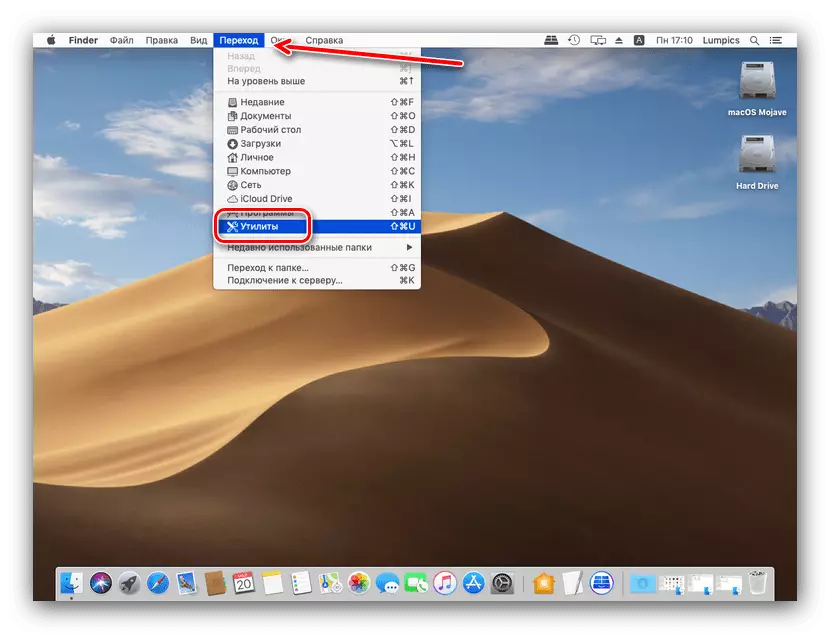
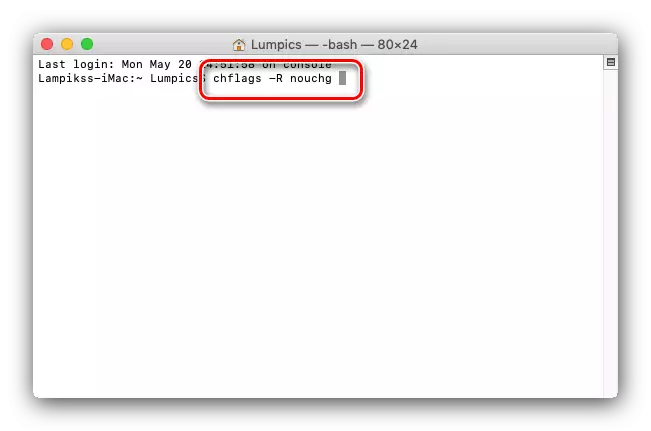
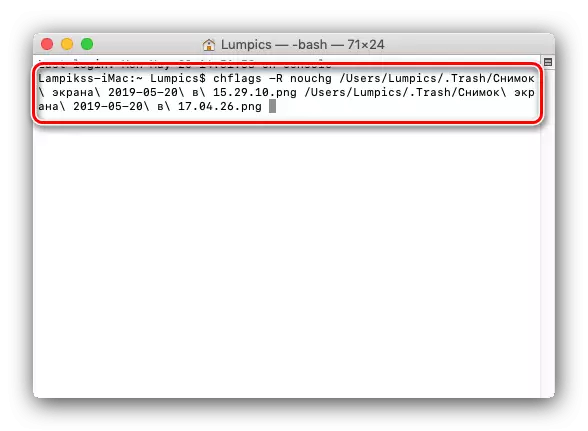
Sự kết luận
Chúng tôi đã xem xét các phương thức xóa tệp trong hệ điều hành MacOS. Tóm tắt, chúng tôi lưu ý rằng quy trình gần như giống hệt với Windows, chỉ khác nhau bởi menu liên quan và tập hợp các phím tắt.